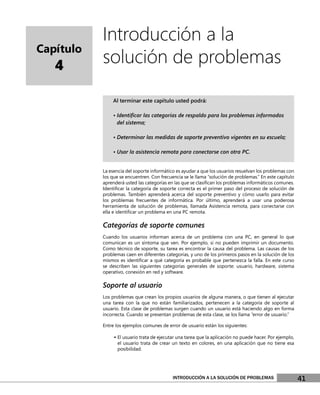
Help desk ch04-esp
- 1. Introducción a la Capítulo 4 solución de problemas Al terminar este capítulo usted podrá: • Identificar las categorías de respaldo para los problemas informados del sistema; • Determinar las medidas de soporte preventivo vigentes en su escuela; • Usar la asistencia remota para conectarse con otra PC. La esencia del soporte informático es ayudar a que los usuarios resuelvan los problemas con los que se encuentren. Con frecuencia se le llama “solución de problemas.” En este capítulo aprenderá usted las categorías en las que se clasifican los problemas informáticos comunes. Identificar la categoría de soporte correcta es el primer paso del proceso de solución de problemas. También aprenderá acerca del soporte preventivo y cómo usarlo para evitar los problemas frecuentes de informática. Por último, aprenderá a usar una poderosa herramienta de solución de problemas, llamada Asistencia remota, para conectarse con ella e identificar un problema en una PC remota. Categorías de soporte comunes Cuando los usuarios informan acerca de un problema con una PC, en general lo que comunican es un síntoma que ven. Por ejemplo, si no pueden imprimir un documento. Como técnico de soporte, su tarea es encontrar la causa del problema. Las causas de los problemas caen en diferentes categorías, y uno de los primeros pasos en la solución de los mismos es identificar a qué categoría es probable que pertenezca la falla. En este curso se describen las siguientes categorías generales de soporte: usuario, hardware, sistema operativo, conexión en red y software. Soporte al usuario Los problemas que crean los propios usuarios de alguna manera, o que tienen al ejecutar una tarea con la que no están familiarizados, pertenecen a la categoría de soporte al usuario. Esta clase de problemas surgen cuando un usuario está haciendo algo en forma incorrecta. Cuando se presentan problemas de esta clase, se los llama “error de usuario.” Entre los ejemplos comunes de error de usuario están los siguientes: • El usuario trata de ejecutar una tarea que la aplicación no puede hacer. Por ejemplo, el usuario trata de crear un texto en colores, en una aplicación que no tiene esa posibilidad. INTRODUCCIÓN A LA SOLUCIÓN DE PROBLEMAS 41
- 2. • El usuario trata de efectuar una tarea que la aplicación sí puede hacer, pero no lo está haciendo en forma correcta. Por ejemplo, intenta de imprimir un documento usando el método de teclado Ctrl+P, y la aplicación sólo admite imprimir a través de operaciones con el mouse. • El usuario no sabe cómo ejecutar la tarea que desea. Por ejemplo, trata de combinar nombres y direcciones de una lista de correos en un documento de Microsoft Word, pero no sabe cómo hacerlo. • El usuario ha hecho cambios de configuración en la PC que provocan su funcionamiento incorrecto. Por ejemplo, ha cambiado opciones de Internet Explorer y ya no se puede conectar a Internet. Como técnico de soporte tendrá usted muchas oportunidades de dar soporte al usuario. Es importante que use la oportunidad para enseñarle a corregir el problema que ha causado, o a efectuar la tarea que desea en forma correcta. Su actitud al dar soporte al usuario es de extrema importancia. Usted es un guía y un mentor que comunica conocimientos libremente, y no un castigador que reprende al usuario por su carencia de conocimientos. Recuerde siempre que el usuario ha recurrido a usted en demanda de ayuda, y enorgullézcase de su capacidad de ayudar de manera amigable y cooperativa. Soporte al Hardware El soporte al hardware abarca dos categorías: problemas mecánicos y problemas de hardware. Los problemas mecánicos son aquellos que implican trabajo físico de la PC o de sus periféricos. Los de hardware son los que implican mal funcionamiento o configuraciones incorrectas de los componentes internos de la PC. Como ejemplos de problemas mecánicos están: • La PC no enciende porque no está conectada. • El monitor no funciona por estar dañado. • El disco rígido no recibe corriente de la fuente de alimentación de la PC, porque hay un cable eléctrico dañado. Entre los ejemplos de problemas de hardware están: • No funciona una nueva unidad conectada a la PC, porque no se ha instalado en forma correcta. • Un componente que ya existe deja de funcionar después de haber actualizado el controlador. • La PC no se inicializa desde un CD, porque no se configuró para hacerlo. MÁS INFORMACIÓN Aprenderá más acerca de soporte al hardware en el capítulo 5, Soporte al Hardware. Soporte al Sistema Operativo Los problemas relativos al sistema operativo y su configuración, bajo circunstancias específicas, caen en la categoría de soporte al sistema operativo. Este soporte también incluye tareas de mantenimiento, como desfragmentar el disco rígido o aplicar las últimas actualizaciones de seguridad. 42 INTRODUCCIÓN A LA SOLUCIÓN DE PROBLEMAS
- 3. Entre los ejemplos de soporte al sistema operativo están los siguientes: • Restaurar el sistema operativo a un punto anterior de operación (llamado “punto de restauración”), porque no funciona correctamente • Actualizar el sistema básico de entrada / salida de la PC (BIOS) hasta la última versión del modelo específico de PC. • Crear memoria virtual para mejorar la eficiencia de la PC. • Crear una partición nueva para uso de aplicaciones. • Efectuar una desfragmentación de disco, para obtener más espacio en un disco rígido. El soporte al sistema operativo mejora el desempeño del mismo, lo cual a su vez puede mejorar la eficiencia de otras aplicaciones que el usuario necesite sean más productivas. MÁS INFORMACIÓN Aprenderá más acerca del soporte a los sistemas operativos en el Capítulo 6, Soporte a Windows XP Professional. Soporte a la conexión en red La categoría de soporte a la conexión en red abarca problemas con los que se encuentran los usuarios al tratar de conectarse a recursos que no están en la PC del cliente local. Entre esos recursos pueden estar: archivos, carpetas; aplicaciones, impresoras conectadas en red, Internet, o bien otras PCs o periféricos. Entre los ejemplos de soporte a conexión en red están los siguientes: • Instalar una impresora en una PC del cliente. • Asegurar que la PC del cliente tenga una dirección IP, o que pueda recibir una. • Configurar Opciones de Internet, en Internet Explorer, para activar la conexión de la PC del cliente a Internet. CONSEJO MÁS INFORMACIÓN Este curso se concentra Aprenderá más acerca del soporte a la conexión en red en el Capítulo 7, en conexiones de red Soporte a PCs en Red. a nivel cliente, por lo que sólo se describen problemas de conexión Soporte al software que se puedan resolver Los problemas con aplicaciones de software que haya en una PC caen en la categoría con arreglos en la de soporte al software. Este soporte tiene tres subcategorías: instalación y eliminación, PC del cliente. Los terminación de tarea y aplicaciones. problemas con los servidores salen del Como ejemplos de soporte al software están los siguientes: alcance de este curso. • Instalación de una aplicación de software. • Localizar problemas de instalación con una aplicación de software. INTRODUCCIÓN A LA SOLUCIÓN DE PROBLEMAS 43
- 4. • Ayudar a que los usuarios terminen una tarea en una aplicación específica de software. • Encontrar fallas en una aplicación, cuando no funciona como se esperaba. • Eliminar los programas que ya no se necesiten o que se hayan dañado. Metodología de la solución de problemas Cuando los usuarios llaman a Help Desk, en general reportan un problema que tienen y detectan. Solución de problemas es el proceso en el cual se determina la causa de un problema para luego resolverlo. La solución de problemas es la tarea principal de la mayoría de los técnicos de soporte en un Help Desk. El primer paso para localizar fallas en un problema es determinar en qué área de soporte es más probable que esté el problema. Una forma de hacerlo es eliminar áreas de soporte de las cuales usted sepa que no es el problema. Una vez que haya determinado la probable categoría de la causa de un problema, puede continuar localizando las fallas en áreas específicas, de acuerdo con los capítulos siguientes. El diagrama de flujo de solución de problemas, en el Apéndice A (páginas 119-120) lo ayudará a determinar la categoría probable de soporte de los problemas que le reportan. Ejercicio 4-1: Identificación de la categoría de soporte de los problemas informáticos reportados Para cada uno de los problemas siguientes, use el diagrama de flujo de solución de problemas del Apéndice A para determinar a qué categoría es probable que pertenezca la causa (usuario, hardware, sistema operativo, red o software). 1. Un usuario dice que no puede imprimir con una impresora de la red desde la PC 23. Durante su investigación, usted determina lo siguiente: • Trató de imprimir una página de prueba desde la PC 23 y no pasó nada. • Revisó todos los cables y las conexiones a la PC 23 y a la impresora, y parecen estar funcionando bien. • Trató de imprimir con la misma impresora desde la PC 24, y no pasó nada. • La aplicación con la que el usuario está tratando de imprimir parece estar funcionando bien. ¿Cuál es el área probable de soporte para este problema? _________________________________________________ 2. Un usuario informa que no puede guardar un documento en un servidor. Usted determina lo siguiente durante su investigación: • Trató de guardar el documento en forma correcta y no lo pudo hacer. • Los componentes y programas de la PC cliente parecen estar funcionando de manera correcta. • Trató de guardar el documento en una PC remota distinta y no pudo. 44 INTRODUCCIÓN A LA SOLUCIÓN DE PROBLEMAS
- 5. ¿Cuál es el área de soporte probable en este problema? _________________________________________________ 3. Un usuario dice que su PC ha dejado de responder a todos los comandos. Durante su investigación, usted determina lo siguiente: • Los componentes y programas de la PC estaban funcionando normalmente el día anterior. • El usuario descargó de Internet un protector de pantalla. Al tratar de reiniciar la PC, no arrancaba bien. ¿Cuál es el área probable de soporte para el problema? _________________________________________________ Soporte preventivo Soporte preventivo es la práctica de ejecutar acciones que eviten la ocurrencia de problemas específicos. En organizaciones grandes, se da una gran cantidad de soporte preventivo. En esas organizaciones, gran parte de este soporte se efectúa imponiendo políticas informáticas y de usuario sobre redes llamadas dominios. Podría ser que su escuela no tuviera un dominio, pero las medidas de soporte preventivo que se presentan en esta sección se pueden efectuar en PCs de cliente individuales (exceptuando las que se describen en la sección de soporte a conexión en red). Medidas preventivas comunes Soporte al usuario El soporte preventivo al usuario tiene por objeto evitar que los mismos ejecuten actos malintencionados, o que por accidente causen daño en las PCs de la escuela. Algunas medidas de soporte preventivo al usuario son, entre otras: • Pida que cada uno de ellos tenga una cuenta de usuario. Cuando éstos saben que sus acciones se asocian con su cuenta de acceso propio, es menos probable que hagan acciones malintencionadas. Para respaldar esta medida, desactive todas las cuentas de usuario invitado en la PC. MÁS INFORMACIÓN Para conocer sobre cuentas de usuario, haga clic en Inicio, y después en Ayuda y soporte. En el cuadro de búsqueda teclee “crear cuenta de usuario”. En la pestaña Temas sugeridos, haga clic en Crear y modificar cuentas locales de usuario. • Pida a todos los usuarios que usen contraseñas complejas. Cuando los usuarios tienen contraseñas complejas para entrar en sus cuentas, es menos probable que los hackers puedan comprometer o adivinar esas contraseñas. Estas personas tratan de entrar sin autorización a una PC o a una red. Las contraseñas complejas tienen un mínimo de ocho caracteres de longitud, e incluyen, como mínimo, uno que no es alfanumérico en INTRODUCCIÓN A LA SOLUCIÓN DE PROBLEMAS 45
- 6. CONSEJO un lugar distinto del primero o el último. Como ejemplos de contraseñas complejas están: TH*s0ne$, th@t0ne! y Br(bW#irL. Las directivas de contraseñas de Windows XP controlan Cree una copia de los requisitos para mismas. Esas directivas son parte de los ajustes de seguridad local de las instrucciones Windows XP y no se deben cambiar sin el consentimiento y la supervisión de su asesor o sobre cómo crear instructor en la facultad. y usar el disco de restablecimiento de • Pedir que todos los usuarios cambien con frecuencia sus contraseñas. Cuando lo hacen con frecuencia (en general cada 30 a 60 días), es menos probable que sus contraseñas y haga contraseñas de acceso corran peligro. Las directivas de éstas son parte de los Ajustes copias disponibles para de seguridad local, y no deben cambiarse sin el consentimiento y la supervisión del todos los usuarios. asesor o instructor en la facultad. • Pedir que todos los usuarios creen un disco de restablecimiento de contraseña. Una de las mayores cargas en cualquier Help Desk es restablecer las contraseñas cuando los usuarios las olvidan. Para evitarlo, pida que cada usuario cree un “disco de restablecimiento”, que le permita crear una nueva contraseña para su cuenta, sin ayuda de un técnico. MÁS INFORMACIÓN Para conocer más acerca de los discos de restablecimiento de contraseña, haga clic en Inicio, después clic en Ayuda y soporte. En el cuadro de búsqueda, teclee disco de restablecimiento de contraseña. En la pestaña Temas sugeridos de los resultados de la búsqueda, haga clic en Crear un disco de restablecimiento de contraseña. • Restringir el tipo de cuenta a Usuario o a Restringido. Las cuentas de usuario en las PCs de un dominio tienen un estado de cuenta de Usuario (el más restringido), Usuarios avanzados (más privilegios) y Administrador (control total sobre la PC). Las cuentas de usuario en una PC independiente, o en una de grupo de trabajo, tienen un estado de cuenta Restringido (el más limitado) o Administrador (control total de la PC). Siempre que sea posible, las cuentas de usuario final deberán tener un estado de cuenta Usuario (en un dominio) o Restringido (en un grupo de trabajo o en una PC independiente), para que los usuarios no puedan ejecutar acciones como instalar programas no autorizados. MÁS INFORMACIÓN Para conocer más acerca de los tipos de cuentas de usuario, haga clic en Inicio, después en Ayuda y soporte. En el cuadro de búsqueda, teclee tipo de cuenta. En la pestaña Coincidencias de busqueda de texto completo haga clic en Introducción a las cuentas de usuario. Soporte a hardware El soporte preventivo a componentes está diseñado para asegurar que los mismos funcionen en forma correcta y que los controladores de hardware se actualicen en forma periódica y sistemática. • Evite que los usuarios instalen controladores de hardware sin firma. Un controlador es un programa que permite que determinado hardware funcione con el sistema operativo. Un controlador no firmado es uno que no contiene la firma digital de su creador. 46 INTRODUCCIÓN A LA SOLUCIÓN DE PROBLEMAS
- 7. MÁS INFORMACIÓN Para conocer más sobre controladores, haga clic en Inicio, después en Ayuda y soporte. En el cuadro de búsqueda teclee controladores. En la pestaña de Temas sugeridos de los resultados de la búsqueda haga clic en Configurar opciones de verificación de firma de archivo. • Cree un programa de actualización de controladores. Los controladores nuevos para hardware se ofrecen con frecuencia para mejorar la función de esos componentes o su interacción con el sistema informático. Cree un programa para actualizar controladores de hardware (una vez cada tres a seis meses suele ser suficiente). Para actualizarlos, vaya a www.Microsoft.com/update y busque los controladores. A continuación haga clic en Microsoft Download Center: Drivers. Puede también ir al sitio Web del fabricante del hardware para ver si tiene disponibles nuevos controladores. • Cree un programa de inspección de hardware. El hardware necesita ser limpiado con regularidad (en especial los teclados y los monitores), e inspeccionado para ver si está dañado. Cuando revise el hardware, ponga atención especial en las conexiones. No es raro que los cables se enreden o se estiren, lo que puede causar presiones perjudiciales en los puertos. • Cree un inventario de todo el hardware, y márquelo con una identificación de la escuela. La mejor manera para dar mantenimiento al hardware es saber lo que se tiene. Un inventario puede darle esta información. Además, marcar el hardware con una identificación puede facilitar su recuperación en caso de robo. También puede asegurar físicamente los componentes cerrando con llave los recintos donde se guarden o usando candados de PC, que las aseguren a un escritorio o a algún otro mueble. Soporte al sistema operativo El soporte al sistema operativo es fundamental para la salud y la seguridad del sistema informático, y de cualquier red en que la PC sea un miembro. Entre las medidas de soporte preventivo al sistema operativo están: • Configurar las PCs para que descarguen automáticamente las actualizaciones de Windows XP. Esto permite que las PCs conectadas con Internet descarguen en forma automática actualizaciones de Windows XP, que pueden ser parches de seguridad y otros programas ejecutables. Si una PC no está conectada a Internet, descargue las actualizaciones en una PC que sí lo esté y cópielas entonces en un CD. Las puede instalar así en la PC que no estaba conectada con Internet. • Cree un programa de instalación de actualizaciones de Windows XP. Estas actualizaciones, que descarga usted, no se instalan en forma automática, por lo que debe establecer un programa para hacerlo al menos cada dos semanas. Sin embargo, si Microsoft indica que es una corrección importante de seguridad, la debe instalar de inmediato, para evitar acceso no autorizado a sus PCs. MÁS INFORMACIÓN Para más información sobre las actualizaciones de Windows XP, haga clic en Ayuda y soporte. En el cuadro de búsqueda teclee actualizaciones automáticas. En la pestaña Temas sugeridos de los resultados de la búsqueda haga clic en Usar actualizaciones automáticas para proteger su equipo. INTRODUCCIÓN A LA SOLUCIÓN DE PROBLEMAS 47
- 8. • Asegurarse de que esté activada la opción Protección de archivos de Windows. La Protección de archivos de Windows evita el reemplazo de archivos protegidos del sistema, como los que tienen .sys, .dll, .ocx, .ttf, .fon, y .exe. La Protección de archivos de Windows protege a todos los archivos que se instalan con el programa Configuración de Windows. Como opción predeterminada, la Protección de archivos de Windows siempre está activada y sólo permite que archivos de Windows con firma digital reemplacen a los existentes. Esta función nunca se debe desactivar. • Instalar y actualizar con regularidad programas antivirus. Los programas de detección de virus son vitales para mantener funcionando su sistema operativo. Se debe instalar un programa antivirus en cada PC, y deben actualizarse al menos una vez por mes las definiciones de virus. Debe usted configurar el programa para reconocer todos los medios, como disquetes y CD, para buscar virus, antes de cargar cualquier dato de esos dispositivos. • Crear discos de recuperación automática del sistema. La recuperación automática del sistema (ASR, de Automated System Recovery) es una opción de recuperación de último recurso para restaurar un sistema operativo dañado. La ASR se hace en dos etapas: respaldo y recuperación. ASR respalda y recupera el estado del sistema, los servicios del mismo y todos los discos asociados con los componentes del sistema operativo. Cuando usted restaura un sistema operativo con ASR, sólo restaura al sistema operativo; podría perder otros datos, como programas, archivos de datos y carpetas. MÁS INFORMACIÓN Para más información sobre ASR, haga clic en Inicio, después en Ayuda y soporte. En el cuadro de búsqueda, teclee Recuperación automática del sistema. En la pestaña Coincidencias de búsqueda texto completo, de los resultados de la búsqueda haga clic en Introducción a recuperación automática del sistema. Después, en la pestaña de Temas sugeridos haga clic en Crear un conjunto de recuperación automática del sistema mediante Copia de seguridad y Recuperarse de un error del sistema con ayuda de la recuperación automática del sistema. Soporte a conexión en red El soporte preventivo a la conexión en red tiene por objeto proteger a su red contra amenazas internas y externas, y asegurar que se mantenga la conectividad de la red siempre que sea posible. Entre las medidas de soporte preventivo a conexión en red están: • Habilitar un firewall en todas las conexiones de su red a Internet. Un firewall es un componente o programa que evita la entrada de tipos específicos de tráfico en Internet a su red. Windows XP Professional tiene funcionalidad incorporada de firewall para conexiones en red; sin embargo, sólo se debe activar el firewall de conexión a Internet para conexiones directas a Internet. No se debe activar en una conexión de una PC individual con la red de la escuela. MÁS INFORMACIÓN Para más información sobre firewalls haga clic en Inicio y después en Ayuda y soporte. En el cuadro de busqueda teclee firewall. En la pestaña Coincidencias de busqueda de texto completo de los resultados de la búsqueda haga clic en qué es Firewall de Windows 48 INTRODUCCIÓN A LA SOLUCIÓN DE PROBLEMAS
- 9. • Establecer niveles de seguridad para zonas de Internet Explorer. Internet Explorer, de Microsoft, define distintas zonas de red. Es importante que se ajuste el nivel de seguridad para cada zona en su nivel adecuado. En el menú Herramientas haga clic en Opciones de Internet y después en la pestaña Seguridad. Haga clic en cada zona, y a continuación establezca el ajuste de seguridad para la misma, como se describe en la lista siguiente: o Zona de Internet. Es la zona de seguridad para todos los sitios de Internet que no estén en alguna de las demás zonas. Ponga el nivel de seguridad en medio o mayor. o Zona de Intranet local. Es la zona de seguridad en el que está la PC. Si la red es segura, póngalo en media-baja. Si usted no está convencido de que la red sea segura, ponga el nivel de seguridad en media o alta. o Zona de sitios de confianza. Esta zona sólo se activa si se le han agregado sitios específicos. Sólo agregue los sitios en los que usted confíe totalmente. Como el contenido o la propiedad (y en consecuencia la seguridad) del sitio pueden cambiar, ponga el nivel de seguridad en esta zona en media o alta. o Zona Sitios restringidos. Esta zona sólo se activa si se le han agregado sitios específicos. Los sitios que usted crea que son peligrosos por tener programas malintencionados, se deben agregar a esta lista. Siempre ponga el nivel de seguridad alta para esta zona. Ejercicio 4-2: Determinar las medidas de soporte preventivo para su escuela En este ejercicio trabaje con su instructor o asesor de facultad, y con el personal de soporte de tecnología en su escuela, para identificar las medidas de soporte preventivo que ya existen y determinar qué medidas se pueden y deben implementar. 1. Haga una lista de las medidas de soporte preventivo vigentes en la actualidad en su escuela: CONSEJO Repase los cuadros “Más información” en la sección Soporte Preventivo de este capítulo. Repase los temas de ayuda que resultaron de su búsqueda e investigue más ideas sobre las medidas de soporte preventivo. Soporte preventivo al usuario ___________________________________________ ___________________________________________ Soporte preventivo al hardware ___________________________________________ ___________________________________________ Soporte preventivo al sistema operativo ___________________________________________ ___________________________________________ INTRODUCCIÓN A LA SOLUCIÓN DE PROBLEMAS 49
- 10. Soporte preventivo a la conexión en red ___________________________________________ ___________________________________________ 2. Haga una lista de las medidas preventivas de soporte que usted cree que se pueden y deben implementar en su escuela. Para cada sugerencia, haga la lista de los recursos que necesitaría para implementarla. Por ejemplo, podría necesitar dos técnicos para hacer actualizaciones cada dos semanas, o podría necesitar un disquete para crear un disco de restablecimiento de contraseña. Soporte preventivo a usuario ___________________________________________ ___________________________________________ Soporte preventivo a hardware ___________________________________________ ___________________________________________ Soporte preventivo a sistema operativo ___________________________________________ ___________________________________________ Soporte preventivo a conexión en red ___________________________________________ ___________________________________________ Uso de asistencia remota Asistencia remota es una herramienta de Windows XP Professional que permite que un CONSEJO técnico de Help Desk, u otra persona de soporte, se conecte con la PC remota de otro usuario para localizar un problema. Asistencia remota se puede usar para describir y resolver una Asistencia remota sólo gran variedad de problemas. Tiene especial utilidad para los técnicos de soporte que hablan está disponible en por teléfono con un usuario. En vez de tratar de guiar a ciegas al usuario mediante pasos Windows XP. complicados de solución de problemas, el técnico puede conectarse con la PC del usuario y resolver su problema desde lejos. Asistencia remota le permite: • Conversar con el usuario. • Ver el escritorio del usuario. • Asumir control compartido de la PC del usuario, si él lo permite. • Mandar y recibir archivos al y del usuario. Asistencia remota puede ser una muy buena herramienta para ahorrar tiempo. Si se puede resolver un problema desde lejos, no es necesario invertir tiempo valioso en ir físicamente al lugar de trabajo del usuario. Por ejemplo, cuando necesite reinstalar un controlador que funciona mal, puede usar Asistencia remota para desinstalarlo y después mandar el controlador correcto, e instalarlo en la PC del usuario. 50 INTRODUCCIÓN A LA SOLUCIÓN DE PROBLEMAS
- 11. Cómo usar la Asistencia remota Antes de poder ayudar a un usuario desde lejos, debe iniciar una sesión de acceso remoto. Establecimiento de una conexión de Asistencia remota Una sesión se establece en tres etapas: 1 2 FIGURA 4-2 Proceso de solicitud de 1. El usuario pide ayuda mandando una invitación. Asistencia remota a.Haga clic en Iniciar, clic en Ayuda y soporte, bajo Pedir asistencia, clic en Invitar a un amigo a conectarse a su equipo con Asistencia remota, y a continuación clic en Invitar a alguien para que le ayude. b. Seleccione un método para mandar la invitación, llene la información de su ayudante y a continuación haga clic en Invitar a esta persona. Puede mandar una invitación usando Microsoft Windows® Messenger, enviar correo electrónico o guardar la invitación en un archivo y mandarla al ayudante. c. Si elige la última opción, escriba un nombre para la invitación, y ajuste el tiempo de validez de la misma. Haga clic en Continuar. Indique si quiere que el destinatario use contraseña. Finalmente envíe la invitación. 2. El técnico responde a la petición de Asistencia remota. a. Para abrir la invitación, haga doble clic en el archivo de invitación recibido. b. Si aparece un cuadro de diálogo para abrir correo electrónico, haga clic en Abrir y después clic en Aceptar. c. En el cuadro de Asistencia remota, teclee la contraseña y después clic en Sí. 3.El usuario acepta la ayuda del técnico. a. En el cuadro de diálogo Asistencia remota haga clic en Sí para permitir al técnico ver su pantalla y hablar con usted. INTRODUCCIÓN A LA SOLUCIÓN DE PROBLEMAS 51
- 12. Compartir el control de la PC de un usuario La consola del técnico abarca todo el monitor y tiene dos partes. La ventana menor de la izquierda contiene el área de conversación del técnico, donde el ayudante manda mensajes al usuario y recibe otros de él. La ventana mayor de la derecha contiene el área de la pantalla del usuario, incluyendo su consola de Asistencia remota, menú Inicio y barra de tareas. En esta ventana, el ayudante puede ver todo lo que aparezca en la pantalla del usuario. Los controles del técnico aparecen en la parte superior de la consola del ayudante. Controles del técnico Área de conversación FIGURA 4-3 Consola Consola de Asistencia remota, del técnico del usuario Después de que el usuario acepta la ayuda del técnico, éste verá el escritorio del usuario, mostrado dentro de la ventana Asistencia remota. Entonces el técnico puede pedir compartir el control de la PC del usuario para localizar fallas, u otras tareas. Entre los controles de Asistencia remota están: • Tomar el control / Liberar el control (sólo el técnico). Este comando manda una petición al usuario para asumir el control de la PC de éste, o deja el control de ella, manteniendo la sesión de Asistencia remota. • Enviar un archivo. Este comando manda un archivo desde la PC o la red del ayudante hasta la PC del usuario. • Iniciar la charla. Este comando activa la comunicación de voz en PCs con funciones de voz. • Configuración. Este comando le permite ajustar la calidad del sonido y redimensionar la consola. • Desconectar. Este comando termina la conexión de Asistencia remota. 52 INTRODUCCIÓN A LA SOLUCIÓN DE PROBLEMAS
- 13. Mandar archivos usando Asistencia remota El usuario le puede mandar un archivo a usted, o usted le puede mandar un archivo, usando la consola de Asistencia remota. Para mandar un archivo, el técnico o el usuario hacen lo siguiente: 1. El que remite selecciona un archivo para mandarlo. a. En la consola de Asistencia remota, haga clic en Enviar un archivo, teclear la ruta de acceso y el nombre del archivo, o haga clic en Examinar para buscar el archivo y después clic en Abrir. b. Clic en Enviar archivo. 2. El receptor guarda el archivo. a. Haga clic en Guardar como, localice la carpeta donde quiere guardar el archivo y después clic en Guardar. b. Si el usuario quiere abrir el archivo, haga clic en Sí; en caso contrario clic en No. 3. El remitente reconoce que se mandó el archivo. a. Clic en Aceptar. Si usted es un ayudante que manda un archivo a un usuario, puede compartir el control de la PC del usuario y guardar el archivo en el lugar correcto de la PC del mismo. Ejercicio 4-3: Uso de Asistencia remota para conectarse a una PC remota En este ejercicio, usted y un colega conducen una sesión de Asistencia remota. Cada uno de ustedes debe tener una PC, y éstas deben poder comunicarse ya sea en Internet o en una red común. Usted y su colega deben hacer dos veces este ejercicio, y turnarse en el papel del técnico. Un usuario ha informado que una PC trabaja con mucha lentitud. Usted cree que podría ser que no tenga suficiente RAM como para ejecutar las aplicaciones que desea el usuario. Hagan lo siguiente: 1. Pida al usuario (su socio) que le mande una petición de Asistencia remota. 2. Acepte la solicitud. 3. Solicite compartir el control de la PC remota. 4. En la PC remota, vaya al cuadro de diálogo Información del sistema y vea cuánta RAM tiene la PC (para ver instrucciones paso a paso sobre el cuadro de diálogo Información del sistema, vea la sección Determinación de compatibilidad de hardware y de software en el capítulo 3). 5. Anote la cantidad de RAM en la PC remota: ______________________________________________. 6. Intercambien los papeles de usuario y técnico, y repitan este ejercicio. INTRODUCCIÓN A LA SOLUCIÓN DE PROBLEMAS 53