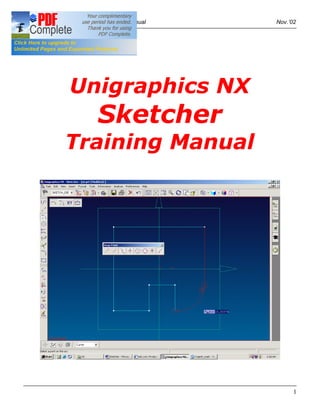
1 Sketcher
- 1. Unigraphics NX 1.0 -- Sketcher Training Manual Nov. 02 Unigraphics NX Sketcher Training Manual 1
- 2. Unigraphics NX 1.0 -- Sketcher Training Manual Nov. 02 CONTENTS SKETCHING IN UNIGRAPHICS NX 3 GENERAL PROCEDURE FOR USING SKETCHES 3 THE BASICS 4 NAMING THE SKETCH 8 SKETCH GEOMETRY 9 CONSTRAINTS 16 REPLACEMENT GEOMETRY 18 SIZE CONSTRAINTS 23 WORKING WITH SKETCHES 29 THE DEGREE-OF-FREEDOM (DOF) ARROWS 38 SKETCH PREFERENCES 45 LISTING THE EXPRESSIONS ASSOCIATED WITH A SKETCH 57 POSITIONING A SKETCH 62 REATTACH SKETCH 65 USING ASSOCIATIVE POINTS 69 ADDING EXTRACTED CURVES TO A SKETCH 73 CONSTRAINING SKETCHES - EXERCISES 80 2
- 3. Unigraphics NX 1.0 -- Sketcher Training Manual Nov. 02 Sketching in Unigraphics NX A Unigraphics NX sketch is a named set of curves and points located on a specified plane. It may or may not have constraints (rules) attached to it. Any features created from a sketch are associated with it - if the sketch changes, so do the features created from it. Sketches are useful when you want to be able to easily control an outline of a feature. Especially if it may need to be changed in the future. Sketches can be edited very quickly and easily. This model has three sketches in it - each was extruded to create a different feature in the model. The sketch geometry is shown in cyan, and the model in green. General Procedure for Using Sketches When you want to use sketches in your model, you should follow this general procedure: ∑ Establish the design intent for the feature or part that you want to model. ∑ Use your company standards to set up the layers and/or categories for the sketches that you plan to create. (It is usually a good idea to place each sketch on its own layer.) ∑ Check and set the sketch preferences. ∑ Create the sketch and the sketch geometry. ∑ Constrain the sketch according to your design intent. ∑ Use the sketch to develop a feature on your model. 3
- 4. Unigraphics NX 1.0 -- Sketcher Training Manual Nov. 02 The Basics In this lesson, you will learn some of the basic principles of how to create a sketch, as well as how to create geometry in the sketch and create some constraints (rules) for the sketch. You will create a sketch and extrude the sketch into a solid. You will also edit the sketch in several ways, and watch the solid update. Open part file skt_create_1.prt from the skt subdirectory. This part file appears to be empty, but it actually has some layer categories defined. You will use the Modeling application for sketch creation in this course. However, you can also create sketches in other applications, like Drafting or Manufacturing. Start the Modeling application. ∑ Choose the Modeling icon or choose Application Modeling 4
- 5. Unigraphics NX 1.0 -- Sketcher Training Manual Nov. 02 Notice that layer 10 is the current work layer. This part file contains categories for layers, including layers for sketches. Before you start to create a sketch, you should check that you are creating it on a layer that is assigned to sketches. Check to see which layers are assigned to the SKETCHES category. ∑ Choose the Layer Settings icon or choose Format Layer Settings. ∑ In the upper list box, select the SKETCH_GEOMETRY category. You can see that, when you select the category named quot;SKETCHESquot;, layers 21 through 40 are highlighted in the Layer/Status box. This shows you that these layers are all assigned to that category. You will create your sketch on layer 21. Make layer 21 the work layer. ∑ In the Layer Settings dialog, key in 21 in the Work field and press Enter ∑ and then OK the dialog. The Sketcher Task Environment lets you create and work with sketches. Choose the Sketch icon or choose Insert Sketch from the menu bar. You are now in the Sketcher Task Environment. This is like an application. Only the icons for usable functions are available. You are provided four toolbars for working with sketches. 5
- 6. Unigraphics NX 1.0 -- Sketcher Training Manual Nov. 02 Finish Sketch is for exiting the Sketcher Task Environment. Sketch Name is the name of the current active sketch. You can also use this to change the name of a sketch. Reattach is for attaching an existing sketch to a different face or plane. Orient View to Sketch is for orienting the view to be looking directly at the sketch plane. Orient View to Model is for returning the orientation of the view to the one displayed prior to entering the Sketcher Task Environment. Create Positioning Dimension is for creating, editing, or deleting positioning dimensions. Update Model will update the model, using the changes made to the sketch, without leaving the Sketcher Task Environment. Delay Evaluation is for delaying the evaluation of the active sketch. Normally a sketch is evaluated as you work on it. Evaluate Sketch is for asking the system to evaluate the sketch. This is only available when Delay Evaluation is on. Mirror is for creating a mirror image of selected sketch curves, about a line. Offset Extracted Curves is for creating a set of curves that are offset from curves extracted into the sketch. 6
- 7. Unigraphics NX 1.0 -- Sketcher Training Manual Nov. 02 Edit Curve is for editing sketch curves. Edit Defining String is for changing which curves in a sketch are used to generate a specific feature. Add Objects to Sketch is for adding non-sketch curves to a sketch. Add Extracted Curves to Sketch is for creating an associative copy (within a sketch) of curves/edges that are outside the sketch. Dimensions is for creating and editing dimensional constraints. Create Constraints is for creating geometric constraints. Automatic Constraint Creation is for creating many constraints at once. Show All Constraints will display all created geometric constraints on the graphics screen. Show No Constraints will remove the display of all created geometric constraints. Show/Remove Constraints is for listing and/or removing geometric constraints. Animate Dimensions will vary a selected dimension graphically. Convert To/From Reference is for changing geometry or dimensions to or from reference. Reference dimensions are not used to evaluate the sketch. Reference geometry is not used for creation of features. Alternate Solution will find the other solution of a dimension, or the other solution between an arc/circle and a line. Infer Constraint Settings is for controlling which constraints will be created while creating geometry. Profile is for creating a series of connected lines and/or arcs. Line is for creating lines. 7
- 8. Unigraphics NX 1.0 -- Sketcher Training Manual Nov. 02 Arc is for creating arcs. Circle is for creating circles. Derived Curves is for creating lines parallel to other lines at a distance, or for creating a bisector line. Quick Trim will trim geometry to other geometry. Quick Extend will extend geometry to other geometry. Rectangle will create a rectangle (four lines - two horizontal and two vertical). Fillet is for creating arcs that are tangent to other geometry, with or without trimming the other geometry. Spline is for creating free form splines. This is much the same as creating splines outside the sketch. It is covered in the Curves course. Point is for creating Points, either associative or not. Ellipse is for creating ellipses, or general conics. When in the Sketcher Task Environment, the Selection toolbar does not contain an icon for features, and has two new icons: Select Sketch Objects is for selecting sketch geometry and sketch dimensions. Select Constraints is for selecting geometric constraints. Naming the Sketch The Sketch Name field in the sketcher toolbar shows the default sketch name prefix (SKETCH_ ) followed by a three digit number. This is the default sketch name. A descriptive name will make it easier for you to remember what it contains. (Your company may have standards for sketch names.) You can enter a different sketch name before or after creating a sketch. However, for now, you will leave this name as it appears. 8
- 9. Unigraphics NX 1.0 -- Sketcher Training Manual Nov. 02 Choose the OK icon. The sketch is created. As was temporarily displayed earlier, the system now actually created a datum plane (represented by a square) on the XC-YC plane, and two datum axes (two arrows) on the XC and YC axes. The view is automatically oriented so you are looking directly at the sketch plane (down the sketch Z axis). Sketch Geometry You will use the Sketch Curve icons to create some geometry in the active sketch. As you create sketch curves, the system automatically applies some rules (constraints) to the created curves. This depends on how the curves are created, and some settings that are covered later. Move your cursor over each icon in the Sketch Curve toolbar to read its name. You will now create the sketch curves shown below. 9
- 10. Unigraphics NX 1.0 -- Sketcher Training Manual Nov. 02 One of the beauties of working with a sketch is that you do NOT need to create the curves exactly - you can apply constraints (rules) to change them later. This is called quot;freehand sketchingquot;. HOWEVER, if the curves are to share end points (as in the outer curves in the sketch above), it is best to create them that way. When you do so, the shared end points will ALWAYS have the same location. Thus if one of the curves moves, so will the other. The above also works with arc centers. If you create an arc with its center at the end of a line, if the line moves, so will the arc. You do not need to have the datum plane and datum axes displayed. Exit the Sketcher. Exit the sketcher by choosing the Finish Sketch icon. Move the datum plane and datum axes to Layer 61. ∑ Choose the Move to Layer icon or choose Format Move to Layer. ∑ Select the datum plane and datum axes, and then OK. ∑ Type in 61 in the Destination or Category field and press Enter. Now you are ready to create the curves in the sketch. Choose the Sketch icon. The system assumes you want to create a new sketch. You do not want that, you want to work on the sketch you already created. Choose SKETCH_000 in the Sketch Name options box. Use Shift-MB2 to Pan the center of the screen near the lower left corner. 10
- 11. Unigraphics NX 1.0 -- Sketcher Training Manual Nov. 02 Choose the Profile icon. Profile allows you to create a series of lines and arcs, connected end-to-end. A series of four icons appears at the upper left corner of the graphics screen. These are for controlling what you create, and how you create it. In the toolbar at the upper left corner of the screen, make sure the Line icon is selected (depressed). You are ready to create the line that defines the top of the profile. The cue prompts you to indicate the start of the line. For both ends of this line you will use the Infer Point option to indicate Cursor Locations. Select the location for the start of the line as shown in the figure below. Looking at the text fields that move with the cursor, make the line start at approximately XC=8, and YC=20. The exact location does not matter. The graphic input boxes on the screen change to Length and Angle and the Parameters icon in the upper left corner of the screen is depressed. You will not enter values here, but they give you a good idea as to the approximate length and angle of the line you will create. Locate the end of the line, approximately as shown below. Use Cursor Position, and watching the length and angle boxes, make the line approximately 70 millimeters long and at about 20 degrees. 11
- 12. Unigraphics NX 1.0 -- Sketcher Training Manual Nov. 02 When you are creating curves in Profile, you can click MB2 at any time to break the string. However, you do not need to in this case - you can just go on to the next step. Next, you will create the arc starting at the end of the line just created. Switch to the arc creation mode. ∑ Choose the Arc icon in the upper left corner of the graphics screen. The system will try to make the arc either tangent to the line, or perpendicular to the line. It depends on how you move away from the line end. It depends on which quadrant of the circle-X symbol you move through as you move to where you want the arc to end. Without selecting a location, move the cursor around the screen. Move it past the end of the line, and then move away from it in a different quadrant. Notice the results. Move the cursor past the end of the line, and this time exit to the right. Watching the parameter values (as you move the cursor), indicate the end of the arc such that it has an approximate radius of 10, and an approximate sweep angle of 160. Notice that after creating the arc, the symbols where the line and arc join. 12
- 13. Unigraphics NX 1.0 -- Sketcher Training Manual Nov. 02 The solid square indicates that a Coincident constraint has been applied. The circle indicates that a Tangency constraint has been added. This means that if you move the line or arc, they will always share end points, and will always be tangent to each other. Notice that after creating the arc, that the Line option was automatically selected. Check to make sure that the Line icon is indeed selected (depressed). Create the lower line of the profile. Make sure you see the Tangent symbol displayed, and make the line approximately 70 millimeters long. This time you will change to arc creation by a different method. Click-Drag-Release MB1. The Arc icon (in the upper left corner of the graphics screen) should now be depressed. Make sure you have the correct direction for the arc, by passing over the end of the line, and exiting the circle-X symbol to the left. 13
- 14. Unigraphics NX 1.0 -- Sketcher Training Manual Nov. 02 Select the start of the first line you created, to close off the profile. There should be Tangent and Coincident symbols at all ends of curves. If not, you will create the missing ones later. Change to Circle creation by choosing the Circle icon. Make sure the Circle by Center and Diameter icon is selected (depressed). Indicate a location for the center of the first circle, and then drag its size so it looks similar to that shown below: Do NOT try to locate it at the center of the end arc. In other words, do not make it concentric with the end arc. 14
- 15. Unigraphics NX 1.0 -- Sketcher Training Manual Nov. 02 Create the second circle in the same manner. Again do NOT try to make it concentric with the end arc. Cancel Circle creation by choosing the Circle icon. Exit the Sketcher by choosing the Finish Sketch icon. A sketch may be revolved, extruded, or swept along a guide (path). These steps are a brief description of how to extrude a sketch into a solid body. You want the solid to be on a layer reserved for solids. Make layer 10 the Work Layer, and leave layer 21 Selectable ∑ Enter 10 in the Work Layer toolbar and press Enter. Choose the Extruded Body icon or choose Insert FormFeature Extrude from the menu bar. Select any of the sketch curves. All the curves in the sketch will highlight. OK the selection. Choose Direction_Distance. The Plane Normal icon should be selected. If not, choose it. If the arrow is NOT pointing up, choose Cycle Vector Direction. OK the dialog. Enter a Start Distance of 20.0, and an End Distance of 32.0. Leave all other values set to 0.0, and OK the dialog. 15
- 16. Unigraphics NX 1.0 -- Sketcher Training Manual Nov. 02 Cancel the Extruded Body dialog. Constraints Now would be a good time to add any constraints (rules) that were not applied as you created the curves. For example, the lines should be tangent to the end arcs (at all four locations), and you want the circles concentric with the end arcs. Adding a Tangent Constraint Double-click on any of the sketch curves, to activate the sketch. The solid is displayed on top of the sketch curves. Choose the Create Constraints icon. Check the constraint symbols to see if there are any missing Tangent constraints. If there are any, select the arc, and then select the line that should be tangent. Choose Tangent icon from the toolbar in the upper left corner of the screen. In turn, wherever else there is a missing tangency constraint, select the arc and then the corresponding line, and apply a tangent constraint. Choose Update Model icon. 16
- 17. Unigraphics NX 1.0 -- Sketcher Training Manual Nov. 02 Adding a Concentric Constraint Choose the Create Constraints icon . Select one of the end arcs and its corresponding circle. Choose the Concentric icon. With the sketch circle moved, you can now see the hole in the solid. Do the same to the other arc/circle pair. Cancel Create Constraints by choosing the Create Constraints icon , or by using MB3 Cancel, or by using Esc (on Windows only). Choose the Update Model icon. The holes in the solid are now updated. 17
- 18. Unigraphics NX 1.0 -- Sketcher Training Manual Nov. 02 Replacement Geometry You have found that this part interferes with another part just below it. You decide that you need an arc instead of the bottom tangent line in the sketch. You are going to create that replacement arc, and then update the solid.The sketch should still be active. Choose the Arc icon. This arc must start and end at the lower ends of the end arcs on both ends of the bottom line. Make sure Arc by 3 Points icon is depressed. For the start of the arc, select the lower end point of the right arc. For the end of the arc, select the lower end of the left arc. For the point on the arc, select a location so the arc looks somewhat like what is shown below. Make sure there are NO constraint symbols displayed (except for the two Coincident constraints at each end of the arc). 18
- 19. Unigraphics NX 1.0 -- Sketcher Training Manual Nov. 02 Cancel Arc creation. The defining string for the solid still includes all the original curves in the sketch. You need to tell the system to use the new arc instead of the original lower line. Choose the Edit Defining String icon. With the Edit String dialog displayed, and EXTRUDED(4) selected on the dialog, shift-select the line, and select the arc you just created. The screen should now look like the following: OK the Edit String dialog. Choose Update Model icon. Choose the Orient View to Model icon. Now that the line is no longer used by anything (the extrusion specifically), it can be deleted. Choose the Delete icon or choose Edit Delete from the menu bar. The Sketcher Delete dialog is displayed. 19
- 20. Unigraphics NX 1.0 -- Sketcher Training Manual Nov. 02 Select the line that is no longer being used by the extrusion. OK the dialog. Choose the Orient View to Sketch icon. You realize you need the end arcs and the arc you just created to be tangent. Choose the Create Constraints icon. Select the right end arc (near the shared end point with the new arc), and then select the new arc you just created. Select it near the shared end point also. By selecting the curves in this manner, there will be no major changes when the tangency is applied. Choose Tangent icon from the toolbar in the upper left corner of the screen. Select the left end arc, and then select the new arc. Choose Tangent icon. 20
- 21. Unigraphics NX 1.0 -- Sketcher Training Manual Nov. 02 Cancel Create Constraints. Exit the Sketcher by choosing the Finish Sketch icon. This also updates the model. Before you create the size Constraints, you need to create two more lines for creating an angle dimension and for controlling the length of the part. Activate the sketch. First you need a line between the arc centers. Choose the Line icon. Select the lower left arc center (watch for the arc enter point symbol). Select the upper right arc center. Next you need a horizontal reference line through the lower left arc center. Make sure you indicate locations such that you see the horizontal symbol prior to creating the line. 21
- 22. Unigraphics NX 1.0 -- Sketcher Training Manual Nov. 02 Select the lower left arc center. Select a location to the right of the lower left arc center, and make it horizontal. Cancel Line creation. When the entire sketch is selected to create an extruded feature (as you did here), the system will use ALL the curves in the sketch - even if they were added after the feature using the sketch was created. In this case, the system will not be able to decide how to handle the added curves. You need to tell the system that the two new lines just created are NOT to be used for the extrusion. This is done by converting the curves to Reference. Choose the Convert To/From Reference icon. On the Convert To/From Reference dialog, make sure the Reference switch is on. Select the two new lines you just created. OK the Convert To/From Reference dialog. Reference Curves are displayed as grey phantom curves. 22
- 23. Unigraphics NX 1.0 -- Sketcher Training Manual Nov. 02 Size Constraints Now you need to add some rules to control the exact sizes and orientation of the part. This is done with Dimensions. When viewing the sketch, Dimensions in a sketch look like drawing dimensions, but they actually control the sketch geometry. By changing a Dimension value in a sketch, the sketch geometry will change accordingly. Before you create some dimensions, you want to set the preferences, so there is only one decimal place displayed. Choose Preferences Sketch. Enter 1 in the Decimal Places field. OK the dialog. You will now create the dimensions that are needed to control the size and orientation of the geometry. Choose the Dimensions icon. 23
- 24. Unigraphics NX 1.0 -- Sketcher Training Manual Nov. 02 You can select the icon for the dimension type you want to create, or you can use the Inferred method. Using the Inferred method, if more than one type of dimension can be created from what you select, the location of the dimension text will control the type that will be created. The Status Line tells you what will be created. First create the dimension that will control the length of the angled reference line. You need the distance between the two circles to be 70 mm. With the Inferred icon active, select the angled reference line. Move the cursor around the screen and notice the different dimensions you can get. Notice the Status area as you move the dimension text. Move the text until the Status area reads Parallel Dimension (as above), and locate it. You can move a dimension by prehighlighting it, holding down MB1, moving it, then releasing MB1. Notice that an expression is created and its current value is now highlighted in the Constraint dialog. This means you can now enter a new expression name and/or a desired value. 24
- 25. Unigraphics NX 1.0 -- Sketcher Training Manual Nov. 02 Type in a value of 70.0 and press Enter. Notice that the dimension and the length of the line both changed. And the circle at the right end of the line moved, as well as the concentric arc. Now you will create the angle dimensional constraint that will control the orientation of the outline. You want the angle between the two reference lines to be 40 degrees. The Dimensions dialog should still be active, and the Inferred method selected. Select the horizontal reference line in its right half - but do not select its end point. Move the cursor about the screen. Notice it will create a Horizontal Dimension. Do NOT locate it yet. Now select the angled reference line in its right half, but NOT at its end point. Notice the Status area now reads Angular Dimension. Locate the dimension. 25
- 26. Unigraphics NX 1.0 -- Sketcher Training Manual Nov. 02 In the Current Expression area of the dialog, enter a value of 40.0 and press Enter. You will now create the dimensional constraints to control the radii of the three arcs in the outer profile. The Dimensions dialog should still be active, and the Inferred method selected. Select the lower left arc (near the WCS). Do NOT select it at its center or its end points. Locate the radius dimension text. Enter a 26.0 value for this constraint, and press Enter. Create a similar constraint for the arc at the upper right end, with a value of 15.0. Create another radius constraint for the large fillet (between the two arcs you just constrained). Use a value of 100.0 for this one. 26
- 27. Unigraphics NX 1.0 -- Sketcher Training Manual Nov. 02 You will now create the dimensional constraints to control the diameter of the two circles at each end of the profile. The Dimensional Constraints dialog should still be active, and the Inferred method selected. Select the lower left circle. The Status area should read Diameter Dimension. Locate the dimension text. Enter a value of 22.0 and press Enter. Select the upper right circle. Enter a value of 16.0 and press Enter. 27
- 28. Unigraphics NX 1.0 -- Sketcher Training Manual Nov. 02 Cancel the Dimensions dialog. Notice that the part is not fully constrained yet, even with these dimensions. (It can still be moved around on the sketch plane.) However, it has been sufficiently constrained to satisfy the design intent, so you can now update the solid. Choose the Orient View to Model icon. Exit the Sketcher by choosing the Finish Sketch icon. Make layer 10 the Work Layer, and layer 21 Invisible. Close the part file. 28
- 29. Unigraphics NX 1.0 -- Sketcher Training Manual Nov. 02 Working with Sketches In this lesson, you will work with more of the sketch functions and their capabilities. You will learn more about creating constraints. You will also learn about: ∑ examining constraints ∑ removing constraints ∑ setting and changing sketch preferences ∑ mirror constraints ∑ conflicting constraints ∑ positioning a sketch ∑ reattaching a sketch ∑ creating associative points ∑ extracting existing curves into a sketch Open part file skt_work_1.prt from the skt subdirectory, and start the Modeling application. ∑ Choose the Open icon. ∑ Key in skt_work_1 in the File Name field, then OK the dialog. Or you can double-click on the file name in the list. ∑ Choose the Modeling icon or choose Application Modeling This bottle that was modeled by ∑ Creating a series of related sketches. ∑ Creating a Through Curve Mesh free form feature using the sketches. ∑ Adding a boss on the top. ∑ Blending some of the edges. ∑ Hollowing the solid. 29
- 30. Unigraphics NX 1.0 -- Sketcher Training Manual Nov. 02 You have decided that the bottle needs more section control in the middle - where the datum plane is. You are going to create a new sketch to do that. You will completely constrain the sketch, then you will add that new sketch to the definition of the free form feature. You will create this sketch on layer 21. Change the work layer to layer 21. ∑ Enter 21 in the Work Layer field, then press Enter. Choose the Sketch icon or choose Insert Sketch. The system assumes that you want the sketch on the current XC-YC plane, so it displays a datum plane, two datum axes, and the proposed sketch coordinate system on the XC-YC plane. Create a sketch named MID-SECTION, using the datum plane as the sketch plane (with the Z axis pointing up). Use the datum axis parallel to the XC axis as the horizontal reference. ∑ Change the sketch name from SKETCH_002 to MID-SECTION by highlighting the current name, then keying in the new name. ∑ With the Sketch Plane icon active, select the datum plane. ∑ Make sure the Z axis is pointing up. If not, double-click on it to reverse the direction. ∑ To define the horizontal direction, select the datum axis that lies along the XC axis. ∑ Make sure the sketch X axis is pointing to the right. ∑ Choose the OK icon. In order to create an additional section profile for the bottle, you will create a rectangle, two arcs, and one fillet. You will then add some constraints This will comprise one quadrant of the entire sketch geometry. You will then use Mirror to complete it. 30
- 31. Unigraphics NX 1.0 -- Sketcher Training Manual Nov. 02 You will not need to refer to the solids, existing sketch geometry or the solid for some time, so make those layers Invisible. Leave layer 21 the Work Layer and make all other layers Invisible. ∑ Choose the Layer Settings icon or choose Format Layer Settings. ∑ Select the category ALL. ∑ Choose Invisible. ∑ OK the Layer Settings dialog. First you need to create a rectangle that will be the limits of the upper right quadrant of the finished sketch. Choose the Rectangle icon. Using WCS values, indicate the lower left and upper right corner of the rectangle. Make it 30 mm long by 15 mm high. The first arc will help define the back of the bottle. Choose the Arc icon. Make sure the Arc by 3 Points method is active. Indicate the following three locations. Do not necessarily try to make it tangent to the top line, but make it fairly quot;flatquot;, as below: You may wish to use Cursor Location for points 2 and 3, but make sure to select the existing line end point for point 1. 31
- 32. Unigraphics NX 1.0 -- Sketcher Training Manual Nov. 02 Use MB2 to Break String (if necessary). Indicate the following three locations for the second arc. Again, do not necessarily try to make it tangent to the vertical line. Next you need to create some kind of blend between the two arcs just created. You will use a Fillet. Choose the Fillet icon. An icon appears in the upper left corner of the graphics screen. This is for you to tell the system whether or not you want it to trim the input curves (the curves being filleted). A text entry field appears on the graphics screen for entering a desired radius for the fillet. If you do not enter a radius, you will be able to drag the size of the fillet. That is what you are going to do here. You can create a Fillet between any two curves (other than a spline) or lines. 32
- 33. Unigraphics NX 1.0 -- Sketcher Training Manual Nov. 02 As the fillet is created, the system will create tangency constraints for you. Depending on whether or not you have trimming turned on, the system will also create Point on Curve or Coincident constraints. If you key in a radius an create multiple fillets, the system will create Equal Radius constraints. This all depends on a setting that will be discussed later. For the fillet you are about to create, you do not want to specify a radius value. But you do have a feel for the relative size of the fillet. In the fillet creation process, you can enter an exact radius at any time. It is not necessary to select the curves in a counterclockwise direction, as it is when you are not in the sketcher. Select the arc on the right. Select the top arc. Move the cursor around the screen, and notice how you can dictate its size and quadrant. Select a location that will produce a fillet with an approximate radius of 5, so it looks something like below: 33
- 34. Unigraphics NX 1.0 -- Sketcher Training Manual Nov. 02 You could key in an exact value at this point, if desired. You have completed the sketch geometry for the upper right quadrant. Choose the Fillet icon to cancel the fillet function. (You can also use Esc - on Windows only). As you noticed (by the symbols on the screen), the system created some constraints as you created the curves. You have control over which constraints MAY be applied. Choose the Infer Constraint Settings icon. For any icon that is depressed, that type of constraint is available to be applied as you create curves. The default settings work quite well for most situations. You will leave them as they are for now. Cancel the Infer Constraints dialog. By default, when a sketch is active, some of the constraints are always displayed (Coincident, Point on Curve, Midpoint, Tangent, and Concentric). But you have control over this. 34
- 35. Unigraphics NX 1.0 -- Sketcher Training Manual Nov. 02 Sometimes, if the geometry display is too small, constraint symbols may not be displayed. You can zoom up on the area to see them if this is the case. You can also turn off Dynamic Constraint Display on the Sketch Preferences dialog. Choose the Show All Constraints icon. Notice that now the horizontal and vertical symbols are displayed as well as those already displayed. Choose the Show All Constraints icon to return to the previous display of constraints. Choose the Show No Constraints icon. Choose the Show No Constraints icon again to return to the standard display of constraints. You can also examine the constraints much more closely. Choose the Show/Remove Constraints icon. The Show/Remove Constraints dialog displays. 35
- 36. Unigraphics NX 1.0 -- Sketcher Training Manual Nov. 02 Examining the Constraints Using Show/Remove Constraints Make sure All in Active Sketch is on. By default, only the constraints explicitly created by you or the system are listed on the dialog. By using the Constraint Type options you can see Explicit, Inferred, or Both types of constraints. Any line created within the snap angle (by default set to 3 degrees) of horizontal or vertical will be assigned a horizontal or vertical geometric constraint. Since Rectangle creates two horizontal and two vertical lines, the system assigned constraints to each of the 4 lines that make up the rectangle. Tangency constraints were also automatically added for the fillet you created, and possibly between the arcs and the fillet. If those between the arcs and fillet were not created, you will create them later. Select each constraint in the list, and notice what is highlighted on the graphics screen. Choose Selected Object (only to remove the information from the list window). Move the cursor over the curves in the graphics window (without selecting anything) and notice the prehighlighted curves. Any curve the cursor is over will be prehighlighted, as well as all the curves it is constrained to. Select the fillet. 36
- 37. Unigraphics NX 1.0 -- Sketcher Training Manual Nov. 02 Notice the information on the dialog. Cancel the Show/Remove Constraints dialog. A constraint can be a fixed characteristic of a sketch object or a fixed relationship between one or more objects. For example, a line can be constrained to always be vertical, or two lines may be constrained to be parallel or perpendicular. Choose the Create Constraints icon. The cue prompts you to select curves to create constraints. For information about the types of geometric constraints that can be created in Unigraphics NX, select the link below. In order to better track the progress you make as you constrain a sketch, it is a good practice to position at least one point first. This can easily (and temporarily) be done by fixing one of the sketch points. With the Create Constraints icon active, select the lower left end point of the rectangle. (It does not matter which line you select, since their ends are coincident.) Icons for the constraints available for what you have selected are displayed in the upper left corner of the graphics screen. In this case there is only one type available. Choose the Fixed icon. 37
- 38. Unigraphics NX 1.0 -- Sketcher Training Manual Nov. 02 The symbol for Fixed will not show on the screen unless you turn on Show All Constraints. Notice, however, that there are no yellow arrows on the point you just fixed. The Degree-of-Freedom (DOF) Arrows The DOF arrows displayed on a sketch point show the direction(s) in which that point is still free to move. The point is free to move in both the X and Y directions. The point is free to move only the X direction. The point is free to move only in the Y direction. The point is free to rotate. These arrows show you the directions in which you need to constrain each point. As you constrain the sketch, DOF arrows are removed. When the sketch is fully constrained, all DOF arrows will be gone. It is important to remember that sketches DO NOT need to be constrained at all. Sketches can be used for defining features regardless of how much or how little they are constrained. Constraints only need to be applied where you want to have control over the design. 38
- 39. Unigraphics NX 1.0 -- Sketcher Training Manual Nov. 02 You can turn the display of the DOF arrows on and off with the Display DOF Arrows option on the Sketch Preferences dialog. It is usually a good idea to have your DOF arrows displayed while constraining, so that you know which sketch points are unresolved. As you work on this activity, watch the DOF symbols disappear as you apply constraints. Evaluating the Sketch The system evaluates the sketch each time you add or remove constraints, because the Delay Evaluation icon is not depressed (is off). When it is on, you would choose the Evaluate Sketch icon to perform an evaluation. In addition to the Horizontal and Vertical constraints you just examined, you also want the two arcs to be tangent to lines in the rectangle (if they have not already been created earlier). If needed, with the Create Constraints icon active, select the large top arc (but not at one of its control points). Select the top horizontal line. Choose the Tangent icon. If needed, select the right arc. Select the right vertical line. Choose the Tangent icon. The sketch should now look like: 39
- 40. Unigraphics NX 1.0 -- Sketcher Training Manual Nov. 02 Dimensions Dimensions are scalar values or expressions that define the measure of some geometric object, such as the length of a line or radius of an arc. These constraints look similar to the dimensions that you see on a drawing. But, in contrast to drawing dimensions, these actually control the geometry. To meet the design intent, you must constrain the size of the base rectangle. You need to add two dimensional constraints: one for the length, and one for the width. Choose the Dimensions icon. The Dimensions dialog is displayed. The cue prompts you to select objects to dimension or edit. For more information about the types of dimensional constraints that can be created using these icons, select the links below. The way you select objects and locate dimensions controls the inferred constraint type that is created. 40
- 41. Unigraphics NX 1.0 -- Sketcher Training Manual Nov. 02 If you select... You will get this type of dimensional constraint: L12 Vertical L2 & L5 Perpendicular L3 & P1 Perpendicular L3 & A3 Perpendicular L3 Horizontal, Vertical, or Parallel, based on cursor location P4 & A2 Horizontal, Vertical, or Parallel, based on cursor location P2 & P3 Horizontal, Vertical, or Parallel, based on cursor location A1 Radius A2 Diameter There are three ways you can control the display of Dimensions that are available on the Dimensions dialog. 1 Text Arrow Placement allows three options. Auto Placement will always try to place the text centered between and inside the extension lines. If it cannot, it will place the text and arrows as the system sees best with the location you indicate. This overrides the Leader Side setting. Manual Placement Arrows In will place the text exactly where you indicate, and will always place the arrows inside the extensions lines. These options also use the Leader Side setting. Manual Placement Arrows Out will place the text exactly where you indicate, and will always 41
- 42. Unigraphics NX 1.0 -- Sketcher Training Manual Nov. 02 place the arrows outside the extension lines. These options also use the Leader Side setting. 2 Leader Side allows two options. Leader From Left Leader From Right Text Height allows you to specify how high the text characters will be. 3 If you enter a new text height the height ALL of the constraints in the current active sketch will change. Creating a Vertical Dimension With the Dimensions dialog active, select the left vertical line (avoiding the endpoints). Move your cursor to the left and you will see a rubber-band dimension value display. (The value of your dimension will be different.) Notice that, because you selected a vertical line, the system inferred that you wanted a vertical dimension. You could also have used the Vertical icon to create this dimension. Click the left mouse button to place the dimension. (The dimension includes an expression name and number.) This side of the rectangle must be 14.45 mm long. 42
- 43. Unigraphics NX 1.0 -- Sketcher Training Manual Nov. 02 Key in 14.45 in the right-hand field under Current Expression, then press Enter. The geometry is resized to fit the new dimension value. (Fit the view, if you need to.) Notice also that another DOF arrow has been removed. Since the bottom end of the line is fixed, and it is vertical, now that its length is constrained, its upper end is now fully constrained. The length of the rectangle must be 27.381 mm long. Using the same method, use a horizontal dimensional constraint to constrain the length of the rectangle, to a length of 27.381. You would like the text height of the dimensions to be a little smaller. On the Dimensions dialog, in the Text Height field, key in 2.0 and press Enter. Notice that the height of all the dimensions changed. If you look at the remaining DOF symbols, you see that they only remain for the arcs and the fillet. All you need to do to fully constrain the sketch now is to add three more dimensions. The radius of the top arc must be 68.0 mm. With the Dimensions dialog active, and the Inferred icon active, select the top arc. Locate the dimension on the graphics screen. Change its value to 68.0. 43
- 44. Unigraphics NX 1.0 -- Sketcher Training Manual Nov. 02 The radius of the right arc must also be 68.0 mm. Select the right arc. Locate the dimension on the graphics screen. Change its value to 68.0 also. The radius of the fillet must be 4.8 mm. Select the fillet. Locate the dimension on the graphics screen. Change its value to 4.80. Notice that all the DOF symbols are gone, and the status area shows: 44
- 45. Unigraphics NX 1.0 -- Sketcher Training Manual Nov. 02 Sketch Preferences The Sketch Preferences dialog has several settings that may be of interest to you. It allows you to control many things when working with sketches. Sketch Preferences - Snap Angle Choose Preferences Sketch. Snap Angle controls whether or not some constraints are applied. If you try to create a line, and it is within the snap angle of being horizontal or vertical, it will have a horizontal or vertical geometric constraint applied to it. Also, if a line or arc is created, and it is within the Snap Angle of being tangent to another line/arc, a tangent constraint will be applied. The default is 3.0 degrees, and this seems to work fine for most general work. There are four items on the Sketch Preferences dialog that control the display of dimensions: If you change any of these settings while a sketch is active, all the dimensions in that sketch will change. When no sketch is active, the new setting affects the next sketch that is created. 45
- 46. Unigraphics NX 1.0 -- Sketcher Training Manual Nov. 02 Decimal Places allows you to control the number of decimal places the system will use to display the value of a constraint. Dim. Label allows you to control what is displayed in the dimensional constraints. It offers three settings: Change the Dim. Label to Name and Apply the dialog. Only the expression names are displayed. Change the label to Value and Apply the dialog. Now only the expression values are displayed. Change the Dim. Label back to Expression, and Apply the dialog. Text Height allows you to change the size of the text in the active sketch. Enter 3.0 for the Text Height. OK the dialog. Notice that the text size changed for all the dimensions. 46
- 47. Unigraphics NX 1.0 -- Sketcher Training Manual Nov. 02 Mirror in the Sketcher allows you to create quot;mirror-imagequot; geometry about a selected line. The mirrored geometry is associated with the selected geometry. Then, if the original geometry changes, so will the mirrored geometry. When you do this, the line selected as the mirror line will be converted to a reference curve. You are now ready to create the mirror geometry to complete the sketch. You will first mirror about the lower horizontal line, then about the left vertical line, to create the total profile of the bottle in this plane. The sketch MID-SECTION should still be active, if not, Activate it. Choose the Mirror icon. You get the Mirror Sketch dialog. 47
- 48. Unigraphics NX 1.0 -- Sketcher Training Manual Nov. 02 The are two steps in this procedure: select the Mirror Centerline, and then select the Mirror Geometry. Select the lower horizontal line as the Mirror Centerline. Use MB2 to advance to the next selection step. Select the two arcs and the fillet as the Mirror Geometry. Apply the dialog. Select the left vertical line as the Mirror Centerline. 48
- 49. Unigraphics NX 1.0 -- Sketcher Training Manual Nov. 02 Use MB2 to advance to the next selection step. Select the four arcs and the two fillets as the Mirror Geometry. OK the dialog. The mirror procedure converted two of the lines in the rectangle to reference. Since you do not want any of the rectangle lines to be used to create model geometry, you need to convert the two remaining lines of the rectangle to Reference. Choose the Convert To/From Reference icon. Make sure the Reference switch is on. Select the top horizontal and right vertical lines of the rectangle. OK the Convert To/From Reference dialog. 49
- 50. Unigraphics NX 1.0 -- Sketcher Training Manual Nov. 02 You can use the Delete icon to remove both Constraints and Dimensions. You can select the constraint or dimension and then choose the Delete icon, or you can choose the icon first and then select the constraint or dimension. Constraints can also be removed by using the Show/Remove Constraints dialog. On the Show/Remove Constraints dialog you would choose the constraints you want removed, and choose one of the two quot;removequot; options. Dimensions can also be removed by using the Dimensions dialog. Using the Dimensions dialog, you would select the dimension and then choose the Remove Highlighted option. Earlier, you created a Fixed constraint to the lower left corner of the rectangle. This was so you could see the progress as you assigned constraints. Now you need the sketch positioned properly for the model. To do that, you first need to remove the fixed constraint. Choose the Show All Constraints icon to display the Fixed constraint. Notice all the mirror constraint symbols. 50
- 51. Unigraphics NX 1.0 -- Sketcher Training Manual Nov. 02 Choose the Select Constraints icon on the Selection toolbar. Select the Fixed constraint symbol on the screen. Choose the Delete icon. Choose the Show All Constraints icon to simplify the display. Now you need to be able to select the datum axes on layer 62 for positioning the sketch. Leave layer 21 the Work Layer and make layer 62 Selectable. ∑ Choose the Layer Settings icon or choose Format Layer Settings. ∑ Select the layer 62. ∑ Choose Selectable. ∑ OK the Layer Settings dialog. You now need to add two more constraints to control the positioning of the sketch on the model. This could be done by using the Create Positioning Dimensions icon, but in this case you are going to add more Constraints. Choose the Create Constraints icon. 51
- 52. Unigraphics NX 1.0 -- Sketcher Training Manual Nov. 02 You now see many DOF symbols on the graphics screen because the sketch is no longer located (fixed) on the sketch plane The status line tells you that you will need two constraints to fully constrain the sketch. You want the center of the sketch geometry to be located directly above the intersection of the two datum axes. Select the end point at the left end of the lower horizontal reference line. Select the vertical datum axis. The system will allow you to create only one type of constraint. Choose on the Point on Curve icon. Do the same as you just did, but use the lower end of the left vertical reference line (which now should lie on the vertical datum axis) and the horizontal datum axis. The sketch is once again fully constrained, but it is now positioned correctly in model space. It is now ready to be included in the definition of the through curve mesh feature that defines the basic shape of the bottle. Cancel the Create Constraint function. Choose the Finish Sketch icon to exit the Sketcher Task Environment. Now you need to be able to select the solid geometry on layer 10 and the sketch geometry on layer 23. You no longer need the reference geometry on layer 62. Make layer 10 the Work Layer, make layer 62 Invisible, and make layers 21 and 23 Selectable. 52
- 53. Unigraphics NX 1.0 -- Sketcher Training Manual Nov. 02 ∑ Choose the Layer Settings icon or choose Format Layer Settings. ∑ Select the layer 10. ∑ Choose Make Work. ∑ Select the layer 62. ∑ Choose Invisible. ∑ Select the layer 23. ∑ Choose Selectable. ∑ OK the Layer Settings dialog. If the TFR-TRI view does not display, change the view to the TFR-TRI. ∑ Choose Replace View TFR-TRI, using MB3 in the graphics area. Before you can use the sketch to help define the bottle shape, the sketch must exist before the free form feature in time stamp order. Since your sketch was created AFTER the free form feature, you need to Reorder the features. This can be done several ways. The following is one of them. Display the Model Navigator. Find the Through Curve Mesh feature in the navigator and select it. 53
- 54. Unigraphics NX 1.0 -- Sketcher Training Manual Nov. 02 Using MB3 on the selected node on the navigator, choose Reorder After MID- SECTION:SKETCH(40). The sketch you created can now be used to help define the shape of the bottle. You will now edit the Through Curve Mesh Feature by adding the sketch you have just finished as an additional Primary String. Double-click on THROUGH_CURVE_MESH(18) in the Model Navigator. Choose Add String. Select Primary #2 (the sketch just above the sketch you created) as the string to be added after. Select the new sketch at the exact curve and location shown below: OK the dialogs until the part updates. The new sketch you created is now part of the definition of the through curve mesh feature. Once you have created a dimensional constraint, there are a number of ways that you can change it. One way is to change its value. When the Dimensions dialog is displayed, the dimensions you created are displayed in the dialog box as expressions. 54
- 55. Unigraphics NX 1.0 -- Sketcher Training Manual Nov. 02 You edit dimensions in the Current Expression fields. You can change the expression name in the left field, or change its value in the right field. You can also use the slider bar to change the value of the expression. The easiest way to edit a dimension is by simply double-clicking on the dimension on the graphics screen, without using the Dimensions dialog. Now you have decided that you want the middle of the bottle (where you created the sketch) flatter in the front and back of the bottle. There are a number of ways that you can change a dimension. In this part of the exercise you are going to do it without using the dialog. Double-click on any curve in the MID-SECTION sketch to activate the sketch. You want to change the radius for the front and back of the sketch from 68.0 to 120.0. Double-click on the dimension for the top arc. Notice the dynamic input fields. You can enter a new value, or a new expression name, or both. Enter a value of 120.0 in the value (right) field, and press Enter. Notice that all four quadrants changed to a flatter, more square shape. 55
- 56. Unigraphics NX 1.0 -- Sketcher Training Manual Nov. 02 To better see the effect of what you have done, you will update the part while in the trimetric view, and with the part shaded. Choose the Orient View To Model icon. If you have it available, shade the view. ∑ Choose the Shaded icon or choose Display Mode Shaded with MB3 in the graphics area. Choose the Update Model icon. Rotate the view to see the effect of what you have done. Choose the Finish Sketch icon to exit the Sketcher Task Environment. Close the part file. 56
- 57. Unigraphics NX 1.0 -- Sketcher Training Manual Nov. 02 Listing the Expressions Associated with a Sketch If you need to find what expressions are used by any sketch in your part file, you can do so even when the particular sketch is not active. You would choose Information Expression List by Sketch. The cue would prompt you to select a sketch, and the Expressions Information dialog would display all the sketches in the part. If the part file contained many sketches and you wanted to search for a character string, you could filter this list. After selecting a sketch and OK'ing the dialog, the Information window displays the dimensional constraints used in this sketch. You can use the options on the Information window menu bar to save, copy, or print the information. Conflicting Constraints Sketch geometry is over constrained whenever there are more constraints than are needed to fully constrain the geometry. In this example all the curves and dimensional constraints that are in conflict are highlighted in yellow. 57
- 58. Unigraphics NX 1.0 -- Sketcher Training Manual Nov. 02 The status area would inform you that something is overconstrained. This tells you that this sketch geometry has conflicting constraints. When this occurs the sketch cannot be resolved. The sketch is displayed in the last solved condition. It will remain that way until the overconstrained condition is removed. To do this, you would need to remove some constraints and/or some dimensions. In this activity you will change the way a sketch is constrained, and in the process create an overconstrained condition. You will then correct that condition. Open part file skt_work_2.prt from the skt subdirectory, and start the Modeling application. This part is the same as the part you just worked on, except it was saved at the point the sketch was completely constrained, but not yet positioned correctly. First you need to activate the sketch you want to work with. Double-click on any of the sketch curves. 58
- 59. Unigraphics NX 1.0 -- Sketcher Training Manual Nov. 02 You can also activate a sketch by choosing the Sketch icon, and then selecting the sketch you wanted to activate in the Sketch Name field. You can also double-click on the desired sketch in the Model Navigator. When a sketch is activated, the layer on which the sketch resides is automatically made the Work Layer. All other layers remain as they are. When the sketch is deactivated, what happens is governed by a Sketch Preferences settings: ∑ When Maintain Layer is on, the Layer Settings will return to the settings prior to activating the sketch. ∑ When it is off, the Work Layer will remain that of the sketch when it is deactivated. When a sketch is activated, the view changes the orientation of the plane of the sketch, or remains as is, depending on the setting on the Sketch Tools dialog. When this is on, the view orientation will remain that of the sketch view when the sketch is deactivated. Normally, when you exit a sketch, the dimensions are not displayed. However, you can keep them displayed after the sketch is deactivated by using Retain Dimension Display on the Sketch Tools dialog. If you deactivate a sketch (by leaving the Sketcher Task Environment or by activating a different sketch) with this switch on, although the sketch is inactive, the dimensions are still displayed. Instead of using half-width and half-height dimensions to control the overall size you would prefer full width and height constraints. Using the Parallel dimension type, create an overall length (parallel) dimension between the two points indicated: 59
- 60. Unigraphics NX 1.0 -- Sketcher Training Manual Nov. 02 ∑ Choose the Dimensions icon. ∑ Choose the Parallel icon. ∑ Select the two point indicated above. ∑ Locate the dimension text. Notice that the new constraint and the old quot;half-widthquot; constraint turn yellow. Notice that the status area tells you there is an overconstrained condition. This is because the left half of the sketch geometry is a mirror of the right half - and the right half is completely constrained. So the left half is also completely constrained. The new dimension is more than needed, so the sketch is now overconstrained. You can leave the sketch over constrained as you create this next dimension. Create another parallel dimension for the quot;heightquot; of the sketch. Use the points as shown below: Notice that now all four dimensional constraints are yellow. 60
- 61. Unigraphics NX 1.0 -- Sketcher Training Manual Nov. 02 Cancel the Dimensions dialog. You do NOT want to leave a sketch in an overconstrained condition, since it will no longer update with any changes you make. You could simply delete the old quot;half-heightquot; and quot;half-widthquot; constraints. But in this case you would like to retain them for future reference. You are going to convert them to reference dimensions, the same way you converted curves to reference earlier. Choose the Convert To/From Reference icon. Make sure the switch on the Convert To/From Reference dialog is set to Reference. Select the two quot;halfquot; dimensional constraints, and OK the dialog. Notice that the converted constraints are now shown in white, and no longer have an expression name. They are simply reference dimensions now - they no longer control anything in the sketch. They are associative though. If the sketch changes in a way that affects any reference dimensions, they will update. 61
- 62. Unigraphics NX 1.0 -- Sketcher Training Manual Nov. 02 If you later converted reference dimensions back to constraints, they would NOT use the old expression name. Choose the Finish Sketch icon to exit the Sketcher Task Environment. Close the part file. Positioning a Sketch As you saw earlier, you can position a sketch by using constraints (such as Point on Curve). You can also position a sketch by using Dimensions. There is yet another way. You can create Positioning Dimensions for a sketch just as you can for any other feature. This is done by choosing the Create Positioning Dimension icon. This will access the Positioning dialog: In this activity you will position a sketch using the Create Positioning Dimension method. Open part file skt_work_3.prt from the skt subdirectory, and start the Modeling application. This part is the same as the part you just worked on, except the Fixed constraint has been removed, but the Point on Curve constraints were not created. You can also see that the sketch is not positioned correctly. 62
- 63. Unigraphics NX 1.0 -- Sketcher Training Manual Nov. 02 To make working on it easier, hidden lines have been set to Invisible and smooth edges have been turned off. You will now create one horizontal and one vertical positioning dimension to correctly locate the sketch on the model. Activate the sketch MID-SECTION. Choose the Create Positioning Dimension icon. Choose the Horizontal icon on the Positioning dialog. You can use the arc center of the top of the bottle to position the sketch. Select one of the circular edges at the top of the bottle as the target object. Use the Arc Center option. Select the leftmost vertical reference line in the sketch as the Sketch curve to be located. Change the dimension value to 0.0, and OK the dialog. Choose the Vertical icon. Select the same arc (as above) and use Arc Center again as the target object. Select the lower horizontal reference line as the sketch curve to be located. 63
- 64. Unigraphics NX 1.0 -- Sketcher Training Manual Nov. 02 Change the dimension value to 0.0. OK the Create Expression dialog. OK the Positioning dialog. The sketch is now properly positioned on the model. Choose the Finish Sketch icon to exit the Sketcher Task Environment. Close the part file. 64
- 65. Unigraphics NX 1.0 -- Sketcher Training Manual Nov. 02 Reattach Sketch Just like any other feature, sketches can be reattached to a different Datum Plane or planar face. It is accessed by choosing the Reattach icon. The Reattach process includes selecting a Sketch Plane and a directional reference. If there are positioning dimensions used, redefining them is a separate process. It is also covered in this lesson. In this activity you will reattach a the sketch using the Reattach option. Open part file skt_work_4.prt from the skt subdirectory, and start the Modeling application. This part is the same as the part you created in the previous lesson, but with added positioning dimensions for the sketch location. Also a block with an angled face has been added to the model along with some datum planes. The sketch will be reattached to the angled face. The datum planes have been created and positioned for locating the sketch. Right now, the sketch is located on the current sketch plane: ∑ The left circle arc center is positioned vertically on the sketch X axis, using Point Onto Line. ∑ The same arc center is positioned horizontally from the sketch Y axis, using a Perpendicular positioning dimension. 65
- 66. Unigraphics NX 1.0 -- Sketcher Training Manual Nov. 02 You originally created the sketch on a the XC-YC Datum Plane. Since creating and extruding the sketch, you have created a solid model in the part file. You now want the sketch to be attached to the angled face of that solid, and positioned from the two datum planes. Again, the datum planes have been located correctly for positioning the sketch. With Select Features turned on (on the Selection toolbar), double-click on any of the sketch curves. Choose the Orient View To Model icon. The sketch dimensions have been blanked to make your work easier. Choose the Reattach icon. With the Sketch Plane icon active, select the angled face of the solid. The Cue Line is asking you to select a horizontal direction, and the proposed sketch X axis is highlighted. What you now select will be used for aligning the X axis of the sketch. Instead of selecting a horizontal reference, you could select the Y axis, and then select something with which to align the vertical (Y) axis. With the sketch X axis highlighted, select the face shown below, in its right half. 66
- 67. Unigraphics NX 1.0 -- Sketcher Training Manual Nov. 02 Notice the quot;parallelquot; symbols on the sketch X axis and the selected face. Verify that the X axis is pointing to the right. If not, double-click on it to reverse its direction. If you need to change its direction completely, just select the vertical face (and make sure you get the face). Choose the OK icon. The sketch now lies on the angled face of the part, but its location needs to be redefined. The current Positioning Dimensions need to be deleted, and new ones created. Choose the Orient View to Model icon. Choose the Delete Positioning Dimension icon, by clicking on the drop-down arrow. Select both dimensions. OK the dialog (or use MB2). 67
- 68. Unigraphics NX 1.0 -- Sketcher Training Manual Nov. 02 You will use the angled datum plane as the first positioning reference, and will locate the center of the large arc on the left. Choose the Create Positioning Dimension icon. Choose the Perpendicular icon. Select the angled datum plane. Select the left arc in the sketch, and then choose Arc Center. Enter a value of 0 and OK the dialog. Choose the Perpendicular icon. Select the quot;verticalquot; datum plane. 68
- 69. Unigraphics NX 1.0 -- Sketcher Training Manual Nov. 02 Select the left arc in the sketch, and then choose Arc Center. Enter a value of 20.0 and OK the dialog. OK the Positioning dialog. Choose the Finish Sketch icon. The sketch is now associated with the angled face of the part. If that face changes location or orientation, the sketch (and its extrusion) will move with it. Reattach is also available in Modeling. You would use Edit Feature Parameters, and select the sketch. In this process, you have the ability to redefine the dimensions, as part of the Reattach procedure. Close all part files Using Associative Points You can use non-sketch geometry to create an associative point in a sketch. If the geometry used to create the associative point changes, the point will change also. This is accessed from the Sketch Curve toolbar: 69
- 70. Unigraphics NX 1.0 -- Sketcher Training Manual Nov. 02 Open the part file skt_work_6.prt from the skt directory, and start the Modeling application. These curves are in the two sketches in this part file. They are on separate parallel planes. The bottom sketch is fully constrained. The top sketch is only lacking a position. You want to position the circle in the top sketch to always be directly above the intersection of the reference lines in the bottom sketch. To do this you are going to create an associative point in the top sketch, then make the circle center coincident with it. Then you will edit the bottom sketch and see the location of the top sketch change. Activate SKETCH_000, and then return the view to the model orientation. ∑ Double-click on any curve in the upper sketch. ∑ Choose the Orient View To Model icon. Choose the Associative Point icon. You get the Point Constructor dialog. You want to use the intersection of the two reference lines in the bottom sketch. Choose the Intersection Point icon on the Point Constructor dialog. Select the two reference lines in the bottom sketch. 70
- 71. Unigraphics NX 1.0 -- Sketcher Training Manual Nov. 02 An associative point is created at the intersection of the two selected lines. This associative point is in sketch_000, even though it is not in the sketch plane. Cancel the Point Constructor dialog. Now you need to make the circle in the active sketch coincident with the associative point you created. Create a Coincident Constraint between the associative point, and the circle center. ∑ Choose the Create Constraints icon. ∑ Select the center of the circle in the top sketch. ∑ Select the smart point in the plane of the bottom sketch. ∑ Choose Coincident icon. The circle center now lies directly above the intersection of the two reference lines in the bottom sketch. Change the view orientation to that of the top view. Choose the Create Constraints icon to turn off the function. (You can also use Esc - on Windows only). Now you are going to change the bottom sketch so the associative point you created will move, and watch the upper sketch change location as the point moves. 71
- 72. Unigraphics NX 1.0 -- Sketcher Training Manual Nov. 02 Use the Sketch Name option to activate SKETCH_001 (the bottom sketch). Change the value of the Dimension p24 to 40.0. ∑ Double-click on the dimension named p24. ∑ In the text field on the screen, enter a value of 40.0, and press Enter. Notice that the bottom sketch changed, but the associative point did not yet move. That is because it is in the other (top) sketch. Watch the upper sketch as you choose the Update Model icon. The circle is again directly above the intersection of the two reference lines. Finish the sketch , Cancel all dialogs and Close the part file. 72
- 73. Unigraphics NX 1.0 -- Sketcher Training Manual Nov. 02 Adding Extracted Curves to a Sketch There are times when you want to control a sketch's location and other constraints from existing geometry that is not planar and/or not in the plane of the sketch. You can extract associative copies of geometry into the sketch. The associative copies are projected normal to the sketch plane. These extracted curves cannot be constrained because they are already completely located and constrained otherwise by their parent objects (those selected to be extracted). If the parent curves or edges change, the extracted curves in the sketch will update. In this activity you want to create a web on the end of the extrusion. You want the curved shape of its top to stay associated with the quot;groovequot; in the extrusion. If the quot;groovequot; gets wider, you want the web to follow. 73
- 74. Unigraphics NX 1.0 -- Sketcher Training Manual Nov. 02 If you create the arc for the top of the web so that it is associated with the vertical edges of the quot;groovequot;, you will have accomplished your intent. Adding Extracted Curves to Sketch will allow you to do that. Open part file skt_work_5.prt from the skt subdirectory, and start the Modeling application. This part was created by modeling a block, placing two rectangular pads on its top, and trimming the ends of the part using two free form features. Then a blend and a chamfer were added. You are going to create a sketch, extract some edges into the sketch, and create an arc in the sketch. These curves will define the shape of the web. Then you will extrude the sketch. Lastly, you will edit the parameters of the base block to test what you have done. Change the Work Layer to 21. ∑ Enter 21 in the Work Layer field, and press Enter. Create a sketch using the datum plane for the sketch plane and the bottom face of the solid as a horizontal reference (to the right). You can use the default name for the sketch. After it is created, return the view to that of the model. ∑ Choose the Sketch icon. ∑ Select the Datum Plane for the sketch plane. ∑ Select the bottom face of the solid for a horizontal reference. ∑ Choose the OK icon. ∑ Choose the Orient View To Model icon. 74
- 75. Unigraphics NX 1.0 -- Sketcher Training Manual Nov. 02 You want an associative copy of the quot;frontquot; edges of the quot;groovequot; copied into the sketch. Choose the Add Extracted Curves icon. You get the Extract Objects into Sketch dialog. The three switches allow you to control the type of curve you will get in the sketch: Original will give you the simplest type of curve possible in the sketch. Spline Segment will give you one spline for every selected curve or edge. Single Spline will give you a single spline for all the selected curves or edges. Leave the switch set to Original, and leave the Tolerance at the default. Select all five edges that make up the inside of the groove. 75
- 76. Unigraphics NX 1.0 -- Sketcher Training Manual Nov. 02 OK the dialog. You now have a string of associated curves in the sketch (three lines and two arcs). If you create the arc between the top ends of the vertical lines in the sketch, when the size of the base block changes, so will the extracted lines, as well as the ends of the arc. Make Layers 10 and 62 Invisible. Choose the Orient View To Sketch icon. Create an arc. Make sure to select the ends of the vertical lines for the first and second points. It should look approximately like the arc shown below. ∑ Choose the Arc icon. ∑ Make sure the Arc by 3 Points icon is active. ∑ Select the locations shown below: Cancel arc creation. 76
- 77. Unigraphics NX 1.0 -- Sketcher Training Manual Nov. 02 For this design, you will not need to constrain the size of the arc, but you want the slope of the left end of the arc to be perpendicular to the left vertical line. This will determine the radius needed for the arc. You can accomplish that by constraining the center of the arc to be on the left vertical line. Choose the Create Constraints icon. Zoom out and select the center of the arc. Select the left vertical line (make sure you select the line, and not the sketch). Choose Point on Curve icon. The sketch is now fully constrained, and it meets all the design criteria. Cancel constraint creation. Choose the Finish Sketch icon to exit the Sketcher Task Environment. Now you will create the web, by extruding the sketch between two faces/planes. Make layers 10 and 61 Selectable. 77
- 78. Unigraphics NX 1.0 -- Sketcher Training Manual Nov. 02 You can see that a datum plane has been created. This is to locate the back face of the web. Choose the Extruded Body icon. Select any of the sketch curves, and OK the dialog. Choose Trim Between Two Faces/Planes. The direction arrow needs to point toward the solid. If it does not, use Cycle Vector Direction until it does. OK the Vector constructor dialog. Select the left end face of the part. Turn on Extend Trim Face. OK the dialog. For the second trimming face, select the Datum Plane and OK the dialog. Leave the Offsets and Taper values set to 0. OK the Extruded Body dialog Choose Unite. Cancel the dialog. Make layer 61 Invisible. If you have the capability, Shade the view. Now you will edit the width of the block, and see how the part updates. Choose the Edit Feature Parameters icon or choose Edit Feature Parameters. Select BLOCK(0) on the Edit Parameters dialog, and OK the dialog. Choose Feature Dialog. Enter 75.0 in the X Length field and OK the dialog. OK the dialogs until the part updates. 78
- 79. Unigraphics NX 1.0 -- Sketcher Training Manual Nov. 02 Notice that within the sketch, the extracted curves updated and the arc followed. Close the part file. 79
- 80. Unigraphics NX 1.0 -- Sketcher Training Manual Nov. 02 Constraining Sketches - Exercises 1) The design requirements of this next part are that: ∑ You must be able to control the length and height of the part and the angle of the ramp. ∑ The thickness must remain uniform throughout the part. ∑ The angled ramp must start 1/3 of the way along the length of the part. 2) The design requirements of this part are that: ∑ The inner hole must be concentric with the arc at the top of the part. ∑ The overall height and width can be parametrically controlled. ∑ The overall width must be three times the diameter of the inner hole. 80