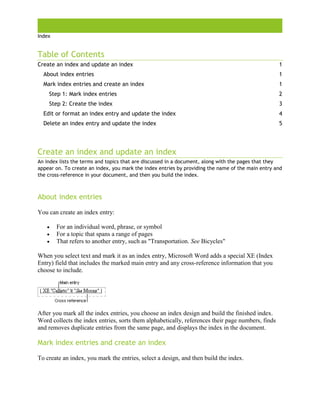
Ms word
- 1. Index Create an index and update an indexI Table of Contents Create an index and update an index 1 About index entries 1 Mark index entries and create an index 1 Step 1: Mark index entries 2 Step 2: Create the index 3 Edit or format an index entry and update the index 4 Delete an index entry and update the index 5 Create an index and update an index An index lists the terms and topics that are discussed in a document, along with the pages that they appear on. To create an index, you mark the index entries by providing the name of the main entry and the cross-reference in your document, and then you build the index. About index entries You can create an index entry: For an individual word, phrase, or symbol For a topic that spans a range of pages That refers to another entry, such as "Transportation. See Bicycles" When you select text and mark it as an index entry, Microsoft Word adds a special XE (Index Entry) field that includes the marked main entry and any cross-reference information that you choose to include. After you mark all the index entries, you choose an index design and build the finished index. Word collects the index entries, sorts them alphabetically, references their page numbers, finds and removes duplicate entries from the same page, and displays the index in the document. Mark index entries and create an index To create an index, you mark the entries, select a design, and then build the index.
- 2. Index Create an index and update an indexI Step 1: Mark index entries To mark index entries, do one of the following: Mark words or phrases Mark entries for text that spans a range of pages Mark words or phrases 1. To use existing text as an index entry, select the text. To enter your own text as an index entry, click where you want to insert the index entry. 2. On the References tab, in the Index group, click Mark Entry. 2. 3. To create the main index entry that uses your own text, type or edit the text in the Main entry box. 4. If you want, you can customize the entry by creating a , a third-level entry, or a cross- reference to another entry: o To create a subentry, type the text in the Subentry box. o To include a third-level entry, type the subentry text followed by a colon (:), and then type the text of the third-level entry. o To create a cross-reference to another entry, click Cross-reference under Options, and then type the text for the other entry in the box. 5. To format the page numbers that will appear in the index, select the Bold check box or the Italic check box below Page number format. To format the text for the index, select the text in the Main entry or Subentry box, right- click, and then click Font. Select the formatting options that you want to use. 6. To mark the index entry, click Mark. To mark all occurrences of this text in the document, click Mark All. 7. To mark additional index entries, select the text, click in the Mark Index Entry dialog box, and then repeat step 3 through step 6. Mark words or phrases for text that spans a range of pages 1. Select the range of text that you want the index entry to refer to. 2. On the Insert tab, in the Links group, click Bookmark.
- 3. Index Create an index and update an indexI 3. In the Bookmark name box, type a name, and then click Add. In the document, click at the end of the text that you marked with a bookmark. 4. On the References tab, in the Index group, click Mark Entry. 5. In the Main entry box, type the index entry for the marked text. 6. To format the page numbers that will appear in the index, select the Bold check box or the Italic check box below Page number format. To format the text for the index, select the text in the Main entry or Subentry box, right- click, and then click Font. Select the formatting options that you want to use. 7. Under Options, click Page range. 8. In the Bookmark box, type or select the bookmark name that you typed in step 3, and then click Mark. Step 2: Create the index After you mark the entries, you are ready to select an index design and insert the index into your document. 1. Click where you want to add the index. 2. On the References tab, in the Index group, click Insert Index. 3. Do one of the following: o Click a design in the Formats box to use one of the available index designs. o Design a custom index layout: i. In the Formats box, click From template, and then click Modify.
- 4. Index Create an index and update an indexI ii. In the Style dialog box, click the index style that you want to change, and then click Modify. iii. Under Formatting, select the options that you want. iv. To add the style changes to your template, click All documents based on the template. v. Click OK twice. 4. Select any other index options that you want. Note To update the index, click the index, and then press F9. Or click Update Index in the Index group on the References tab. If you find an error in the index, locate the index entry that you want to change, make the change, and then update the index. If you create an index in a master document, expand the subdocuments before you insert or update the index. Top of Page Edit or format an index entry and update the index 1. If you don't see the XE fields, click Show/Hide in the Paragraph group on the Home tab. 2. Find the XE field for the entry that you want to change, for example, { XE "Callisto" t "See Moons" }. 3. To edit or format an index entry, change the text inside the quotation marks. 4. To update the index, click the index, and then press F9. Or click Update Index in the Index group on the References tab.
- 5. Index Create an index and update an indexI Note If you find an error in the index, locate the index entry that you want to change, make the change, and then update the index. To quickly find the next XE field, press CTRL+F, click Special, and then click Field. If you don't see the Special button, click More. Top of Page Delete an index entry and update the index 1. Select the entire index entry field, including the braces ({}), and then press DELETE. If you don't see the XE fields, click Show/Hide in the Paragraph group on the Home tab. 2. To update the index, click the index, and then press F9. Or click Update Index in the Index group on the References tab.
