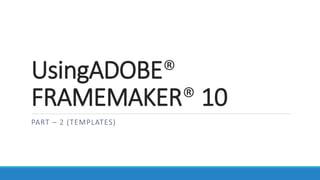
Using adobe® framemaker® 10 part 2
- 1. UsingADOBE® FRAMEMAKER® 10 PART – 2 (TEMPLATES)
- 2. Templates and Page Layout Templates Multiple components make up a FrameMaker template. These components include paragraph formats, character formats, master page layouts, reference pages, and cross-reference formats. Both unstructured and structured templates require careful planning and upfront design before you create a template.
- 3. About unstructured templates A template is a document that stores properties that are used in more than one place. You can create a document from a template to give it all the template properties, or you can import specific properties from the template later. Templates give your documents consistent layout and formatting.
- 4. Templates can store the following properties: • Paragraph, character, and table formats that work with formatting information in the element definitions • Page layouts that determine the number and position of columns on pages, and background items such as running headers • Reference pages that store repeatedly used graphics and formatting information • Variables you use as placeholders for text that FrameMaker updates • Formatting information for cross-references, equations, and conditional text • Definitions for colors you can apply to text and objects • Document-wide settings, including footnote properties, custom marker types, and feathering options for line sp acing • Specifications for combined Japanese and Western fonts (on Japanese-language systems)
- 5. About structured templates Structured FrameMaker comes with Structured Templates for letters, memos, faxes, envelopes, reports, outlines, newsletters, books, FAQs, and single source books. Structured templates can store the following properties: •Element definitions that specify allowable contents, attributes, and formatting for elements •Paragraphs and characters that work with formatting information in the element definitions •Variables you use as placeholders for text that FrameMaker updates •Formatting information for cross-references and conditional text •Definitions for colors you can apply to text and objects
- 6. Formats Paragraph formats Paragraph formats contain settings for how the text looks and the format applies to the entire paragraph. Paragraph formats are the basis of document formatting in unstructured FrameMaker documents though they can also be the basis of document formatting in structured FrameMaker documents.
- 7. Paragraph DesignerThe Paragraph Designer is used to create and manage paragraph formats.
- 8. Paragraph DesignerA. Basic properties B. Default font properties C. Pagination related properties D. Numbering lists E. Advanced properties F. Properties for Asian text G. Table cell properties H. Paragraph tag list I. Edit the tab stop properties J. Commands menu The Paragraph Catalog lists all the paragraph formats available for a document. To apply a paragraph tag, select the text and select the tag from the Paragraph Catalog.
- 10. Create a paragraph format1Click in a paragraph whose format is like the one you want to create. Be careful not to select multiple paragraphs so that no properties are set to As Is.2Choose New Format from the Commands pop-up menu in the Paragraph Designer and enter a name for the new format in the Tag box.3To later update the new format or copy it to other documents by using the File > Import > Formats command, select Store In Catalog. Formats that aren’t stored in the catalog can be applied to other paragraphs only by copying and pasting.
- 11. 4To apply the new format to the current paragraph, select Apply To Selection.5Click Create.6If you didn’t select Apply To Selection in step 4, choose the new format name from the Paragraph Tag pop-up menu.7Modify any of the properties you want.Don’t set any property to As Is. Paragraph formats must have all properties specified. 8Click Update All.
- 12. Character formatsCharacter tags allow you to format one or more characters or words inside a paragraph. By applying character tags, you can quickly format text without overriding the properties of the entire paragraph. Creating character tags helps maintain format consistency as well as apply format changes globally. Character tags also serve as building blocks for other FrameMaker features, such as cross-reference formats or variables.
- 13. Character DesignerThe Character Designer is used to create and manage character formats. All character formats are listed in the character catalog.
- 15. Character Designer A. Character tag list B. Font properties C. Set the language for the character tag D. Commands menu E. Tsume property F. Text background color properties
- 16. Select As Is for the properties that you want the paragraph tag to determine. For example, when creating an Italics character tag, set all other properties to As Is and change just the Angle setting to Italic. The font, font size, style, and other settings of the paragraph tag are preserved. In FrameMaker, these PDF comments are imported with the highlighting retained due to the implementation of the text background color feature. Set the text background color from the character and paragraph designers. The Character Catalog lists all the character formats available for a document. To apply a character tag, select the text and select the tag from the Character Catalog.
- 18. Create a character format 1 In the Character Designer, choose Set Window To As Is from the Commands pop-up menu. Properties set to As Is do not change when you apply the character format. When set to As Is, text boxes are blank, check boxes are dim, and pop-up menus display As Is. 2 Change only the properties you want to include in the character format. 3 Choose New Format from the Commands pop-up menu in the Character Designer, and enter a name for the new fo rmat in the Tag box. 4 Select Store In Catalog. 5 To apply the new format to the current selection, select Apply To Selection. 6 Click Create.
- 19. Manage formats FrameMaker provides features to manage various paragraph, character, and table formats from the respective designers and catalogs.
- 20. Update formats You can change format properties and then use them to redefine, or update, the stored formats and all the text in the document tagged with them. When you update a format, you can update all properties or just one group of properties. For example, you can change the default font family for all formats in a document without changing any other properties. Importing paragraph or character fonts is also possible through the File > Import > Formats command.
- 21. Update a paragraph or character format1For paragraph format changes, indicate the scope of the changes you want to make by doing one of the following:•To update one paragraph format or all paragraph formats in the document with a property group from a paragraph, click in that paragraph or select consecutive paragraphs.•To update more than one paragraph format but not all paragraph formats, select consecutive paragraphs that use the formats you want to update.
- 22. 2Choose the appropriate designer.3Display the properties by doing one of the following:•To display the properties of a paragraph including any overrides, click in the paragraph.•To display properties of a format stored in the catalog, choose the format from the Paragraph Tag or Character Tag pop-up menu.4Change any properties, and then click Update All. FrameMaker asks whether you want to remove overrides.If you change properties in a designer and then decide against updating the format, you can cancel the operation and reset the properties by clicking in text. You can also choose Reset Window From Selection from the Commands pop-up menu in the designer.
- 23. Update specific format properties or single property group 1 Choose one of the following: • If you are updating specific properties, set Window to As Is; then change only properties you want to update. • If you are updating a single property group of a paragraph format, choose Format > Paragraphs > Designer, and delete the tag from the Paragraph Tag box if the box is not empty. Deleting the tag sets the box to As Is; FrameMaker does not change the tags of the formats that you update. Then display the property group; change the properties as needed. 2 Choose Global Update Options from the Commands pop-up menu. 3 Click the current property group in the Use Properties area.
- 24. 4 Do one of the following: • To update all formats in the document, click All Paragraphs And Catalog Entries or All Characters And Catalog Entries. • To update all paragraphs or characters in the selection and all paragraphs or characters with the same tags, click All Matching Tags In Selection. • To update formats with a specific tag, click All Tagged and choose a tag from the pop-up menu. 5 Click Update All in the Designer dialog box.
- 25. Rename or delete formatsWhen designing a template or importing a catalog from a template, you sometimes must rename or delete a format. Deleting a format from a catalog does not affect any paragraphs or characters that have the same tag. The paragraphs or characters simply have a tag that isn’t in the catalog. 1Choose a designer, and choose the format to rename or delete from the Paragraph Tag or Character Tag pop-up menu.Do this even if the format you want is already displayed. This step ensures that the properties do not include any format overrides or As Is settings.
- 26. 2Do one of the following:•To rename, enter a new name in the Paragraph Tag or Character Tag box and click Update All, and then OK. •To delete a format, click Delete, and then Select the format in the scroll list and click Delete. Click Done.•To delete all unused formats from a catalog, click Delete. Then click Delete until all formats have been removed, and click Done. Choose File > Utilities > Create And Apply Formats, and then click Continue. Any paragraph or character format used in the document is added back to the catalog.To avoid creating paragraphs for every override in your document, import the formats from your template. Importing formats from a template overrides any changes to paragraph and character tags and does not create additional tags in your document.
- 27. Apply formats Paragraph formats apply at paragraph level, character formats at character or word level, and table formats apply to complete tables. • Paragraph and table formats: Place the cursor inside the paragraph or the table, and select a format from the catalog. • Character format: Select the text and click a format from the catalog.
- 28. Tips for creating new formats When working from a stable template, you rarely have to create a format. If you’re designing a new template or if the template you’re using is incomplete, you may have to create new formats. The easiest way to create a format is to modify the properties of an existing format. When you’re creating new formats, consider these suggestions: • Use consistent naming conventions for similar kinds of paragraphs or text items within a paragraph, such as Head1 and Head2. • To apply formats by using the keyboard, name the formats so that often-used ones are unique or alphabetically first in their letter group, such as “H1 Head2” or “H2 Head2.”
- 29. •Give each format a name that’s easy to remember, recognize, and type. If you assign a tag based on its use and not its appearance (for example, Emphasis rather than Italics), you can later change the format properties without having to change the tag. •Be aware of capitalization. Tags are case sensitive. Also, you sometimes want related tags to appear together in the catalog, with names such as Body and BodyIndent. •If you have many formats, precede them with a period to avoid excessive scrolling in the catalogs; an initial period brings often-used formats to the top of the catalog. To force occasionally used formats to the bottom of the catalog, precede them with a z or a tilde (~).
- 30. Specify formats for the paragraphs that followWell-designed templates often connect formats so that FrameMaker automatically applies a format to the paragraph that follows the current one. 1Click in the paragraph. 2Display the Basic properties of the Paragraph Designer, and choose a tag from the Next Pgf Tag pop-up menu. FrameMaker applies this tag when you press Return to create a paragraph. 3Click Apply To Selection.
- 31. Add graphics to paragraph formats A paragraph format can include a line or other graphic that appears above or below a paragraph. Perhaps all top-level headings in a document rest on a long thin line. 1 On a reference page, draw or import the graphic in a reference frame, or locate one already there that you want to use. 2 Click in the paragraph you want to change. To place a line above or below several adjacent paragraphs, select all the paragraphs. 3 Display the Advanced properties of the Paragraph Designer, and choose the name of a reference frame from the Frame Above Pgf or from the Frame Below Pgf pop-up menu. All reference frames appear in the pop-up menus. 4 Click Apply To Selection.
- 32. Format catalog FrameMaker offers enhanced features to manage and apply paragraph, character, and table formats. This is possible from the respective catalog. A catalog shows all formats in the current document by default. You can set which formats you want to see in the catalog. Catalogs also help in applying and managing the formats. FrameMaker marks the used formats in a catalog. The unused formats are unmarked. This usage information is not updated as soon as you apply the formats in the document. Clicking Refresh Catalog at the bottom of the catalog, updates the usage information. The latest usage information is also updated when opening a document. Note: Formats in use in the current document are marked in the catalog. Whereas the format applied to your current selection is shown in the status bar
- 33. You can configure the formats that are visible in a catalog and their order too. • Open a (paragraph, character, or table) catalog and click Options. • Select one of the following • Show All, to see all available formats. • Show used before unused, to see used formats before unused formats in the catalog. • Show only used formats, to hide unused formats in the catalog, but retain them in the template
- 34. •Show only unused formats, to hide used formats in the catalog, but retain them in the template. •Delete all unused formats, to delete all unused formats from the template, without warning or confirmation. •Customized List, to customize which formats you see and in what order you see them.•Format being used in the current document are marked in the catalog. While editing the document, the usage status might not get updated automatically. To refresh the list click Refresh Catalog.
- 35. Delete formatsFormats can be deleted from respective catalogs.•Open the catalog if not already open.•Paragraph catalog from Format > Paragraphs > Catalog.•Character catalog from Format > Characters > Catalog.•Table catalog from Table > Format > Catalog.•Click Delete.•In the Delete Formats from Catalog window, select a format and delete it.•Click Done to delete formats from document or click Cancel to undo the operation.
- 36. Fonts Replace fonts using the Fonts pod You can use the Fonts pod to identify all the fonts used in an open document or all open documents. The pod list area lists all the fonts used in a document. You can replace any font used in a document using the fonts pod including missing fonts. The missing fonts are indicated by a red cross sign.
- 38. Fonts pod lists all the fonts used in open documents.A. Select all open documents or currently open document. B. Display only missing fonts or all fonts used in a document. C. Replace font to display the Replace Fonts panel. D. Refresh the list of fonts displayed in the pod list area. E. Missing fonts indicated by a red cross sign. To replace a missing font:1Select a font from the list and click the Replace icon.2From the Replace Font panel, select the new font from the Replace With list box and click Apply.
- 40. Manual font changes Format changes you make using the Format menu commands take effect immediately. When changing font properties, keep in mind the following: •To remove other style properties, choose Plain. •If you change the font properties of selected text, those properties are retained when you later update the properties of the entire paragraph. •You can change the font properties of text created with the Text Line tool as well as paragraph text. •Do not use the Courier® font when Adobe Type Manager® is turned off or not installed. If you do use Courier without ATM, FrameMaker products do not accurately display the Courier font. •If a font has more than one weight—for example, Helvetica® Condensed Bold and Helvetica Condensed Black—the Format > Style submenu lists only Bold. To choose other weights, use the Default Font properties of the Paragraph Designer or use the Character Designer instead.
- 41. Font changes using the designersTo change the default font properties of an entire paragraph, use the Paragraph Designer. The font families and styles available depend on which fonts are installed. To change specific text within a paragraph, select the text and use the Character Designer.You’ve probably seen many of the settings in other word processors, but a few can be new to you. Numeric Underlining To use a single offset and thickness for an underline regardless of the character’s font or size, choose Numeric Underlining. Regular and numeric underlining does not affect tab characters. If you want the tab space to be underlined, format that tab stop so that it uses a nonbreaking space as a leader.
- 42. Change Bar To display a change bar next to text, select Change Bar.Color To display the text in a different color, choose a color from the Color pop-up menu. If you define your own colors, they appear in the pop-up menu.Spread To add or subtract space between characters, enter a percentage for Spread. Spread—also called tracking—is expressed as a percentage of an em space. Normal spread is 0%.
- 43. -10% spread (top), 0% spread (center), 10% spread (bottom)Stretch To set the width of the character shapes, enter a percentage for Stretch.Capitalization To display all characters in uppercase but use slightly smaller capital letters for text that was in lowercase, choose Small Caps.Using a designer to apply a capitalization style to text changes only the appearance of the text (for example, makes lowercase text appear in uppercase letters). To permanently change the text itself, use the Capitalization dialog box to replace selected text with text that is all uppercase, all lowercase, or initial caps.Language To change the language associated with the text, choose from the Language pop-up menu. The language you choose affects the text in system variables as well as both spell-checking and hyphenation. Also, changing the language to None prevents the selected text from being spell-checked.Pair Kern To adjust the space between two characters in the same word, select Pair Kern. The kerning pairs that have been defined depend on the font.
- 44. Adjust superscripted, subscripted, and small cap textAdjustments to the properties of subscript, superscript (including footnote references), and small cap text apply to all such text in the document.1In the Text Options dialog box, specify a size, offset, and stretch percentage.When calculating the size and offset, FrameMaker multiplies the percentage you enter by the point size of the affected characters. For example, a 40% superscript offset value raises a 10-point character 4 points.The stretch percentage is the amount that characters are condensed or expanded.2Click Apply.
- 45. Condense and expand characters You can achieve some effects by stretching characters.
- 46. 1Depending on whether you are changing the entire paragraph or specific text in the paragraph, choose one of the following:•Default Font from the Properties pop-up menu in the Paragraph Designer.•Character Designer.2Enter a percentage in the Stretch box. A value of 100% means that the width of characters is as defined for the font. A value less than 100% condenses the width; a value greater than 100% expands the width.3Click Apply To Selection.In Japanese documents, use a stretch value greater than 100 to simulate heitai (horizontally stretched characters). Use a stretch value less than 100 and increase the point size of text to simulate chotai (vertically stretched characters).
- 47. Create or change combined fonts of Japanese and Western charactersIn addition to containing the full Japanese syllabaria, Japanese fonts include a set of Western characters to facilitate entering non-Japanese characters and numbers. You can define your own combined font—a font that uses a specified Western font with a specified Japanese font. If you’re working on a system that supports Japanese text and if combined fonts are included as part of a template, they are available to you automatically. (The specified fonts must be installed.) If your system supports the typing of Japanese text in documents and dialog boxes, combined fonts appear at the top of the font lists along with regular Western and Japanese ones.
- 48. FrameMaker supports Japanese single-byte, half-width katakana characters in combined fonts. Changes to the combined fonts apply to the entire document.1In the Combined Fonts dialog box, do one of the following:•To create a new combined font, enter a name in the Combined Font Name box.•To change a combined font, select its name from the Combined Fonts list.
- 49. 2Do the following:•To specify the Japanese font, choose from the pop-up menu of font families in the Asian Text area.•To specify the Western font, choose from the pop-up menu of font families in the Western Text area.•To adjust the relative size and baseline offset of the Western text, enter values for Size and Offset. The size and offset of the Western text are percentages of the Asian point size. Use a negative offset to move the text below the baseline.
- 50. 3Click Add or Change.4Click Done.Note: You can turn off the Allow Bolded And Obliqued Styles setting in the Asian Text area of the Edit Combined Fonts dialog box so that bolding or italicizing the Western font does not automatically enbold or italicize the Asian text.❖To copy a set of combined fonts, choose File > Import > Formats and select Combined Fonts.
- 51. Indentation, alignment, and spacing Change paragraph alignmentThe alignment property of a paragraph determines how the paragraph is positioned between the left and right indents, not between the edges of the text column.❖Do one of the following:•To use the ruler, drag the indent symbol to a new location on the ruler.
- 52. To align an indent with a ruler marking, turn on the snap grid (use Graphics > Snap). When you drag an indent symbol, it snaps to locations corresponding to the snap grid.•To use an indent value, display the Basic properties of the Paragraph Designer. Enter the indents you want in the First, Left, and Right boxes, and then click Apply To Selection. •Choose an alignment from the Alignment pop-up menu on the formatting bar or in the Basic properties of the Paragraph Designer.Note: If you use Shift+Enter or Shift+Return to insert a forced return within a fully justified paragraph, the line that ends with the forced return is not justified.
- 53. Change tab stopsIf you press Tab and the insertion point doesn’t move, a tab stop hasn’t been defined.You can choose from four types of tab stops—left, center, right, and decimal.
- 54. You can also specify a pattern of characters—a leader—to fill the space between a tab and the character following it. Typically, a leader is a series of periods. Tab leaders are useful in tables of contents that have a wide gap between columns.
- 55. Change tabs in formatting bar1Display the Paragraph Format toolbar. Only the tab stops common to all the selected paragraphs appear on the top ruler.2Do one of the following:•To add a tab stop, click a tab stop symbol from Paragraph Format toolbar and click the desired position below the top ruler. •To move a tab stop, drag it to a new position.
- 56. •To add multiple tab stops at regular intervals, on the top ruler, double-click the existing tab stop that you want to duplicate. Enter the interval between tabs in the Repeat Every box and click Edit.•To change a tab stop, double-click it, enter a new tab position in the New Position box, and choose a different alignment. The position is the distance from the left edge of the column to the tab stop. Then click Edit. You can also drag a new tab stop on top of an existing one on the ruler to replace it.•To delete a tab stop, drag it off the bottom of the top ruler.•To delete all tab stops, double-click a tab stop and click Delete All.
- 57. Change tabs in Paragraph Designer1Display the Basic properties of the Paragraph Designer.2In the Tab Stops area, create, edit, or delete, choosing the appropriate settings.3Click Apply To Selection.
- 58. Define a leader or decimal tab character1Double-click the tab stop on the ruler.2Do one of the following:•In the Leader area of the dialog box, click one of the predefined tab leaders or enter your own custom leader, and then click Edit.•To specify a decimal character—for example, a comma when you’re working with European decimals—enter the decimal character in the Align On box in the Alignment area and click Edit.
- 59. Change paragraph and character spacingVertical spacing is the space between paragraphs and lines. Horizontal spacing is the space between words and characters. Spacing properties go by different names in different contexts. The space between characters is often called pair kerning; adjusting the letterspacing in a line is spread or tracking; the line spacing of a paragraph— measured from the baseline of one line to the baseline of the next—includes its leading.
- 60. Adjust vertical spacingWhen adjusting vertical spacing, keep in mind the following:•If a paragraph falls at the top of a column, FrameMaker ignores the Space Above setting. If the paragraph falls at the bottom of a column, FrameMaker ignores the Space Below setting.
- 61. •When an anchored frame is positioned below the current line and its anchor symbol appears in the last line of a paragraph, the space below the paragraph usually appears between the frame and the next paragraph. If the frame is anchored in a straddle paragraph, the space below is discarded. If the frame is a straddle frame but is not anchored in a straddle paragraph, the space below appears between the anchor symbol and the frame.•In a multicolumn layout, you can also adjust vertical spacing in columns by vertically justifying, or feathering, the text in them.
- 62. Several properties affect the vertical spacing of a paragraph: the space above the paragraph, the space below the paragraph, and the line spacing.1Display the Basic properties of the Paragraph Designer and do one of the following:•Specify values for Space Above and Space Below. The space between paragraphs is determined by the Space Below setting of the first paragraph or the Space Above setting of the second paragraph, whichever is larger. •Choose a type of line spacing from the Line Spacing pop-up menu, or enter a value in the box. 2To allow extra space between lines to accommodate superscripts, subscripts, rubi text, and larger font sizes that appear in the paragraph, turn off Fixed.3Click Apply To Selection.
- 63. Adjust horizontal spacing As FrameMaker fills a line of text, it adjusts the space between characters according to kerning and tracking properties. The spacing between words is based on the following values, which are stored as part of the paragraph format: • The minimum spacing is the smallest space allowed between words. • The maximum spacing is the largest space allowed between words before FrameMaker tries to hyphenate words or add space between letters in justified paragraphs. • The optimum spacing is what FrameMaker tries to achieve
- 64. These values are expressed as a percentage of the standard space character for the default font of a paragraph. Values below 100% create tighter word spacing with a more justified look; values above 100% create looser spacing, with a more ragged right edge. 1To adjust the space between words, click a paragraph or select several paragraphs whose spacing you want to change.2Display the Advanced properties of the Paragraph Designer and specify the minimum, optimum, and maximum space to allow between words.3Click Apply To Selection.Note: Lines of text in a justified paragraph can have more than the maximum space between words if FrameMaker can’t fit a word on a line and can’t hyphenate it. To avoid this, add extra space between characters in justified text by choosing Allow Automatic Letter Spacing in the Word Spacing area.4To apply pair kerning or spread, in the Character Designer, choose Pair Kern option or fill in the Spread field.
- 65. Adjust spacing in Japanese documentsIf your system supports the typing of Japanese text in documents and dialog boxes, you can adjust the following spacing properties: •Special group of properties in the Paragraph Designer that controls some aspects of Japanese character spacing. •Size, spacing, and alignment of rubi text throughout a document.•Spacing of variable-width Japanese characters through selection of the Tsume font property.
- 66. Adjust the space around characters and punctuation1In the Paragraph Designer, display the Asian properties. 2Do the following:•To adjust the space between Japanese characters and Western ones, use the upper group of boxes; to adjust the space between Japanese characters, use the lower group of boxes. Enter minimum, maximum, and optimum percentages. •To determine the space between characters and special punctuation characters (yakumono), choose from the Punctuation pop-up menu. Squeeze As Necessary means that space around punctuation is reduced only when special punctuation handling (kinsoku shori) occurs. Never Squeeze means that no space adjustment is made around punctuation. Always Squeeze means that space is always reduced around punctuation.•To achieve a monospaced look in Japanese text, choose Never Squeeze from the Punctuation pop-up menu and turn off Tsume.
- 67. Adjust rubi text size, placement, and spacingRubi text is made up of small characters (usually kana) appearing above other text, called oyamoji. Your settings affect rubi text throughout a document.1In the Format > Document > Rubi Properties dialog box, choose a value from the Size pop-up menu or enter a value in the box. The value you enter can be a percentage of the point size of the underlying oyamoji, a point size, or any other unit of measurement, including Q units.2Do the following:•To let rubi text overhang non-oyamoji text, click Let Rubi Overhang Surrounding Hiragana.•To remove preceding or trailing space when rubi text appears at the start or end of a line, click Align All Characters At Line Boundaries.3Click an option in the Rubi Alignment For Japanese Oyamoji or the Rubi Alignment For Other Oyamoji area. The illustrations in the dialog box show how rubi text is spaced and aligned when it’s above Japanese or non- Japanese characters and when its length is less than or greater than the underlying text.4Click Set.
- 68. Lists and autonumberingYou create numbered and bulleted lists by using paragraph formats that have an autonumber format defined. As you add autonumbered paragraphs to your document, FrameMaker numbers them appropriately and renumbers existing autonumbered paragraphs if necessary.Autonumbered paragraphs are numbered consecutively in a text flow. If your document contains several text flows, autonumbered paragraphs in each flow are independent of the others.
- 69. You define autonumbering in the Numbering properties of the Paragraph Designer. An autonumber format does not have to specify paragraph numbering. When used without building blocks, it is handy for inserting automatic text or symbols. An autonumber format can include a series label, a counter, tabs, and any additional text you need. Series label Series labels identify different types of autonumber series within the same text flow. For example, to number figures independently of tables or headings, you specify a different series for each formatting item ((headings, figures, and tables). On the other hand, table and figure numbers must all be in the same series to be based on section numbers.
- 70. Counter A counter is a placeholder (building block) that FrameMaker replaces with a number or letter in the autonumber. For example, the counter <n+> increments the paragraph’s number by 1; if the paragraph is the second in a series, FrameMaker replaces <n+> with the number 2. You can use multiple counters in a format.You can also add chapter <$chapnum> and volume <$volnum> building blocks in a format.Tabs, text, and punctuation An autonumber format can also include tabs, text, bullets, spaces, or punctuation.
- 71. Format text as numbered listsCreating a numbered list sometimes involves formatting the first item in the list with a paragraph format that resets the counter to 1, and then formatting the remaining items with a different format that increments the counter. For example, perhaps you apply a Step1 format to the first item in a list and then StepNext to the rest. The template also sometimes defines formats that let you apply a single format to all items in a numbered list.1Display the Numbering properties of the Paragraph Designer and enter a series label in the Autonumber Format box if you need more than one autonumber series in the document. A series label consists of any single printable character followed by a colon (for example, S:). If you use a series label, it must appear at the beginning of the format.
- 72. 2Enter any text you want to have appear automatically with the autonumber format. You can enter tabs or counters from the Building Blocks scroll list. When you select an item, it appears at the insertion point in the Autonumber Format box.3Select a Character Format for the autonumber in the Character Format scroll list. If you don’t specify a format, the autonumber appears in the paragraph’s default font. 4Choose a position for the autonumber from the Position pop-up menu. Autonumbers at the end of paragraphs are rare except in equation formats.5Click Apply To Selection.6If you inserted a tab (t) in step 2, set a corresponding tab stop for the paragraph format.
- 73. Format text as bulleted listsIn addition to the regular bullet symbol found in all text fonts, you can use any character in any installed font, including a dingbat font such as Zapf Dingbats®. 1Click in a single paragraph or select adjacent paragraphs that you want to make into a bulleted list. 2Display the Numbering properties of the Paragraph Designer and click the bullet and tab symbols (b and t) in the Building Blocks scroll list.3Click Apply To Selection.4If you inserted a tab (t) in step 1, set a corresponding tab stop for the paragraph format
- 74. Specify a special bullet symbolBefore specifying a special bullet symbol, create a character format that uses the font of the bullet symbol you want to use. For example, to use 9-point Zapf Dingbats, create a character format using that font. Give the format a descriptive name such as BulletFont. 1Display the Numbering properties of the Paragraph Designer and enter the character corresponding to the bullet symbol you want in the Autonumber Format box.For example, if you want a Zapf Dingbats square bullet, enter a lowercase n, which appears as ■ in that font. To find the character that corresponds to the bullet symbol you want, see the character set for that font.
- 75. 2Click the tab symbol (t) in the Building Blocks scroll list or enter spaces.Note: You sometimes must use special codes to enter characters such as nonbreaking spaces or em spaces.3In the Character Format scroll list, click the bullet character format that you created.4Click Apply To Selection.
- 76. Remove autonumbering or a bullet from a paragraph1Turn off Autonumber Format in the Numbering properties of the Paragraph Designer. Click the option twice to turn off the setting; clicking it only once changes it to As Is.2Click Apply To Selection.
- 77. Counters in autonumber formats A counter consists of angle brackets (< >) that surround a display style and an increment value. The Custom Autonumbering feature supports the Unicode text encoding standard. By default, each counter is initially set to zero. The counter can maintain its current value, be incremented by 1, or be reset to a different value. For example, use <n=1> in the format that resets numbering to 1 at the beginning of a new set of numbered steps.To keep the value the same but not display it, place a blank space between the angle brackets. If you leave out the blank space, the angle brackets appear as part of the autonumber format.
- 78. Master pages and reference pages About body, master, and reference pagesFrameMaker documents contain three types of pages that help you set up your page layout:•Master pages specify the page layout and the background text for document pages (for example, page headers and footers).
- 79. •Reference pages can contain frequently used graphics, formatting information, hypertext commands, mappings for HTML conversion, and boilerplate matter.•Body pages show the background text and graphics from the corresponding master page and contain the document content.
- 80. Create custom master pages Documents may need body pages with layouts that differ from those of the left and right master pages. For example, you can create a different look for the first page of a document, or you can include a landscape page in a portrait document. For such cases, you create custom master pages. (A document can contain up to 100 master pages.)After you create the custom master page, change its column layout, and add background text and graphics. You then assign the custom master page to one or more body pages.
- 81. Create a custom master page that is empty or based on another master page’s layout1 Display the master page that you want to use as a basis for the new master page.2Choose Special > Add Master Page and enter a name for the new master page in the Name text box.3Do one of the following:•To create a master page with a layout that matches the layout of an existing master page, choose the master page from the Copy From Master Page pop-up menu.•To create an empty master page, click Empty.4Click Add
- 82. Create a custom master page based on a body page’s layout 1Make the column layout changes you want on a body page.2With the body page displayed, choose Format > Page Layout > New Master Page.3Enter a name for the master page and click Create.
- 83. Reorder, rotate, or delete custom master pagesReorder custom master pagesWhen you reorder custom master pages, the Right and Left master pages always remain at the beginning.1Open a master page, and then choose Format > Page Layout > Reorder Custom Master Pages.2Select a master page in the Custom Master Pages list, and click Move Up or Move Down to move the page accordingly. 3Click Set. If you were previously viewing a custom master page, note that a different master page may now be visible.
- 84. Rename or delete a custom master page❖Display the master page, and choose Special > Delete Page.Note: You cannot rename the master pages named Left and Right, and you cannot delete the left or right master page or any master page currently assigned to a body page.
- 85. Assign master pages to body pagesYou can assign a master page to a body page at any time. FrameMaker uses the template text frame from the master page and displays background text and graphics.You can also choose to assign no master page to a body page. Because it’s not associated with a master page, this type of body page has no headers, footers, or other background text or graphics. (If the body page contains a text frame, the text frame is unaffected.) For example, if each chapter in a book must contain an even number of pages, and if the last page of a chapter contains no body text, you may not want that page to use a master page, so that it will be blank.
- 86. Assign a different master page1With a body page displayed, choose Format > Page Layout > Master Page Usage.2In the Use Master Page area, do one of the following:•To assign the left or right master page, click Right (in a single-sided document) or Right/Left (in a double-sided document).•To assign a custom master page, choose the page name from the Custom pop-up menu.•To assign no master page, choose None from the Custom pop-up menu.3In the Apply To area, do one of the following:•To apply the change to the current body page, click Current.•To apply the change to a range of pages, enter the starting and ending page numbers in the Pages text boxes. •To apply the changes only to odd or even pages within a range, select Even or Odd.•To apply the changes only to pages within a range that currently use a particular master page, choose a page from the pop-up menu in the Apply To area.4Click Apply.
- 87. Assign a master page to pages with specified paragraph tagsYou can assign master pages to body pages that contain specified paragraph tags. For example, you may want all pages that include the Title paragraph tag to be formatted with a custom master page called First.You map the paragraph tags to the master pages using the Reference Pages mapping table. When you choose the Apply Master Pages command, the master page will be applied to the body pages on which the referenced paragraph tag appears.
- 88. 1Choose View > Reference Pages. 2Click the Next Page button until the five-column UnstructMasterPageMaps table appears.
- 89. 3For Book Update (Yes Or No), type Yes or No to determine whether the specified master page is applied when you choose Apply Master Pages from a book.4Edit the mapping table by doing the following:•Under the Paragraph Tag Name column heading, type the name of the paragraph tag to which you want the master page to be applied. This column is required for master pages to be applied. Spell the paragraph tag name correctly, using the same capitalization that the paragraph tag uses.•Under the Right-Handed Master Page column heading, type the name of the master page you want to apply. This column is required for master pages to be applied. The specified master page is applied to all body pages, including left-handed pages in double-sided documents on which the paragraph tags appear, unless you specify a different master page under the Left-Handed Master Page column. Master page names are case-sensitive.•Under the Left-Handed Master Page column heading, type the name of the master page that you want to apply to the left-handed body pages on which the paragraph tags appear in double-sided documents. This column is optional.
- 90. 5When you are done, choose View > Body Pages.6Make the appropriate document window or book window active. If a book window is active, select the documents you want to affect.7Choose Format > Page Layout > Apply Master Pages, and then click Yes to override manually applied master pages.Adobe FrameMaker searches each body page for the first occurrence of any paragraph tag specified in the Master Page Maps table. When it finds text containing the specified paragraph tag, it applies the specified master page.
- 91. Assign a master page to body pages of structured documentsTo assign master pages to body pages containing elements in structured documents, you map the elements to the master pages using the Reference Pages mapping table. When you choose Apply Master Pages, the master page is applied to the body page on which the referenced element appears.1In Structured FrameMaker, choose View > Reference Pages.2Click the Next Page button until the eight-column StructMasterPageMaps table appears.If you are working on a document created in a previous version of FrameMaker, choose Format > Page Layout > Apply Master Pages, so that the mapping table appears in the reference pages.3To the right of Book Update (Yes Or No), type Yes or No to determine whether the specified master page is applied when you choose Apply Master Pages from a book
- 92. Display master pagesWhen working with master pages, you move back and forth between them and the body pages. When a master page is visible, its name and the number of master pages in the document appear in the Page Status area of the status bar.
- 93. View other master pages when a master page is visible❖Do one of the following:•Click the Next Page or Previous Page button.•Press the Page Up or Page Down key.•Use the scroll bar.
- 94. Return to body pages while master pages are visible❖Choose View > Body Pages. The most recently displayed body page appears. If FrameMaker detects any layout overrides on body pages, an alert message asks how you want to handle them.
- 95. View, create, and delete reference pagesDisplay reference pages❖Choose View > Reference Pages. The name of the current reference page appears in the Page Status area of the status bar.
- 96. If the document doesn’t contain any reference pages, the Add Reference Page dialog box appears. Create the first reference page by entering a page name and clicking Add. View other reference pages when a reference page is visible•Click the Next Page or Previous Page button.•Press the Page Up or Page Down key.•Use the scroll bar.
- 97. Create a reference page1Display reference pages and choose Special > Add Reference Page. 2Enter a name for the reference page and click Add.Return to body pages❖Choose View > Body Pages. The most recently displayed body page appears.Rename or delete a reference pageYou can rename a reference page—for example, to avoid overwriting the reference page when you import reference pages from a template that contains a reference page with the same name.
- 98. If you delete a reference page that contains a graphic used in a paragraph format, the graphic no longer appears in paragraphs using that format. When this happens, the Frame Above or the Frame Below pop-up menu in the Advanced properties of the Paragraph Designer is set to As Is for the paragraphs.❖Display the reference page and do one of the following:•To rename the page, click the page name in the status bar, and type the new name. Click Set.•To delete the page, choose Special > Delete Page.
- 99. Use reference frames on reference pagesYou can use a graphic as part of a paragraph format if you have placed the graphic in a reference frame on a reference page.Graphics in reference framesWhen you select a reference frame on a reference page, its name appears in the status bar after the word Frame.
- 100. Create a reference frame on a reference page1Click the Graphic Frame tool on the Tools panel, and then drag to draw the frame. To draw a square frame, Shift-drag.2Enter a name in the Name text box and click Set. Use a short, descriptive name you can recognize later when the name appears in the Frame Above and the Frame Below pop-up menus in the Advanced properties of the Paragraph Designer.3Put a graphic in the frame. You can draw the graphic, import a graphic file, or combine drawn and imported graphics.
- 101. 4Adjust the frame’s size and shape if necessary. When you use a reference frame above or below a paragraph on a body page, the whole frame—not just the graphic inside it—appears on the body page. The height of the frame affects the spacing of text above and below the frame.5Use the Text Line tool to type the frame’s name above the frame. Typing the name helps you identify the frame when you view the reference page. It does not rename the reference frame.
- 102. Rename a reference frame1Select the reference frame and click the frame’s name in the status bar.2Enter the new name and click Set. You should also type the new name in the text line above the reference frame. If you rename a reference frame used in a paragraph format, you need to update the format so that it uses the new frame name
- 103. Change other properties of a reference frame❖Select the frame and use either Graphics > Object Properties or the options on the Tools panel.
- 104. Set up boilerplate graphics on reference pagesYou can set up boilerplate graphics—for example, margin symbols—in anchored frames on a reference page. Then you can copy the anchored frames to body pages. When you do this, the graphics appear correctly positioned in their anchored frames. You can also place graphics directly on reference pages and then copy and paste them anywhere on body pages. 1 Create a reference page with the same column layout as the body page on which you want to display the graphic. This ensures that the graphic is positioned correctly when you copy it to body pages. To set up the column layout, you can copy the text frame from a body page and paste it on the reference page. On the reference page, set up the anchored frame exactly as you want it to appear on body pages. 2 Draw the graphic in the anchored frame, or paste or import it into the frame. You may want to add some text outside the anchored frame to identify the graphic. For example, in the illustration, Caution Symbol identifies the graphic.
