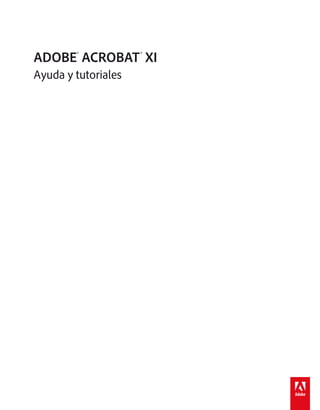
Ejemplo
- 2. Novedades Para obtener más información, vea estos recursos recomendados en línea. Exportar archivos PDF a Word, Excel y PowerPoint Adobe TV(14 de octubre de 2012) Tutorial en vídeo Convertir un archivo PDF en un documento Microsoft Word, Excel o PowerPoint. Editar texto e imágenes en archivos PDF Adobe TV (14 de octubre de 2012) Tutorial en vídeo Edición del texto, reflujo de párrafos y cambio de imágenes. Crear formularios PDF y web Adobe TV (14 de octubre de 2012) Tutorial en vídeo Utilice la aplicación de escritorio FormsCentral para crear PDF y formularios Web. Combinar archivos en un solo PDF Adobe TV (14 de octubre de 2012) Tutorial en vídeo Organizar varios documentos y páginas antes de combinarlos en un solo archivo PDF. Firmar documentos electrónicamente Adobe TV (14 de octubre de 2012) Tutorial en vídeo Firmar un PDF usted mismo fácilmente u obtener un archivo firmado electrónicamente por otros. Archivos PDF protegidos con contraseña Adobe TV (14 de octubre de 2012) Tutorial en vídeo Proteger archivos PDF con contraseñas y restringir la impresión, edición o copia del contenido. Crear acciones guiadas para automatizar tareas repetitivas. Adobe TV (14 de octubre de 2012) Tutorial en vídeo Crear acciones paso a paso para automatizar tareas repetitivas. Novedades de Acrobat XI Lori Kassuba para AcrobatUsers.com (14 de octubre de 2012) Tutorial en vídeo Caminar a través de las nuevas funciones de Acrobat XI. Parte del contenido vinculado desde esta página puede aparecer solo en inglés.
- 3. Novedades en Acrobat XI Ir al principio Editar PDF Crear y distribuir formularios Crear y combinar archivos PDF Firmar y distribuir para firmas Personalizar las herramientas y el área de trabajo Proteger archivos PDF Crear PDF accesibles (solo Acrobat Pro) Exportar formatos y opciones Editar documentos PDF Editar texto e imágenes Corrija, actualice y mejore documentos PDF con una nueva interfaz de apuntar y hacer clic. Agregue o reemplace contenido o imágenes. Cambie las fuentes, el tamaño de la letra, ajuste la alineación o agregue superíndices y subíndices. Voltee, rote, recorte o redimensione las imágenes fácilmente. Elija Herramientas > Edición de contenido > Editar texto e imágenes. Los contornos identifican el texto y las imágenes que se pueden editar. Seleccione el texto o las imágenes que desea editar. Escriba el texto nuevo o establezca opciones en el panel Formato El panel Formato le permite cambiar la configuración de fuente o manipular imágenes. Haga clic en el signo más (+) del panel para ver más opciones. Para obtener más información, consulte Cómo editar texto en un archivo PDF y Cómo editar las imágenes en archivos PDF o consulte Edición de texto en archivos PDF o Editar objetos o imágenes en un PDF. Reorganizar texto en una página Realice el reflujo del texto del párrafo de una página insertando texto nuevo o cambiando el tamaño de un párrafo simplemente arrastrándolo. El texto del párrafo se reorganiza automáticamente para adaptarse al contenido editado. Elija Herramientas > Edición de contenido > Editar texto y las imágenes para para resaltar los cuadros de texto. A continuación, haga clic donde desee insertar texto. Para redimensionar el cuadro de texto, coloque el puntero sobre un control de selección. Cuando el cursor cambie al puntero de Redimensionar , arrastre el control para redimensionar. Para obtener más información, consulte Mover, rotar o redimensionar un cuadro de texto. Buscar y reemplazar Busque y reemplace texto en todo el documento. Reemplaceque contengan errores ortográficos, sean incorrectas o arcaicas, por medio de la tecnología mejorada de la herramienta Buscar. Elija Edición > Buscar para abrir el cuadro de diálogo Buscar. Haga clic en Reemplazar con para que aparezca el cuadro de texto Reemplazar con. Escriba el texto que desea buscar e introduzca el texto de sustitución. Haga clic en Siguiente para localizar la primera instancia de la palabra o la frase, o haga clic en Reemplazar para buscar y reemplazar automáticamente la primera instancia.
- 4. Ir al principio El cuadro de diálogo Buscar le permite reemplazar palabras o frases. Reorganizar páginas Reorganice, inserte, rote o elimine páginas en el panel mejorado de Miniaturas de página . Use el control deslizante de zoom para ajustar el tamaño de las miniaturas. Arrastre y coloque fácilmente páginas desde una ubicación a otra. El panel Miniaturas de páginas permite reorganizar, insertar, rotar o eliminar páginas. Para obtener más información, consulte Cómo manipular páginas en Acrobat. Asistente de acciones mejorado Simplifique la rutina y las tareas de varios pasos con el Asistente de acciones. Detenga, reinicie, omita o vuelva a ejecutar las tareas según sea necesario. Acrobat incluye varias acciones para automatizar tareas comunes, como almacenar, censurar contenido confidencial y optimizar para la web. Puede personalizar fácilmente estas acciones o configurar las suyas propias. El Asistente de acciones permite ejecutar acciones en documentos almacenados localmente o alojados en repositorios, como SharePoint u Office 365. Elija Herramientas > Asistente de acciones para crear, iniciar o importar una acción. Para obtener más información, consulte Cómo crear y compartir acciones o consulte Asistente de acciones (Acrobat Pro). Crear y distribuir formularios Aplicación de escritorio FormsCentral Cree nuevos formularios PDF en minutos con la aplicación de escritorio Adobe FormsCentral. Personalice fácilmente plantillas o empiece desde cero con el intuitivo editor de formularios de arrastrar y colocar. Elija entre una amplia gama de plantillas prediseñadas de formularios para crear formularios PDF rellenables. Para abrir la aplicación de escritorio FormsCentral, elija Herramientas > Formularios > Crear. En el cuadro de diálogo Crear formulario, seleccione Desde cero o a partir de una plantilla.
- 5. Ir al principio Cree fácilmente formularios a partir de plantillas. Cambie los nombres de los campos, las propiedades y las etiquetas para que se ajusten a sus necesidades. Para obtener más información, consulte Cómo crear formularios en la aplicación de escritorio FormsCentral o consulte Crear formularios desde cero o a partir de plantillas. Distribuir y recopilar datos del formulario en línea Con el servicio de suscripción de Adobe FormsCentral, puede enviar formularios a través de la Web para que los usuarios puedan rellenarlos en línea. Controle los datos de respuestas en tiempo real con tablas y gráficos fáciles de comprender en FormsCentral. Comparta y publique informes de resumen y personalice los gráficos según sus necesidades. Exporte datos a una hoja de cálculo para su posterior análisis. Para obtener más información, consulte Cómo distribuir formularios PDF y web y Cómo analizar datos en FormsCentral o consulte Distribución de formularios y Ver respuestas. Crear formularios compatibles con EchoSign Cree formularios preparados para EchoSign en Acrobat para acelerar los procesos de firma. Arrastre y coloque fácilmente campos de formulario EchoSign, como firmas o iniciales, configure los campos y luego envíelos para firmar con EchoSign. Para obtener más información, consulte Cómo crear formularios compatibles con EchoSign o consulte Crear formularios para EchoSign. Crear y combinar documentos PDF Vista previa en miniatura para la combinación de archivos Use la nueva vista en miniatura para realizar una vista previa y reorganizar las páginas antes de combinarlas en un solo PDF. Arrastre y coloque archivos y correos electrónicos directamente en el cuadro de diálogo. Expanda documentos de varias páginas para ver todas sus páginas. Para combinar archivos, elija Crear > Combinar archivos en un solo PDF.
- 6. Ir al principio Ir al principio El cuadro de diálogo Combinar archivos le permite arrastrar y colocar documentos y reorganizar las páginas. A. Signo más para mostrar todas las páginas de un documentoB. Botones de miniatura y vista de listaC. Control deslizante para cambiar el tamaño de las miniaturasD. Botones Deshacer y RehacerE. Botón Quitar elementos seleccionados Para obtener más información sobre la combinación de archivos, consulte Combinación de archivos en un solo PDF. Microsoft Office 2010 (Windows) Creación de archivos PDF con un solo clic desde algunas aplicaciones de Microsoft Office 2010 para Windows, incluidas las versiones de 64 bits de Word, Excel, PowerPoint y Outlook. Ahora con opciones de crear y enviar mejoradas. Para obtener más información, consulte Convertir archivos Word, Excel o PowerPoint a PDF o consulte Convertir archivos de Microsoft Word, PowerPoint y Excel a PDF. Trabajo con documentos en la nube Almacene y recupere sin problemas documentos de repositorios de la nube, como por ejemplo Acrobat.com., Office 365 y SharePoint. Cada cuadro de diálogo Abrir y Guardar incluye una opción para abrir o guardar desde una cuenta en línea. Para obtener más información, consulte Cómo trabajar con archivos en la nube y Cómo trabajar con SharePoint y Office 365. Firmar y distribuir para firmas Firme documentos PDF dónde y cómo desee Coloque su firma en cualquier parte de un documento PDF. Elija el aspecto manuscrito o mecanografiado, o importe una imagen de su firma. Elija Firmar > Colocar firma. Coloque la firma que desee en cualquier parte de un documento. Para obtener más información, consulte Firmar archivos PDF electrónicamente o consulte Firmar un PDF. Envíe y realice el seguimiento de firmas con el servicio Adobe EchoSign Envíe documentos para la aprobación de firma con el servicio de suscripción en línea Adobe EchoSign. Realice fácilmente el seguimiento del proceso de firma. Los destinatarios pueden firmar sin descargar un complemento o crear una cuenta de EchoSign. Validación a largo plazo y credenciales basadas en ECC Incruste información de validación a largo plazo de forma automática cuando use firmas de certificado. Use firmas de certificado compatibles con el cifrado de curva elíptica (ECC) basado en credenciales. Personalizar sus herramientas y el área de trabajo Crear conjuntos de herramientas Tenga acceso a las herramientas y los comandos que más utiliza con conjuntos de herramientas. Los conjuntos de herramientas le permiten definir las herramientas y los paneles que necesita para diferentes tipos de tareas como, por ejemplo, crear formularios, realizar comentarios o preparar documentos legales. Agrupe herramientas en la barra de herramientas y personalice los paneles de tareas para incluir solo los paneles que necesita para cada tarea. Para empezar, haga clic en Personalizar > Crear nuevo conjunto de herramientas en la barra de herramientas. Para obtener más información, consulte Conjuntos de herramientas.
- 7. Ir al principio Ir al principio Personalice su barra de herramientas y el panel Herramientas al definir conjuntos de herramientas para diferentes tareas. Desacoplar la lista de comentarios Desconecte la Lista de comentarios del panel comentarios. Redimensione y reposicione la Lista de comentarios para simplificar el flujo de trabajo. Elija Comentario > Lista de comentarios. A continuación, en el menú Opciones en la Lista de comentarios, elija Desacoplar lista de comentarios. Acrobat recordará el tamaño y la posición la próxima vez que lo desbloquee. Modo de toque para tabletas y dispositivos móviles El modo de toque facilita el uso de Acrobat y Reader en dispositivos táctiles. Los botones, paneles y menús de la barra de herramientas son ligeramente diferentes para adaptarse a la selección con los dedos. El modo de lectura de toque optimiza la visualización y admite la mayoría de gestos comunes. Acrobat y Reader cambian automáticamente al modo de toque cuando están en un dispositivo táctil. Puede mostrar un botón de la barra de herramientas para activar y desactivar el modo de toque. Elija Ver > Mostrar/ocultar > Elementos de la barra de herramientas > Modo de toque. Para obtener más información, consulte Cómo usar Acrobat XI en dispositivos táctiles o consulte Modo de toque para tabletas y dispositivos móviles. Proteger documentos PDF Eliminar información confidencial Elimine información confidencial de forma permanente de documentos PDF. Use las herramientas de censura para eliminar determinados textos e ilustraciones. (Acrobat Pro) Limpie documentos fácilmente buscando y eliminando datos ocultos con un solo clic. Para tener acceso a las herramientas de censura, elija Herramientas > Protección. Para obtener más información, consulte Quitar y censurar información confidencial de archivos PDF o consulte Eliminación de contenido confidencial de archivos PDF. Agregar protección con contraseña Impida que otras personas puedan editar sus archivos PDF sin ser un experto en seguridad. La nueva herramienta Restringir edición le permite agregar una contraseña a un documento PDF. Elija Herramientas > Protección > Restringir la edición. Para obtener más información, consulte Proteger archivos PDF con contraseñas y permisos o consulte Protección de archivos PDF con contraseñas. Agregar contraseñas al crear documentos PDF en Microsoft Office Agregue protección con contraseña a documentos PDF al crearlos desde Microsoft Word, Excel, Outlook o PowerPoint. Las opciones de Proteger PDF ayudan a evitar que otras personas puedan editar sus archivos PDF. Crear documentos PDF accesibles (solo Acrobat Pro) Acción guiada para crear documentos PDF accesibles Cree documentos PDF accesibles para personas con discapacidades mediante la acción guiada Hacer accesible. Hacer accesible le guía por los pasos más importantes para hacer documentos PDF accesibles y, a continuación, valida los resultados con la herramienta Comprobación
- 8. Twitter™ and Facebook posts are not covered under the terms of Creative Commons. Avisos legales | Política de privacidad en línea Ir al principio completa de accesibilidad. La acción guiada Hacer accesible le guiará por los pasos para crear documentos PDF accesibles. Para obtener más información, consulte Crear archivos PDF accesibles para personas con discapacidades o consulte Crear archivos PDF accesibles. Validar la accesibilidad de un PDF La opción Comprobación completa pasa a través de su PDF para ver si cumple los estándares de accesibilidad, como PDF/UA y WCAG 2.0. Elija los problemas de accesibilidad para analizar y revisar los resultados en el panel Comprobación de accesibilidad o en un informe PDF. Para obtener más información, consulte Comprobar la accesibilidad. Exportar formatos y opciones Convertir PDF a PowerPoint (Acrobat Pro) Convierta archivos PDF a archivos de Microsoft PowerPoint totalmente editables. Los archivos de PowerPoint conservan el formato y el diseño del documento PDF. Edite o actualice fácilmente texto con viñetas, tablas, objetos, diseños maestros, transiciones y notas del orador. Seleccione Archivo > Guardar como > Presentación de Microsoft PowerPoint. Para obtener más información, consulte Convertir archivos PDF a Microsoft Word, Excel o PowerPoint. PDF a páginas web HTML Convierta los archivos PDF en una sola o en varias páginas web, con elementos de estilo editable para volver a aplicar un formato rápido. Seleccione Archivo > Guardar comro > Página Web HTML. Exportar selecciones de documentos PDF Exporte partes seleccionadas de un archivo en formato Microsoft PowerPoint (Acrobat Pro), así como Word, Excel o HTML. Seleccione cualquier combinación de texto, imágenes y tablas en el documento PDF y, a continuación, seleccione un formato de exportación en el Archivo > Guardar como otro.
- 9. Introducción y tutoriales de Acrobat Para obtener más información, vea estos recursos recomendados en línea. Introducción a Acrobat XI AcrobatUsers.com (14 de octubre de 2012) Tutorial en vídeo Vea estos tutoriales en vídeo para empezar a trabajar con las nuevas herramientas de Acrobat XI. Cómo editar texto en un PDF Donna Baker para AcrobatUsers.com (14 de octubre de 2012) Tutorial en vídeo Más información sobre cómo editar texto en Acrobat XI. Cómo editar las imágenes en archivos PDF Donna Baker para AcrobatUsers.com (14 de octubre de 2012) Tutorial en vídeo Más información sobre cómo editar imágenes en Acrobat XI. Cómo crear formularios PDF a partir de documentos existentes Donna Baker en AcrobatUsers.com (14 de octubre de 2012) Tutorial en vídeo Más información sobre cómo usar el asistente de formularios para crear un formulario PDF a partir de un documento digitalizado o un archivo de Microsoft Word en Acrobat XI. Cómo digitalizar documentos Donna Baker para AcrobatUsers.com (14 de octubre de 2012) Tutorial en vídeo Más información sobre cómo digitalizar y convertir documentos impresos a PDF y hacer que se puedan realizar búsquedas automáticas de texto en Acrobat XI. Cómo trabajar con herramientas de comentarios Donna Baker en AcrobatUsers.com (14 de octubre de 2012) Tutorial en vídeo Más información sobre cómo agregar comentarios y marcar texto para correcciones. Parte del contenido vinculado desde esta página puede aparecer solo en inglés.
- 10. Espacio de trabajo Para obtener más información, vea estos recursos recomendados en línea. Cómo usar Acrobat XI en dispositivos táctiles Lori Kassuba para AcrobatUsers.com (14 de octubre de 2012) Tutorial en vídeo Más información sobre el nuevo modo de toque para tabletas y dispositivos móviles. Parte del contenido vinculado desde esta página puede aparecer solo en inglés.
- 11. Conceptos básicos del espacio de trabajo Volver al principio Volver al principio Información general sobre el espacio de trabajo Pantalla de bienvenida Menús y menús contextuales Barras de herramientas Paneles de tareas Conjuntos de herramientas Panel de navegación Barra de mensajes del documento Configuración de preferencias Restaurar (volver a crear) las preferencias Información general sobre el espacio de trabajo Adobe® Acrobat® XI se abre de dos formas distintas: como aplicación independiente y en un explorador Web. Las áreas de trabajo asociadas difieren en detalles pequeños pero importantes. La barra de menús y dos barras de herramientas están visibles en la parte superior del área de trabajo. El área de trabajo de la aplicación independiente incluye un panel de documento, un panel de navegación y un grupo de paneles de tareas a la derecha. El panel del documento muestra archivos PDF de Adobe®. El panel de navegación de la izquierda le permite examinar el documento PDF y llevar a cabo otras opciones en archivos PDF. Las barras de herramientas situadas en la parte superior de la ventana contienen otros controles que puede utilizar para trabajar con archivos PDF. Área de trabajo tal como aparece en Acrobat A. Barra de menús B. Barras de herramientas C. Panel de navegación (con el panel Marcadores activo) D. Panel de documento E. Paneles de tareas Cuando se abre un PDF en un explorador de Web, están disponibles las barras de herramientas, el panel de navegación y los paneles de tareas. Puede mostrar estos elementos haciendo clic en el icono de Acrobat de la barra de herramientas flotante y semitransparente situada cerca de la parte inferior de la ventana. Nota: Algunos documentos PDF, pero no todos, aparecen con una barra de mensajes del documento. Las carteras PDF aparecen con un área de trabajo especializada. Pantalla de bienvenida La pantalla de bienvenida es una ventana del panel del documento que aparece cuando no hay ningún documento abierto. Puede acceder
- 12. Volver al principio Volver al principio rápidamente a los archivos recientemente abiertos, abrir un archivo e iniciar flujos de trabajo utilizados habitualmente con un solo clic. Pantalla de bienvenida de Acrobat XI Nota: En Mac OS, se puede desactivar la pantalla de bienvenida estableciendo una preferencia. Elija Acrobat/Reader > Preferencias. En Categorías en la parte izquierda, haga clic en General. En la sección Inicio de la aplicación, anule la selección de Mostrar pantalla de bienvenida. No hay ninguna opción similar en Windows. Menús y menús contextuales Por lo general, se recomienda mantener los menús de Acrobat visibles para que estén disponibles mientras se trabaja. Es posible ocultarlos mediante el comando Ver > Mostrar/ocultar > Barra de menús. Sin embargo, la única forma de volver a mostrarlos y usarlos es pulsando F9 (Windows) o Mayús+Comando+M (Mac OS). A diferencia de los menús que aparecen en la parte superior de la pantalla, los menús contextuales muestran comandos relacionados con la herramienta o selección activa. Puede usar este tipo de menús para escoger rápidamente los comandos que use con frecuencia. Por ejemplo, al hacer clic con el botón derecho del ratón en el área de la barra de herramientas, ese menú contextual muestra los mismos comandos que el menú Ver > Mostrar/ocultar > Elementos de la barra de herramientas. 1. Coloque el puntero sobre el documento, objeto o panel. 2. Haga clic con el botón derecho del ratón. Nota: (Mac OS) si no dispone de un ratón con dos botones, puede ver un menú contextual pulsando la tecla Control al hacer clic con el ratón. Barras de herramientas Las barras de herramientas predeterminadas (Herramientas rápidas y Herramientas comunes) contienen herramientas muy utilizadas y comandos para su uso en archivos PDF. La mayoría de herramientas disponibles se incluyen en el panel Herramientas de la parte derecha de la ventana. Puede agregar herramientas a las barras de herramientas para facilitar el acceso. Las barras de herramientas también incluyen el botón Crear . Haga clic en la flecha a la derecha del botón Crear para ver un menú de comandos relacionados con la creación de documentos PDF. Barras de herramientas abiertas de forma predeterminada A. Botón Crear B. Barra de Herramientas rápidas C. Barra de Herramientas comunes D. Comandos de Navegación de página E. Comandos Seleccionar y Ampliar/Reducir F. Comandos de Presentación de página Sitúe el puntero sobre una herramienta para ver su descripción. Todas las herramientas se identifican por su nombre en el menú Vista > Herramientas y Ver > Mostrar/ocultar > Elementos de la barra de herramientas.
- 13. Volver al principio Herramientas rápidas Puede añadir herramientas que utiliza con frecuencia de los paneles Herramientas y Comentario a la barra de Herramientas rápidas. 1. En la barra de Herramientas rápidas, haga clic en el botón Personalizar herramientas rápidas . 2. Realice una de las acciones siguientes: Para agregar una herramienta, selecciónela en el panel izquierdo y haga clic en el icono de flecha hacia arriba . Para quitar una herramienta, seleccione su icono y haga clic en el icono de papelera Eliminar . Para cambiar la posición de una herramienta en la barra de herramientas, seleccione el icono correspondiente y haga clic en o en . Para añadir una línea vertical a grupos de herramientas independientes de la barra de herramientas, haga clic en . Para agregar rápidamente una herramienta del panel Herramientas o Comentario, arrastre la herramienta de barra de enganche a la ubicación deseada en la barra de Herramientas rápidas. También puede hacer clic con el botón derecho en la herramienta y seleccionar Agregar a Herramientas rápidas. Herramientas comunes Puede agregar herramientas a la barra de herramientas comunes. 1. Haga clic con el botón derecho del ratón en un espacio vacío de la barra de herramientas. 2. Seleccione una herramienta en el menú. 3. Para quitar una herramienta de la barra, haga clic con el botón derecho en la herramienta y anule la selección en el menú. Ocultar y mostrar barras de herramientas Cuando no necesite las herramientas de una barra, puede cerrar ésta para liberar espacio en el área de trabajo. si hay varios archivos PDF abiertos, puede personalizar las barras de herramientas de cada uno de ellos por separado. Los distintos estados personalizados persisten al cambiar de PDF. Para ocultar todas las barras de herramientas, elija Ver > Mostrar/ocultar > Elementos de la barra de herramientas > Ocultar barras de herramientas. Para restaurar las barras de herramientas a la configuración predeterminada, elija Ver > Mostrar/ocultar > Elementos de la barra de herramientas > Restablecer barras de herramientas. Si se han ocultado todas las barras de herramientas, puede volver a mostrarlas pulsando F8. Seleccionar una herramienta De forma predeterminada, la herramienta Seleccionar está activa al abrir Acrobat, ya que se trata de la herramienta más versátil. Realice una de las acciones siguientes: Seleccione una herramienta de una barra de herramientas. Elija Ver > Mostrar/ocultar > Elementos de la barra de herramientas > [nombre de barra de herramientas > [herramienta]. Pase temporalmente a la herramienta Ampliar o Mano Puede utilizar estas herramientas de manera temporal, sin desactivar la herramienta actual. Para seleccionar la herramienta Mano temporalmente, mantenga pulsada la barra espaciadora. Para seleccionar la herramienta Ampliar temporalmente, mantenga pulsada la tecla Ctrl+barra espaciadora. Al soltar las teclas, Acrobat vuelve a la herramienta que estaba activa anteriormente. Paneles de tareas La mayoría de los comandos ahora están organizados en los paneles de tareas Herramientas, Firmar y Comentario en la parte derecha de la ventana de la aplicación. La mayoría de las herramientas se encuentran ahora en estos paneles de tareas. Haga clic en Herramientas, Firmar o Comentario para que se muestren los paneles de tareas respectivos. Puede personalizar qué paneles aparecen en los paneles Herramientas y Comentario. Realice una de las acciones siguientes: Para alternar la visibilidad de un panel, haga clic en el icono Mostrar u ocultar paneles en la esquina superior derecha del panel de tareas y haga clic en un panel. Una marca de activación indica que el panel está visible. Para abrir un panel y agregarlo al panel Herramientas, elija Ver > Herramientas y seleccione un panel.
- 14. Volver al principio Para mantener abiertos los paneles a medida que los selecciona, elija Permitir varios paneles abiertos en Abrir en el menú Mostrar u ocultar paneles. De forma predeterminada, un panel abierto se cierra al abrir un panel diferente. Conjuntos de herramientas Acceda rápidamente a las herramientas y comandos que más utiliza con los conjuntos de herramientas. Los conjuntos de herramientas le permiten definir las herramientas y paneles que necesita para diferentes tipos de tareas como, por ejemplo, crear formularios, comentar o preparar documentos legales. Agrupe herramientas en la barra de herramientas y personalice los paneles de tareas para incluir solo los paneles que necesita para cada tarea. Puede compartir conjuntos de herramientas con otros usuarios y descargar conjuntos de herramientas directamente desde AcrobatUsers.com Creación de un conjunto de herramientas 1. Elija Personalizar > Crear nuevo conjunto de herramientas. 2. Para personalizar la barra de Herramientas rápidas, realice una de las siguientes acciones: Para agregar una herramienta a la barra de herramientas, haga clic en el panel de la izquierda, seleccione la herramienta y, a continuación, haga clic en el icono Agregar a barra de herramientas . Para eliminar una herramienta del conjunto de herramientas, seleccione el icono y, a continuación, haga clic en el icono Eliminar . Para cambiar la posición de una herramienta en la barra de herramientas, seleccione el icono y haga clic en el icono de mover hacia la izquierda o el icono de mover hacia la derecha . Para agregar una línea vertical para separar grupos de herramientas en la barra de herramientas, haga clic en el icono Agregar línea vertical . Cuadro de diálogo Crear nuevo conjunto de herramientas A. Organizar o eliminar herramientas de la barra de herramientas Herramientas rápidas B. Agregar paneles personalizados, instrucciones o línea divisoria entre herramientas C. Cambiar el nombre, organizar o eliminar herramientas o paneles D. Agregar a la barra de herramientas Herramientas rápidas de arriba o el panel Herramientas personalizadas de la derecha 3. Para personalizar el panel Herramientas, realice una de las siguientes acciones: Para agregar un panel al panel Herramientas personalizadas, haga clic en el panel de la izquierda y, a continuación, haga clic en el icono Agregar al panel de herramientas . Para crear su propio panel, haga clic en el icono del panel Agregar situado a la derecha. De al grupo un nombre y, a continuación, haga clic en Guardar.
- 15. Volver al principio Para agregar una herramienta a un panel, seleccione el panel de la derecha, seleccione la herramienta en la parte izquierda y haga clic en el icono Agregar al panel de herramientas . Para quitar una herramienta de un panel, seleccione su icono y haga clic en el icono Eliminar . Para cambiar la posición de una herramienta o panel, selecciónelo de la derecha y haga clic en los iconos de Flecha arriba o Flecha abajo . Para agregar una línea horizontal para separar grupos de herramientas, haga clic en el icono Agregar divisor . Para editar las instrucciones o el nombre del panel, seleccione el panel y, a continuación, haga clic en el icono Editar . 4. Cuando el conjunto de herramientas esté completo, haga clic en Guardar, escriba su nombre y vuelva a hacer clic en Guardar. Modificar, eliminar, cambiar el nombre o compartir conjuntos de herramientas Utilice el cuadro de diálogo Administrar conjuntos de herramientas para editar, cambiar el nombre, copiar, eliminar, reorganizar o compartir conjuntos de herramientas. Puede especificar el orden en que aparecen los conjuntos de herramientas en el menú Personalizar moviéndolos hacia arriba o hacia abajo en la lista. Puede compartir conjuntos de herramientas con su grupo de trabajo mediante las opciones de exportación e importación. Elija Personalizar > Administrar conjuntos de herramientas. Panel de navegación El panel de navegación es una parte del área de trabajo que puede mostrar distintos paneles de navegación. Diversas herramientas funcionales pueden aparecer en el panel de navegación. Por ejemplo, el panel Miniaturas de página contiene imágenes en miniatura de cada página; si hace clic en una miniatura, abrirá la página en el documento. Al abrir un PDF, el de navegación está cerrado de forma predeterminada, pero los botones del lado izquierdo del área de trabajo proporcionan un acceso fácil a varios paneles como, por ejemplo, el botón Miniaturas de página y el botón del panel Marcadores . Si Acrobat se ha abierto pero está vacío (no hay ningún PDF abierto), el panel de navegación no está disponible. Mostrar u ocultar el panel de navegación 1. Para abrir el panel de navegación, realice una de las siguientes acciones: Haga clic en cualquier botón del panel situado en la parte izquierda del área de trabajo para abrir dicho panel. Elija Ver > Mostrar/ocultar > Paneles de navegación > Mostrar panel de navegación. 2. Para cerrar el panel de navegación, realice una de las siguientes acciones: Haga clic en el botón del panel abierto actualmente en el panel de navegación. Elija Ver > Mostrar/ocultar > Paneles de navegación > Ocultar panel de navegación. Nota: El creador del PDF puede controlar el contenido de algunos paneles de navegación y vaciarlos. Cambiar el área de visualización de los paneles de navegación Todos los paneles de navegación, como Marcadores, aparecen en una columna en la parte izquierda del área de trabajo. Para cambiar el ancho del panel de navegación, arrastre su borde derecho. Para ver un panel diferente, en la parte izquierda del panel de navegación, seleccione el botón del panel. Opciones de los paneles de navegación Todos los paneles de navegación contienen un menú de opciones en la esquina superior izquierda. Los comandos disponibles en este menú varían. Algunos paneles también contienen otros botones que afectan a los elementos del panel. Como se ha mencionado anteriormente, estos botones varían en función de los paneles, y algunos paneles no contienen ninguno.
- 16. Volver al principio Volver al principio Volver al principio Paneles de navegación y menú de opciones Barra de mensajes del documento La barra de mensajes del documento sólo aparece en ciertos tipos de PDF. Normalmente verá este área al abrir un formulario PDF, un PDF que se le haya enviado para que lo firme o lo revise, un PDF con derechos especiales o restricciones de seguridad o un PDF que sea compatible con los estándares PDF/A. La barra de mensajes del documento aparece inmediatamente por debajo del área de la barra de herramientas. Para mostrar u ocultar la barra de mensajes del documento, haga clic en su botón en la parte izquierda del área de trabajo. El botón varía en función del tipo de barra de mensajes. En la barra de mensajes del documento encontrará instrucciones sobre cómo continuar y sobre cualquier botón especial asociado con la tarea. La barra está codificada con colores: violeta para los formularios, amarillo para las revisiones o alertas de seguridad, y azul para los archivos PDF certificados, carteras PDF o archivos PDF con contraseña de seguridad o restricciones de documento. Barra de mensajes del documento para un formulario Barra de mensajes del documento para un alerta de seguridad Configuración de preferencias Muchas opciones de configuración del programa se especifican en el cuadro de diálogo Preferencias, incluidas las opciones de visualización, herramientas, conversión, firmas y rendimiento. Una vez definidas las preferencias, permanecerán en vigor hasta que las cambie. 1. Elija Edición > Preferencias (Windows) o Acrobat/Adobe Reader > Preferencias (Mac OS). 2. En Categorías, seleccione el tipo de preferencia que desea modificar. Restaurar (volver a crear) las preferencias Restaurar la carpeta de preferencias de Acrobat (Windows) Restaure la carpeta Preferencias de Acrobat para eliminar los problemas que ocasionan las preferencias dañadas. Estas preferencias basadas en
- 17. archivos son la causa de la mayoría de los problemas de preferencias, aunque la mayor parte de las preferencias de Acrobat se almacenan en el registro. Nota: Esta solución elimina la configuración personalizada de Colaboración, JavaScripts, Seguridad, Sellos, Administración de color, Relleno automático, Captura de Web y Updater. 1. Salir de Acrobat. 2. En el Explorador de Windows, vaya a la carpeta Preferencias: (Windows 7/Vista) C:Users[nombre de usuario]AppDataRoamingAdobeAcrobat[versión] (XP) C:Documents and Settings[nombre de usuario]Application DataAdobeAcrobat[versión] 3. Mover la carpeta Preferencias a otra ubicación (por ejemplo, C:Temp). 4. Reinicie Acrobat. Si el problema continúa después de restaurar la carpeta Preferencias de Acrobat, el problema está relacionado con la carpeta Preferencias. Para restaurar la configuración personalizada, arrastre la carpeta que movió en el paso 2 a su ubicación original. A continuación, haga clic en Sí a todo, para reemplazar la nueva carpeta de preferencias. Restaurar los archivos de preferencias de Acrobat (Mac OS) Restaure los archivos de preferencias de Acrobat para eliminar los problemas ocasionados por un archivo de preferencias dañado. Nota: Al volver a crear el archivo de preferencias de Acrobat, la configuración se restaura a sus valores predeterminados. 1. Salir de Acrobat. 2. Arrastre los siguientes archivos desde Users/[Nombre del usuario]/Library/Preferences al escritorio: Cookies de Acrobat WebCapture com.adobe.Acrobat.Pro.plist o com.adobe.Acrobat.Pro_x86_9.0.plist Acrobat Distiller Prefs y com.adobe.Acrobat.Pro.plist (si está intentando solucionar un problema con Distiller) La carpeta de Acrobat, que contiene preferencias para formularios (MRUFormsList), colaboración (OfflineDocs) y configuración de color (AcrobatColor Settings.csf). 3. Reinicie Acrobat. Si el problema continúa después de restaurar los archivos de preferencias de Acrobat, el problema está relacionado con los archivos de preferencias. Para restaurar la configuración personalizada, arrastre los archivos que movió en el paso 2 a su ubicación original. A continuación, haga clic en Aceptar en la alerta "Ya existe un elemento más reciente denominado ‘[nombre de archivo]’ en esta ubicación. ¿Desea reemplazarlo por el que está trasladando y que es más antiguo?” Más temas de ayuda Avisos legales | Política de privacidad en línea
- 18. Visualización de archivos PDF Y las preferencias de visualización Volver al principio Volver al principio Volver al principio Volver al principio Ver documentos PDF en modo de lectura Ver archivos PDF en el modo Pantalla completa Definir la preferencia de barra de navegación de Pantalla completa Leer un documento en modo Pantalla completa Modo de toque para tabletas y dispositivos móviles Cambiar el modo de visualización de PDF/A Mostrar documentos PDF en la vista Grosores de línea Comparar un PDF revisado con una versión anterior (Acrobat Pro) Preferencias para visualizar archivos PDF La vista inicial del archivo PDF depende de la forma en que su autor haya configurado las propiedades del documento. Por ejemplo, un documento puede abrirse en una página o nivel de ampliación determinados. Nota: El Organizador y los comandos relacionados con el Organizador no están disponibles en Acrobat X y versiones posteriores. Ver documentos PDF en modo de lectura Cuando esté leyendo un documento, puede ocultar todas las barras de herramientas y paneles de tareas para maximizar el área de visualización en pantalla. Los controles de lectura básicos, como navegación de página y ampliación o reducción, aparecen en una barra de herramientas flotante y semitransparente cerca de la parte inferior de la ventana. Para abrir el modo de lectura, elija Ver > Modo de lectura o haga clic en el botón Modo de lectura de la esquina superior derecha de la barra de herramientas. Para restaurar el área de trabajo a su vista anterior, elija de nuevo Ver > Modo de lectura. También puede hacer clic en el botón Cerrar de la barra de herramientas flotante. Nota: El modo de lectura es el modo de visualización predeterminado al abrir un documento PDF en un explorador de Web. Modo de lectura con barra de herramientas flotante y semitransparente Ver archivos PDF en el modo Pantalla completa En el modo Pantalla completa, sólo aparece el documento; la barra de menús, las barras de herramientas, los paneles de tareas y los controles de ventana están ocultos. El creador de un archivo PDF puede configurarlo para que se abra en modo Pantalla completa. Esto también está al alcance del usuario.El modo Pantalla completa suele utilizarse en presentaciones, a veces con opciones de transición y avance de página automáticos. En el modo Pantalla completa el puntero se mantiene activo para poder hacer clic en los vínculos y abrir las notas. Hay dos formas de desplazarse por un PDF en modo Pantalla completa. Puede usar los métodos abreviados de teclado de comandos de navegación y ampliación, y puede establecer una preferencia de Pantalla completa para que aparezcan unos botones de navegación de Pantalla completa en los que puede hacer clic para cambiar de página o cerrar ese modo. Definir la preferencia de barra de navegación de Pantalla completa 1. En el cuadro de diálogo Preferencias, en Categorías, seleccione Pantalla completa. 2. Seleccione Mostrar barra de navegación y, a continuación, haga clic en Aceptar. 3. Seleccione Ver > Modo Pantalla completa. La barra de navegación Pantalla completa contiene los botones Página anterior , Página siguiente y Cerrar la vista de pantalla completa . Estos botones aparecen en la esquina inferior izquierda del área de trabajo. Leer un documento en modo Pantalla completa Si no está visible la barra de navegación de Pantalla completa, puede usar los métodos abreviados de teclado para desplazarse por un PDF.
- 19. Volver al principio Volver al principio Volver al principio Volver al principio Nota: Si tiene dos monitores instalados, el modo Pantalla completa de una página puede a veces aparecer sólo en uno de ellos. Para desplazarse por el documento es necesario hacer clic en la pantalla que se encuentre en este modo. 1. Seleccione Ver > Modo Pantalla completa. 2. Realice una de las acciones siguientes: Para ir a la página siguiente, pulse la tecla Intro, Av Pág. o flecha derecha. Para ir a la página precedente, pulse Mayús+Intro, Re Pág. o flecha izquierda. 3. Para cerrar el modo Pantalla completa, presione Ctrl+L o Esc. (Salir con la tecla Esc debe estar seleccionado en las preferencias de Pantalla completa.) Para mostrar una herramienta Pantalla completa en la barra de Herramientas comunes, haga clic con el botón derecho del ratón en el área de barras de herramientas y elija Presentación de página > Modo Pantalla completa. A continuación, haga clic en la herramienta Pantalla completa para pasar al modo Pantalla completa. Modo de toque para tabletas y dispositivos móviles El modo de toque facilita el uso de Acrobat y Reader en dispositivos táctiles. Los botones de la barra de herramientas, los paneles y los menús se apartan ligeramente para permitir la selección con los dedos. El modo de lectura por toque optimiza la visualización y admite los movimientos más habituales. Acrobat y Reader cambian automáticamente al modo de toque cuando se ejecutan en un dispositivo táctil. Puede agregar un botón de de activación de modo de toque a la barra de herramientas o cambiar la configuración de preferencia predeterminada para el modo de toque. Mostrar el botón de modo de toque en la barra de herramientas Puede mostrar un botón en la barra de herramientas para activar y desactivar el modo de toque. Elija Ver > Mostrar/ocultar > Elementos de la barra de herramientas > Modo de toque. Configurar preferencias del modo de toque Puede definir la forma en que Acrobat entra en el modo de toque, si esto ocurre, para los dispositivos táctiles. 1. Elija Edición > Preferencias (Windows) o Acrobat/Adobe Reader > Preferencias (Mac OS). 2. En Categorías, seleccione General. 3. En Herramientas básicas, elija la configuración predeterminada que desee en el menú del modo de toque. Cambiar el modo de visualización de PDF/A PDF/A es una norma ISO para el archivado y la conservación de documentos electrónicos a largo plazo. Los documentos que digitalice deben ser compatibles con PDF/A. Puede especificar si desea ver documentos en este modo, y cuándo desea hacerlo. Al abrir un documento compatible con PDF/A en el modo de visualización de PDF/A, el documento se abre en modo de lectura para impedir su modificación. Aparece un mensaje en la barra de mensajes del documento. No podrá realizar cambios ni agregar anotaciones al documento. Si desactiva el modo PDF/A, puede editar el documento. 1. En el cuadro de diálogo Preferencias, en Categorías, seleccione Documentos. 2. Elija una opción para Ver documentos en modo PDF/A: Nunca o Sólo para documentos PDF/A. Puede alternar el modo de visualización PDF/A volviendo a cambiar esta preferencia. Para ver un vídeo sobre el trabajo con archivos PDF/A, consulte www.adobe.com/go/learn_acr_pdfa_es. Mostrar documentos PDF en la vista Grosores de línea La vista Grosores de línea muestra líneas con los grosores definidos en el PDF. Si la vista Grosores de línea está desactivada, aplica un ancho de trazo constante (1 píxel) a las líneas, con independencia de la ampliación o reducción. Cuando imprima el documento, el trazo se imprimirá con el ancho real. Elija Ver > Mostrar/ocultar > Reglas y cuadrículas > Grosores de línea. Para desactivar la vista Grosores de línea, elija de nuevo Ver > Mostrar/ocultar > Reglas y cuadrículas > Grosores de línea. Nota: No se puede desactivar la vista Grosores de línea cuando se visualizan documentos PDF en un navegador Web. Comparar un PDF revisado con una versión anterior (Acrobat Pro) Use la función de comparación de documentos para mostrar las diferencias existentes entre dos versiones de un PDF. Es posible personalizar muchas opciones para visualizar los resultados comparativos. Para ver un vídeo sobre la comparación de PDF, consulte
- 20. Volver al principio www.adobe.com/go/lrvid_011_acrx_es. (El vídeo se aplica tanto a Acrobat X como a Acrobat XI.) 1. Elija Ver > Comparar documentos. 2. Especifique los dos documentos que desee comparar. Si uno o los dos documentos forman parte de una cartera PDF, seleccione la cartera PDF. En Elemento del paquete, seleccione el PDF componente. 3. Especifique los intervalos de página de los documentos que comparar en los cuadros Primera página y Última página según sea necesario. 4. Seleccione la Descripción del documento que mejor describe los documentos que va a comparar y haga clic en Aceptar. Analizados los dos documentos, aparecerá un documento de resultados con el panel Comparar abierto. El nuevo documento se muestra con anotaciones que indican los cambios. La primera página muestra un resumen de los resultados comparativos. 5. En el panel Comparar, lleve a cabo uno de los procedimientos siguientes: Para ocultar las anotaciones que muestran los cambios, haga clic en Ocultar resultados. Para especificar las opciones de visualización de los resultados comparativos, haga clic en Mostrar opciones. Se puede especificar el tipo de cambios que mostrar y la combinación de colores y la opacidad de las anotaciones. Para volver a las miniaturas de página, haga clic en Ocultar opciones. Para mostrar cada documento en su propia ventana, en el menú de opciones , elija Mostrar documentos en mosaico o Mostrar documentos contiguos. Para sincronizar las páginas pertinentes al tiempo que se muestran los documentos en sus propias ventanas, en el menú de opciones , elija Sincronizar páginas. Haga clic en una miniatura de página para acceder directamente a esa página. Para cambiar el tamaño de las miniaturas de página, en el menú de opciones , elija Tamaño de miniatura > [opción]. Arrastre hacia arriba la barra divisora de la parte inferior del panel Comparar para mostrar las miniaturas del documento antiguo. Haga clic en una miniatura del documento antiguo para abrirlo en una nueva ventana. Opciones de descripción de documento Informes, hojas de cálculo, formato de publicaciones Compara todo el contenido como un cuerpo de texto continuo. Cubiertas de presentación, dibujos o ilustraciones Examina cada diapositiva o página como un minidocumento y crea correspondencias entre las que son similares. A continuación, compara el contenido de cada documento coincidente. Identifica documentos que ha movido, como diapositivas en la presentación. Documentos digitalizados Crea una captura de imagen de cada página digitalizada y compara los píxeles. Examina cada página digitalizada y crea correspondencias entre las que son similares. También identifica las páginas que se encuentran en un orden diferente. Esta opción resulta útil para comparar las imágenes o dibujos arquitectónicos. Comparar sólo texto Use esta opción con cualquier tipo de documento. Esta opción está diseñada para comparar texto en documentos grandes (250 páginas o más). Esta opción también compara texto entre documentos que tienen ilustraciones de fondo en cada página, lo cual ralentiza el procesamiento. Con las opciones de informes o presentación seleccionadas, la opción Comparar sólo texto identifica sólo las diferencias de texto entre dos documentos. Con documentos digitalizados seleccionados, el texto se compara con independencia de los gráficos y se combinan los resultados. En los documentos que contienen anuncios de publicaciones con texto en la parte superior de la ilustración de fondo, se compara un pasaje reorganizado en modo de sólo texto. La ilustración se compara con independencia del fondo. Las diferencias (tanto el texto como arte lineal e imágenes) se combinan en un solo documento de resultados. Preferencias para visualizar archivos PDF El cuadro de diálogo Preferencias define una presentación de página predeterminada y personaliza la aplicación de muchas otras formas. Para ver archivos PDF, examine las opciones de las preferencias para Documentos, General, Presentación de página y 3D y Multimedia. Los valores de preferencias controlan el comportamiento de la aplicación cuando usted la usa; no están asociados con ningún documento PDF en particular. Nota: Si instala plug-ins de terceros, defina estas preferencias utilizando el elemento de menú Preferencias para productos de terceros. Preferencias de Documentos Configuración de apertura Restaurar la última configuración de vista al volver a abrir documentos Determina si los documentos se abren automáticamente en la última página visitada en una sesión de trabajo. Abrir vínculos entre documentos en la misma ventana Cierra el documento actual y abre el documento al que se vincula en la misma ventana, reduciendo así el número de ventanas abiertas. Si el documento al que se vincula ya se encuentra abierto en otra ventana, el documento actual no se cierra cuando se hace clic en un vínculo al documento abierto. Si no selecciona esta opción, cada vez que se hace clic en un vínculo a un documento diferente se abre una nueva ventana. Permitir la configuración del estado de capa con la información del usuario Permite al autor de un documento PDF con capas especificar la visibilidad de las capas basándose en la información del usuario.
- 21. Permitir que los documentos oculten la barra de menús, las barras de herramientas, y los controles de ventana Permite que el PDF determine si la barra de menús, la barra de herramientas y los controles de ventana deben estar ocultos al abrirse el PDF. Documentos en la lista de archivos recientes Establece el número máximo de documentos incluidos en el menú Archivo. Guardar ajustes Guardar automáticamente los cambios del documento en un archivo temporal cada _ minutos Determina con qué frecuencia Acrobat guarda automáticamente los cambios introducidos en un documento abierto. Guardar como optimizado para vista rápida en Web Reestructura un documento PDF para preparar la descarga página a página desde servidores Web. Modo de visualización de PDF/A Ver documentos en modo PDF/A Especifica cuándo usar este modo de visualización: Nunca o Solo para documentos PDF/A. Información oculta Examina el PDF en busca de elementos que pueden no ser visibles a simple vista, como metadatos, archivos adjuntos, comentarios y capas y texto ocultos. Los resultados del examen aparecen en un cuadro de diálogo, que puede usar para quitar cualquier tipo de elemento que aparezca. Quitar información oculta al cerrar el documento (Esta opción no está seleccionada de forma predeterminada). Quitar información oculta al enviar el documento por correo electrónico (Esta opción no está seleccionada de forma predeterminada). Censura Ajustar nombre de archivo al guardar marcas de redacción aplicadas Especifica un prefijo o un sufijo que se empleará para guardar un archivo al que se han aplicado marcas de redacción. Elija una ubicación para los patrones de Buscar y censurar Especifica qué versión de idioma instalado de Acrobat se debe utilizar en los patrones. Por ejemplo, si ha instalado las versiones en inglés y alemán, puede elegir cualquiera de ellos para los patrones. La opción Patrones aparece en los cuadros de diálogo Buscar y censurar. Preferencias de Pantalla completa Configuración de pantalla completa Sólo documento actual Especifica si la presentación está limitada a un solo archivo PDF. Rellenar pantalla con una página cada vez Establece la vista de página en la cobertura máxima de pantalla por cada página. Avisar cuando el documento pida pasar a pantalla completa Muestra un mensaje antes de pasar al modo Pantalla completa. Si selecciona esta opción anulará la selección anterior de No volver a mostrar este mensaje en ese mensaje. Qué monitor usar Especifica el monitor en el que aparece la presentación en pantalla completa (para usuarios con configuraciones de varios monitores). Navegación de pantalla completa Salir con la tecla Esc Permite salir del modo Pantalla completa presionando la tecla Esc. Si esta opción no está seleccionada, puede salir pulsando Ctrl+L. Mostrar barra de navegación Muestra una barra de navegación mínima con independencia de la configuración del documento. Clic para avanzar una página o clic con el botón derecho para retroceder Permite desplazarse por un documento Adobe PDF haciendo clic con el ratón. También puede desplazarse por el documento pulsando Retorno, Mayús+Retorno (para retroceder) o las teclas de flecha. Ir al principio tras última página Permite desplazarse de forma continua por un documento PDF, volviendo siempre a la primera página cuando se llegue al final. Esta opción se suele utilizar para configurar las presentaciones de tipo kiosco electrónico. Avanzar cada _ segundos Indica si se debe avanzar automáticamente de página en página en el intervalo de segundos especificado. No obstante, también podrá avanzar utilizando el ratón o los comandos de teclado aunque se haya definido esta opción. Aspecto de pantalla completa Color de fondo Permite especificar el color de fondo de la ventana en modo Pantalla completa. Puede seleccionar un color de la paleta para personalizar el color de fondo. Cursor del ratón Especifica si se muestra o se oculta el puntero en el modo Pantalla completa. Transiciones de pantalla completa Ignorar todas las transiciones Elimina los efectos de transición de las presentaciones que se muestran en modo Pantalla completa. Transición predeterminada Especifica el efecto de transición que se mostrará al cambiar de página en modo Pantalla completa si no se ha especificado ningún efecto de transición para el documento. Dirección Determina el flujo de la transición predeterminada seleccionada en pantalla (abajo, a la izquierda, horizontal, etc.) Las opciones disponibles varían con la transición. Si la transición predeterminada seleccionada no es objeto de opciones de dirección, esta opción no está disponible. La navegación controla la dirección Reproduce el avance del usuario por la presentación, por ejemplo la transición de arriba a abajo cuando el usuario avanza a la siguiente página y de abajo a arriba cuando retrocede a la página anterior. Disponible sólo para transiciones con opciones de dirección. Preferencias de General
- 22. Herramientas básicas Utilizar teclas aceleradoras para acceder a las herramientas Permite seleccionar herramientas pulsando sólo una tecla. Esta opción está desactivada de manera predeterminada. Crear vínculos a partir de direcciones URL Especifica si los vínculos no creados con Acrobat se identifican automáticamente en el documento PDF y quedan activados. Hacer que la herramienta Mano seleccione texto & Imágenes Permite a la herramienta Mano funcionar como la herramienta Seleccionar cuando pasa por encima de un texto en un archivo Adobe PDF. Hacer que la herramienta Mano lea artículos Cambia el aspecto del puntero de la herramienta Mano al pasar sobre el hilo de un artículo. Al hacer clic por primera vez, el artículo se amplía para ocupar el panel de documento horizontalmente; los clics siguientes siguen el hilo del artículo. Hacer que la herramienta Mano use la rueda del ratón para ampliar o reducir Cambia la acción de la rueda del ratón, de desplazamiento a ampliación. Hacer que la herramienta Seleccionar seleccione las imágenes antes que el texto Cambia el orden en que selecciona la herramienta Seleccionar. Usar resolución fija para imágenes de la herramienta Instantánea Define la resolución que se utiliza para copiar una imagen capturada con la herramienta Instantánea. Modo de toque Define la forma en que Acrobat entra en el modo de toque, si esto ocurre, para los dispositivos táctiles. En el modo de toque, los botones, paneles y menús de la barra de herramientas están ligeramente apartados entre sí para adaptarse a la selección con los dedos. El modo de lectura por toque optimiza la visualización y admite los movimientos más habituales. Advertencias No mostrar advertencias de edición Desactiva los cuadros de advertencia que aparecerían normalmente al eliminar elementos como vínculos, páginas, miniaturas de página y marcadores. Restablecer todas las advertencias Restaura la configuración predeterminada de las advertencias. Mensajes de Adobe Mostrar mensajes al iniciar Acrobat Permite que aparezcan mensajes de marketing del producto de Adobe en la pantalla de bienvenida al iniciar la aplicación sin un documento abierto. Haga clic en un mensaje para obtener información acerca de las funciones, actualizaciones o servicios en línea, o para abrir un elemento de la aplicación, como un panel de tareas. Anule la selección de la opción para impedir que aparezcan mensajes de marketing del producto. Nota: Los mensajes transaccionales que facilitan el servicio en línea de Adobe no se puedan desactivar. Inicio de la aplicación Mostrar pantalla de bienvenida (Mac OS) Determina si se muestra la pantalla de inicio de la aplicación cada vez que se inicia la aplicación. Usar solo plug-ins certificados Garantiza que sólo se cargan plug-ins de terceros certificados por Adobe. La notación Se encuentra en modo certificado indicará Sí o No dependiendo de su estado. Comprobar acelerador gráfico 2D (sólo Windows) (Sólo aparece si el hardware del equipo admite acelerador gráfico 2D.) Cuando se selecciona, permite el uso de aceleración de hardware al abrirse el primer documento. Cuando no se selecciona, el uso de aceleración de hardware comienza tras abrirse el primer documento. Es posible que esta opción ralentice el tiempo de inicio, por lo que de forma predeterminada no está seleccionada. Nota: Esta opción está disponible únicamente cuando se selecciona la opción Usar aceleración de gráficos 2D en las preferencias de Presentación de página. Seleccionar controlador de PDF predeterminado (sólo Windows) Especifica qué aplicación, Reader o Acrobat, se debe utilizar para abrir los archivos PDF. Esta configuración se aplica si tiene Acrobat y Reader instalado en su equipo. En Windows 7 o una versión anterior, un navegador utiliza este parámetro solo si se está usando el plug-in o el complemento de Adobe para mostrar archivos PDF. En Windows 8, este parámetro controla qué aplicación es la aplicación de PDF predeterminada para el sistema, incluido el navegador. Windows 8 le pedirá que permita este cambio antes de aplicarlo en su sistema. Una vez configurado, Windows 8 también utiliza la aplicación de PDF seleccionada para tareas relacionadas con archivos PDF, como obtener vistas previas, mostrar miniaturas y proporcionar información de archivo. Preferencias de Presentación de página Presentación y ampliación predeterminadas Diseño de página Define la presentación de página utilizada para desplazarse la primera vez que se abre un documento. El ajuste de predeterminado es Automático. La configuración de diseño de página en Archivo > Propiedades > Vista inicial anula este valor. Ampliar/Reducir Permite definir el nivel de ampliación de los documentos PDF cuando se abren por primera vez. El ajuste de predeterminado es Automático. La configuración Aumentar y reducir en Archivo > Propiedades > Vista inicial anula este valor. Nota: Dos condiciones pueden afectar al diseño de página y zoom. 1) Ya se ha establecido un archivo PDF individual a una vista inicial diferente en Archivo > Propiedades. 2) Tiene la opción Restaurar la última configuración de vista al volver a abrir documentos seleccionados en Edición > Preferencias > Categoría del documento. Resolución Usar configuración del sistema Usa la configuración del sistema para la resolución del monitor. Resolución personalizada Define la resolución del monitor.
- 23. Representación Suavizar texto Especifica el tipo de suavizado de texto que se aplicará. Suavizar arte lineal Aplica suavizado para eliminar los ángulos abruptos de las líneas. Suavizar imágenes Aplica suavizado para minimizar los cambios abruptos en las imágenes. Usar fuentes locales Especifica si la aplicación usa las fuentes locales instaladas en el sistema. Si se deselecciona, se usan fuentes sustitutorias para las fuentes no incrustadas en el PDF. Si una fuente no se puede sustituir, el texto aparece como viñetas y se genera un mensaje de error. Mejorar líneas finas Cuando se selecciona, mejora la nitidez de las líneas finas en la visualización y las hace más visibles. Usar caché de página Coloca la página siguiente en un búfer antes de que se muestre la página actual para reducir el tiempo necesario para pasar de página en el documento. Usar aceleración de gráficos 2D (solo Windows) (Sólo aparece si el hardware del equipo admite acelerador gráfico 2D.) Acelera la ampliación/reducción, desplazamiento y redibujado del contenido de la página, así como la representación y manipulación de contenido 2D en archivos PDF. Esta opción está activada de forma predeterminada. Nota: Si esta opción no está disponible en las preferencias de Presentación de página, quizá deba actualizar el controlador de la tarjeta GPU para habilitar esa función de hardware. Diríjase a su proveedor de tarjetas o al fabricante del equipo para conseguir un controlador actualizado. Contenido e información de la página Mostrar imágenes grandes Muestra imágenes grandes. Si el sistema es lento para mostrar páginas con muchas imágenes, no seleccione esta opción. Usar ampliación/reducción suave (sólo Windows) Cuando se deselecciona desactiva los efectos de animación, lo que mejora el rendimiento. Mostrar ArtBox, TrimBox y BleedBox Muestra los ArtBox, TrimBox y BleedBox definidos para un documento. Mostrar cuadrícula de transparencia Muestra la cuadrícula detrás de objetos transparentes. Usar números de página lógica Habilita el comando Numerar páginas, para emparejar la posición de la página en el PDF con el número impreso en ella. El número de página, seguido de la posición de página entre paréntesis, aparece en la barra de herramientas Navegación de página y en los cuadros de diálogo Ir a página e Imprimir. Por ejemplo, "i (1 de 1)" si el número impreso de la primera página es "i". Si no se selecciona esta opción, las páginas se numerarán con números arábigos a partir del 1. Si selecciona esta opción evitará comportamientos imprevistos al hacer clic en los botones Atrás o Volver del explorador Web. Mostrar siempre el tamaño de página del documento Muestra las medidas de la página junto a la barra de desplazamiento horizontal. Usar Previsualizar sobreimpresión Especifica si el modo Previsualizar sobreimpresión se activa sólo con archivos PDF/X, nunca se activa, siempre se activa o se ajusta automáticamente. Cuando se establece en Automático, el modo Previsualización de sobreimpresión se activa si el documento contiene sobreimpresiones. El modo Previsualizar sobreimpresión permite ver (en pantalla) los efectos de alias de tinta en la salida impresa. Por ejemplo, un proveedor de servicios de impresión puede crear un alias de tinta si un documento contiene dos tintas planas similares y sólo se requiere una. Espacio de color de fusión de transparencia predeterminado Define el espacio de color por defecto, RGB de trabajo o CMYK de trabajo, por fusión de transparencia. Modo de visualización de objetos XObjects de referencia Mostrar destinos de objetos XObject de referencia Especifica el tipo de documentos en los que es posible ver objetos XObjects de referencia. Ubicación de los archivos a los que se hace referencia (Opcional) Especifica una ubicación para los documentos a los que se ha hecho referencia. Más temas de ayuda Avisos legales | Política de privacidad en línea
- 24. Atajos de teclado Volver al principio Teclas para seleccionar herramientas Teclas para trabajar con comentarios Teclas para navegar por un PDF Teclas para trabajar con las carteras PDF Teclas de desplazamiento por paneles de tareas Teclas de navegación general Teclas para trabajar con los paneles de navegación Teclas para navegar por la ventana Ayuda Teclas para accesibilidad Para ver los métodos abreviados de teclado comunes que se pueden utilizar con Windows, consulte http://support.microsoft.com/kb/126449. Teclas para seleccionar herramientas Para habilitar los métodos abreviados de una sola tecla, abra el cuadro de diálogo Preferencias y, en General, seleccione la opción Utilizar teclas aceleradoras para acceder a las herramientas. Herramienta Acción de Windows/UNIX Acción de Mac OS Herramienta Mano T T Seleccionar temporalmente la herramienta Mano Barra espaciadora Barra espaciadora Herramienta Seleccionar V V Herramienta Ampliación/reducción con marco Z Z Desplazarse por las herramientas de ampliación/reducción: Ampliación/Reducción con marco, Ampliación/Reducción dinámica, Lupa Mayús+Z Mayús+Z Seleccionar temporalmente la herramienta Ampliación/Reducción dinámica (cuando la herramienta Ampliación/reducción con marco está seleccionada) Mayús Mayús Reducir temporalmente (cuando la herramienta Ampliación/reducción con marco está seleccionada) Ctrl Opción Seleccionar temporalmente la herramienta Acercar Ctrl+Barra espaciadora Barra espaciadora+Comando Herramienta Seleccionar objeto R R Herramienta Editar objeto O O Entrar/salir de la edición de formularios A A Herramienta Recortar C C Herramienta Vínculo L L Herramienta Campo de texto F F Desplazarse por las herramientas en el modo de creación de formularios: campo Mayús+F Mayús+F
- 25. Volver al principio de texto, casilla de verificación, botón de opción, cuadro de lista, cuadro desplegable, botón, firma digital, código de barras herramienta 3D M M Desplazarse por las herramientas Multimedia: Flash, Vídeo Mayús+M Mayús+M Herramienta Editar texto del documento T T Censura Y Y Desplazarse por las herramientas de retoque: Retocar texto, Retocar orden de lectura, Retocar objeto Mayús+T Mayús+T Depurador de JavaScript Ctrl+J Comando+J Herramienta Insertar página en blanco Mayús+Ctrl+T Mayús+Comando+T Insertar archivos Ctrl+Mayús+I Eliminar páginas Ctrl+Mayús+D Abrir la previsualización de salida ~ ~ Herramienta Retocar orden de lectura (o, si ya está seleccionada, devuelve el centro de atención al cuadro de diálogo) Mayús+Ctrl+U Mayús+Comando+U Teclas para trabajar con comentarios Para habilitar los métodos abreviados de una sola tecla, seleccione la opción Utilizar teclas aceleradoras para acceder a las herramientas en las preferencias generales. Resultado Acción de Windows/UNIX Acción de Mac OS Herramienta Nota adhesiva S S Herramienta Ediciones del texto E E Herramienta Sello K K Herramienta de resaltado actual Arr. Arr. Desplazarse por las herramientas de resaltado: Resaltar texto, Subrayar texto, Tachar texto Mayús+U (sólo en Windows) Mayús+U Herramienta de marcado de dibujo actual D D Desplazarse por las herramientas de marca de dibujo: Nube, Flecha, Línea, Rectángulo, Óvalo, Línea poligonal, Polígono, Herramienta Lápiz, Herramienta Borrador Mayús+D (sólo en Windows) Mayús+D Herramienta Nube Q (sólo en Windows) Q Herramienta Cuadro de texto x x Herramienta Sello actual o Adjuntar J J Desplazarse por las herramientas para adjuntar: Sello, Adjuntar archivo, Grabar Mayús+J Mayús+J
- 26. Volver al principio Volver al principio comentario de sonido Mover el enfoque al siguiente comentario o campo de formulario Tabulador Tabulador Mover el enfoque al anterior comentario o campo de formulario Mayús+Tab Mayús+Tab Abrir nota emergente (o campo de texto en la lista de comentarios) del comentario que está seleccionado Intro Devolver Cerrar emergente (o campo de texto en la lista de comentarios) del comentario que tiene el enfoque Esc Esc Teclas para navegar por un PDF Resultado Acción de Windows/UNIX Acción de Mac OS Pantalla anterior RePág o Mayús+Intro RePág o Mayús+Retorno Pantalla siguiente Página siguiente o Intro Re Pág o Retorno Primera página Inicio o Mayús+Ctrl+RePág o Mayús+Ctrl+Flecha arriba Inicio o Mayús+Comando+Flecha arriba Última página Fin o Mayús+Ctrl+AvPág o Mayús+Ctrl+Flecha abajo Fin o Mayús+Comando+Flecha abajo Página anterior Flecha izquierda o Ctrl+RePág Flecha izquierda o Comando+RePág Página siguiente Flecha derecha o Ctrl+AvPág Flecha derecha o Comando+AvPág Documento anterior Ctrl+F6 (UNIX) Comando+F6 Documento siguiente Mayús+Ctrl+F6 (UNIX) Mayús+Comando+F6 Desplazarse hacia arriba Flecha arriba Flecha arriba Desplazarse hacia abajo Flecha abajo Flecha abajo Desplazarse (con la herramienta Mano seleccionada) Barra espaciadora Barra espaciadora Ampliar Ctrl+signo igual Comando+signo igual Reducir Ctrl+guión Comando+guión Teclas para trabajar con las carteras PDF Estas teclas están disponibles en la lista de archivos del panel de detalles. Resultado Acción de Windows Acción de Mac OS Avanzar o retroceder en el encabezado de columna actual seleccionado para ordenar, la fila actual con el foco y el botón Atrás si se encuentra en una carpeta Tab o Mayús+Tab Tab o Mayús+Tab Mover el foco a la fila siguiente o anterior cuando se está en el cuerpo de la lista de archivos de la izquierda Flecha arriba o Flecha abajo Flecha arriba o Flecha abajo
- 27. Volver al principio Selecciona el encabezado de columna siguiente o anterior para ordenar Flecha izquierda o flecha derecha Flecha izquierda o flecha derecha Si se pulsa en el cuerpo de la lista de archivos, desplazarse un nivel arriba desde una carpeta Retroceso Eliminar Pulsar el botón Atrás en una carpeta si el foco se encuentra en el botón. Intro o barra espaciadora Intro o barra espaciadora Si se pulsa cuando el foco está en una fila de la lista de archivos que representa una subcarpeta, desplazarse a una subcarpeta o abrir un archivo adjunto en el modo de vista previa. Intro Intro Si se encuentra en el cuerpo de la lista de archivos, desplazarse a la primera o última fila Inicio o Fin Inicio o Fin En el cuerpo de la lista de archivos, desplazarse al conjunto de filas siguiente o último para ajustarlas a la pantalla AvPág o RePág AvPág o RePág Seleccionar o anular la selección de todos los archivos Ctrl+A o Mayús+Ctrl+A Comando+A o Mayús+Comando+A En el cuerpo de la lista de archivos, ampliar la selección agregando la fila siguiente encima o debajo de la fila seleccionada Mayús+Flecha arriba o Mayús+Flecha abajo Mayús+Flecha arriba o Mayús+Flecha abajo Cambiar si la fila que tiene el foco está en la selección Ctrl+Barra espaciadora Comando+Barra espaciadora Mover el foco hacia arriba o hacia abajo una fila sin cambiar la selección Ctrl+Flecha arriba o Ctrl+Flecha abajo Comando+Flecha arriba o Comando+Flecha abajo Invertir el orden cuando está seleccionado el encabezado de una columna Barra espaciadora Barra espaciadora Teclas de desplazamiento por paneles de tareas Resultado Acción de Windows Acción de Mac OS Desplazar la selección al elemento siguiente entre el panel de documento, el panel de tareas, la barra de mensajes y la barra de navegación F6 F6 Desplazar la selección al elemento anterior entre el panel de documento, el panel de tareas, la barra de mensajes y la barra de navegación Mayús+F6 Mayús+F6 Desplazar la selección al panel siguiente en el panel de tareas Ctrl+Tab Comando+Tabulador Desplazar la selección al panel anterior en el panel de tareas Ctrl+Mayús+Tabulador Comando+Mayús+Tabulador Desplazarse al siguiente panel y control de panel en un panel de tareas abierto Tabulador Tabulador Desplazarse al anterior panel y control de panel en un panel de tareas abierto Mayús+Tab Mayús+Tab
- 28. Volver al principio Desplazarse al siguiente botón de comando en un panel Flecha abajo Flecha abajo Desplazarse al botón de comando anterior en un panel Flecha arriba Flecha arriba Expandir o contraer el panel seleccionado (presione F6 para mover la selección al panel Herramientas y presione Tab para ir al panel que desee) Barra espaciadora o Intro Flecha izquierda o flecha derecha Barra espaciadora o Intro Flecha izquierda o flecha derecha Abrir o cerrar el panel Tareas Mayús+F4 Mayús+F4 Cerrar el panel que enumera las tareas de una acción Ctrl+Mayús+F4 Ctrl+Mayús+F4 Abrir el menú y desplazar la selección a la primera opción de menú cuando está seleccionado un comando con un submenú o elemento de submenú y un menú flotante Barra espaciadora o Intro Barra espaciadora o Intro Desplazar la selección de nuevo al botón de comando principal con un submenú o elemento de submenú y un menú flotante Esc Esc Ejecutar el comando seleccionado Barra espaciadora o Intro Barra espaciadora o Intro Ir al siguiente elemento en el panel activo de los cuadros de diálogo Crear acción nueva, Editar acción, Crear nuevo conjunto de herramientas o Editar conjunto de herramientas Tabulador Tabulador Ir al elemento anterior en el panel activo de los cuadros de diálogo Crear acción nueva, Editar acción, Crear nuevo conjunto de herramientas y Editar conjunto de herramientas Mayús+Tab Mayús+Tab Teclas de navegación general Resultado Acción de Windows/UNIX Acción de Mac OS Mover el enfoque a los menús (Windows, UNIX); expanda primero el elemento de menú (UNIX) F10 Control+F2 Mover el enfoque a la barra de herramientas en el explorador y aplicación Mayús+F8 Mayús+F8 Ir al siguiente documento abierto (cuando el enfoque está en el panel de documento) Ctrl+F6 Comando+F6 Ir al anterior documento abierto (cuando el enfoque está en el panel de documento) Ctrl+Mayús+F6 Comando+Mayús+F6 Cerrar el documento actual Ctrl+F4 Comando+F4 Cierre todos los documentos abiertos No disponible Comando+Opción+W Mover el enfoque al siguiente comentario, vínculo o campo de formulario en el panel de documento Tabulador Tabulador Mover el enfoque al panel de documento F5 F5
- 29. Volver al principio Mover el enfoque al anterior comentario, vínculo o campo de formulario en el panel de documento Mayús+Tab Mayús+Tab Activar la herramienta, el elemento (como una película o un marcador) o el comando seleccionado Barra espaciadora o Intro Barra espaciadora o Retorno Abrir el menú contextual Mayús+F10 Control+clic Cerrar el menú contextual F10 Esc Volver a la herramienta Mano o la herramienta Seleccionar Esc Esc Mover el enfoque a la siguiente ficha en un cuadro de diálogo con fichas Ctrl+Tab No disponible Moverse al anterior resultado de búsqueda y resaltarlo en el documento Mayús+F3 No disponible Moverse al siguiente resultado de búsqueda y resaltarlo en el documento F3 F3 Buscar documento anterior (con resultados de búsqueda que muestran varios archivos) Alt+Mayús+Flecha izquierda (sólo Windows) Comando+Mayús+Flecha izquierda Buscar documento siguiente (con resultados de búsqueda que muestran varios archivos) Alt+Mayús+Flecha derecha (sólo Windows) Comando+Mayús+Flecha derecha Seleccionar texto (con la herramienta Seleccionar seleccionada) Mayús+teclas de flecha Mayús+teclas de flecha Seleccionar la palabra siguiente o anular la selección de la palabra anterior (con la herramienta Seleccionar seleccionada) Mayús+Ctrl+Flecha derecha o Flecha izquierda No disponible Teclas para trabajar con los paneles de navegación Resultado Acción de Windows/UNIX Acción de Mac OS Abrir y mover el enfoque al panel de navegación Ctrl+Mayús+F5 Comando+Mayús+F5 Desplazar el enfoque entre el documento, la barra de mensajes y los paneles de navegación F6 F6 Mover el enfoque al panel anterior Mayús+F6 Mayús+F6 Moverse por los elementos del panel de navegación activo Tabulador Tabulador Moverse al panel de navegación siguiente o anterior y activarlo (con el enfoque en el botón del panel) Flecha arriba o Flecha abajo Flecha arriba o Flecha abajo Moverse al siguiente panel de navegación y activarlo (con el enfoque en cualquier lugar del panel de navegación) Ctrl+Tab No disponible Expandir el marcador actual (enfoque en el panel Marcadores) Flecha derecha o Mayús+signo más Flecha derecha o Mayús+signo más Contraer el marcador actual (enfoque en Flecha izquierda o signo menos Flecha izquierda o signo menos
- 30. Volver al principio Volver al principio el panel Marcadores) Expandir todos los marcadores Mayús+* Mayús+* Contraer el marcador seleccionado Barra inclinada (/) Barra inclinada (/) Mover el enfoque al siguiente elemento de un panel de navegación Flecha abajo Flecha abajo Mover el enfoque al elemento anterior de un panel de navegación Flecha arriba Flecha arriba Teclas para navegar por la ventana Ayuda Resultado Acción de Windows/UNIX Acción de Mac OS Abrir la ventana Ayuda F1 F1 o Comando + ? Cerrar la ventana Ayuda Ctrl+W (sólo en Windows) o Alt+F4 Comando+W Volver al tema abierto anteriormente Alt+Flecha izquierda Comando + flecha izquierda Avanzar al siguiente tema Alt+Flecha derecha Comando+Flecha derecha Mover a la siguiente panel Ctrl+Tab Consulte la Ayuda de su explorador predeterminado Mover al panel anterior Mayús+Ctrl+Tab Consulte la Ayuda de su explorador predeterminado Mover el enfoque al siguiente vínculo de un panel Tabulador No disponible Mover el enfoque al vínculo precedente de un panel Mayús+Tab No disponible Activar vínculo resaltado Intro No disponible Imprimir tema de Ayuda Ctrl+P Comando+P Teclas para accesibilidad Resultado Acción de Windows Acción de Mac OS Cambie la configuración de lectura del documento actual Mayús+Ctrl+5 Mayús+comando+5 Cambia el flujo de un PDF con etiquetas y vuelve a la vista sin reflujo Ctrl+4 Comando+4 Activar y desactivar la función Leer en voz alta Mayús+Ctrl+Y Mayús+Comando+Y Leer sólo la página actual en voz alta Mayús+Ctrl+V Mayús+Comando+V Leer en voz alta desde la página actual al final del documento Mayús+Ctrl+B Mayús+comando+B Detener la lectura en voz alta Mayús+Ctrl+C Mayús+Comando+C Detener lectura en voz alta Mayús+Ctrl+E Mayús+Comando+E
- 31. Avisos legales | Política de privacidad en línea
- 32. Navegación por páginas PDF Volver al principio Volver al principio Abrir páginas en un PDF Avanzar por un documento Desplazarse automáticamente por un documento Reconstruir la ruta de visualización Navegar con vínculos PDF con archivos adjuntos Hilos de artículo Abrir páginas en un PDF En función del PDF que abra, puede que tenga que avanzar varias páginas, ver distintas partes de la página o cambiar la ampliación. Hay muchas formas de navegar, pero suelen utilizarse los siguientes elementos: Nota: Si no ve estos elementos, elija Ver > Mostrar/ocultar > Elementos de la barra de herramientas > Restablecer barras de herramientas. Siguiente y Anterior Los botones Página siguiente y Página anterior aparecen en la barra de herramientas Navegación de página. El cuadro de texto que existe entre ellos también es interactivo. De este modo, si escribe un número de página y presiona Intro, irá directamente a dicha página. Barras de desplazamiento El panel de documentos muestra barras de desplazamiento verticales y horizontales siempre que la vista no muestra el documento completo. Haga clic en las flechas o arrastre para ver otras páginas o áreas diferentes de la página. Barra de herramientas Seleccionar y Ampliar/Reducir Esta barra de herramientas contiene botones y controles para cambiar el nivel de ampliación de la página. Panel Miniaturas de página El botón Miniaturas de página de la parte izquierda del área de trabajo abre un panel de navegación en el panel Miniaturas de página, que muestra miniaturas de cada página. Haga clic en una miniatura de página para abrir esa página en el panel de documento. Avanzar por un documento Hay muchas formas de pasar página en un archivo PDF. Muchos usuarios utilizan los botones de la barra de herramientas Navegación de página, pero también puede utilizar las teclas de flecha, barras de desplazamiento y otras funciones para avanzar o retroceder en un PDF de varias páginas. La barra de herramientas Navegación de página se abre de forma predeterminada. La barra de herramientas predeterminada contiene herramientas usadas con frecuencia: Mostrar página siguiente , Mostrar la página anterior , y Número de página. Al igual que todas las barras de herramientas, la barra de herramientas Navegación de página se puede ocultar y volver a abrir seleccionándola en el menú Barras de herramientas dentro del menú Ver. Puede mostrar más herramientas de la barra de herramientas Navegación de página haciendo clic en ella con el botón derecho y eligiendo una herramienta individual, Mostrar todas las herramientas, o Más herramientas y, a continuación, seleccionando y deseleccionando herramientas del cuadro de diálogo. Desplazarse por un archivo PDF Realice una de las acciones siguientes: Haga clic en el botón Página anterior o Página siguiente , en la barra de herramientas. Elija Ver > Navegación de página > [ubicación]. Elija Ver > Navegación de página > Página, escriba el número de la página en el cuadro de diálogo Ir a la página y, a continuación, haga clic en Aceptar. Pulse las teclas RePág o Av Pág del teclado. Ir a una página específica Realice una de las acciones siguientes: En la vista de página Una sola página y Dos arriba, arrastre la barra de desplazamiento vertical hasta que aparezca la página en el pequeño cuadro emergente. Escriba el número de la página que debe sustituir a la mostrada actualmente en la barra de herramientas Navegación de página, y a continuación pulse Intro.
- 33. Volver al principio Volver al principio Nota: Si los números de página del documento difieren de la posición real de las páginas en el archivo PDF, ésta se muestra entre paréntesis tras el número asignado a la página en la barra de herramientas Navegación de página. Por ejemplo, si asigna numeración para un archivo constituido por un capítulo de 18 páginas a fin de que empiece en la página 223, el número mostrado al activar la primera página es 223 (1 of 18). Puede desactivar los números de páginas lógicas en las Preferencias de presentación de página. Consulte Renumerar páginas y Preferencias para visualizar archivos PDF. Ir a páginas con marcadores Los marcadores constituyen una tabla de contenido y suelen representar los capítulos y las secciones de un documento. Los marcadores aparecen en el panel de navegación. Panel Marcadores A. Botón Marcadores B. Haga clic para mostrar el menú Opciones del marcador. C. Marcador expandido 1. Haga clic en el botón Marcadores o elija Ver > Mostrar/ocultar > Paneles de navegación > Marcadores. 2. Para ir a un tema, haga clic en el marcador de página. Expanda o contraiga el contenido del mercado, según estime oportuno. Nota: dependiendo de cómo se defina el marcador, puede que al hacer clic en él no se acceda a esa ubicación, sino que se realice alguna otra acción. Si la lista de marcadores desaparece al hacer clic en un marcador, haga clic en el botón Marcadores para mostrar de nuevo la lista. Si desea ocultar el botón Marcadores tras hacer clic en un marcador, seleccione Ocultar tras uso en el menú Opciones. Utilizar miniaturas de página para ir a páginas específicas Las miniaturas de página son pequeñas vistas previas en miniatura de las páginas de un documento. Las puede utilizar en el panel Miniaturas de página para cambiar la visualización de las páginas y para ir a otras páginas. El cuadro rojo de vista de página en la miniatura de página indica el área de la página visible. Puede ajustar el tamaño de este cuadro para cambiar el porcentaje de ampliación o reducción. 1. Haga clic en el botón Miniaturas de página o elija Ver > Mostrar/ocultar > Paneles de navegación > Miniaturas de página para abrir el panel Miniaturas de página. 2. Para ir a otra página, haga clic en su miniatura. Desplazarse automáticamente por un documento El desplazamiento automático permite avanzar la presentación del PDF a un ritmo constante, y permite mover el archivo hacia abajo en sentido vertical. Si se interrumpe el proceso utilizando las barras de desplazamiento para avanzar o retroceder a otra página o posición, el desplazamiento automático continúa desde ese punto hacia delante. Asimismo, el desplazamiento automático se detiene al final del PDF y no vuelve a iniciarse hasta que no elija la función de nuevo. 1. Elija Ver > Presentación de página > Desplazamiento automático. 2. Pulse Esc para detener el desplazamiento. Reconstruir la ruta de visualización Para encontrar páginas de archivos PDF que haya visualizado antes, reconstruya la ruta de visualización. Esto resulta útil para comprender la
- 34. Volver al principio Volver al principio Volver al principio diferencia entre las páginas y las vistas anteriores y siguientes. En el caso de las páginas, anterior y siguiente se refiere a las dos páginas adyacentes, antes y después de las páginas activas actualmente. En el caso de las vistas, anterior y siguiente se refiere al historial de visualización. Por ejemplo, si va hacia delante y hacia atrás en un documento, el historial de visualización reconstruye esos pasos y le muestra las páginas que ha visto en orden inverso al de su visualización. 1. Elija Ver > Navegación de página > Vista anterior. 2. Si desea seguir viendo otra parte de la ruta, realice una de las siguientes acciones: Repita el paso 1. Elija Ver > Navegación de página > Vista Siguiente. Nota: Puede hacer que estén disponibles los botones Vista anterior y Vista siguiente en el área de la barra de herramientas haciendo clic con el botón derecho en la barra de herramientas Navegación de página y eligiéndolos en el menú contextual, o bien eligiendo Mostrar todas las herramientas. Navegar con vínculos Los vínculos llevan a otra parte del documento actual, a otros archivos PDF o a sitos Web. Al hacer clic en un vínculo, también se pueden abrir archivos adjuntos y reproducir contenido en 3D, películas y clips de sonido. Para reproducir los clips multimedia, hay que tener instalado el hardware y el software apropiados. La persona que ha creado el PDF determina el aspecto de los vínculos en el archivo. Nota: A menos que un vínculo se haya creado en Acrobat con la herramienta Vínculo, deberá tener seleccionada la opción Crear vínculos a partir de direcciones URL en las preferencias generales para que el vínculo funcione correctamente. 1. Elija la herramienta Seleccionar. 2. Sitúe el puntero sobre el área vinculada de la página hasta que adopte la forma de una mano que señala. Si el vínculo remite a la Web, aparecerá un signo de más (+) o una w en la mano. A continuación, haga clic en el vínculo. PDF con archivos adjuntos Al abrir un archivo PDF que contiene uno o varios archivos adjuntos, se abre automáticamente el panel de Archivos adjuntos, que muestra una lista de los archivos adjuntos. Puede abrir estos archivos para visualizarlos, editar sus archivos adjuntos y guardar sus cambios, según lo permitan los autores de los documentos. Si mueve el archivo PDF a una nueva ubicación, los archivos adjuntos se mueven automáticamente. Hilos de artículo En los archivos PDF, los artículos son una especie de hilos electrónicos que el autor del PDF puede definir dentro de ese archivo. Los artículos guían a los usuarios por el contenido del PDF, saltando a páginas o áreas de la página no incluidas en el artículo, al igual que cuando leemos por encima una revista o periódico cualquiera. Permiten seguir una historia concreta y omitir el resto. Cuando se lee un artículo, la vista de página puede ampliarse o reducirse para que la parte actual del mismo ocupe toda la pantalla. Abrir y navegar por un hilo de artículo 1. Haga clic en la herramienta Mano de la barra de Herramientas comunes. 2. Elija Ver > Mostrar/ocultar > Paneles de navegación > Artículos para abrir el panel Artículos. Nota: Si está viendo el PDF en un explorador Web, no podrá abrir el panel Artículos. Debe abrir el PDF en Acrobat. 3. Haga doble clic en el icono del artículo para ir al inicio del mismo. El icono cambia al puntero de seguimiento de artículo . Nota: si el panel Artículos está vacío, el autor no ha definido ningún hilo de artículo para el PDF. 4. Cuando se abra el hilo de artículo, realice una de las siguientes acciones: Para avanzar por los paneles del artículo de uno en uno, pulse Intro o haga clic en el artículo. Para retroceder por los paneles del artículo de uno en uno, pulse Mayús y haga clic en el artículo, o pulse Mayús+Intro. Para ir al comienzo del artículo, haga clic en este manteniendo pulsada la tecla Ctrl. 5. Vuelva a hacer clic al final del artículo. Se restaurará la vista de la página anterior y el puntero cambiará a la forma de fin de artículo . Salir de un hilo antes del final del artículo 1. Compruebe que la herramienta Mano está seleccionada. 2. Pulse Mayús+Ctrl mientras hace clic en la página.
- 35. Se restaura la vista de la página anterior. Más temas de ayuda Avisos legales | Política de privacidad en línea
- 36. Ajuste de vistas de PDF Volver al principio Ajustar ampliación de página Definir la presentación y orientación de la página Utilizar la vista de ventana dividida Ver un documento en varias ventanas Ajustar ampliación de página Las herramientas de la barra de herramientas Seleccionar y Ampliar/Reducir pueden cambiar la ampliación de los archivos PDF. En la vista predeterminada de la barra de herramientas sólo aparecen algunas de estas herramientas. Puede ver todas las herramientas haciendo clic con el botón derecho en la barra de herramientas Seleccionar y Ampliar/Reducir y eligiendo herramientas individuales, Mostrar todas las herramientas Seleccionar y Ampliar/Reducir. Todas las herramientas de ampliación/reducción A. Herramienta Ampliación/reducción con marco B. Herramienta de ampliación continua C. Botón Reducir D. Botón Ampliar E. Botón de menú Valor de ampliación F. Botón Tamaño real G. Botón Ajustar ancho H. Botón Ampliar o reducir al nivel de la página I. Herramienta Panorámica y ampliar/reducir J. herramienta Lupa La herramienta Ampliación/reducción con marco funciona de distintas formas. Puede usarla para trazar un rectángulo en torno a una parte de la página con la que desea rellenar el área de visualización. Alternativamente, puede hacer clic en esa herramienta para aumentar la ampliación a un nivel preestablecido, centrando en el punto en que haga clic. Para reducir la ampliación en un nivel preestablecido, pulse Ctrl mientras hace clic en la herramienta Ampliación/Reducción con marco. La herramienta de ampliación continua amplía al arrastrar hacia arriba en la página y reduce al arrastrar hacia abajo. Si usa una rueda de ratón, esta herramienta amplía al hacerla girar hacia adelante y reduce al hacerla girar hacia atrás. Los botones Ampliar y Reducir permiten cambiar la ampliación del documento en función de niveles preestablecidos. La opción Valor de ampliación cambia la vista de la página según el porcentaje que especifique o seleccione en el menú emergente. Tamaño real muestra la página con una ampliación del 100%. Ajustar ancho permite ajustar la ampliación para que el PDF llene el panel del documento horizontalmente. Ampliar o reducir al nivel de la página ajusta la ampliación para que una página llene el panel del documento verticalmente. La herramienta Panorámica y ampliar/reducir ajusta la ampliación y posición del área de la vista para que coincida con el área de un rectángulo ajustable en la vista en miniatura de la ventana Panorámica y ampliar/reducir de la página. La herramienta Lupa muestra una parte ampliada del archivo PDF que coincide con el área de un rectángulo ajustable en el panel de documento. Ajustar una página al tamaño de la ventana Para ajustar una página de modo que ocupe por completo el panel de documento, elija Ver. > Ampliar/reducir > Ampliar o reducir al nivel de la página. Para cambiar el tamaño de la página de modo que se ajuste al ancho de la ventana, elija Ver > Ampliación/Reducción > Ajustar ancho. Puede que parte de la página no aparezca en la vista. Para cambiar el tamaño de la página de modo que se ajuste al alto de la ventana, elija Ver > Ampliación/Reducción > Ajustar alto. Puede que parte de la página no aparezca en la vista. Para mostrar la página de forma que el texto y las imágenes que contenga ocupen el ancho de la ventana, elija Ver > Ampliación/Reducción > Ajustar visible. Puede que parte de la página no aparezca en la vista. Para ver métodos abreviados de teclado para cambiar el tamaño del documento, abra el menú Ver > Ampliar/reducir. Mostrar una página a tamaño real Elija Ver > Ampliación/Reducción > Tamaño real. El tamaño real de una página PDF suele ser 100%, pero el autor del documento puede haber definido otro valor de ampliación. Cambiar la ampliación con las herramientas de ampliación/reducción Realice una de las acciones siguientes:
- 37. Haga clic en el botón Ampliar o en el botón Reducir de la barra de herramientas. Especifique un porcentaje de ampliación en la barra de Herramientas comunes introduciéndolo o eligiendo un valor del menú emergente. Arrastre la herramienta Ampliación/Reducción con marco para definir el área de la página que desea rellenar en el panel de documento.(Ver > Ampliar/reducir > Ampliación/reducción con marco) Arrastre la herramienta Ampliación continua (también denominada Ampliación dinámica) hacia arriba para aumentar la ampliación o hacia abajo para disminuirla. (Ver > Mostrar/ocultar > Elementos de la barra de herramientas > Seleccionar y Ampliar/Reducir > Ampliación/Reducción dinámica) Cuando selecciona la herramienta Ampliación/Reducción con marco, presione Ctrl y haga clic, o pulse Ctrl y arrastre, para reducir el nivel de ampliación. Si mantiene pulsada la tecla Mayús, pasará temporalmente de la herramienta Ampliación/Reducción con marco a la herramienta Ampliación/Reducción dinámica. Cambiar la ampliación con la herramienta de ventana de panorámica y ampliación/reducción 1. Elija Ver > Ampliar/reducir > Panorámica y ampliar/reducir, o haga clic en la herramienta Panorámica y ampliar/reducir en la barra de Herramientas comunes. 2. Realice una de las acciones siguientes: Arrastre los cuadros de las esquinas de la Ventana de panorámica y ampliación/reducción para cambiar la ampliación del documento. Arrastre la parte central del cuadro para obtener una vista panorámica del área que desee ver. Haga clic en los botones de navegación para desplazarse a otra página. Escriba un valor en el cuadro de texto de ampliación o reducción, o haga clic en los botones más o menos para aumentar o reducir la ampliación en función de los niveles preestablecidos. Cambiar la ampliación con la herramienta Lupa 1. Elija Ver > Ampliar > Herramienta Lupa 2. Haga clic en el área del documento que desee ver con más detalle. Aparece un rectángulo en el documento, correspondiente al área mostrada en la ventana de la herramienta Lupa. Arrastre o ajuste el tamaño del rectángulo para cambiar la vista de la herramienta Lupa. 3. Para cambiar la ampliación de la herramienta Lupa, realice una de las siguientes acciones: Arrastre el control deslizante. Haga clic en los botones más o menos. Escriba un valor en el cuadro de texto de ampliación y reducción. Utilice la herramienta Lupa para ver un área ampliada del documento. Para cambiar el color del rectángulo de la herramienta Lupa, haga clic en el menú emergente Color de línea en la esquina inferior derecha de la ventana de la herramienta Lupa, y elija un color nuevo. Cambiar la ampliación utilizando una miniatura de página 1. Haga clic en el botón Miniaturas de página en el panel de navegación de la parte izquierda de la ventana. 2. Localice la miniatura de la página. Sitúe el puntero sobre la esquina inferior derecha del cuadro de vista de página hasta que el puntero adopte la forma de una flecha doble. 3. A continuación, arrastre la esquina del cuadro para reducir o ampliar la vista de la página. 4. Si es necesario, mueva el puntero sobre el marco del cuadro de ampliación/reducción de la miniatura hasta que se convierta en el icono de Mano. Arrastre el marco para ver otra parte de la página en el panel del documento.
- 38. Volver al principio Un cuadro de vista de página en la miniatura indica el área de la página que se muestra actualmente en el panel de documento. Cambiar la ampliación predeterminada 1. (En el cuadro de diálogo Preferencias, en Categorías, seleccione Presentación de página.) 2. Abra el menú emergente de Ampliación/Reducción y elija un nivel de ampliación predeterminado. Mostrar áreas fuera de la pantalla de una página ampliada Cuando una página se amplía mucho, puede que sólo vea parte de ella. Puede cambiar la vista para mostrar otras áreas de la página sin cambiar el nivel de ampliación. Lleve a cabo uno de los procedimientos siguientes: Utilice las barras de desplazamiento vertical para mover las páginas hacia arriba y hacia abajo, o las barras de desplazamiento horizontal para desplazarse de izquierda a derecha. Seleccione la herramienta Mano en la barra de Herramientas comunes y arrastre para mover la página, como si moviera una hoja de papel sobre una mesa. Definir la presentación y orientación de la página El cambio de la presentación de la página es especialmente útil cuando se quiere reducir para obtener una visión general de la presentación del documento. Elija Ver > Presentación de página y, a continuación, seleccione cualquiera de los siguientes diseños de página: Vista de una página Muestra una página cada vez, sin mostrar parte alguna de otras páginas. Habilitar el desplazamiento Muestra las páginas en una columna vertical continua de una página de ancho. Vista de dos páginas Muestra el documento de dos en dos páginas, sin mostrar parte alguna de otras páginas. Desplazamiento en dos páginas Muestra las páginas una junto a otra en una columna vertical continua. Si un documento tiene más de dos páginas, puede asegurarse de que la primera página aparezca sola en el lado derecho del panel del documento. Seleccione Vista de dos páginas o Desplazamiento en dos páginas. También seleccione Ver > Presentación de página > Mostrar portada en vista de dos páginas. Presentaciones Vista de una página, Habilitar el desplazamiento, Vista de dos páginas, Desplazamiento en dos páginas También puede mostrar botones para cada una de estas opciones en la barra de Herramientas rápidas eligiendo Ver > > Mostrar/ocultar > Elementos de la barra de herramientas > Presentación de página y seleccionándolas en el menú. Nota: En Vista de una página, al elegir Edición > Seleccionar todo se selecciona todo el texto de la página actual. En otras presentaciones, Seleccionar todo selecciona todo el texto del PDF. Rotar la vista de la página La vista de las páginas se puede cambiar en incrementos de 90°. Esto cambia la vista de la página, no su orientación real. Para rotar temporalmente la vista de página, elija Ver > Rotar vista > Hacia la derecha o Hacia la izquierda. Este cambio no se puede guardar. Para guardar la rotación con el documento, haga clic en el botón Rotar página en la barra de Herramientas rápidas, o elija Herramientas > Páginas > Rotar. Cambiar la presentación de página predeterminada (vista inicial)
