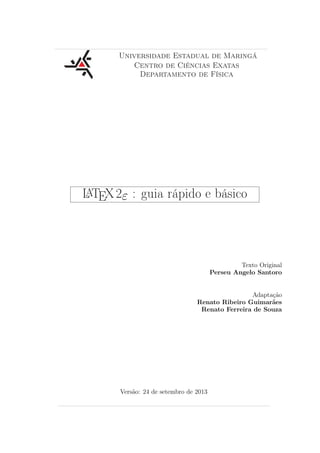
Latex2e - guia rápido e básico
- 1. Universidade Estadual de Maringá Centro de Ciências Exatas Departamento de Física LATEX2ε : guia rápido e básico Texto Original Perseu Angelo Santoro Adaptação Renato Ribeiro Guimarães Renato Ferreira de Souza Versão: 24 de setembro de 2013
- 2. Sumário 1 O que é o LATEX? 1 2 Conceitos Básicos 2 3 Complementos e Instalação do LATEX 2 3.1 Microsoft WindowsR . . . . . . . . . . . . . . . . . . . . . . . . . . . . . . . . 3 3.2 GNU/Linux . . . . . . . . . . . . . . . . . . . . . . . . . . . . . . . . . . . . . 3 3.3 Mac OS XR . . . . . . . . . . . . . . . . . . . . . . . . . . . . . . . . . . . . . 4 4 O Arquivo de Entrada 4 5 Layout do Texto na Página 6 6 Editando o texto 7 7 Ambientes LATEX 9 7.1 Itemizar, enumerar e descrever . . . . . . . . . . . . . . . . . . . . . . . . . . 10 7.2 Alinhamento do texto . . . . . . . . . . . . . . . . . . . . . . . . . . . . . . . 10 7.3 Criando tabelas . . . . . . . . . . . . . . . . . . . . . . . . . . . . . . . . . . . 10 7.4 Usando referências bibliográficas . . . . . . . . . . . . . . . . . . . . . . . . . 11 8 Inserindo Figuras 12 9 Elementos Flutuantes 13 9.1 Ambiente picture . . . . . . . . . . . . . . . . . . . . . . . . . . . . . . . . . 15 10 Expressões Matemáticas 17 11 Referências Bibliográficas com BibTEX 22 12 Montando apresentações com o beamer 24 12.1 Estrutura básica de um arquivo-fonte do beamer . . . . . . . . . . . . . . . . 24 12.2 O slide título . . . . . . . . . . . . . . . . . . . . . . . . . . . . . . . . . . . . 26 12.3 Dividindo um slide em colunas . . . . . . . . . . . . . . . . . . . . . . . . . . 27 12.4 Configurando as fontes do tema . . . . . . . . . . . . . . . . . . . . . . . . . . 29 12.5 Texto colorido, realces e caixas . . . . . . . . . . . . . . . . . . . . . . . . . . 31 12.6 Overlays . . . . . . . . . . . . . . . . . . . . . . . . . . . . . . . . . . . . . . . 32 12.7 Personalizando os temas . . . . . . . . . . . . . . . . . . . . . . . . . . . . . . 33 12.8 Transições dos slides . . . . . . . . . . . . . . . . . . . . . . . . . . . . . . . . 37 13 Indo além com o LATEX 38 14 Informações adicionais 38 1 O que é o LATEX? TEX (pronuncia-se “Tek”): linguagem de programação de baixo nível (low-level markup and programming language) desenvolvida e implementada em 1977 por Donald Knuth[1] para a elaboração de documentos com alta qualidade tipográfica. LATEX (pronuncia-se “Lei-tek”): conjunto de comandos adicionais (macros), criado em meados da década de 80 por Leslie Lamport[2], que facilita o uso do TEX por leigos (aliás a primeira sílaba do nome se pronuncia exatamente igual à palavra inglesa lay, que significa 1
- 3. “leigo”). Cada comando LATEX é um atalho para um conjunto de comandos TEX, tornando mais simples o uso do TEX, especialmente para documentos contendo expressões matemáticas. Em 1994 o LATEX foi atualizado pela equipe LATEX3 e a versão que utilizamos atualmente é conhecida como LATEX2ε. Dois endereços importantes relacionados ao LATEX2ε: • http://www.latex-project.org/latex3.html, Projeto LATEX2ε. • http://www.ctan.org/, Repositório on-line de pacotes. Para aprender sobre o LATEX2ε, suas características e recursos[3], é necessário ler a do- cumentação disponível na Web ou a que é instalada por uma distribuição LATEX2ε. Na Web temos, por exemplo, o e-Book on-line (em inglês) http://en.wikibooks.org/wiki/LaTeX e a página Wiki do TeX-BR.org, http://www.tex-br.org/index.php/Página_inicial Lembre-se: é muito importante colocar em prática os conceitos aprendidos. 2 Conceitos Básicos Todo documento elaborado com o LATEX tem origem em um arquivo que contém o texto do documento e os comandos de formatação. Este arquivo é denominado arquivo-fonte de entrada (input source file) e deve ser um texto ASCII puro (http://en.wikipedia.org/wiki/ASCII). Isto significa que ele deve ser produzido com editores que sejam capazes de salvar o documento em formato somente texto, utilizando a extensão padrão .tex. Para obter a versão final de um trabalho, com toda formatação, figuras e referências corretamente aplicadas ao texto, é necessário processar (compilar) o arquivo-fonte com o LATEX. Existem diversas opções de resultado para este processo, como a produção de arquivos PDF e HTML. A figura (1) apresenta um diagrama das etapas e opções de produção de textos com o LATEX. PDF PS DVI Editor (arquivo−fonte) HTML LaTeX Visualizar dvipdfm dvi2ps latex latex2htmlpdflatex ps2pdf Imprimir Figura 1: Etapas da produção de textos com o LATEX. 3 Complementos e Instalação do LATEX Um sistema de processamento de textos com LATEX é composto basicamente por um con- junto de arquivos executáveis (arquivos binários, responsáveis pelo processamento dos coman- dos), e por um conjunto de macros (packages) que acrescentam recursos ao interpretador 2
- 4. TEX. Estes dois conjuntos formam o que se denomina uma distribuição LATEX. Existem dis- tribuições gratuitas para todos os sistemas operacionais atuais, como Microsoft WindowsR , GNU/Linux e Mac OS XR . 3.1 Microsoft Windows R Para WindowsR , recomenda-se instalar a distribuição MikTEX, cujo arquivo executável pode ser obtido na página: http://miktex.org/ Existem, também, outros programas (softwares) que complementam e facilitam o uso do LATEX, como os editores dedicados (front ends), visualizadores de arquivos e conversores de figuras. Para o sistema operacional WindowsR podemos citar: • Editores (front ends): TeXmaker – http://www.xm1math.net/texmaker/ WinShell – http://www.winshell.de/ TeXnicCenter – http://www.texniccenter.org • Construir, editar e converter figuras: Inkscape – http://www.inkscape.org/ Gimp – http://gimp-win.sourceforge.net/ • Visualizador de arquivos PDF: Acrobat Reader – http://get.adobe.com/br/reader/ Sumatra PDF – http://blog.kowalczyk.info/software/sumatrapdf/index.html • Visualizador de arquivos PS e EPS: GSview – http://pages.cs.wisc.edu/~ghost/gsview/ Ghostscript – http://www. ghostscript.com/download/gsdnld.html 3.2 GNU/Linux Nos sistemas Linux podemos instalar o LATEX utilizando gerenciamento de pacotes do sistema. Caso não exista a distribuição, sua instalação pode ser feita diretamente, a partir do download do TEX Live na página: http://www.tug.org/texlive/ Da mesma forma que para o WindowsR , podemos citar alguns programas que comple- mentam e facilitam o uso do LATEX no GNU/Linux: • Editores (front ends): TeXmaker – http://www.xm1math.net/texmaker/ Gummi – http://dev.midnightcoding.org/projects/gummi Kile – http://kile.sourceforge.net/ • Construir, editar e converter figuras: Inkscape – http://www.inkscape.org/ Gimp – http://www.gimp.org/downloads/ • Visualizador de arquivos PDF: Okular – https://okular.kde.org Evince – https://projects.gnome.org/evince/ • Visualizador de arquivos PS e EPS: GNU gv – http://www.gnu.org/software/gv/ GSview – http://pages.cs.wisc.edu/~ghost/gsview/ 3
- 5. 3.3 Mac OS X R Para o sistema operacional Mac OS XR existe a distribuição MacTEX, disponível em: http://www.tug.org/mactex/, com todos os pacotes necessários, incluindo um sistema TEX completo com o próprio LATEX e alguns editores para criar os documentos. Algumas sugestões de programas complementares ao LATEX no Mac OS XR : • Editores (front ends): TeXShop – http://pages.uoregon.edu/koch/texshop/ TeXmaker – http://www.xm1math.net/texmaker/ TeXnicle – http://www.bobsoft-mac.de/texnicle/texnicle.html • Construir, editar e converter figuras: Inkscape – http://www.inkscape.org/ Gimp – http://www.gimp.org/downloads/ • Visualizador de arquivos PDF: Preview – já vem instalado – http://support.apple.com/kb/ht2506 Skim – http://skim-app.sourceforge.net/ • Visualizador de arquivos PS e EPS: Preview – já vem instalado – http://support.apple.com/kb/ht2506 Os arquivos-fonte LATEX são independentes do sistema operacional, pois o compilador TEX possui as mesmas características em qualquer uma das distribuições. 4 O Arquivo de Entrada Os comandos em LATEX sempre começam com uma barra invertida () e possuem uma ou mais letras ou apenas um caractere. Letras maiúsculas de minúsculas indicam comandos diferentes: por exemplo, huge produz um resultado diferente de Huge. Todo arquivo-fonte possui uma estrutura mínima que inicia com o tipo de documento, especificado por meio do comando documentclass[opções]{classe}. Cada classe de documento possui sua própria formatação (layout) das margens e numera- ção de páginas, tipo e tamanho das letras nos títulos, etc. A tabela 1 mostra as classes mais comuns de documentos em LATEX e a tabela 2 algumas opções para essas classes. A seguir, por meio do comando usepackage[opções]{pacote}, são inseridos os pacotes que adicionam recursos ao sistema LATEX, como a inserção de símbolos matemáticos, figuras, tabelas, referências, entre outros. Especificamente, o LATEX tem que ser configurado adequa- damente quando ele for usado para escrever documentos em outros idiomas que não sejam o inglês. Por exemplo: • O LATEX precisa saber como é a hifenização da língua a ser utilizada. • O usuário precisa usar as regras tipográficas específicas do idioma. Em francês, por exemplo, existe um espaço em branco obrigatório antes de cada caractere dois pontos (:). • A entrada de caracteres especiais tem de ser especificada, principalmente para as línguas que utilizam um sistema de entrada (árabe, coreano, chinês, japonês). Quando toda a configuração estiver terminada, o corpo do texto é iniciado com begin{document} e terminado com end{document}, que é sempre o último comando 4
- 6. de um arquivo-fonte em LATEX. Tudo o que estiver depois de end{document} será ignorado pelo LATEX. O conjunto de comandos que estão entre documentclass{...} e begin{document} é conhecido como preâmbulo do arquivo-fonte. A seguir temos o preâmbulo básico de um arquivo-fonte do LATEX: documentclass[12pt,a4paper]{article} % classe do documento e as opções usepackage[brazil]{babel} % hifenização em português usepackage[latin1]{inputenc} % acentuação em português usepackage[T1]{fontenc} % ajustes "finos" do texto usepackage{indentfirst} % indenta parágrafos de capítulos usepackage{latexsym} % símbolos extras usepackage{amsmath,amssymb,amsfonts} % símbolos AMSmath usepackage[dvips]{graphicx} % inclusão de imagens %.......................... begin{document} ... aqui vai o corpo do texto... end{document} Tabela 1: Classes mais comuns de documentos em LATEX. Classe Utilização Subdivisões book Livros em geral. Partes, capítulos, seções e subseções. report Livros pequenos e relatórios. Capítulos, seções e subseções. article Artigos científicos. Seções, subseções e subsubseções. Tabela 2: Algumas das opções das classes de documentos em LATEX. O primeiro valor de cada opção é o padrão (default) e não precisa ser especificado. Opção Parâmetro controlado 10pt, 11pt, 12pt Tamanho da letra principal do texto. letterpaper, a4paper,... Tamanho da folha de papel. onecolumn, twocolumn Página com uma ou duas colunas de texto. draft Linhas em que existem erros de hifenização ou com problemas de comprimento são marcadas para correção. A seguir, temos uma lista dos vários tipos de arquivos que você pode encontrar quando trabalha com o LATEX. .tex Arquivo-fonte com os comandos LATEX e o texto do documento. .cls Contém as definições do layout de uma classe de documento do LATEX. .sty Arquivo associado a um pacote de macros do LATEX. .dvi Resultado da compilação do arquivo-fonte com o LATEX. .aux Arquivo que mantém um registro das informações associadas aos resultados das compi- lações e às referências cruzadas. .log Contém um relatório detalhado sobre o que ocorreu na última compilação, como erros e avisos sobre o texto produzido. 5
- 7. .toc, .lof, .lot Arquivos auxiliares usados na produção do sumário, da lista de figuras e da lista de tabelas, respectivamente. .pdf Arquivo final, produzido quando o texto está completo e pronto para ser impresso. Com exceção dos arquivos .tex, .cls, .sty e .pdf, todos os outros podem ser removidos quando o texto estiver finalizado ou quando uma etapa de edição/compilação for concluída. 5 Layout do Texto na Página Com o comando pagestyle{estilo} podemos escolher o estilo da página, conforme indi- cado na tabela 3. Tabela 3: Estilos de páginas pré-definidos do LATEX. plain números das páginas no rodapé, centralizados (padrão). empty cabeçalho e rodapé sem numeração. headings rodapé vazio; título do capítulo e números das páginas no cabeçalho. As margens podem ser ajustadas utilizando o pacote geometry. No preâmbulo adicione usepackage[opções]{geometry}. No campo <opções> escolhemos quais margens iremos alterar, por exemplo. As medidas são passados através de <argumento>=<valor>, sendo que cada argumento é separado por vírgula. Cada margem pode ser referida no argumento pela sua palavra chave (key), que varia de acordo com o estilo do documento. Para documento de página única as palavras chave para as margens podem ser encontradas na tabela 4. Pode-se utilizar mais de um argumento, desde que sejam separados por vírgulas. Os argumentos que não forem especificadas recebem os valores padrões automaticamente. Tabela 4: Palavras chave para margens de documento de página única. left Margem esquerda. right Margem direita. top Margem superior. bottom Margem inferior. Margens iguais às utilizadas neste documento podem ser obtidas com o seguinte comando: usepackage[nohead,left=2.5cm,right=2.5cm, top=3cm, bottom=2.5cm]{geometry} Para secionamento de um documento da classe article, os seguintes comandos estão disponíveis: section{texto}, subsection{texto}, subsubsection{texto}. Para a classe report pode ser usado também chapter{texto} e, quando usamos a classe book, temos ainda part{texto}. A versão com asterisco (*) desses comandos, como chapter*{texto}, gera o título nor- malmente, mas sem a numeração e sem incluí-lo no sumário. O comando tableofcontents produz um sumário no local onde ele estiver inserido, usando os títulos dos capítulos (e das seções) e os números das páginas do documento. Para criar um parágrafo não-indentado use noindent como o primeiro comando do pa- rágrafo. O comando indent no início do parágrafo força a indentação do mesmo. Para interromper a linha atual utilize ou newline. O comando linebreak interrompe a linha atual e ajusta as palavras à largura do texto, inserindo espaços. 6
- 8. Uma nova página pode ser iniciada com newpage. O comando pagebreak também faz isso, só que ajustando os espaços entre as linhas para preencher a página. O espaçamento entre as linhas de um documento pode ser modificado colocando, no preâm- bulo do arquivo-fonte, o comando linespread{1.3} para obter um espaçamento de “uma linha e meia” e linespread{1.6} para espaçamento “duplo” entre linhas. Para adicionar espaços horizontais entre elementos do texto use hspace{tamanho} e para inserir espaços verticais entre linhas ou elementos, podemos usar vspace{tamanho}. Espaço adicional entre duas linhas do mesmo parágrafo ou dentro de uma tabela é espe- cificado com o comando [tamanho]. O tamanho é composto por um número e uma unidade de medida. Na tabela 5 estão as unidades aceitas pelo LATEX. Adicionar 10mm aqui:hspace*{10mm}fim. Adicionar 10mm aqui: fim. Tabela 5: Unidades do LATEX. mm milímetro ≈ 1/25 polegadas cm centímetro = 10 mm in polegada = 25,4 mm pt ponto ≈ 1 3 mm em a largura de um ‘M’ na fonte atual ex a altura de um ‘x’ na fonte atual Com os comandos smallskip e bigskip será introduzida uma quantidade pré-definida de espaço vertical entre os elementos. 6 Editando o texto Utilizaremos o seguinte procedimento para apresentar os comandos do LATEX: o conteúdo mostrado na coluna da esquerda corresponde ao texto digitado no arquivo-fonte e, na coluna da direita, o resultado da compilação com o LATEX. Comentários são feitos usando o símbolo %. % Isto não aparece no texto! O LaTeX{} ignora tudo depois dele até o início da próxima linha. Comentários são feitos usando o símbolo %. O LATEX ignora tudo depois dele até o início da próxima linha. Muitos espaços ou apenas um espaço equivale a um espaço entre palavras. Uma linha em branco inicia um novo parágrafo. Muitos espaços ou apenas um espaço equivale a um espaço entre palavras. Uma linha em branco inicia um novo parágrafo. Se dois elementos do texto devem permanecer juntos usamos o til (˜) entre eles. Se forem mais de dois os elementos, então deve ser usado o comando mbox. Isto deve permanecer na mesma linha: 36~km/h. Agora vamos manter mbox{na mesma linha: 36 km/h.} Letras acentuadas: m~ao, at’e, p’o, di^ametro, cabec{c}a, freq"u^encia 7
- 9. ‘‘Aspas’’ duplas, ‘aspas’ simples, retic^enciasldots 1 ^Angstron: 1~AA H’ifen: para-raios; Trac{c}o: p’aginas 12--15; Travess~ao: sim---ou n~ao? Isto deve permanecer na mesma linha: 36 km/h. Agora vamos manter na mesma linha: 36 km/h. Letras acentuadas: mão, até, pó, diâmetro, cabeça, freqüência “Aspas” duplas, ‘aspas’ simples, reticências. . . 1 Ângstron: 1 Å Hífen: para-raios; Traço: páginas 12–15; Travessão: sim—ou não? Alguns caracteres são símbolos reservados e possuem um significado especial no LATEX. Para obtê-los utilize a barra invertida antes do símbolo. # $ % & _ { } ~{} ^{} $backslash$ # $ % & _ { } ˜ ˆ Alguns comandos que podem ser úteis em um texto: C:textbackslash Documentos /home/textasciitilde perseu 10textasciicircum{2} Hoje ’e today. Volume 1, $6^{underline{mathrm{a}}}$ Edic{c}~ao. C:Documentos /home/~perseu 10^2 Hoje é 24 de setembro de 2013. Volume 1, 6a Edição. Os estilos de fontes mais comuns são: texttt{máquina de escrever}, textsl{inclinado}, textnormal{normal}, textsf{sem serifa}, textit{itálico}, textbf{negrito}, textsc{caixa alta}, underline{sublinhado}. máquina de escrever, inclinado, normal, sem serifa, itálico, negrito, caixa alta sublinhado. As fontes podem ter os seguintes tamanhos: 8
- 10. {tiny minúsculo}, {scriptsize muito pequena}, {footnotesize rodapé}, {small pequena}, {normalsize normal}, {large grande}, {Large maior}, {LARGE muito maior}, {huge enorme}, {Huge gigante!} minúsculo, muito pequena, rodapé, pequena, normal, grande, maior, muito maior, enorme, gigante! ’E textit{poss’ivel} textbf{combinar textit{letras}} e {Large{tamanhos}} em uma textsf{textsl{mesma}} frase. É possível combinar letras e tamanhos em uma mesma frase. Uma nota de rodapé é inserida com footnote{texto}, como aqui1. Uma anotação na margem é produzida com marginpar{texto}, de maneira bem simples (olhe na margem agora. . . ). Volte já! Quando for necessário que um elemento de texto apareça na versão compilada no formato em que ele é digitado, utilize o comando verb+texto+. Você pode usar qualquer outro caractere no lugar do sinal de mais (+), exceto letras ou *. O comando raisebox{elevação}{texto} pode ser usado para elevar ou abaixar um texto, em relação à base da linha atual. Um texto raisebox{2mm}{elevado} ou raisebox{-2mm}{abaixado} na mesma linha. Um texto elevado ou abaixado na mesma linha. Uma caixa em torno de um elemento é obtida usando o comando fbox{texto}. Com framebox[largura][pos]{texto} temos mais controle: largura define a largura da caixa resultante. O parâmetro pos posiciona o texto em relação ao tamanho da caixa. Ele pode ser uma das seguintes letras: center (centro), left (esquerda), right (direita) ou spread que estica o texto dentro da caixa. O comando rule[elevação]{largura}{altura} desenha uma caixa com elevação em rela- ção à base da linha do texto, com largura e altura especificadas com unidades LATEX. rule{1cm}{.1pt} rule[-2mm]{5mm}{.7cm} rule{1cm}{.1pt} Existem também os comandos dotfill . . . . . . . . . . . . . . . . . . . . . . . . . . . . . . . . . . . . . . . . . . . . . . . . . . . . . . . . . . . . . . . . . . . . . . . . . . . . . . . . . hrulefill 7 Ambientes LATEX Em LATEX usamos os ambientes (environments) para organizar ou aplicar uma determi- nada formatação em partes do texto. Todos os ambientes têm a seguinte estrutura básica: begin{ambiente} texto end{ambiente}. Um ambiente pode ser chamado dentro de outro ambiente, desde que a ordem de encer- ramento do begin{...} com seu respectivo end{...} seja respeitado. 1 Apenas para explicar rapidamente algum termo. 9
- 11. 7.1 Itemizar, enumerar e descrever begin{enumerate} item Mistura de ambientes: begin{itemize} item Um elemento interno. item[*] Mudando o s’imbolo. end{itemize} item Agora a descric{c}~ao: begin{description} item[Primeiro] o texto. item[Depois] a forma. end{description} end{enumerate} 1. Mistura de ambientes: • Um elemento interno. * Mudando o símbolo. 2. Agora a descrição: Primeiro o texto. Depois a forma. 7.2 Alinhamento do texto begin{flushleft} Texto alinhado ‘a esquerda. end{flushleft} Texto alinhado à esquerda. begin{flushright} Texto alinhado ‘a direita. end{flushright} Texto alinhado à direita. begin{center} Texto centralizado. end{center} Texto centralizado. Para centralizar apenas uma frase, utilize centerline{texto}. O ambiente quote é usado para citações, frases importantes e exemplos. No in’icio tudo era escuro. Pouco havia para se fazer naquele lugar. begin{quote} Ent~ao, surgiu a luz. end{quote} E muitas coisas se tornaram vis’iveis. No início tudo era escuro. Pouco havia para se fazer naquele lugar. Então, surgiu a luz. E muitas coisas se tornaram visíveis. O ambiente quotation serve para citações longas, pois ele indenta os parágrafos. Você pode usar o ambiente verbatim para imprimir partes do texto sem formatá-lo, como foi feito em muitas ocasiões neste trabalho. begin{verbatim} 10 PRINT "Bom dia!" 20 GOTO 10 end{verbatim} 10 PRINT "Bom dia!" 20 GOTO 10 7.3 Criando tabelas O ambiente begin{tabular}{especs} permite criar tabelas com linhas horizontais (hline) e verticais (|), com elementos alinhados à esquerda (l), à direita (r) e centrali- zados (c). Com p{largura} escolhemos uma largura fixa da coluna. Usando cline{i-j} 10
- 12. inserimos linhas parciais da coluna i até a coluna j. Dentro de um ambiente tabular, o símbolo & passa para a próxima coluna e inicia uma nova linha. begin{tabular}{|r|l|} hline 1966 & in’icio 1996 & recomec{c}o cline{2-2} 2004 & vida novaldots hline hline 2013 & ano corrente hline end{tabular} 1966 início 1996 recomeço 2004 vida nova. . . 2009 ano corrente begin{tabular}{|p{2in}|l|} hline Aqui tem muito texto para uma ’unica linha da coluna. & Segunda coluna hline end{tabular} Aqui tem muito texto para uma única linha da coluna. Segunda coluna O comando multicolumn{num-col}{especs}{texto} serve para posicionar texto através de várias colunas (num-col), com formatação dada por especs. centering begin{tabular}{l|cc|c} & multicolumn{2}{|c|}{N’umero do teste} multicolumn{1}{c|}{Estudante} & 1 & 2 & M’edia hline Bill & 6,7 & 7,2 & 7,0 John & 7,2 & 6,7 & 7,0 hline & multicolumn{2}{c|}{Na sala} cline{2-3} end{tabular} Número do teste Estudante 1 2 Média Bill 6,7 7,2 7,0 John 7,2 6,7 7,0 Na sala 7.4 Usando referências bibliográficas O ambiente begin{thebibliography}{num-itens} é usado para produzir uma bibliogra- fia com, no máximo, num-itens de entradas. Cada entrada na bibliografia começa com bibitem{chave}. Uma chave é usada para fazer as citações no texto do documento com cite{chave}. Cada chave deve ser única, isto é, não podem existir duas chaves com o mesmo nome. A numeração das entradas é produzida automaticamente, mas a ordem dessa numeração obedece à sequência em que as entradas aparecem no ambiente begin{thebibliography}{..}. 11
- 13. Para mais informac{c}~oes sobre o LaTeXe{}, consulte a refer^enciacite{Tobias}. begin{thebibliography}{10} bibitem{Tobias} Tobias Oetiker, LaTeXe{}textit{ em 141 minutos}. Alemanha, 2008. end{thebibliography} Para mais informações sobre o LATEX2ε, con- sulte a referência[1]. Referências [1] Tobias Oetiker, LATEX2ε em 141 minutos. Alemanha, 2008. Podemos também utilizar marcas para fazer referência à página na qual aparece um de- terminado elemento do texto. Se você inserir o comando label{marca} logo após o título de um capítulo ou de uma tabela no seu documento, pageref{marca} irá imprimir o número da página em que o título do capítulo ou tabela aparece na versão final do documento. Na p’agina pageref{tab:units} existe uma tabela com as unidades reconhecidas no LaTeX{}. Na página 7 existe uma tabela com as unidades reconhecidas no LATEX. Veremos que o uso do comando label{marca} é muito útil e prático quando desejamos fazer referências a figuras e equações no documento. 8 Inserindo Figuras O LATEX possibilita a inclusão de elementos gráficos (denominados genericamente de figu- ras, como fotografias, desenhos, gráficos e diagramas) em um documento por meio do ambiente begin{figure} (veja final da página 13). Qualquer que seja a figura, o arquivo que a contém deve estar no formato EPS (Encapsulated PostScript) para que o LATEX seja capaz de manipular este elemento e modificar as suas pro- priedades, como tamanho e orientação vertical e horizontal, por exemplo. É possível incluir figuras no formato JPG (Joint Photographic Experts Group), mas o EPS é mais fácil de usar e fornece resultados melhores. Para a inclusão de figuras, é necessário colocar usepackage[dvips]{graphicx} no preâmbulo do arquivo-fonte LATEX. O comando includegraphics[opções]{arquivo} insere a figura de nome arquivo.eps com as opções de formatação desejadas (veja a tabela 6). Tabela 6: Principais opções do comando includegraphics. width ajusta a figura para a largura especificada. height ajusta a figura para a altura especificada. angle rotaciona a figura no sentido horário. scale ajusta o tamanho para um percentual do original. Alguns exemplos de inserção. includegraphics[height=2cm, width=!]{fig_harddisk} includegraphics[height=2cm, width=0.8cm]{fig_harddisk} includegraphics[height=0.1textheight, width=!, angle=45]{fig_harddisk} includegraphics[height=!, width=0.15linewidth]{fig_harddisk} includegraphics[scale=0.7, origin=c, angle=-30]{fig_harddisk} 12
- 14. High Disk Speed High Disk Speed H igh D isk Speed High Disk Speed High Disk Speed O uso do sinal ! faz o LATEX manter a proporção da figura em relação às dimensões originais. A forma mais comum para controlar o tamanho é usar a opção scale. Dica: Se o resultado não for exatamente o que você deseja, experimente trocar a ordem das opções para tentar resolver o problema. Usando a opção draft, como em usepackage[draft]{graphicx} , será inserido ape- nas uma moldura com o nome do arquivo dentro, tornando a visualização mais rápida do documento. 9 Elementos Flutuantes Um parágrafo pode ser interrompido no final de uma página e recomeçar na seguinte. Entretanto, uma figura ou tabela precisam de um tratamento especial de posicionamento dentro da página, porque não podem ser “divididas” em mais de uma página. A solução para este problema é ‘flutuar’ qualquer figura ou tabela, que não caiba na página atual, para uma outra página, e preencher a atual com texto. O LATEX possui dois ambientes para elementos flutuantes: begin{figure}[pos] begin{table}[pos] ... ... caption{legenda} caption{legenda} label{marca} label{marca} end{figure} end{table} O especificador de posição (pos) permite ao LATEX colocar o elemento flutuante no local (here) onde ocorreu o comando, no início (top) da página ou no final (botton) dela. Ele ainda pode colocar o elemento em uma página especial (page) para elementos flutuantes e, também, desconsiderar (!) alguns parâmetros internos de layout para inserir o elemento no lugar desejado pelo autor do documento. A legenda é o texto que acompanha a tabela ou figura e a marca é usada para as referências ao elemento flutuante. Incluir usepackage{float} no preâmbulo do documento acrescenta a opção de posição H, que reforça ao LATEX a vontade do autor do texto para que a figura ou tabela seja inserida exatamente onde ele indicar. begin{table}[!hbt] centering caption{Valores do Pi.} label{tab:pii} vspace*{0.2cm} begin{tabular}{rl}hline $pi$ & 3,1416 $pi^{pi}$ & 36,46hline end{tabular} end{table} Tabela 101: Valores do Pi. π 3,1416 ππ 36,46 13
- 15. Fazemos referência à tabela acima, por exemplo, com Veja tabela~(ref{tab:pii}), que irá produzir o seguinte: ‘Veja tabela (101)’. Observe que você não precisa se preocupar com a numeração dos elementos flutuantes: ela é automaticamente controlada pelo LATEX. Existe um contador para as tabelas e outro para as figuras, embora os ambientes table e figure possuam as mesmas características como elementos flutuantes e possam conter, praticamente, qualquer construção válida do LATEX. Em algumas circunstâncias, pode ser necessário usar o comando clearpage para forçar o LATEX a inserir imediatamente todos os elementos flutuantes que estão na ‘fila de espera’ e iniciar uma nova página. Os comandos listoftables e listoffigures funcionam de modo análogo ao comando tableofcontents, gerando uma lista de tabelas e de figuras, respectivamente, onde são inseridos. Dica: para o LATEX criar corretamente as referências aos elementos flutuantes (figuras e tabelas) e, também, às equações, páginas, bibliografia e outros elementos rotulados com um label{marca}, é necessário compilar duas vezes, pelo menos, o arquivo-fonte. Se apa- recerem avisos ou erros sobre as referências, remova os arquivos temporários (.aux e .log, principalmente) e compile novamente (2 vezes) para tentar corrigir os problemas. Uma forma mais interessante de usar o includegraphics{} é colocá-lo dentro de um ambiente figure. Com isso, a figura pode ser referenciada mais facilmente, receber uma legenda ou até mesmo ‘flutuar’ para um local mais conveniente da página. begin{figure}[!h] centering framebox[.85linewidth][c]{ includegraphics[scale=.2]{ctanlion} includegraphics[scale=.3]{ctanlion} } % fim do framebox caption{Dois tamanhos.} label{fig:lion} end{figure} Figura 201: Dois tamanhos. Na figura (201) podemos ver o desenho de um leão, feito por Duane Bibby, para ilustrar o livro TEXbook, de Donald Knuth. Para que figuras colocadas lado a lado tenham uma numeração individual usamos o ambi- ente begin{minipage}[alinhar]{largura} dentro do ambiente figure. Podemos alinhar verticalmente duas minipages, relativamente à linha base do texto, pelo início (top), pelo centro (center) ou pelo final (botton). begin{figure}[!hb] begin{minipage}[b]{.45linewidth} centering includegraphics[scale=.5]{fig_harddisk} caption{Primeira figura.} label{fig:esquerda} end{minipage} % begin{minipage}[b]{.45linewidth} centering includegraphics[scale=.6]{fig_harddisk} caption{Segunda figura.} label{fig:direita} end{minipage} 14
- 16. end{figure} High Disk Speed Figura 2: Primeira figura. High Disk Speed Figura 3: Segunda figura. Se a soma das larguras de cada minipage exceder a largura da linha de texto (linewidth) as figuras poderão ficar deslocadas dentro da página, com alinhamento errado em relação às margens do texto. É possível ainda alinhar duas figuras lado a lado compartilhando um número de chamada, mas atribuindo a cada uma um argumento de sub-chamada. Para isso utiliza-se o pacote (usepackage{subfigure}). Dentro do ambiente figure você pode adicionar as figuras através do comando subfloat[legenda da lista de legendas][legenda]{figura}. begin{figure} centering subfloat[ ]{label{fig:alion} includegraphics[scale=0.3]{./ctanlion}} hspace{1 cm} subfloat[ ]{label{fig:blion} includegraphics[scale=0.3]{./ctanlion}} caption{Vemos os leões ref{fig:alion} e ref{fig:blion}.} end{figure} (a) (b) Figura 4: Vemos os leões 4a e 4b. 9.1 Ambiente picture Existe o ambiente begin{picture}(largura)(altura), que é usado para desenhar figuras compostas de texto, linhas, setas, círculos e curvas simples. Este ambiente e seus comandos associados são parte integrante do LATEX padrão e não requer nenhum suporte especial para ser usado. Para construir essas figuras, a sintaxe é a seguinte: setlength{unitlength}{unidade de comprimento} begin{picture}(tam_x,tam_y) . . . end{picture} Por exemplo, os comandos 15
- 17. setlength{unitlength}{1.5 cm} begin{picture}(3,4) . . . end{picture} cria uma figura de 4,5 cm = (3 × 1,5 cm) de largura por 6 cm = (4 × 1,5 cm) de altura. Os elementos da figura são posicionados usando-se o comando put(x_coord,y_coord){elemento}. Os elementos podem ser 1. circle{diâmetro} para uma circunferência e circle*{diâmetro} para um círculo preenchido. 2. line(∆x,∆y){comprimento da projeção} para um segmento de reta, onde ∆x e ∆y são números inteiros entre -6 e 6, primos entre si (isto é, não possuem divisores comuns) e comprimento da projeção é o comprimento da projeção do segmento no eixo x, se este for diferente de zero, ou o comprimento da projeção do segmento no eixo y, caso contrário. 3. vector(∆x,∆y){comprimento da projeção} para um vetor, onde ∆x, ∆y e compri- mento da projeção são como no 2. 4. Texto. Exemplo de desenho utilizando o ambiente picture: C q Eq B qA ¨ ¨¨¨ ¨¨¨ ¨¨B Xq Que foi produzido com begin{center} setlength{unitlength}{1mm} begin{picture}(55,25) put(-1,0){scriptsize$C$} put(2,2){circle*{0.7}} put(2,2){vector(1,0){50}} %segmento CB put(52,2){circle*{0.7}} put(52.5,0){scriptsize$B$} put(2,2){vector(1,1){20}} %segmento CA put(22,22){circle*{0.7}} put(22,23){scriptsize$A$} put(2,2){vector(2,1){28.5}} %segmento CX put(31.5,16.5){scriptsize$X$} put(30.5,16.25){circle*{0.7}} put(22,22){line(3,-2){30}} %segmento AB end{picture} end{center} A espessura das linhas pode ser especificada com o comando linethickness{espessura}. Por exemplo, o comando linethickness{1.5mm} faz com que todas as linhas desenhadas 16
- 18. depois dele tenham a espessura de 1,5 mm. Também existem os comandos com espessuras pré-definidas: thicklines para linhas grossas e thinlines para voltar às linhas finas. Para fazer o desenho, você pode contar com a ajuda de um papel milimetrado colocado no fundo da figura durante o processo de construção e que depois pode ser retirado. Para isso, basta colocar no preâmbulo do documento usepackage{graphpap} e, dentro do ambiente picture, o comando graphpaper[tamanho](x0,y0)(tam_x,tam_y). Por exemplo: begin{center} setlength{unitlength}{1mm} begin{picture}(55,25) graphpaper[2](0,0)(55,25) ... %o mesmo código da figura anterior end{picture} end{center} 0 10 20 30 40 50 0 10 20 C q Eq B qA ¨¨ ¨¨¨ ¨¨¨¨B Xq 10 Expressões Matemáticas Agora estamos prontos para o principal recurso do LATEX: a edição de textos matemáticos, com fórmulas, teoremas, matrizes, letras gregas, símbolos especiais, etc. Esta seção explora apenas o essencial sobre esse tema e você está convidado a procurar, na documentação exis- tente, as respostas para as suas necessidades particulares. Uma expressão matemática dentro de um parágrafo deve ser digitada entre $ e $ ou entre begin{math} e end{math}. Teorema de Pit’agoras: begin{math} c^{2}=a^{2}+b^{2},, end{math} ou, tamb’em: $c^{2}=a^{2}+b^{2}$. Teorema de Pitágoras: c2 = a2 + b2 , ou, também: c2 = a2 + b2. Se o elemento for colocado entre [ e ] ou entre begin{displaymath} e end{displaymath}, ele aparecerá centralizado em uma linha separada. Teorema de Pit’agoras: [ c^{2}=a^{2}+b^{2}, ] em uma linha isolada. Teorema de Pitágoras: c2 = a2 + b2 , em uma linha isolada. Observe a diferença entre os modos na linha e em uma linha separada. Sabemos que $lim_{n to infty} sum_{k=1}^{n} frac{1}{k^{2}} = frac{pi^{2}}{6}$. Assim, [ lim_{n to infty} sum_{k=1}^{n} frac{1}{k^{2}} = frac{pi^{2}}{6}, ] a formatac{c}~ao ’e outra. Sabemos que limn→∞ n k=1 1 k2 = π2 6 . Assim, lim n→∞ n k=1 1 k2 = π2 6 , a formatação é outra. Existem diferenças entre o modo texto e o modo matemático. Em modo matemático: 1. Os espaços e quebras de linha são criados logicamente pelo LATEX, a partir da estrutura das expressões matemáticas ou de comandos especiais como ,, quad e outros. 17
- 19. 2. Não são permitidas linhas em branco (vazias). 3. Cada letra é considerada o nome de uma variável e será processada como tal. As tabelas a seguir apresentam alguns dos símbolos e construções disponíveis no modo matemático do LATEX (para uma lista mais ampla, veja http://web.ift.uib.no/Teori/ KURS/WRK/TeX/symALL.html). Tabela 7: Símbolos diversos. ≤ leq ≥ geq ≡ equiv ll gg ∼ sim simeq ≈ approx ± pm mp · cdot × times ÷ div sum int prod oint = neq ← gets → to ⇐ Leftarrow ⇒ Rightarrow ⇔ Leftrightarrow langle rangle ⊥ perp parallel ∞ infty nabla ∂ partial hbar † dag ‡ ddag Tabela 8: Letras gregas. α alpha β beta γ gamma δ delta epsilon ζ zeta η eta θ theta ι iota κ kappa λ lambda µ mu ν nu ξ xi π pi ρ rho σ sigma τ tau φ phi ϕ varphi χ chi ψ psi ω omega ∆ Delta Ω Omega Assim como no modo texto, podemos escolher o tipo das letras (negrito ou itálico, por exemplo) no modo matemático (veja a tabela 9). Tabela 9: Tipos de letras matemáticas. normal ABcd12 ABcd12 roman ABcd12 mathrm{ABcd12} itálico ABcd12 mathit{ABcd12} negrito ABcd12 mathbf{ABcd12} sem serifa ABcd12 mathsf{ABcd12} caligráfica ABCD mathcal{ABCD} quadro negro RCZQ mathbb{RCZQ} Observe que os caracteres em negrito ficam em fonte roman. Para produzir caracteres em itálico e negrito no modo matemático, podemos usar o comando boldmath sobre o elemento ou então usar boldsymbol, que é fornecido pelo pacote amsmath. $M,mu quad mathbf{M,mu}$ quad boldmath{$M,mu$} $quad boldsymbol{M,mu}$ M, µ M, µ M, µ M, µ Embora o LATEX possua regras bem definidas para inserir espaços no modo matemático, você também pode fazê-lo se achar necessário. A tabela 11 mostra os comando usados para alterar o espaçamento entre os elementos. No modo matemático, o ambiente begin{equation} desempenha um papel análogo ao ambiente begin{figure} do modo texto. 18
- 20. Tabela 10: Acentos no modo matemático. ´a acute{a} `a grave{a} ˜a tilde{a} A widetilde{A} ˆk hat{k} A widehat{A} ¯c bar{c} C vec{C} ˙p dot{p} ¨p ddot{p} ı imath jmath Tabela 11: Espaços no modo matemático. [] normal [ ] , [] [!] [ ] : [ ] quad [ ] ; [ ] qquad Tabela 12: Exemplos de expressões matemáticas. x0, f1(x) x_{0}, f_{1}(x) xn+1, F (1) x x^{n+1}, F_{x}^{(1)} 2 × 10−6 2times 10^{-6} α ÷ β = Γ alphadivbeta=Gamma cos2(δ) = Π cos^{2}(delta)=Pi 3 √ 27 = 3 sqrt[3]{27}=3 sen(ϕ) textrm{sen}(varphi) KE = 1 2kT K_{_{E}}=frac{1}{2}kT f (x) = 3x2 f’(x)=3x^{2} T = 25 ◦C $T=25,^{circ}$C m + n overline{m+n} a + b + c m underbrace{a+b+c}_{m} begin{equation}label{eq:int} int_{x_{1}}^{x_{2}}f(x), mathrm{d}x end{equation} x2 x1 f(x) dx (1) Note que o LATEX atribui a numeração à equação automaticamente. Se você quiser uma equação sem número, use begin{equation*}. Isso permite, por exemplo, fazer referência à página onde está a equação, mesmo ela não estando numerada. Para controlar o tamanho dos delimitadores em volta em uma expressão matemática pode- mos usar os comandos left e right antes do delimitador (parênteses, chaves ou colchetes, por exemplo). begin{equation*}label{eq:non} 1+left( frac{1}{1-x^{2}}right) end{equation*} 1 + 1 1 − x2 O comando array funciona de modo similar ao ambiente tabular. [ left[ begin{array}{ccc} x_{11} x_{12} ldots x_{21} x_{22} ldots vdots vdots ddots end{array} right] ] x11 x12 . . . x21 x22 . . . ... ... ... Observe o uso do comando right. para fechar o left{. [ y = left{ begin{array}{ll} a textrm{se $dc$} b textrm{de tarde} c textrm{quando $y1$} end{array} right. ] y = a se d c b de tarde c quando y 1 19
- 21. Para estruturas com apenas três colunas, existe o ambiente begin{eqnarray} e sua versão com asterisco para uma expressão sem numeração. begin{eqnarray}label{eq:arranjo} f(x) = cos x f’(x) = -textrm{sen} x end{eqnarray} f(x) = cos x (2) f (x) = −sen x (3) Note que o LATEX insere um número para cada linha do arranjo e que o espaço em cada lado do sinal de igualdade é um pouco grande. begin{eqnarray}label{eq:array} exp x = 1 + x +{}nonumber {}+frac{x^{2}}{2!}+{}cdots end{eqnarray} exp x = 1 + x + + x2 2! + · · · (4) O pacote amsmath possui vários ambientes especialmente desenvolvidos para expressões matemáticas complexas, como o exemplo dado pela equação (4). Compare o resultado anterior com este obtido usando o ambiente begin{align}. begin{align}label{eq:newarray} exp x = 1 + x + nonumber +frac{x^{2}}{2!}+ cdots end{align} exp x = 1 + x+ + x2 2! + · · · (5) Um outro exemplo de estrutura disponível com o pacote amsmath. begin{equation*} P_{r-j} = begin{cases} 0 text{se $r-j$ ’e ’impar}, 1 text{se $r-j$ ’e par}. end{cases} end{equation*} Pr−j = 0 se r − j é ímpar, 1 se r − j é par. Com o amsmath podemos fazer referência a uma equação usando eqref{marca}, como em ‘Veja eq.˜eqref{eq:newarray}’, que fornece o resultado ‘Veja eq. (5)’. Note que os parênteses são adicionados automaticamente. Na equação (6) é mostrado o uso dos comandos boxed, que desenha uma caixa em volta do elemento e split, que permite ‘quebrar’ equações longas em mais de uma linha. Observe a construção ,text{sen}, que produz a função seno em: r2 sen θ. begin{equation}label{eq:splitted} boxed{ begin{split} nabla^{2} V = frac{1}{r^{2}}frac{partial}{partial r} left(r^{2}frac{partial V}{partial r}right)+ frac{1}{r^{2},text{sen},theta}frac{partial}{partialtheta} left(,text{sen},thetafrac{partial V}{partialtheta}right)+ + frac{1}{r^{2},text{sen}^{2}theta}frac{partial^{2}V}{partialphi^{2}} end{split} }% end boxed end{equation} 20
- 22. 2 V = 1 r2 ∂ ∂r r2 ∂V ∂r + 1 r2 sen θ ∂ ∂θ sen θ ∂V ∂θ + + 1 r2 sen2θ ∂2V ∂φ2 (6) O ambiente begin{subequations} produz equações numeradas e com letras. ‘Em eqref{eq:subeq} temos duas das equac{c}~oes de Maxwell!. ‘Em (7) temos duas das equações de Maxwell.’ begin{subequations}label{eq:subeq} begin{align} Q =epsilon_{0}oint_{S}boldsymbol{E} cdottext{d}boldsymbol{A} mathcal{E} = -oint_{C}boldsymbol{E} cdottext{d}boldsymbol{l} end{align} end{subequations} Q = 0 S E · dA (7a) E = − C E · dl (7b) Vamos concluir esta parte com mais um exemplo. [ lim_{xto 0} frac{text{sen},x}{x}=1 quad lim_{xto 0} tfrac{text{sen},x}{x}=1 ] [ iint_{A}f(x,y) text{d}xtext{d}y quad iiint_{V} f(x,y,z) text{d}xtext{d}ytext{d}z ] lim x→0 sen x x = 1 lim x→0 sen x x = 1 A f(x, y) dx dy V f(x, y, z) dx dy dz Gramática das equações Toda sentença tem um sujeito e um predicado, as observações são separadas por vírgulas e as frases recebem pontuação de acordo com a necessidade. As expressões matemáticas devem ser tratadas como uma expressão linguística, da mesma forma que uma frase normal. Algumas regras de gramática que você deve considerar para evitar os erros mais comuns: 1. Toda expressão, geralmente, precisa de uma vírgula ou ponto depois dela. Por exemplo, existem dois pontos no final do texto antes de uma expressão no modo displaymath e uma vírgula imediatamente depois da expressão. A segunda lei de Newton pode ser escrita na forma: [ sum_{j}boldsymbol{F}_{j}=frac{dboldsymbol{p}}{dt},,] na qual $boldsymbol{p}$ ’e o momento linear da part’icula. A segunda lei de Newton pode ser escrita na forma: j F j = dp dt , na qual p é o momento linear da partícula. 2. Procure colocar os objetos depois de fazer referência a eles, isto é, no texto deve vir primeiro a referência e depois o objeto referenciado. 3. Utilize caracteres diferentes para grandezas diferentes, evitando que o mesmo símbolo represente mais de uma grandeza. 21
- 23. 4. Assim como as digitais de uma pessoa são únicas, cada grandeza deve ter apenas uma única definição. 5. Defina os termos, preferencialmente, antes de usá-los. Assim, fica mais claro para o leitor o significado de cada termo de uma expressão, facilitando a compreensão da mesma. 11 Referências Bibliográficas com BibTEX Para projetos maiores, como livros, teses ou dissertações, você pode usar o programa BibTEX. Ele permite manter um banco de dados bibliográficos e, então, extrair deste conjunto as referências de interesse para o seu trabalho. Com o BibTEX, o ordenamento e formatação das entradas na bibliografia é automático. As referências disponíveis para o BibTEX ficam localizadas em arquivo com a extensão .bib, por exemplo, minhasref.bib. Qualquer nome nome permitido pelo sistema pode ser utilizado para nomear seu banco de referências. Mais de um banco de referências pode ser utilizado, caso você tenha muitas referências e considere conveniente organizá-las em várias arquivos .bib. Os bancos de referência são arquivos de texto contendo as informações de cada referência. Obs.: Arquivos .bib não necessitam de preâmbulo como a LATEX, as entradas são adici- onadas direto no arquivo. Para entender como é adicionada uma entrada em um banco de referência, vamos analisar um exemplo: @book{Jackson, author = {Jackson, John D.}, edition = {Third}, howpublished = {Hardcover}, isbn = {047130932X}, keywords = {general}, month = aug, posted-at = {2009-06-17 19:29:28}, priority = {2}, publisher = {Wiley}, title = {Classical Electrodynamics Third Edition}, url = {http://www.worldcat.org/isbn/047130932X}, year = {1998} } Isso é um comentário e não será interpretado pelo bibtex. Observe a estrutura da entrada: ela começa com @book. As entradas são inicializadas por @ e seguidas pelo tipo de referência. Há vários tipos de referências, as mais comuns são @book e @article. Em seguida os campos são adicionados entre chaves e separados por vírgula. O primeiro argumento depois de @book é a palavra chave que será utilizada para fazer a chamadaà referência ao longo do texto; ela deve ser única em todos os bancos de referências que esti- verem sendo utilizados. Tudo o que estiver fora das chaves e não começar com @não será interpretado pelo BibTEX. Os restante dos campos contêm as informações da referência e podem estar dispostos em qualquer ordem. A estrutura de um campo é palavra chave={valor}, onde o valor pode ser colocado entre chaves ou entre aspas. Para cada tipo de referência há campos que são obrigatórios, campos opcionais e campos definidas pelo usuário. As informações que irão constar na sua referência bibliográfica será 22
- 24. selecionada pelo BibTEX dependendo da estilo de bibliografia escolhido. Mesmo sendo dispen- sável, é recomendado preencher algumas das informações opcionais: quando elas não forem necessárias, elas serão ignoradas pelo BibTEX. A lista de entradas obrigatórias e algumas opcionais para tipos comuns de referência podem ser encontradas na tabela 13. Tabela 13: Campos obrigatórios e alguns opcionais. Tipo de referência Campos obrigatórios Campos opcionais @article author, title, year, journal volume, number, pages,month, note @book author, title, publisher, year volume or number, series, address, edition... @conference author, title, booktitle, year editor, volume or number, series, pages... @phdthesis author, title, school,year type, address, note, month @manual title author, organization, year, address ... O campo author aceita vários autores, que devem estar separados pela palavra and. Como o BibTEX organiza a bibliografia automaticamente, ele divide o nome em três partes: nome, sobrenome e preposições (como de/da). Para que o BibTEX interprete o nome do autor adequadamente é necessário que ele seja inserido conforme um dos padrões do software. Neste curso abordaremos duas formas das três formas de se inserir nomes no campo autor. de Sobrenome, Nome: nesta forma tudo o que vier depois da vírgula será interpretado como nome. Antes da vírgula, o último conjunto consecutivo de palavras com iniciais maiúsculas são interpretados como sobrenome e o restante como preposição. Nome de Sobrenome: Nessa forma a última palavra é identificada como sobrenome. Então a primeira letra de todas as outras palavras são observadas pelo programa. Tudo o que estiver entre a primeira e a última palavra com inicial minúscula será considerado preposição (não se esqueça que a última palavra do texto não conta pois ela já foi associada ao sobrenome). As palavras que vierem antes das palavras identificadas como preposição são identificadas como nome e as que vierem depois são identificadas como sobrenome. Se não houver palavras com iniciais minúsculas então a última será indicada como sobrenome e o restante como nome. Um grupo de exemplos pode ser encontrado na tabela 14. Para escolher o estilo da bibliografia utiliza-se o comando bibliographystyle{estilo}, que pode ser colocado em qualquer local do documento. O BibTEX disponibiliza quatro estilos de referências bibliográficas: plain: a lista de referências é organizada em ordem alfabética pelo nome dos autores. No texto as marcações aparecem como números dentro de colchetes. abbrv: exatamente igual a plain, mas os nomes dos autores aparecem abreviados na lista de referências. Tabela 14: Exemplos de separação de nomes feito pelo BibTEXpara o estilo abbrv. author= resultado gerado pelo BibTEX Alfa Beta de Gama A. B. de Gama Alfa beta de Gama A. beta de Gama alfa beta de Gama alfa beta de Gama Alfa Beta De Gama A. B. D. Gama de Gama, Alfa Beta A. B. de Gama Beta de Gama, Alfa A. Beta de Gama Alfa Beta de Gama and Delta Epsilon A. B. de Gama and D. Epslon 23
- 25. unsrt: as entradas são organizadas pela ordem em que elas são citadas no texto. alpha: as marcações são apresentadas com as iniciais do nome dos autores e o ano da publi- cação dentro de colchetes. A lista de referências é organizada pelo nome das marcações. Para criar a lista de referências usamos o comando bibliography{nome do arquivo}. O nome do arquivo deve ser referido sem extensão bib. Se mais de um arquivo de referências for utilizado, eles devem ser inseridos no mesmo comando e separados por vírgula, por exemplo: bibliography{papers,books,diversos}. O LATEX irá criar a lista de entradas no ponto onde foi colocado o comando thebibliography. Para citar uma entrada de algum arquivo de referência é só utilizar o comando cite{chave}. O BibTEX irá adicionar uma referência de citação no local do texto onde você fez a chamada e adicionar a entrada na lista de referências do documento. Para adicionar uma entrada na lista de referências que não tenha sido citada utiliza-se o comando nocite{chave}. Da mesma forma que os editores (front ends) auxiliam na tarefa de editar um arquivo-fonte .tex, existem softwares que facilitam o gerenciamento de arquivos .bib, como por exemplo, o JabRef: http://jabref.sourceforge.net. 12 Montando apresentações com o beamer O beamer2 é uma classe de documento do LATEX usada para criar slides para apresentações. A compilação de um documento beamer pode gerar um arquivo .pdf ou .dvi. A classe beamer não é a primeira desenvolvida para criar apresentações (existem outras como prosper e foils) e, como a maioria das anteriores, ela tem uma sintaxe especial para definir os “slides” (conhecidos no beamer como “frames”). O arquivo-fonte para as apresentações em beamer pode ser criado em qualquer editor de texto utilizado na edição de arquivos LATEX. O beamer permite também a impressão dos slides, isto é, uma versão do documento final sem as características dinâmicas, com um slide completo por página, ou mais de um slide em uma página, adicionando-se a linha usepackage{pgfpages} no preâmbulo. Uma versão ‘artigo’ também pode ser obtida, apresentada em tamanho padrão (como A4 ou carta), com os títulos dos frames usados como títulos de parágrafos e sem o layout e cores escolhidas, mas mantendo a divisão de seções. Essa versão é adequada para notas de aula ou para ter um único arquivo-fonte para um artigo e os slides sobre esse artigo. 12.1 Estrutura básica de um arquivo-fonte do beamer documentclass{beamer} uselanguage{portuguese} languagepath{portuguese} deftranslation[to=portuguese]{Theorem}{Teorema} usetheme{default} begin{document} % begin{frame}{Um textit{slide} simples} Uma f’ormula: [ int_{-infty}^infty e^{-x^2} , dx = sqrt{pi} ] 2 O nome da classe vem do alemão que, na verdade, foi derivado do inglês beam (feixe ou projeção), e significa projetor de vídeo. 24
- 26. Uma lista de itens: begin{itemize} item item 1 item item 2 item item 3 end{itemize} begin{Theorem} Em um tri^angulo ret^angulo, a soma dos quadrados dos catetos ’e igual ao quadrado da hipotenusa. end{Theorem} end{frame} % end{document} A arquivo-fonte apresentado produz o seguinte slide: Um slide simples Uma f´ormula: ∞ −∞ e−x2 dx = √ π Uma lista de itens: item 1 item 2 item 3 Teorema Em um triˆangulo retˆangulo, a soma dos quadrados dos catetos ´e igual ao quadrado da hipotenusa. Figura 5: Exemplo simples de um slide criado com o beamer. Note o uso de comandos, adicionados logo após a primeira linha do arquivo-fonte, para mudar o idioma a ser mostrado nas seções do tipo begin{theorem} ... end{theorem}. O bloco begin{frame}...end{frame} pode ser repetido quantas vezes forem necessárias para produzir uma sequência de slides. No exemplo acima dado, o comando begin{frame} é seguido por {Um textit{slide} simples}, que produz o título do slide e seu uso é opcional. O beamer aceita um método alternativo para especificar o título de um slide: begin{frame} frametitle{Um textit{slide} simples} ... end{frame} Os outros comandos de LATEX citados anteriormente, para adicionar figuras, tabelas, equa- ções e os tipos de formatação do texto, são utilizados executados da mesma forma no beamer. 25
- 27. 12.2 O slide título Com o beamer é bastante fácil fazer um slide título para a sua apresentação. O código a seguir apresenta um exemplo de como fazê-lo. documentclass{beamer} usetheme{umbc4} % % os ítens entre colchetes são opcionais; a explicação será dada a seguir title[Uma breve prova]{Uma breve prova do teorema de Fermat} subtitle[Erros]{Estimativa de erros num’ericos} author[R. Rostamian]{Rouben Rostamian} institute[UMBC]{ Departamento de Matem’atica e Estat’istica Universidade de Maryland, Condado de Baltimore Baltimore, Maryland 21250[1ex] texttt{rostamian@umbc.edu} } date[Novembro 2004]{26 de Novembro, 2004} % begin{document} % %--- o slide título -------------------------% begin{frame}[plain] titlepage end{frame} % %--- a apresentação começa aqui ----------------% begin{frame}{Panorama} Panorama do material. end{frame} % end{document} O resultado é mostrado na figura 6. Figura 6: Exemplo de um slide título criado com o beamer. Observe que algumas das in- formações escritas no slide título, tais como título da apresentação, autores, etc., também aparecem no rodapé do slide subsequente. 26
- 28. Elementos do slide título Os elementos do slide título são especificados por meio dos comandos title, subtitle, author, institute, date. Os conteúdos desses argumentos desses comandos aparecem não só no slide título, mas também no rodapé dos slides subsequentes (veja figura 6). Cada elemento do slide título pode ser especificado usando um único argumento, como em: author{Rouben Rostamian} ou usando dois argumentos: title[R. Rostamian]{...}. O argumento opcional, entre colchetes, é uma forma abreviada do nome do autor. As formas longas dos elementos do slide título são usados nele próprio e as formas abre- viadas são usadas nos rodapés dos slides subsequentes. Note que, se uma forma abreviada não for indicada, então a forma longa será usada nos rodapés, que podem ficar ilegíveis se as formas longas forem muito extensas. No arquivo-fonte mostrado anteriormente, a presença do qualificador [plain] na linha begin{frame}[plain] do slide título suprime as decorações de cabeçalho e rodapé do slide título. Em geral, o qualificador [plain] pode ser usado em qualquer frame para suprimir as decorações dele. 12.3 Dividindo um slide em colunas O ambiente columns do beamer permite dividir um slide verticalmente em colunas. Essa função é bastante interessante, pois facilita posicionar figuras ou criar listas itemizadas. O seguinte exemplo mostra como fazer isso (figura 7): documentclass{beamer} usetheme{Singapore} begin{document} % begin{frame}{Dividindo um textit{slide} em colunas} % A linha que voc^e est’a lendo tem a largura do textit{slide}. Da margem esquerda ‘a direita. Agora, vamos dividir o textit{slide} em duas colunas. bigskip % begin{columns} begin{column}{0.5textwidth} Aqui est’a a primeira coluna com uma lista itemizada. begin{itemize} item Esse ’e um item item Esse ’e outro item item Mais outro item end{itemize} end{column} 27
- 29. % begin{column}{0.4textwidth} Aqui est’a a segunda coluna com uma figura. begin{figure}[!h] center includegraphics[width=0.7textwidth]{arco-iris.jpg} end{figure} end{column} end{columns} bigskip A linha que voc^e est’a lendo tem a largura do textit{slide}. Da margem esquerda ‘a direita. % end{frame} % end{document} Dividindo um slide em colunas A linha que vocˆe est´a lendo tem a largura do slide. Da margem esquerda `a direita. Agora, vamos dividir o slide em duas colunas. Aqui est´a a primeira coluna com uma lista itemizada. • Esse ´e um item • Esse ´e outro item • Mais outro item Aqui est´a a segunda coluna com uma figura. A linha que vocˆe est´a lendo tem a largura do slide. Da margem esquerda `a direita. Figura 7: Exemplo de um slide dividido em duas colunas. Para dividir um slide em três ou mais colunas, adicione qualquer número de estruturas begin{column}...end{column} conforme necessário, cuidando para não exceder a largura do slide. Dentro de cada coluna, a variável textwidth é redefinida para se referir àquela coluna. No exemplo mostrado acima, a largura da imagem é configurada para 0.7textwidth, o que significa 70% da largura da coluna que contém a imagem. Ao invés de usar frações do tamanho textwidth, você pode especificar larguras absolutas, tal como: begin{column}{30mm}. Para isso, lembre-se que o tamanho total de um slide do beamer é 128mm × 96mm. Observe que, no slide mostrado acima, os pontos médios das duas colunas estão horizon- talmente alinhados. Podemos dizer que as colunas estão ‘centralizadas’. A opção [t] no ambiente columns, como em begin{columns}[t], faz com que as colunas fiquem alinhadas em relação à parte de cima do slide. 28
- 30. Outras opções são [b] para alinhamento em relação à parte de baixo e [c] para alinha- mento em relação ao centro (que é a opção padrão). Alinhamento vertical dentro dos slides O conteúdo dos slides do beamer são centralizados verticalmente. Isso é particularmente notável se existe muito pouco material no slide. Use as opções t, c ou b, como em begin{frame}[t]{Alinhamento ao topo}, para ter o conteúdo do slide alinhado em relação ao topo, ao centro ou à parte de baixo do slide, respectivamente. A opção padrão é c. Você pode configurar o alinhamento vertical para o documento todo atribuindo uma das opções t ou b à linha documentclass. Por exemplo, o comando documentclass[t]{beamer} faz com que o conteúdo de todos os slides fiquem alinhados ao topo. 12.4 Configurando as fontes do tema Sendo uma classe do LATEX, o beamer determina automaticamente os estilos dos elementos estruturais da apresentação, tais como os cabeçalho e rodapés e algumas entradas do slide título. A fonte padrão para a maioria dos temas é uma fonte sans-serif com aparência mostrada na figura 8, obtida a partir dos comandos: documentclass[14pt]{beamer} % tema usado: umbc2 usetheme{umbc2} Figura 8: Exemplo de um slide criado com o beamer mostrando a configuração padrão das fontes. A seguir, apresentamos mais alguns exemplos de como modificar as propriedades das fon- tes usadas pelo beamer. Títulos com as fontes inclinadas (figura 9): documentclass[14pt]{beamer} setbeamerfont{structure}{shape=itshape} usetheme{umbc2} 29
- 31. Figura 9: Exemplo de um slide mostrando as fontes dos títulos inclinadas. Títulos com as fontes em negrito (figure 10): documentclass[14pt]{beamer} setbeamerfont{structure}{series=bfseries} usetheme{umbc2} Figura 10: Exemplo de um slide mostrando as fontes dos títulos em negrito. Títulos com as fontes em negrito e itálico (figura 11): documentclass[14pt]{beamer} setbeamerfont{structure}{family=rmfamily,series=bfseries,shape=itshape} usetheme{umbc2} Além disso, podemos ajustar as fontes do tema como um todo. O beamer oferece um conjunto pré-determinado de opções de fonte que afetam não somente os elementos estruturais, mas também o texto normal e a parte matemática. Adicionando usefonttheme{serif} no preâmbulo todas as fontes do documento mudam para serif (figura 12). documentclass[14pt]{beamer} usefonttheme{serif} usetheme{umbc2} A opção usefonttheme[stillsansseriftext]{serif} preserva o texto normal em fonte sans-serif, e a opção usefonttheme[stillsansserifmath]{serif} faz o mesmo com a 30
- 32. Figura 11: Exemplo de um slide mostrando as fontes dos títulos em negrito e itálico. Figura 12: Exemplo de um slide mostrando a fonte serif. parte matemática. Se usarmos usefonttheme{structuresmallcapsserif}, vários elementos do documento ficam escritos em caixa alta (figura 13): documentclass[14pt]{beamer} usefonttheme{structuresmallcapsserif} usetheme{umbc2} Aqui, apresentamos somente alguns exemplos. Para uma descrição completa das fontes dos temas, uma boa referência é a documentação do beamer. 12.5 Texto colorido, realces e caixas O texto colorido no beamer é produzido usando o comando padrão do LATEX: textcolor{blue}{Esse texto est’a em azul} Esse texto está em azul O comando structure{Esse ’e o texto colorido} pode ser usado para desenhar o texto especificado com a cor da estrutura de cores da apresentação (ver a seção 12.7). A cor de fundo do texto é configurada usando o comando colorbox: colorbox{yellow}{Esse texto est’a realc{c}ado em amarelo} Esse texto está realçado em amarelo 31
- 33. Figura 13: Exemplo de um slide mostrando alguns elementos escritos em fonte caixa alta. Você pode combinar várias cores e elementos de fonte para conseguir resultados interes- santes. Por exemplo: colorbox{yellow}{textcolor{red}{textbf{ Texto negrito em vermelho, realc{c}ado em amarelo}}} Texto negrito em vermelho, realçado em amarelo Para colocar o texto em uma caixa com bordas: fcolorbox{red}{yellow}{Uma caixa amarela com bordas vermelhas} Uma caixa amarela com bordas vermelhas A largura da borda é controlada pela variável fboxrule do LATEX. Exemplo de largura da borda (4 pontos - 4pt): setlength{fboxrule}{4pt} fcolorbox{red}{white}{Caixa branca com borda vermelha de largura 4 pontos} Caixa branca com borda vermelha de largura 4 pontos A separação entre a borda e o objeto contido na moldura é controlada pela variável fboxsep do LATEX. Vamos escolher a separação igual a zero (0pt): setlength{fboxrule}{4pt} setlength{fboxsep}{0pt} fcolorbox{red}{white}{Caixa branca com borda vermelha e separac{c}~ao de 0 pontos} Caixa branca com borda vermelha e separação de 0 pontos 12.6 Overlays Provavelmente o efeito mais interessante que o beamer permite é o overlay, que produz uma exposição incremental de um dado slide. Para conseguir esse efeito, basta inserir um comando pause no lugar que você deseja parar a exposição. Esse comando pode ser inserido em qualquer lugar do slide. 32
- 34. Por exemplo, tente compilar o seguinte código e veja o resultado. documentclass{beamer} usetheme{Malmoe} begin{document} % begin{frame}{O ’ultimo teorema de Fermat} % Nessa apresentac{c}~ao, eu mostrarei um pouco sobre o ’ultimo teorema de Fermat. medskip pause % O teorema afirma que a equac{c}~ao [ x^n + y^n = z^n, text{com} n 2, ] n~ao tem soluc{c}~ao no conjunto dos n’umeros naturais. medskip pause % Em 1995, Andrew Wiles publicou a prova desse teorema (url{http://en.wikipedia.org/wiki/Wiles%27_proof_of_Fermat%27s_Last_ Theorem}). pause % O interessante ’e que, para $n=2$, existem infinitas soluc{c}~oes, inclusive para grandes valores de $x$, $y$ e $z$: [ 5000^2 + 12000^2 = 13000^2 ] % end{frame} % end{document} 12.7 Personalizando os temas Existem várias formas de refinar a aparência geral de um tema do beamer. Aqui, nós iremos descrever algumas idéias que podem ser bastante úteis. Como exemplo, usaremos o tema Rochester, mas você pode aplicar essas idéias a qualquer outro tema do beamer. Uma lista com vários temas pode ser encontrada na página http: //www.hartwork.org/beamer-theme-matrix/. Vamos começar com o tema Rochester puro e, gradualmente, adicionaremos várias opções para mostrar seu efeito cumulativo. A opção [height=7mm] nos exemplos a seguir especifica a largura da faixa horizontal que fica no topo de um slide com o tema Rochester. Essa opção é específica desse tema e não se aplica a outros temas. 33
- 35. Estrutura de cores A maioria das partes coloridas de um slide do beamer são desenhadas em uma cor abstrata. Você pode mudar a cor geral de uma apresentação beamer utilizando alguns comandos e opções. A configuração padrão no tema Rochester corresponde a uma tonalidade de azul, como pode ser visto na figura 14: documentclass{beamer} usetheme[height=7mm]{Rochester} Um exemplo de frame Teorema (a inequa¸c˜ao de Poincar´e) Suponha que Ω ∈ Rn seja um dom´ınio ligado com um contorno suave. Ent˜ao, existe um λ 0, dependendo somente de Ω, tal que, para qualquer fun¸c˜ao f no espa¸co de Sobolev H1 0 (Ω), n´os temos: Ω | u|2 dx ≥ λ Ω |u|2 dx. Aqui apresentamos como as listas itemizadas e numeradas ficam: item itemizado 1 item itemizado 2 item itemizado 3 1 item numerado 1 2 item numerado 2 3 item numerado 3 Figura 14: Exemplo de um slide mostrando o tema Rochester com a disposição padrão das cores. Vamos alterar a estrutura do Rochester para marrom (Brown): documentclass[xcolor=dvipsnames]{beamer} usecolortheme[named=Brown]{structure} usetheme[height=7mm]{Rochester} O slide fica como o mostrado na figura 15. Note como a estrutura afeta vários ítens, incluindo os pontos itemizados e os ícones de navegação. A cor ’marrom’ é uma de um grande número de nomes de cores definidas no arquivo dvipsnam.def, que é parte de uma distribuição LATEX. Adicionando a opção xcolor=dvipsnames na linha documentclass faz com que aqueles nomes de cores fiquem disponíveis para o beamer. Veja a página da internet Tudo sobre cores para detalhes. Uso direto da estrutura de cores O comando textcolor{red}{um texto colorido} produz um texto colorido. Aqui, a cor do texto, vermelha, é colocada diretamente no código e aparece somente na frase escrita entre as últimas chaves. Um efeito dinâmico mais interessante pode ser conseguido usando o comando structure{ um texto colorido}. O texto terá a mesma cor da estrutura de cores da apresentação. 34
- 36. Um exemplo de frame Teorema (a inequa¸c˜ao de Poincar´e) Suponha que Ω ∈ Rn seja um dom´ınio ligado com um contorno suave. Ent˜ao, existe um λ 0, dependendo somente de Ω, tal que, para qualquer fun¸c˜ao f no espa¸co de Sobolev H1 0 (Ω), n´os temos: Ω | u|2 dx ≥ λ Ω |u|2 dx. Aqui apresentamos como as listas itemizadas e numeradas ficam: item itemizado 1 item itemizado 2 item itemizado 3 1 item numerado 1 2 item numerado 2 3 item numerado 3 Figura 15: Exemplo de um slide mostrando o tema Rochester com as cores alteradas para marrom. Quando você muda a estrutura de cores, por exemplo de azul para marrom, a cor do texto irá mudar da mesma forma. Alterando os marcadores de itemização O tema Rochester usa marcadores em forma de quadrados para as listas itemizadas e numeradas. O comando setbeamertemplate{items}[ball] muda os marcadores para esferas, como mostrado no seguinte código e na figura 16: documentclass[xcolor=dvipsnames]{beamer} usecolortheme[named=Plum]{structure} usetheme[height=7mm]{Rochester} setbeamertemplate{items}[ball] As possíveis opções para setbeamertemplate{items} são: ball (esferas), circle (círcu- los), rectangle (retângulos), e default (triângulos). Caixas arredondadas e sombras Para adicionar cantos arredondados e uma sombra à caixa que contorna o teorema nos sli- des, basta colocar a linha setbeamertemplate{blocks}[rounded][shadow=true] no código (figura 17): documentclass[xcolor=dvipsnames]{beamer} usecolortheme[named=OliveGreen]{structure} usetheme[height=7mm]{Rochester} setbeamertemplate{items}[ball] setbeamertemplate{blocks}[rounded][shadow=true] Para conseguir caixas arredondadas mas sem sombras, substitua [shadow=true] por [shadow=false]. 35
- 37. Um exemplo de frame Teorema (a inequa¸c˜ao de Poincar´e) Suponha que Ω ∈ Rn seja um dom´ınio ligado com um contorno suave. Ent˜ao, existe um λ 0, dependendo somente de Ω, tal que, para qualquer fun¸c˜ao f no espa¸co de Sobolev H1 0 (Ω), n´os temos: Ω | u|2 dx ≥ λ Ω |u|2 dx. Aqui apresentamos como as listas itemizadas e numeradas ficam: item itemizado 1 item itemizado 2 item itemizado 3 1 item numerado 1 2 item numerado 2 3 item numerado 3 Figura 16: Exemplo de um slide mostrando o tema Rochester com os marcadores das listas itemizadas e numeradas alterados de quadrados para esferas. Um exemplo de frame Teorema (a inequa¸c˜ao de Poincar´e) Suponha que Ω ∈ Rn seja um dom´ınio ligado com um contorno suave. Ent˜ao, existe um λ 0, dependendo somente de Ω, tal que, para qualquer fun¸c˜ao f no espa¸co de Sobolev H1 0 (Ω), n´os temos: Ω | u|2 dx ≥ λ Ω |u|2 dx. Aqui apresentamos como as listas itemizadas e numeradas ficam: item itemizado 1 item itemizado 2 item itemizado 3 1 item numerado 1 2 item numerado 2 3 item numerado 3 Figura 17: Exemplo de um slide mostrando o tema Rochester com as caixas arredondadas e sombreadas. Adicionando um rodapé informativo Um rodapé é uma faixa estreita na parte de baixo de um slide, mostrando o nome do autor, o título da apresentação, o número do slide e outras informações úteis, como visto na seção 12.2. Os temas Boadilla e Madrid já fornecem um rodapé automaticamente, mas outros te- mas não. Entretanto, é possível adicionar um rodapé a qualquer tema usando o comando useoutertheme{infolines} (figura 18): documentclass[xcolor=dvipsnames]{beamer} usecolortheme[named=Apricot]{structure} useoutertheme{infolines} 36
- 38. usetheme[height=7mm]{Rochester} setbeamertemplate{items}[ball] setbeamertemplate{blocks}[rounded][shadow=true] setbeamertemplate{navigation symbols}{} author{Rouben Rostamian} title{Beamer tutorial} institute{UMBC} Um exemplo de frame Teorema (a inequa¸c˜ao de Poincar´e) Suponha que Ω ∈ Rn seja um dom´ınio ligado com um contorno suave. Ent˜ao, existe um λ 0, dependendo somente de Ω, tal que, para qualquer fun¸c˜ao f no espa¸co de Sobolev H1 0 (Ω), n´os temos: Ω | u|2 dx ≥ λ Ω |u|2 dx. Aqui apresentamos como as listas itemizadas e numeradas ficam: item itemizado 1 item itemizado 2 item itemizado 3 1 item numerado 1 2 item numerado 2 3 item numerado 3 Rouben Rostamian (UMBC) Beamer tutorial September 24, 2013 1 / 1 Figura 18: Exemplo de um slide mostrando o tema Rochester com a adição de um rodapé. A maioria da informação inserida no rodapé é retirada dos dados fornecidos no preâmbulo, tais como author, title, etc. É uma idiossincrasia do beamer (um modo gentil de dizer bug) que a linha useouter- theme{infolines} deve vir antes da linha usetheme[height=7mm]{Rochester}. Se for na ordem reversa, o título do slide será eliminado. 12.8 Transições dos slides A transição de um slide é composta de um único comando que especifica quais transi- ções devem ser usadas no frame a ser mostrado. Podemos incluir o comando transboxin, por exemplo, em qualquer lugar do frame onde ocorrerá a transição correspondente. Tente compilar o seguinte exemplo para ver o resultado. begin{frame} frametitle{Exemplo da transic{c}~ao texttt{Transboxin}} transboxin texto do corpo do textit{slide} end{frame} Existem duas opções para cada transição: duration=seconds especifica o tempo, em segundos, que a transição demorará; direction=degree especifica a direção para o efeito desejado. Essas opções devem ser inseridas na seguinte forma: transboxin[duration=seconds,direction=degree] Algumas das transições disponíveis: 37
- 39. transblindshorizontal Como uma janela persiana horizontal transboxin Dos lados para o centro transdissolve Dissolve vagarosamente o slide atual transslipverticalout Duas linhas verticais se movendo para as bordas transwipe Uma única linha se movendo na direção especificada transduration{2} Mostra o slide durante o tempo especificado 13 Indo além com o LATEX Aprender todos os recursos do LATEX é uma tarefa praticamente impossível, devido à enorme quantidade de pacotes existentes, cada um desenvolvido para uma determinada tarefa. Os mais comuns foram citados nas páginas anteriores, mas existem outros que podem ser úteis em algum momento, tais como: sciposter: usado para produzir banners em papel tamanho ISO A3, muito comum em con- gressos e encontros científicos. mathptmx: fornecido pelo conjunto de pacotes conhecido como psnfss, permite mudar a fonte padrão de texto do LATEX (Computer Modern) para Times. pifont: fornecido pelo conjunto de pacotes conhecido como psnfss. Com ele você terá muitos símbolos à sua disposição. Exemplo: (44) é o DDD para ¥ em Maringá. xcolor: para aqueles que pensam que o LATEX só produz material de uma única cor, este pacote pode mudar seu modo de ver as coisas . 14 Informações adicionais Existem diversos livros e manuais que ensinam como utilizar o LATEX2ε. Os livros [1, 2, 3] são referências clássicas sobre o TEX e LATEX. Mais informações sobre o beamer podem ser encontradas na página https://bitbucket.org/rivanvx/beamer/wiki/Home. Além disso, cada pacote possui uma documentação própria, que pode ser encontrada nos diretórios de instalação da distribuição LATEX que você usa. Em um desses diretórios existe a pasta docguides, onde estão localizados alguns manu- ais, entre eles epslatexepslatex.pdf, lshort-englishlshort.pdf e gentlegentle. pdf. O diretório doclatex contém a documentação dos pacotes instalados. Para os pacotes mencionados neste texto você deverá procurar por subfiguresubfigure.dvi , geometry manual.pdf , beamerdocbeameruserguide.pdf sciposterscipostermanu al.pdf , ps nfsspsnfss2e.pdf , xcolorxcolor.pdf e amsmathamsldoc.dvi. Referências [1] Donald E. Knuth, The TEXbook, Vol. A of Computers and Typesetting, Addison Wesley, Reading, Massachusetts, 2nd Edition, 1994. [2] Leslie Lamport, LATEX: A Document Preparation System. Addison Wesley, Reading, Massachusetts, 2nd Edition, 1994. [3] Micheal Goossens, Frank Mittelbach and Alexander Samarim, The LATEX Companion. Addison Wesley, Reading, Massachusetts, 1994. 38
