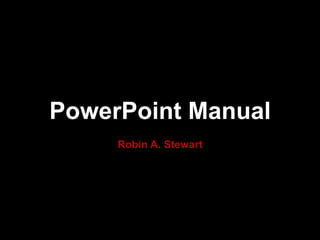
Power point guide
- 1. PowerPoint Manual Robin A. Stewart
- 2. The Basics of a Good Presentation
- 3. Keeping it Brief • 1 slide/minute – This is the maximum number of slides you should present • Bullets are for statements – A bullet point should be brief, try to be succinct and summarise what you are saying – Don‟t use your presentation as a teleprompter • Highlight your Data – Summarise data and identify clearly what is being discussed – Don‟t present more data than you can describe • Subtle Animations – Use simple fades and wipes, other animations can be distracting
- 4. Slide Masters and Guides
- 5. Viewing the Slide Master • Slide Masters set the design for the presentation. – To access the slide Master, select (i) View and (ii) Slide Master ii i – This will open all the Slide Masters for your current presentation – Importing a slide from another presentation can result in you importing that presentation‟s Slide Master • Try to limit your presentation to as few Masters as you can, as these can often be difficult to manage
- 6. Editing the Slide Master • The Slide Masters are divided into sets – The Lead Slide defines the design of the set i – The Template Slides (indented from the Lead) define the custom layouts – Deleting the Lead Slide will delete the entire set • You can copy and paste Masters between presentations
- 7. Slide Masters – Overview • Edit the Lead Slide to modify all your slides – Including background graphic, font colour and size – Changes are translated into the following Template Slides – Modifying a Template Slide individually will not affect the master • Edit the Slide Templates to define different layouts – Once a layout has been defined, it can be selected in your presentation. Simply right click your mouse to the side of the slide and select „Layout‟
- 8. Slide Masters – Useful Notes • Predefined Master – Often, an event will have a predefined Slide Master. You should implement the Master as soon as possible to avoid difficulties later • Importing Masters – When pasting a slide from another deck if you „Keep source formatting‟ you will retain that slide‟s Master, if you „Use destination theme‟ you will use the new presentation‟s Master • Updating slides – When changing a Master, be aware that you will need to review your presentation thoroughly as a Master can change many facets of your presentation
- 9. Slide Masters – Useful Notes • Reset slide – When you change a Master, specific slide modifications might not be recognised. Right click to the side of your slide and select „Reset Slide‟. If this doesn‟t update the slide, you may need to tidy it up manually. – Be aware that the reset will remove formatting such as superscript, bold, or italic • Masking a template – Often, people will not know how to change a master, and will resort to pasting an image as a background on the slide. If a slide doesn‟t change when you change the master, this might be the reason why
- 10. Slide Masters – Useful Notes • Template Use – When in the Slide Master view, if you place your mouse over a template, you can see which slide the template has been used on. • 2007/2003 – Be aware that Slide Masters are handled differently in earlier versions of the software, and may not transfer exactly • Specific Objects – Only objects that are defined in a template are effected by changes to the template, in so much as additional pictures or text boxes added to the slide will not be changed
- 11. Viewing Guides • Right click to the side of your slides and select ‘Grids and Guides’ – Tick the check box „Display drawing guides on screen‟ – Guides can be used to align text elements and images to make your slide tidy, as these objects „snap‟ to the guides
- 12. Setting-up Guides • By pressing Ctrl and moving a guide-line you can create a new guide-line – By creating a series of guide-lines, you can define the active working area • Make note of the location of your guides – When you click a guideline it will show a number which reflects is location from the centre of the slide in either the vertical or horizontal plane • Your guides are also visible in the Slide Master view if you need them
- 13. Using Guides • Snapping – When you select an object, such as a red box, you can drag it to a guide. When it reaches the guide it will snap into place – Holding down “alt” will temporarily disable the snapping – You can use this to set objects in defined locations – This is particularly useful for removing „chatter‟ between slides, where objects jump slightly on subsequent slides
- 14. Guides – Useful Notes • Small changes – To move a guide by small increments, you may need to zoom in. • Only when required – Only switch the guides on when you need them, otherwise you may find that they hinder your ability to move objects around, or to draw straight lines • Location information – If you move a guide, you cannot undo the move by clicking ctrl+z, so make note of the location data
- 15. Modifying Slides
- 16. Moving Things • Simple movements – Holding shift will allow you to move an object in a straight line with your mouse – Holding ctrl and moving with your cursor allows you to move only 1 pixel at a time (for fine tuning) • Alignment tools – Elements that have been grouped will not align individually – Select the objects you wish to align, then select (i) „Format‟ from the ribbon menu, and select (ii) „Align‟ i ii
- 17. Moving things • Distribute evenly – Select (i) Format from the ii ribbon menu, then (ii) Align, and then choose either (iii) i Distribute horizontally, or Distribute Vertically – This is especially useful for drawing graphs and charts iii • Grouping objects – To group objects together, select all of them, right click on one, and choose Group.
- 18. Objects • Resizing objects – An object can be resized by right clicking it and selecting size and position – Tick aspect ratio to keep height and width size changes linear • Object fill – Where possible, avoid using gradient or textured fill • Selection Pane – You can use the (i) „Selection Pane‟ to select objects within the slide. Select Home in the ribbon menu, and „Arrange‟ i
- 19. Drawing Lines • Horizontal and vertical – To make a line horizontal, select it, right click and open the „Size and Position‟ menu. Change the height setting to “0” and the line will appear flat – Be aware that the line may „Snap‟ to other objects. To switch this off open the „Grids and Guides‟ menu and switch off „Snap‟
- 20. Drawing Lines • Non-uniform lines – If you want to draw a bespoke line (e.g. a graph) then use the (i) „Freeform‟ i tool in the shapes menu – Right click a „Freeform‟ line to (ii) edit the points iii • To create curves (iii) • Delete points • Make new points ii
- 21. Drawing Tables • Use preset tables – Where possible, use the Column 1 Column 2 preset table from the „Insert‟ menu in the ribbon Change the colour – Never use tabs to move of a cell in the text into lines, as this is ‘Design’ section of very difficult to modify the Ribbon Menu e.g. You can merge cells in the ‘Layout’ section Column 1 Column2 Column 3 of the ribbon menu Text 1 Text 2 Text 3 Left align columns 123 unless the only contain numbers e.g.
- 22. Image Size • Scaling – Right click the image, and choose „Size and Position‟ to view the image scale – Avoid stretching your images to fit within the page • Cropping – Crop out what you don‟t need to maximise your image – Select the image, and in the Ribbon menu select (i) „Format‟ and (ii) Crop i ii
- 23. Image Colour • Contrast – Make sure your images are visible, low contrast images can be hard to see – Select the image and click Format from the ribbon menu, then adjust the image to improve the legibility e.g. • Increase brightness 20% • Increase contrast 40%
- 24. Image Colour • Making the background disappear – Select the image and click Format from the ribbon menu, below the contrast option you will find the recolour option – Use the Set Transparent Colour option to hide the background e.g. • Before • After • There are various other recolouring options
- 25. Image quality • Resolution Matters – Avoid using low resolution images where possible – To find a higher resolution version of your image try using TinEye: http://www.tineye.com/ – Be aware, very high resolution images will slow down your computer. If your presentation is running too slowly select the image, click (i) „Format‟ in the ribbon menu, and (ii) „Compress Pictures‟. ii i – Choose „Options‟ to fine tune the compression
- 26. Video – Useful Notes • Check with the AV team – Videos are notoriously problematic, ensure that the AV team is aware that they are being used • Keep it all together – If you are planning to use video, create a new folder and save your presentation and videos to this – Keep it on your desktop, long folder paths do not work and can cause serious problems – When sharing your presentation, copy the entire folder including the videos • Label the video location – Insert a text box behind the video with the video name, so that if it drops off, it can easily be found and re-attached
- 27. Animations – Overview • Keep animations simple – Simple animations are better: • Fades • ..............Wipes................. • Only when required – Only use animations when you want to make a point – Such as hiding something that you don‟t want to give away • Keep them quick – When up on stage, you don‟t want to be waiting very long for something to appear. Keep your animations „Fast‟ or „Very Fast‟
- 28. Animating Objects • Timing the action – Select (i) „Start after i previous‟ to have objects enter one after another – Use (ii) „Effect Options‟ to make minor changes – (iii) „Show advanced ii timeline‟, can give you iii much greater control • Grouping – If you group or ungroup objects, all animation associated with these items will be lost
- 30. Scrolling Text • This is a simple animation that is designed to look like a news ticker – 3 text blocks are timed to move left to right • Block 1 moves to left and does not reappear • Block 2 and 3 repeat to the end of the slide • Suggest repeating text in Block 1 and 3 to mimic a constant loop – The text should not exceed the length of the text box – Add a background and logo to finish the effect Launch text.... This will only show once.... Suggest matching to red text to imitate a loop........... LOGO
- 31. Animated Pie Charts • There are various ways to have pie charts enter – Here are a few of my preferred examples i. Fade (Entrance) and Spin (Emphasis) ii. Motion path iii. Faded zoom i ii iii
- 32. Animated Graphs • Series wipe • Category wipe 6 6 5 5 4 4 3 3 2 2 1 1 0 0 Category 1 Category 2 Category 3 Category 4 Category 1 Category 2 Category 3 Category 4
- 36. Charts Templates
- 37. Y-Axis (Percentages) Simple Cross-origin Negative 100 100 100 100 100 100 0 0 0 90 80 75 -10 80 80 60 -20 -20 75 50 50 -25 70 40 -30 60 60 20 25 -40 -40 50 50 0 0 0 -50 -50 40 40 -20 -25 -60 -60 30 -40 -70 25 -50 -50 -75 20 20 -60 -80 -80 10 -80 -75 -90 0 0 0 -100 -100 -100 -100 -100 -100
- 38. Y-Axis (Single Bars) 1 2 1 3 2 1 4 3 2 1 5 4 3 2 1 6 5 4 3 2 1 7 6 5 4 3 2 1 8 7 6 5 4 3 2 1 9 8 7 6 5 4 3 2 1 10 9 8 7 6 5 4 3 2
- 39. X-Axis (scales) 5 0 1 2 3 4 6 7 8 9 10 11 12 13 14 15 16 17 18 19 20 0 1 2 3 4 5 6 7 8 9 10 11 12 13 14 15 16 17 18 19 20 0 20 40 60 80 100 0 10 20 30 40 50 60 70 80 90 100 Jan Feb Mar Apr May Jun Jul Aug Sep Oct Nov Dec May Mar Nov Aug Dec Sep Feb Apr Oct Jun Jan Jul Q1 Q2 Q3 Q4 Q1 Q2 Q3 Q4 Q1 Q2 Q3 Q4 2008 2009 2010
- 40. X-Axis (Single Columns) 1 2 1 2 3 4 5 6 7 8 9 10 1 2 3 1 2 3 4 5 6 7 8 9 1 2 3 4 3 6 1 2 4 5 7 8 1 2 3 4 5 1 2 3 4 5 6 7 1 2 3 4 5 6 6 1 2 3 4 5 1 2 3 4 5 6 7 2 1 3 4 5 1 2 3 4 5 6 7 8 1 2 3 4 1 2 3 4 5 6 7 8 9 1 2 3 1 2 3 4 5 6 7 8 9 10 1 2
- 41. X-Axis (Single Columns) 1 2 1 8 2 3 4 5 6 7 9 10 1 2 3 1 2 3 4 5 6 7 8 9 1 2 3 4 1 2 3 4 5 6 7 8 1 2 3 4 5 1 2 3 4 5 6 7 1 2 3 4 5 6 1 2 3 4 5 6 1 2 3 4 5 6 7 1 2 3 4 5 1 2 3 4 5 6 7 8 1 2 3 4 1 2 3 4 5 6 7 8 9 1 2 3 1 2 3 4 5 6 7 8 9 10 1 2