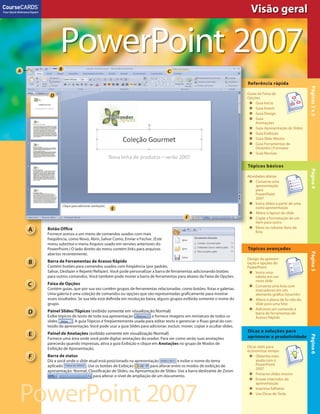
PowerPoint 2007 Referência Rápida em
- 1. Your Quick Reference Expert Visão geral PowerPoint 2007 ® EW A B C Referência rápida Páginas 2 e 3 D Guias da Faixa de Opções Guia Início Guia Inserir Guia Design Guia Animações Guia Apresentação de Slides Guia Exibição Guia Slide Mestre Guia Ferramentas de Desenho | Formatar Guia Revisão Tópicos básicos Página 4 Atividades diárias I Converta uma apresentação para PowerPoint EV 2007 Insira slides a partir de uma E outra apresentação Altere o layout do slide F Copie a formatação de um item para outro Eleve ou rebaixe itens de A Botão Office lista Fornece acesso a um menu de comandos usados com mais freqüência, como Novo, Abrir, Salvar Como, Enviar e Fechar. (Este menu substitui o menu Arquivo usado em versões anteriores do PowerPoint.) O lado direito do menu contém links para arquivos Tópicos avançados Página 5 abertos recentemente. Design da apresen- B Barra de Ferramentas de Acesso Rápido tação e opções do Contém botões para comandos usados com freqüência (por padrão, PowerPoint Salvar, Desfazer e Repetir/Refazer). Você pode personalizar a barra de ferramentas adicionando botões Insira uma para outros comandos. Você também pode mover a barra de ferramentas para abaixo da Faixa de Opções. tabela em um novo slide C Faixa de Opções Converta uma lista com Contém guias, que por sua vez contêm grupos de ferramentas relacionadas, como botões, listas e galerias. PR marcadores em um Uma galeria é uma coleção de comandos ou opções que são representadas graficamente para mostrar elemento gráfico SmartArt esses resultados. Se sua tela está definida em resolução baixa, alguns grupos exibirão somente o nome do Altere o plano de fu ndo do grupo. slide para uma foto Adicione um comando à D Painel Slides/Tópicos (exibido somente em visualização Normal) barra de ferramentas de Exibe tópicos de texto de toda sua apresentação e fornece imagens em miniatura de todos os Acesso Rápido slides . A guia Tópicos é freqüentemente usada para editar texto e gerenciar o fluxo geral do con- teúdo da apresentação. Você pode usar a guia Slides para adicionar, excluir, mover, copiar e ocultar slides. Dicas e soluções para E Painel de Anotações (exibido somente em visualização Normal) Página 6 Fornece uma área onde você pode digitar anotações do orador. Para ver como serão suas anotações aprimorar a produtividade parecerão quando impressas, ativa a guia Exibição e clique em Anotações no grupo de Modos de Exibição de Apresentação. Dicas úteis para economizar tempo F Barra de status Obtenha mais Diz a você onde o slide atual está posicionado na apresentação e exibe o nome do tema ajuda com o aplicado . Use os botões de Exibição para alterar entre os modos de exibição de PowerPoint 2007 apresentação: Normal, Classificação de Slides, ou Apresentação de Slides. Use a barra deslizante de Zoom Preserve slides mestre para alterar o nível de ampliação de um documento. Ensaie intervalos da apresentação PowerPoint OR INSTRUCTIONAL USE NOT FOR PRINTING 2007 Imprima folhetos Use Dicas de Tecla
- 2. Referência rápida Guia Início A B C D E F EW A Área de Transferência — Recorte, copie e cole uma seleção, e copie uma formatação. Clique no Iniciador de Caixa de Diálogo para abrir o painel de tarefas da Área de Trabalho. B Slides — Insira ou exclua um slide. Selecione um layout para o slide selecionado. Redefina os espaços reservados do slide para suas configurações padrão. C Fonte — Altere a fonte, tamanho, estilo, maiúsculas/minúsculas, espaçamento e cor do texto. Limpe toda a formatação do texto selecionado. Clique em para abrir a caixa de diálogo Fonte. D Parágrafo — Crie listas com marcadores ou numeradas. Aumente ou diminua o nível de entrada da lista. Especifique o alinhamento, espaçamento de linha e direção. E Desenho — Insira ou organize formas em um slide. Aplique um Estilo Rápido, preencha, contorne, ou aplique efeitos a uma forma. Clique em para abrir a caixa de diálogo Formatar Forma. F Edição — Localize e substitua texto, formatação, marcas de parágrafo, quebras de página ou outros itens. Selecione texto ou objetos em um slide. Guia Inserir A E B C D A Tabelas — Insira ou desenhe uma tabela. Você também pode copiar uma tabela do Word ou Excel®, ou incorporar uma planilha do Excel em um slide. B Ilustrações — Insira desenhos, clip-art e gráficos, como JPEGs. Insira SmartArt, como gráficos e diagramas. Crie um álbum de fotos. C Links — Crie um link para um destino específico. Adicione uma ação para especificar o que deve acontecer quando você clicar ou passar por cima de um objeto. D Texto — Insira uma caixa de texto, cabeçalho ou rodapé, WordArt, data e hora, número de slide, símbolo, ou outro objeto, como uma planilha ou gráfico do Excel. E I Clipes de Mídia — Adicione um clipe de filme, GIF animado faixa de áudio, ou efeito sonoro ao slide selecionado. Guia Design EV A B C A Configurar Página — Especifique configurações como tamanho de slide e número para o primeiro slide. Altere a direção de slides, anotações, folhetos e tópicos. B Temas — Aplique um conjunto de cores predefinidas, fontes e efeitos a uma apresentação. C Plano de fundo — Aplique uma cor de plano de fundo à sua apresentação ou oculte gráficos de plano de fundo. Clique em para abrir a caixa de diálogo Formatar Plano de Fundo. Guia Animações A PR B C A Visualização — Visualize animações ou transições de slide. B Animações — Aplique uma animação predefinida a um objeto ou crie seus próprios efeitos de animação. C Transição para este Slide — Aplique uma transição predefinida ao slide selecionado. Adicione um som ao efeito de transição, altere a velocidade do efeito de transição ou especifique se o slide deve avançar com o clique do mouse ou avançar automaticamente em um intervalo de tempo específico. Guia Apresentação de Slides OBSERVAÇÃO: Para visualizar a apresentação de slides em dois monitores, com um mostrando a apresentação de slides em tela inteira e o outro mostrando as anotações do orador, marque Usar Modo de Exibição A B C do Apresentador. A Iniciar Apresentação de Slides — Inicie a apresentação de slides a partir do início ou do slide atual. Crie uma apresentação personalizada contendo um conjunto dos slides da apresentação. B Configurar — Especifique configurações para a apresentação de slides, oculte um slide da apresentação de slides e grave a narração. Teste o intervalo de tempo para o avanço e os efeitos dos slides. C Monitores — Configure a resolução para o monitor ou dispositivo de exibição atual. NOT FOR PRINTING OR INSTRUCTIONAL USE 2
- 3. Guia Exibição F A B C D E EW A Modos de Exibição de Apresentação — Altere a exibição do slide ou inicie uma apresentação de slides. Exiba os layouts mestre de slide, folheto ou anotações. B Mostrar/Ocultar — Mostre ou oculte a régua, linhas de grade e a barra de mensagens. C Zoom — Altere o nível de ampliação (zoom) para uma apresentação ou ajustar a apresentação ao tamanho de janela atual. D Cor/Escala de Cinza — Visualize a apresentação em cores, escalas de cinza ou preto e branco. E Janela — Abra a mesma apresentação em outra janela do PowerPoint, organize ou disponha em cascata todas as janelas do PowerPoint abertas ou divida uma janela. F Macros — Automatize tarefas usadas com freqüência criando um único comando (uma macro) que contenha uma série de comandos e instruções. Guia Slide Mestre OBSERVAÇÃO: Para exibir a guia Slide Mestre, ative a guia Visualização e clique em Slide Mestre. A B C D E F A Editar Mestre — Insira um novo slide mestre ou um layout personalizado. Clique em para manter o slide mestre selecionado com a apresentação mesmo se ele não estiver sendo usado. B Layout Mestre — Selecione os espaços reservados que serão incluídos no layout ou slide mestre selecionado. Inclua espaços reservados de título ou rodapé em um layout. C Editar Tema — Aplique um conjunto de cores, fontes e feitos predefinidos a um slide mestre. D Plano de fundo — Aplique uma cor de plano de fundo à sua apresentação ou oculte gráficos de plano de fundo. Clique em para abrir a caixa de diálogo Formatar Plano de Fundo. I E Configurar Página — Especifique configurações como tamanho de slide e número para o primeiro slide. Altere a orientação do slide. F Fechar — Feche a visualização do slide mestre. (A guia Slide Mestre desaparecerá.) EV Guia Ferramentas de Desenho | Formatar A B C D E OBSERVAÇÃO: A guia Ferramentas de Desenho / Formatar aparece quando você seleciona um objeto ou espaço reservado em um slide. A Inserir Formas — Insira uma forma predefinida em um slide. Altere a forma selecionada para uma forma diferente. Insira uma caixa de texto em um slide. B Estilos de Forma — Aplique um estilo predefinido à forma selecionada. Aplique um Estilo Rápido, preencha, contorne, ou aplique efeitos a uma forma. C Estilos de WordArt — Aplique um estilo WordArt predefinido ao texto selecionado. Aplique um preenchimento, contorno ou efeito ao texto ou WordArt selecionado. D Organizar — Posicione elementos de slide (formas, caixas de texto e espaços reservados) na frente ou atrás um do outro. Alinhe, agrupe ou rotacione elementos de slide. E Tamanho — Altere o tamanho do elemento de slide selecionado. PR Guia Revisão Teste prático CertBlaster® A B A compra deste Cartão de Referência lhe dá direito a uma cópia do sof- tware de preparação para o exame 70-603 do Microsoft Certified Appli- A Revisão de Texto — Verifique ortografia e gramática. Use o painel cation Specialist. Para ajudá-lo a ser aprovado no exame, o CertBlaster de tarefas de Pesquisa para pesquisar livros de referência e fontes de fornece centenas de exercícios práticos e simuladores da prova contendo informação online. Use o Dicionário de Sinônimos para encontrar uma o mesmo número de perguntas do exame real e um caminho de estudo palavra similar para a palavra selecionada. Traduza a apresentação para personalizado. um idio ma diferente. Determine o idioma usado para verificar gramática Para instalar o CertBlaster: e ortografia na apresentação. 1. Visite o site http://www.courseilt.com/certblaster. OBSERVAÇÃO: Para usar a função de tradução ou usar o painel de tarefas 2. Clique no link para PowerPoint 2007. Pesquisa para pesquisar fontes de informação online, você precisará de uma conexão à Internet. 3. Salve o arquivo .EXE em seu disco rígido. B Comentários — Analise comentários feitos por revisores. Insira 4. Clique duas vezes no arquivo .EXE. comentários enquanto revisa uma apresentação. Você também pode 5. Clique em OK e siga as instruções na tela. Quando o sistema solicitar navegar pelos comentários e excluir comentários conforme necessário. uma senha, digite c_603 . NOT FOR PRINTING OR INSTRUCTIONAL USE 3
- 4. Tópicos básicos Salvando apresentações Desenhando e formatando objetos Salve uma apresentação para que seja compatível com Altere um objeto para uma outra forma PowerPoint 97–2003 1. Selecione a forma que quer alterar. Os arquivos PowerPoint 2007 são salvos com a extensão .pptx. Versões 2. Ative a guia Ferramentas de Desenho | Formatar. anteriores do PowerPoint usavam a extensão .ppt. Apresentamos agora 3. No grupo Inserir Formas, clique em Editar Forma e aponte para como salvar uma apresentação criada em PowerPoint 2007 para que seja Alterar Forma para exibir a galeria de formas. EW compatível com versões anteriores de PowerPoint: 4. Selecione a forma que deseja usar. A nova forma substitui a antiga, 1. Clique no Botão Office . mas retém a formatação da antiga forma. 2. Aponte para Salvar Como e escolha Apresentação do PowerPoint 97-2003. Alinhe objetos 1. Selecione os objetos que deseja alinhar. Salve consistentemente as apresentações no formato .ppt Para selecionar múltiplos objetos, pressione 1. Clique no Botão Office e, em seguida, clique em c e clique em cada objeto. . 2. Ative a guia Ferramentas de Desenho | 2. No painel esquerdo, clique em Salvar. Formatar. 3. Na lista “Salvar arquivos neste formato”, selecione Apresentação do 3. No grupo Organizar, clique em Alinhar e PowerPoint 97-2003. escolha uma das opções de alinhamento 4. Clique em OK. apresentadas. Converta uma apresentação para PowerPoint 2007 Crie um caixa de texto e adicione texto 1. Clique no Botão Office e escolha Converter. 1. Clique no botão Caixa de Texto em algum desses locais: 2. Clique em OK e, em seguida, faça o seguinte: Grupo Texto na guia Inserir. Para substituir o arquivo original por um arquivo no formato de Grupo Inserir Formas na guia Ferramentas de Desenho | arquivo PowerPoint 2007, clique em e, em seguida, clique em Formatar. Salvar. 2. Arraste no slide para criar uma caixa de texto. Para manter a apresentação original em seu formato de arquivo 3. Digite o texto que quer adicionar. original e criar outra apresentação no formato de arquivo PowerPoint 2007, clique em , clique em Salvar como e digite Mude a orientação do texto dentro de uma caixa de texto I um novo nome para o arquivo. 1. Ative a guia Início. 2. No grupo Parágrafo, clique no botão Direção do Texto uma direção do texto. e escolha EV 3. Redimensione e mova a caixa de texto conforme necessário. Criando apresentações Insira slides a partir de uma outra apresentação 1. Selecione um slide. Os slides importados de outra apresentação serão inseridos após o slide selecionado. Formatação do conteúdo de slide 2. Na guia Início, no grupo Slides, clique na seta para baixo do botão Novo Slide e escolha Reutilizar Copie a formatação de um item para outro Slides. Surgirá o painel de tarefas Reutilizar Slides. Use o botão Pincel para criar uma formatação consistente por toda a 3. No painel de tarefas, clique em Procurar e escolha apresentação. Este é o procedimento: Procurar Arquivo. 1. Selecione o item (texto, AutoForma, imagem, WordArt ou clip-art) 4. Localize e selecione a apresentação desejada e clique em Abrir. que contenha a formatação desejada. Imagens em miniatura dos slides daquela apresentação aparecerão 2. Ative a guia Início, caso necessário. No grupo Área de Transferência, no painel de tarefas. clique no botão Pincel . 5. Para aplicar os slides mestres da atual apresentação para qualquer O indicador será alterado para um linha vertical com um pincel ao slide inserido, verifique se a caixa Manter formatação original no lado . painel de tarefas está desmarcada. 3. Selecione o item ao qual você deseja aplicar a formatação copiada. 6. Clique em um slide para adicioná-lo a apresentação atual. OBSERVAÇÃO: Para adicionar todos os slides à apresentação atual, clique com Eleve ou rebaixe itens de lista PR o botão direito sobre uma imagem em miniatura de um slide e escolha Inserir 1. Selecione os itens de lista que você deseja alterar. Todos os Slides. 2. Na guia Início, no grupo Parágrafo, faça uma das seguintes opções: Para rebaixar os itens selecionados, clique em . Aplique um layout diferente a um slide Para elevar os itens selecionados, clique em . Os layouts têm espaços reservados para texto (como títulos) e objetos (como Crie marcadores baseados em símbolos tabelas ou gráficos). Há nove 1. Selecione a lista com marcadores que deseja modificar. layouts de slide padrão. 2. Na guia Início, no grupo Parágrafo, clique na seta para baixo em 1. Na guia Slides (no Marcadores e escolha Marcadores e Numeração. painel lateral esquerdo), 3. Clique em Personalizar. selecione o slide ao qual 4. A partir da lista Fonte, você quer aplicar um selecione uma fonte de layout diferente. símbolos (como Wingdings). 2. Na guia Início, no grupo 5. Selecione o símbolo Slides, clique em Layout desejado. e selecione um layout a partir da galeria. 6. Clique em OK duas vezes para aplicar o novo estilo de marcador. NOT FOR PRINTING OR INSTRUCTIONAL USE 4
- 5. Tópicos avançados Tabelas e gráficos Animações e transições Insira uma tabela em um novo slide Estabeleça um efeito de transição para toda a apresentação 1. Insira um novo slide que exiba o ícone Tabela no 1. Ative a guia Animações. espaço reservado de conteúdo. 2. No grupo Transição para este Slide, faça uma das seguintes opções: 2. Clique no ícone Tabela para abrir a caixa de diálogo Inserir Tabela. EW 3. Digite o número de colunas e linhas que deseja e clique em OK. 4. Use as guias Ferramentas de Tabela | Design e Layout para modificar Selecione uma transição a partir da galeria. a tabela. Aplique um som de transição. Converta uma lista com marcadores em um elemento gráfico Altere a velocidade de transição. SmartArt 3. Clique em Aplicar a Todos. 1. Clique com o botão direito no texto de marcadores que você deseja converter em gráfico SmartArt e aponte Determine o tempo de avanço de slides para uma para Converter em SmartArt. apresentação 2. Na galeria, selecione o layout desejado. 1. Ative a guia Animações. 2. No grupo Transição para este Slide, em Avançar Slide, deixe em OBSERVAÇÃO: Para visualizar mais branco o item Ao Clicar com o Mouse. layouts, escolha Mais Gráficos SmartArt. Selecione a categoria e layout que deseja e 3. Marque o item Automaticamente Após clique em OK. e digite o intervalo de tempo desejado. 3. Use as guias Ferramentas SmartArt | 4. Clique em Aplicar a Todos. Design e Formatar para formatar o Crie uma animação personalizada para um objeto gráfico. 1. Selecione o objeto que deseja animar. 2. Ative a guia Animações. 3. No grupo Animações, clique em Animação Personalizada. Slide mestre 4. No painel de tarefas Personalizar Animação, clique em Adicionar Efeito. Escolha uma categoria de efeito e, em seguida, selecione o I Altere o formato do slide em uma apresentação 1. Ative a guia Exibição. No grupo Modos de Exibição de Apresentação, clique em Slide Mestre para exibir o slide mestre efeito desejado. 5. Use os menus suspensos no painel de tarefas para aplicar as configurações desejadas (como início, velocidade e direção) para o efeito escolhido. EV (A) e layouts associados (B). 2. No painel esquerdo, selecione o slide A mestre ou layout que deseja alterar. 3. No slide correspondente (na janela Opções do PowerPoint B principal), selecione um espaço reservado. Você pode mudar as configurações de aplicativo usando a caixa de 4. Ative a guia Início. No grupo Fonte, diálogo Opções do PowerPoint. Para abri-la, clique em e, em seguida, altere a fonte, tamanho da fonte, ou cor clique em . conforme necessário. 5. Selecione e formate outros espaços Determine um novo local de arquivo padrão e opções de reservados, conforme necessário. salvamento automático B 6. Na guia Slide Mestre, clique em Fechar 1. No painel esquerdo da caixa de diálogo Opções do PowerPoint, modo de exibição mestre. clique em Salvar. 2. Na caixa de Local padrão do arquivo, digite o caminho da pasta. Altere os marcadores padrão no slide mestre 3. Marque a opção Salvar informações de AutoRecuperação a cada. 1. Exiba o slide mestre e layouts e selecione um slide mestre ou layout 4. Na caixa minutos, digite o intervalo de tempo desejado entre os que contenha uma lista com marcadores. salvamentos automáticos. 2. No slide, coloque o ponto de inserção no texto com o nível de 5. Clique em OK. marcador que deseja alterar. PR 3. Ative a guia Início. Adicione uma entrada de AutoCorreção 4. No grupo Parágrafo clique na seta para baixo dos Marcadores e 1. No painel esquerdo da caixa de diálogo Opções do PowerPoint, escolha um estilo de marcador. clique em Revisão de Texto. Em seguida, no painel direito, clique em 5. Repita os passos de 2 a 4 para modificar outros níveis de marcadores. Opções de AutoCorreção. 6. Na guia Slide Mestre, clique em Fechar modo de exibição mestre. 2. Na caixa Substituir, digite uma palavra da maneira como você freqüentemente se Altere o plano de fundo do slide para uma foto equivoca ao digitá-la. 1. Exiba o slide mestre e layouts e selecione o slide mestre ou layout 3. Na caixa Por, digite a palavra correta. cujo plano de fundo você deseja alterar. 4. Clique em OK. 2. Na guia Slide Mestre, no grupo Plano de Fundo, clique em Estilos de Adicione um comando à Barra de Ferramentas de Acesso Plano de Fundo e escolha Formatar Plano de Fundo. Rápido 3. Em Preenchimento, selecione Preenchimento com imagem ou 1. No painel esquerdo da caixa de diálogo Opções do PowerPoint, textura. clique em Personalizar. 4. Em Inserir de, clique em Arquivo. 2. A partir da lista “Escolher comandos em”, selecione uma opção. 5. Localize e selecione a imagem desejada e clique em Inserir. 3. Na caixa de listagem, selecione o comando desejado e, em seguida 6. Para desbotar a imagem, altere a transparência para um valor entre clique em Adicionar. 55% e 85%. 4. Clique em OK. 7. Clique em Fechar para aplicar as mudanças. Em seguida, clique em OBSERVAÇÃO: Para retornar às configurações padrão da Barra de Fechar modo de exibição mestre. Ferramentas de Acesso Rápido, clique em Redefinir. NOT FOR PRINTING OR INSTRUCTIONAL USE 5
- 6. Dicas e soluções para aprimorar a produtividade 1. Obtenha mais ajuda com o PowerPoint 2007. 8. Oculte slides que você deseja excluir de uma apresentação. Pressione ! para exibir a Ajuda do PowerPoint. Você também pode Você pode ocultar slides individuais para que não sejam exibidos durante acessar as seguintes páginas da Internet para maiores informações e uma apresentação de slides (por exemplo, quando certos slides são recursos. relevantes para um público, mas não para outro). www.microsoft.com/office/powerpoint/support 1. Selecione o slide que deseja ocultar. office.microsoft.com 2. Ative a guia Apresentação de Slides. 3. No grupo Configurar, clique em Ocultar Slide. 2. Abra um documento do PowerPoint 2007 em uma versão EW OBSERVAÇÃO: Os slides ocultos não aparecerão durante uma apresentação de anterior do PowerPoint. slides, mas permanecem visíveis na visualização Normal. Para apresentar um Para abrir arquivos do PowerPoint 2007 .pptx ou .pptm com PowerPoint slide oculto, selecione-o e clique em Ocultar Slide. 2000/2002/2003, você deve instalar o Pacote de Compatibilidade. 1. Acesse www.microsoft.com/downloads. 9. Salve suas fontes com sua apresentação. 2. Baixe e instale o Pacote de Compatibilidade para Formatos de Se você planeja exibir sua apresentação em outro computador que não o Arquivo do Microsoft Office Word, Excel e PowerPoint 2007. seu, seus slides podem não parecer os mesmos se o outro computador não tem as mesmas fontes instaladas. Para evitar este problema, você pode 3. Adicione um rodapé a um slide ou apresentação. salvar suas fontes — ou incorporá-las — na apresentação. 1. Ative a guia Inserir. 1. Clique em e clique em . 2. No grupo Texto, clique em Cabeçalho e Rodapé. 2. No painel esquerdo, clique em Salvar. 3. Em Incluir no slide, marque qualquer um dos seguintes itens: 3. Em “Preservar fidelidade ao compartilhar esta apresentação”, Data e hora — Especifique selecione a apresentação a partir da lista. se a data deve 4. Marque Incorporar fontes no arquivo, selecione a opção desejada ser atualizada para os caracteres a serem incorporados e clique em OK. automaticamente ou permanecer estática. 10. Imprima folhetos para o público. Número do Slide — Exibe 1. Clique em e escolha Imprimir. o número do slide atual no 2. A partir da lista Imprimir, selecione Folhetos. rodapé. 3. Em Folhetos, a partir da lista Slides por página, selecione o número de Rodapé — Digite o texto slides que deseja incluir em cada página. de rodapé desejado. 4. Clique em OK. 4. Clique em Aplicar para exibir I os itens marcados no slide atual, ou clique em Aplicar a todos para aplicar as configurações a todos os slides da apresentação. 4. Selecione objetos pequenos ou parcialmente cobertos. 11. Use as Dicas de Tecla e atalhos do teclado. 1. Pressione a para exibir as marcas das Dicas de Tecla. Elas aparecem primeiro para todas as guias da Faixa de Opções, a Barra de EV Ferramentas de Acesso Rápido e o Botão Office. 1. Pressione g para garantir que nenhum objeto esteja selecionado. 2. Pressione t para selecionar o primeiro objeto no slide. 3. Continue pressionando t para selecionar os objetos remanescentes um a cada vez. Os objetos são selecionados em sentido horário. 2. Pressione a tecla para que a guia desejada exiba todas as marcas de Dicas de Tecla para os botões daquela guia. 5. Aplique temas de múltiplos designs em uma única 3. Pressione a tecla ou teclas para o botão que desejar. Se a Dica de Tecla apresentação. for de duas letras, pressione a primeira tecla e depois a segunda. 1. Na visualização de Classificação de Slides ou Normal, selecione os OBSERVAÇÃO: A maioria dos atalhos de teclado disponíveis em versões slides aos quais deseja aplicar um tema de design diferente. anteriores do Office ainda está em uso. Apresentarmos a seguir alguns atalhos 2. Ative a guia Design. de teclado freqüentemente usados. 3. No grupo Temas, clique com o botão direito sobre o tema desejado e escolha Aplicar aos slides selecionados. Combinação de teclas Função % Executa a apresentação. 6. Preserve um slide mestre. O PowerPoint exclui automaticamente um slide mestre quando não é mais & Verifica a ortografia na apresentação. usado por nenhum dos slides. Apresentamos a seguir como preservar um c+C Copia a seleção atual. slide mestre: c+M Insere um novo slide. PR 1. Ative a guia Exibição. No grupo, Modos de Exibição de Apresentação, clique em Slide Mestre. c+O Cria uma nova apresentação. 2. Clique com o botão direito sobre o slide mestre que deseja manter e escolha Preservar Mestre. c+P Imprime a apresentação atual. 3. Clique em Fechar modo de exibição mestre. c+U Abre a caixa de diálogo Localizar e Substituir. 7. Teste os intervalos da apresentação. c+B Salva a apresentação atual. 1. Ative a guia Apresentação de Slides. c+V Cola o conteúdo da Área de Transferência. 2. No grupo Configurar, clique em Testar Intervalos. c+! Minimiza ou maximiza a Faixa de Opções. 3. Clique no botão Próximo na barra de ferramentas Ensaio para avançar em sua apresentação. s+( Exibe ou oculta uma grade de posicionamento. 4. Clique em Sim para salvar seus intervalos. © 2007 Axzo Press. TODOS OS DIREITOS RESERVADOS. Nenhuma parte deste material pode ser reproduzida, copiada nem usada em qualquer forma nem por qualquer meio — gráfico, eletrônico ou mecânico, incluindo cópias, registros, gravações, distribuições via Web ou sistemas de armazenamento e recuperação de informações sem o consentimento por escrito do fabricante. Para obter mais informações, visite o site www.courseilt.com. Alguns nomes de produtos e empresas mencionados neste documento foram utilizados somente para fins de identificação e podem ser marcas comerciais ou marcas registradas de seus respectivos fabricantes e vendedores. NOT FOR PRINTING OR INSTRUCTIONAL USE 6