how to make Presentation Part 2
•Télécharger en tant que PPT, PDF•
7 j'aime•1,069 vues
The document provides guidance on designing effective PowerPoint presentations. It discusses choosing templates and slide designs, using images and visuals purposefully, making text and numbers easy to read, using animation sparingly, and structuring the presentation with a clear introduction, body, and conclusion to support the overarching message. Effective presentations enhance the speaker and support the audience's understanding rather than replacing the speaker or dominating the presentation.
Signaler
Partager
Signaler
Partager
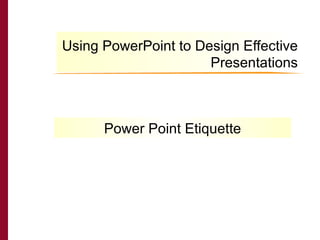
Recommandé
Recommandé
Contenu connexe
Tendances
Tendances (20)
Speech Writing - How to Write a Persuasive Speech Quickly

Speech Writing - How to Write a Persuasive Speech Quickly
EFFECTIVE PRESENTATIONS: How to make an Effective Presentation.

EFFECTIVE PRESENTATIONS: How to make an Effective Presentation.
Communication presentation public speaking- Brabim K.C

Communication presentation public speaking- Brabim K.C
Presentation mistakes Common Presentation Mistakes : Avoiding Common Pitfalls...

Presentation mistakes Common Presentation Mistakes : Avoiding Common Pitfalls...
Similaire à how to make Presentation Part 2
How To Make an Executive Presentation 2011How To Make an Executive Presentation 2011

How To Make an Executive Presentation 2011Miguel A. Cortes Top Management Coordinator at HSBC, The World's Local Bank
Similaire à how to make Presentation Part 2 (20)
The following 37 slides present guidelines and suggestions f.docx

The following 37 slides present guidelines and suggestions f.docx
Mendesain Presentasi Yang Efektif Dengan Power Point

Mendesain Presentasi Yang Efektif Dengan Power Point
Dernier
Falcon stands out as a top-tier P2P Invoice Discounting platform in India, bridging esteemed blue-chip companies and eager investors. Our goal is to transform the investment landscape in India by establishing a comprehensive destination for borrowers and investors with diverse profiles and needs, all while minimizing risk. What sets Falcon apart is the elimination of intermediaries such as commercial banks and depository institutions, allowing investors to enjoy higher yields.Falcon Invoice Discounting: The best investment platform in india for investors

Falcon Invoice Discounting: The best investment platform in india for investorsFalcon Invoice Discounting
Dernier (20)
Call Now ☎️🔝 9332606886🔝 Call Girls ❤ Service In Bhilwara Female Escorts Serv...

Call Now ☎️🔝 9332606886🔝 Call Girls ❤ Service In Bhilwara Female Escorts Serv...
FULL ENJOY Call Girls In Majnu Ka Tilla, Delhi Contact Us 8377877756

FULL ENJOY Call Girls In Majnu Ka Tilla, Delhi Contact Us 8377877756
Quick Doctor In Kuwait +2773`7758`557 Kuwait Doha Qatar Dubai Abu Dhabi Sharj...

Quick Doctor In Kuwait +2773`7758`557 Kuwait Doha Qatar Dubai Abu Dhabi Sharj...
Russian Call Girls In Gurgaon ❤️8448577510 ⊹Best Escorts Service In 24/7 Delh...

Russian Call Girls In Gurgaon ❤️8448577510 ⊹Best Escorts Service In 24/7 Delh...
Call Girls Kengeri Satellite Town Just Call 👗 7737669865 👗 Top Class Call Gir...

Call Girls Kengeri Satellite Town Just Call 👗 7737669865 👗 Top Class Call Gir...
Value Proposition canvas- Customer needs and pains

Value Proposition canvas- Customer needs and pains
Falcon Invoice Discounting: The best investment platform in india for investors

Falcon Invoice Discounting: The best investment platform in india for investors
RSA Conference Exhibitor List 2024 - Exhibitors Data

RSA Conference Exhibitor List 2024 - Exhibitors Data
Call Girls In Noida 959961⊹3876 Independent Escort Service Noida

Call Girls In Noida 959961⊹3876 Independent Escort Service Noida
Enhancing and Restoring Safety & Quality Cultures - Dave Litwiller - May 2024...

Enhancing and Restoring Safety & Quality Cultures - Dave Litwiller - May 2024...
Uneak White's Personal Brand Exploration Presentation

Uneak White's Personal Brand Exploration Presentation
The Path to Product Excellence: Avoiding Common Pitfalls and Enhancing Commun...

The Path to Product Excellence: Avoiding Common Pitfalls and Enhancing Commun...
Call Girls In DLf Gurgaon ➥99902@11544 ( Best price)100% Genuine Escort In 24...

Call Girls In DLf Gurgaon ➥99902@11544 ( Best price)100% Genuine Escort In 24...
Mysore Call Girls 8617370543 WhatsApp Number 24x7 Best Services

Mysore Call Girls 8617370543 WhatsApp Number 24x7 Best Services
how to make Presentation Part 2
- 1. Using PowerPoint to Design Effective Presentations THE CAIN PROJECT Power Point Etiquette
- 5. Choosing a Design Template Avoid templates with themes that don’t fit your information If your content includes images, avoid templates with large background graphics Streamlined templates with minimal background graphics present a professional image
- 12. Red/Blue Conflict Red letters on blue background creates “flicker effect” Blue letters on red background just as bad
- 15. Choose Color Carefully Similar intensities draw attention but make details hard to see. Strong, clean contrast draws attention, makes details easy to see
- 16. Low Contrast White on yellow Yellow on white Black on blue Blue on black
- 26. Make It Big
- 33. Eye Flow The eye flows from top left to bottom right and spends 60% of time on the top half of leaflet 15% 25% 25% 35% of time spent reading this area The eye flows from top left to bottom right and spends 60% of time on the top half of leaflet
- 36. Good Illustration Complicated Derivation Number of processors Memory needed per processor Memory Size Scales poorly Scales well
- 47. GRAPHICS Tired and overworked clipart Fresh and memorable photo
- 52. Theme Tone Support Visuals Story Data Closing Presentation Flow Point Point Point Point Point
- 53. A. Key point B. Key assertions C. Sub - assertions D. Evidence The Point Assertion 2 A Pyramid Structure Assertion 1 The Point Assertion 2 Assertion 1
- 56. Message: Decline
- 60. Here are some of the things many listeners want from a talk:
- 61. Change in Thinking Higher level of understanding Change in Performance Change in Behavior Learning
Notes de l'éditeur
- There are two ways to present information in PowerPoint: through text and through content. Here, “content” means anything other than text, such as graphics, tables, charts audio clips, and video clips. In this presentation, we will only deal with graphics, tables, and charts. Click Mouse In PowerPoint, text is meant to facilitate a presentation rather than reproducing it onscreen. You can tell this by the fact that the default format for text is bulleted lists. Bulleted lists are used for main points, rather than complete sentences. The text is meant to supplement the oral presentation, to give key terms and outline important concepts. Click Mouse Images are also meant to facilitate the presentation. Sometimes images are included because they help to illustrate or to explain a main point. But sometimes they are just used to ass visual interest. In either case, they should complement the presentation. Each image should fit the theme of the presentation and be directly relevant to whatever text it is placed beside. Click Mouse Tables an graphs are intended to support the presentation. Their purpose is to further the point that the presenter is making in the presentation by presenting information in a way that is visually appealing and easily understandable.
- Design templates are pre-prepared designs that include pre-set backgrounds and text styles and sizes. The advantages of using design templates is that it saves time and effort because it does half the work for you. The disadvantages are that they are easily recognizable (so your audience will know you had half the work done for you) and that they are not customized to the context of your presentation. If you decide to use a template, you need to make an informed decision about which one is appropriate to your purpose, your audience, the way you want to present yourself, and the text and content you will use. For example, Click Mouse Some templates have specific themes that are suggested through background graphics, such as the fireworks in this example. If the theme of the template doesn’t fit the information in the presentation, don’t use it. The template we see here would work well for a presentation of plans for your company’s 4 th of July picnic, but it doesn’t fit the topic of how to write a scannable resume. Click Mouse Another thing to consider is what kind of content you are using. Some designs, like the one you see here, have large background graphics. If the content you are using in your presentation includes images, the graphics in templates like this would be distracting. In the example to the right, the slide includes only text, so the background graphic adds some visual interest; however, if the slide had also included and example page from a scannable resume, the background graphics would have been distracting. Click Mouse When you want to present a professional image, it’s best to use streamlined templates with minimal background graphics. The example to the right is the template that was actually used by the Lab’s Business Writing Consultants for their workshop on writing a scannable resume. They chose the design because of its simple, yet interesting design and the clean, professional lines of its background graphics.