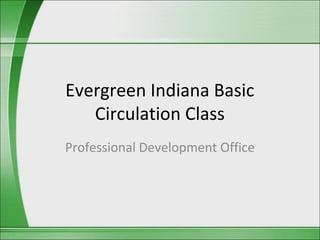
Evergreen Indiana Basic Circulation Class
- 1. Evergreen Indiana Basic Circulation Class Professional Development Office
- 2. Intro to Evergreen Indiana • Project launched in December 2007 – Goal is Resource Sharing • Hardware, software, patron and MARC records • Executive Committee elected August 2008 – Consortium parameters set • Lending periods and limits • Fines and fees • One library card • First library went live: August 2008
- 3. Evergreen Indiana at 100 • 100 libraries across the state of Indiana. • Peabody Public Library #100 • Current service population: 962,000 • 3 million bibliographic records • 8.3 million items • Hundreds of thousands of items transit each year • Opportunity to use Unique Management, Inc. and OverDrive • Additional InfoExpress day subsidized by ISL
- 5. Logins • All libraries are assigned three generic logins on go live day: circ1, cat2 and localadmin • Principle of least privilege. • Participants in this class will use a generic circ1 login. – Training server • Generic vs. individual staff logins
- 6. Consortium Ethics • Membership agreement and Code of Ethics • All EI libraries are now serving almost 1 million patrons • Learning policies and procedures for customer service • Good communication and support between EI libraries
- 7. Basic Definitions • Owning library: Library that owns the item in question • Circulation library: Library from which an item has been checked out • Patron: An individual who has an Evergreen Indiana patron account • Home library: Library associated with a patron’s account • In good standing: Fines and fees are not above the consortium maximum of $10.00
- 8. General policies • Fine structure • Where can patrons pay bills? • Grace day/backdating • Holds
- 9. Navigation • Control + T to create tab • Control + W to close tabe • Quick keys
- 10. Issuing a library card • Valid ID includes a current address • Proof of residency • Recommended: Paper registrations • Patron reminders.
- 11. Patron Registration • Upper and lowercase • Required fields • Barcode and OPAC/Staff Client User name • Password/PIN • Birth date • Primary ID • Juvenile • Email address • Phone numbers
- 12. Patron registration • Home library • Main profile (permission group) • Internet Access Level • Active • Barred • Alert message • Statistical categories • Cloning
- 13. Patron registration • User Settings – Hold notification settings • Address
- 14. Statistical Categories and Save • Patron stat cats • PLAC Home Library • Save and Clone
- 15. Searching for a patron • Why might you need to search for a patron? – Legacy patrons at your library – Patron moves from one EI district to another – Patron confidentiality policy • Choice of fields to search – Search by barcode (F1) – Search by patrons (F4)
- 16. Searching for a patron • Begin live demo • Column picker > Save • Include inactive columns patrons? • Click on a patron and a • Limit results to patrons summary appears on in Evergreen Indiana the left side • Fill in at least Last, First • Retrieve patron or and Middle Name Search form (to go back • Filter by Permission to the search form) Profile (if necessary) • Enter
- 17. Searching for a patron • Alert message • Color-coding of patron
- 18. Checkout • Begin live demo • Column picker • Receipts • Due date • Pre-cataloged items • Non-cataloged items
- 19. Items out • Lost, Claimed returned, Long overdue, Has unpaid billings box • Click on an item to highlight and then go to Actions for selected items
- 20. Holds • Start live demo. • Placing holds – Staff holds – Patron holds • Show canceled holds
- 21. Bills • Creating a bill – Begin live demo – Current bills summary at the top – Column picker > List Actions > Save Columns – Bill patron – History – Apply payment – Actions for selected transactions – Receipt
- 22. Edit • Change patron information • Change barcode • Reset PIN
- 23. Other • Messages • Stat Cat • Groups
- 24. Check in • Setting up check in screen • Take your time and watch the screen! • Open Item stats screen at same time • Effective date – Backdating – Amnesty mode • Auto print hold slips
- 25. Check in – Actions for selected items • Show last few circulations • Retrieve last patron who circulated the item • Mark item damaged or missing
- 26. OPAC • Searching • Search results – More details – Facets • My Account • My Lists
- 27. Holds • Actions for selected holds • View holds • Number of holds on a record • Browse hold shelf • Pull list for hold requests • Capturing holds • Cancelling holds • Retargeting holds
- 28. Hold notification options • Patrons can choose how they will be notified – Phone – Email – SMS/text message • Tips for helping patrons when they report an issue with receiving their hold notification – Phone – Email – SMS/text message
- 29. Offline Transaction Management • Used during upgrades or locally when needed • In offline mode: – DO checkout – DON’T checkin • No database connection therefore: – No live patron data about checkouts, fines and fees, blocked or not
- 30. Offline Mode • Click on Standalone Mode
- 31. Offline Mode • Click on Check Out • Make sure the date on the left end of the menu bar is correct. • Scan patron library card. • Check that due date is correct for the item. • Scan in item barcode and hit ENTER after each item barcode is entered.
- 32. Offline Mode • Select Print receipt? so a receipt will print. • Click Save These Transactions? VERY IMPORTANT! • Click the Exit button when finished for the day. • Tips – Group like items together so you need to change the due date only a few times. – You may choose to print a receipt for both the patron and the library. Click Last Receipt to print the last patron receipt for the library’s records. – Before using offline mode, check the offline mode receipt in the Receipt Template Editor to make sure desired information appears.
- 33. Creating a Backup File • At the end of each day, you must Export the Transactions to create a backup file. • Evergreen will tell you it’s a good idea to let the system delete any other copies of the data. DO NOT let the computer do this. Select No!
- 34. Resources • Slide 6: Code of Ethics. http://www.in.gov/library/files/Membership_packet.pdf • Slide 7: Circulation Policy, Page 1. • Slide 8. – Fine structure: Circulation Policy, Checkout, Loss of Privileges, Fines/Fees, Pages 4-5. – Where can patrons pay bills?: Circulation Policy, Checkin, Recovering lost items and refunding payment. Circulation Procedures, Checkin Lost items, Damaged items, pages 10-11. – Grace day/backdating: Circulation Procedures, Checkin, Fines/Fees, pages 8-9. – Holds: Circulation Policy, Intra-Evergreen Indiana Lending, pages 5-6. Circulation Procedures, Intra-Evergreen Indiana Lending, page 12. • Slide 9: Staff Training Documents website, Circulation Module, Shortcuts for Computer/Laptop • Slide 10: Circulation Policy, How to issue an Evergreen Indiana Library card, pages 2-3. Circulation Procedures, How to issue an Evergreen Indiana Library card, pages 2-6. • Slide 11: Circulation Policy, How to issue an Evergreen Indiana Library card, pages 2-3. Circulation Procedures, pages 2—6. Circulation Manual, Chapter 2, Registering a patron. • Slide 12: Circulation Policy, How to issue an Evergreen Indiana Library card, pages 2-3. Circulation Procedures, pages 2-6. Circulation Manual, Chapter 2, Registering a patron.
- 35. Resources • Slide 13: Circulation Policy, How to issue an Evergreen Indiana Library card, page 2-3. Circulation Procedures, pages 2-6. Circulation Manual, Chapter 2, Registering a patron. • Slide 14: Circulation Policy, How to issue an Evergreen Indiana Library card, pages 2-3. Circulation Procedures, How to issue an Evergreen Indiana Library card, pages 2-6, Circulation Manual, Chapter 2, Registering a patron. • Slide 15: Evergreen Indiana Patron Confidentiality Policy. Circulation Manual, Chapter 2, Registering a patron. • Slide 16: Evergreen Indiana Patron Confidentiality Policy. Circulation Manual, Chapter 2, Registering a patron. • Slide 17: Evergreen Indiana Patron Confidentiality Policy. Circulation Manual, Chapter 2, Registering a patron. • Slide 18: Circulation Manual, Chapter 3, Checkout. • Slide 19: Circulation Procedures, Lost items, Claims Returned, Renewals. Circulation Manual, Chapter 4, Marking items lost or claims returned. • Slide 21: Circulation Manual, Chapter 5. • Slide 22: Circulation Policy, How to issue an Evergreen Indiana library card. Circulation Procedures, Patron Account Management, My Account. Circulation Manual, Chapter 2.
- 36. Resources • Slide 24: Checkin (Circulation Procedures, Checkin, page 10. Circulation Manual, Chapter 3, Checkin. Circulation Manual, Chapter 4, Marking items damaged or missing.) • Slide 26: OPAC help link: http://evergreen.lib.in.us/opachelp.html • Slide 27: Circulation Policy, Holds and Inter-Evergreen Indiana lending, pages 5-6. Circulation Procedures, Holds and Inter-Evergreen Indiana lending, pages 12-15. Cataloging manual, Chapter 21, Holds. • Slide 28: OPAC help link: http://evergreen.lib.in.us/opachelp.html • Slides 29-33: Circulation Manual, Chapter 9, Offline mode.
Notes de l'éditeur
- Learning policies, procedures and staff training documents is a priority for new libraries. Trainers are not able to cover all material. Library staff must take responsibility for working together to learn all of the new material. If there are any questions at all, please discuss them amongst yourselves and if they cannot be resolved, reach out to the EI Coordinator or your Regional Coordinator.
- Fine structure (Circulation policy, Checkout, Loss of Privileges, Fines/Fees, Pages 4-5) $0.25 per day per item for overdue items up to $10.00. Lost and damaged processing fee: $10.00. Lost fee will also assign the cost of the item. Where you can pay (Circulation policy, Checkin, Recovering lost items and refunding payment, Circulation procedures, Checkin Lost items, Damaged Items, page 10-11) Owning library collects lost and damaged fees. Circulating library collects overdue fees. No refund will be given for lost items that have been paid for. If an item marked Lost is returned to the non-owning library, the item should be checked-in and transited back to the owning library. The system will not automatically delete fines and fees upon checking in a returned lost item. When the owning library receives the item, they can decide based on local policy what to do with the item and associated lost fees. Grace day/backdating (Circulation Procedures, Checkin, Fines/Fees, pages 8-9) One day grace period granted. Use backdating to get this. Holds Intra-Evergreen Indiana Lending. If a patron from Library A wishes to borrow an item from Library B, the patron or staff from Library A will place a hold on the item, specifying Library A as the pickup location. Library B will receive a report of items with pending holds; Library B will then pull the listed items and capture the existing holds. The screen will instruct staff to route the item to Library A to fill a hold, and the item will be put into transit to Library A. When Library A receives the item, the item will be scanned and placed on the holds shelf for pickup. Once the item is scanned at the pickup location, a holds notice via email will be generated or staff will be prompted to telephone the user with a holds notification. The Holds report should be retrieved and processed promptly each morning at each Evergreen Indiana Library. Items listed should be pulled from the shelf, packaged and processed within 24 hours. The holds list is regenerated every 15 minutes to ensure that the list is fresh whenever a library retrieves it during the day. Holds that are not processed within 24 hours should be re-targeted to another library if possible. In the event the item pulled to fill a hold is older or damaged, the library filling the hold is advised to consult with and inform the library requesting the hold that the item is in less than desirable condition. The requesting library may then make the decision to have the hold filled, retargeted or cancelled. Borrowed items should be sent back to the owning library or on to the next Evergreen Indiana Library to fill a hold in a prompt manner. Patrons may return any borrowed item to any member library for transit back to the owning library.
- Staff training documents website
- Circulation policy, How to issue an Evergreen Indiana Library card, pages 2-3, procedures, pages 2-6 Upon receipt of their card, patrons should be reminded that: An Evergreen Indiana library card is not transferable to another user. The library card is required each time a patron wants to borrow materials. Patrons can use the regular card, the key fob or even a digital app version. Reciprocal Borrower and Student card holder privileges are limited to the library issuing the card Signing an Evergreen Indiana library card denotes acceptance of responsibility for all fines and fees and for payment for lost or damaged materials. Registering a minor child for an Evergreen Indiana library card denotes acceptance of responsibility for all fees, fines and payment for lost or damaged materials charged on such minor’s library card. Registering a minor child with the profile “limited access” does not ensure that the minor will not access “r-rated” materials. It is advisable to contact the library to report a lost or stolen library card. If you lose your PIN number, you must come back into the library to have it reset. Library staff are not allowed to give it out over the phone. This is for your own protection!
- Circulation policy, How to issue an Evergreen Indiana Library card, pages 2-3, procedures, pages 2-6, Circulation Manual Chapter 2. Uppercase and lowercase: All info should be entered in uppercase letters using the USPS standards except the email address. Required fields: Yellow background with a caution symbol. Barcode and OPAC/Staff Client User Name: Scan the library barcode here and tab. Tab will auto-fill OPAC dialog box. Password/PIN: Auto-assigned for each patron. You can always reset this by clicking Reset password. Policy does not allow you to give this out over the phone. Remind patrons of this at registration! Birth date: Enter it into the correct format. Primary ID Type: Driver’s license or other. Primary Identification: Enter number here. Email address: Make sure to double check this. Once you have saved the record, you can choose Invalidate which will give an alert message upon pulling up the patron account. Phone numbers: You don’t need to fill in all phone number fields but make sure the format is correct or you won’t be able to save.
- Circulation policy, How to issue an Evergreen Indiana Library card, pages 2-3, procedures, pages 2-6, Circulation Manual Chapter 2. Home library: Choose your library branch here. You can always hit control A to highlight all data and then delete if you want to start over with choosing a library. Main profile (permission group): Pages 3-4 Circulation Procedures, http://www.in.gov/library/files/Evergreen_Indiana_Circulation_Procedures.pdf Reciprocal Borrower and Student user profiles have access only to the member library issuing the Reciprocal Borrower or Student card. The member library may request items for these patrons from the other member libraries via traditional Interlibrary Loan. An item may not be requested via the hold/transit Intra-Evergreen lending process. The item must be requested and processed by the member library making the request and the member library filling the request via Interlibrary Loan using the procedures set out in the Indiana Library Resource Sharing Manual. Internet Access Level: Only applicable if library uses a computer login software such as PC Cop Active: Checked by default. To purge patrons from the database, libraries may choose to either uncheck the Active box or simply delete them. Uncheck active box if there are transactions on the account. Barred: Default is un-checked. Staff members can manually check this box to prevent a patron from checking out. An alert will also be displayed in the patron account which will notify staff members that the patron has been barred. Is Group Lead Account: Staff members can check this box and Save & Clone the account to create a subordinate patron account. Those accounts will then be linked. Claims-Returned Count: Staff members can mark an item Claims Returned and it will be reflected in the patron account. Policy only allows each patron to have a total of 3 claims returned in their entire patron lifetime. Alert Message: Any text entered here will display as soon as the patron account is opened.
- Circulation policy, How to issue an Evergreen Indiana Library card, pages 2-3, procedures, pages 2-6, Circulation Manual Chapter 2. Ask patron how they would like to be notified when a hold is ready: Phone, Email or SMS/Text. Mark it under Hold Notification Format at the bottom of this screen. Default Hold Pickup Location: As a courtesy to your patrons, offer to set this for them. Default Phone Number: Enter the hold notification phone number here. No spaces or dashes. 10 digits. Default SMS/Text Number: Text message number. Default SMS/Carrier: Choose a cell provider. Collections exempt: Only localadmin can set this. They can grant circ1 permission if they choose. Hold is behind circ desk: Mark this for a pop-up alert to display in the patron’s account. Address: Enter in USPS standard as is shown on Page 3 of circ procedures: http://www.in.gov/library/files/Evergreen_Indiana_Circulation_Procedures.pdf Valid Address? Mark this if you want to run a corresponding report which would give you this info.
- Circulation policy, How to issue an Evergreen Indiana Library card, pages 2-3, procedures, pages 2-6, Circulation Manual Chapter 2. Patron statistical categories: Dynamic way to collect specific information about patrons. Set up by the localadmin. Can collect any data about a patron: Town or township of residency, M/F/Other PLAC Home Library: Available for all EI. If you give out a PLAC card, choose the library where the patron has a resident or non-resident card here. Save and Clone options.
- Chapter 2, Patron Confidentiality Policy Patron confidentiality policy: No Evergreen Indiana member library should release any information about a patron record without reviewing and confirming compliance with the Evergreen Indiana Patron Record Confidentiality Policy. This includes “in-person” and “telephone” requests by a patron with respect to his or her personal library record or the library record of a minor. Any Evergreen patron requesting by telephone a list of items checked out on a specific card must use the barcode number. Library staff shall not give out any specific information without the Evergreen barcode number; staff may only give out the number of items due and the due date.
- Multiple patron accounts Patrons may have more than one Evergreen Indiana account if they have an RB card from another EI library. If this is the case, do not update the RB account. Create a new account completely.
- Alert message Automatic alert message Manual alert message Clicking on any of the options along the top right-hand side will get the alert to go away. Circulation procedures, Borrowing privileges. Color coding of patron Green: All is well Orange: Fines and/or Overdue Items Purple: Fines over $10 and a pre-collection warning + max overdues Turquoise: A message Yellow: There is an alert Red: Barred. Gray: Expired. Black: In-active
- Chapter 3, Checkout Column picker: Add or take away any information that displays and save it by clicking Save Columns. Receipts: Setting auto-print will save to the workstation and will print a patron receipt as soon as you click Done. Or you can choose Print Receipt. Due date: Auto-fills according to the item barcode that is scanned in. The circulation modifier is the due date decider along with any closed dates that the library may have. If you notice an incorrect due date, you will want to note what the barcode number of the item was and talk to your cataloger and localadmin. You can set a specific due date but you will only want to do this sparingly since the circulation periods have been decided upon and mandated by the EC. Review Circulation Matrix with staff at this time. Pre-cataloged items: Interlibrary Loan Lending Interlibrary loans from non-Evergreen libraries are circulated using pre-cat. Patrons and staff are renewing the "pre-cat" ILL items when such items should not be renewed. To provide a reminder, modify the item's title when entering the pre-cat record to include "ILL-No Renewals" as part of the title. In addition, when you check out the item to the patron, immediately renew it with the same due date to set the possible renewals to "0". The procedure also has the benefit of providing two visual clues to staff and patrons that the item is not renewable. It may also be helpful to verbally remind the patron when the item is picked up that it is not renewable. Example, item is "Blue Smoke" by Nora Roberts. In the pre-cat title entry, insert "Blue Smoke (ILL-No Renewal)" as the title of the item. Renew the item when the item is checked out to the patron to set the renewal limit to "0.” Non-cataloged items: Set up by localadmin. Ephemera that isn’t cataloged such as magazines, paper-back books. Item doesn’t need a checkin and will disppear from the account after the time set. Borrowing Privileges (Policy, Checkout, Loss of privileges, page 4) A patron must present a card in good standing to borrow materials. A digital replica of the library card is also an appropriate form of identification for a patron to check out materials. If a library staff member questions the digital replica, staff have the right to ask the patron for a photo I.D. A patron’s card will be blocked, and no services may be obtained with it if the patron has 15 or more overdue items, or owes $10 or more in unpaid fines and/or fees. Outreach patrons will not be blocked until they have 50 or more items overdue.
- Circulation procedures, Lost items, Claims returned, Renewals. Chapter 4: Marking items lost or claims returned Column picker: Save columns is in Actions for selected items Copy to Clipboard: Add to Item Bucket: Cataloging function of collecting items in one place for later manipulation. Show in Catalog: Opens up OPAC view of the record. Show Item Details: Show Last Few Circulations: Show Triggered Events: Edit Item Attributes: Cataloging function for editing holdings information. Edit Due Date: Mark Lost (by Patron): Mark Claimed Returned: Mark Claimed Never Checked Out: Renew/Renew All: Renew with specific due date: Check In: Add Billing Any Evergreen patron requesting by telephone a list of items checked out on a specific card must use the barcode number. Library staff shall not give out any specific information without the Evergreen barcode number; staff may only give out the number of items due and the due date. Claims Returned If a patron claims to have returned materials that Evergreen Indiana still shows as checked out, the material may be marked with a “Claims Returned” date by the owning library only. Overdue fines stop accruing as of the date entered in the “Claims Returned” field. A user may have up to three (3) Claims Returned items on his or her record at any time. The number of Claims Returned items is calculated at the consortium level. Only the owning library may mark the item as “Claimed Returned.” The circulating library must contact the owning library of the item to inform them that a patron claimed to return the item. The circulating library cannot mark an item they do not own as claims returned. The owning library is encouraged to periodically revisit items marked “Claims Returned” and resolve the issue with the patron. A hold on an item marked “Claims Returned” should be retargeted. Lost Items A patron may inform library staff that an item is “Lost.” The price of the item and any outstanding fines and fees, plus a processing fee of $10.00 per item, will be assessed to the patron’s card. The item should be marked “Lost” by the owning library. In the event, the circulating library is not the owning library, the circulating library should inform the owning library that the item is “lost” to stop additional fines from accruing and to enable the owning library to begin collecting for the lost materials. Lost items shall be paid for at the owning (billing) Evergreen Indiana library. The price of the item (found in the item record) and any outstanding fines and fees, plus the applicable $10.00 processing. Overdue Notices Overdue notices are sent as a courtesy from the Evergreen Indiana Libraries. Failure to receive notices does not exempt patrons from the responsibility for payment for library materials or overdue fines and fees. Patrons who provide an email address will receive an email notice three days before their materials are due and an email notice on the day their materials are due. Overdue notices are notices are generated for each library. The print notices are made available to the library via a unique URL. Each member library must access the URL and review the print notice PDF. The library should then mail the print notices. Print notices are not generated and mailed by the consortium. Enter your Evergreen log in and password (e.g., local admin or circ log-in). Please note that notices are automatically deleted after 30 days. A first overdue notice will be generated and can be sent via email or U.S. First Class mail 14 days after the due date. A second overdue notice will be generated and can be sent via U.S. First Class mail 28 days after the due date. The final notice, which declares the items “Lost” and assesses the replacement cost of the overdue materials and related costs, including processing and collection costs, will be generated and can be sent via U.S. First Class mail 45 days after the due date.
- Place a hold: Brings you to OPAC where you can search for and find the hold you want from the patron’s account. Staff holds: Record, volume or item hold Patron holds: Record hold. Show canceled holds: Show any holds that were canceled for that patron. Get in the habit of entering your name or initials if you cancel a hold so that the staff member who sees it will know who did it for any questions. Policy, Holds and Intra-Evergreen Indiana lending Items fill patron holds based on proximity. The system seeks to minimize transit time by capturing the item and assigning it to the nearest patron on the hold list. The nearest patron may not be person who has been on the hold list the longest. The system will continue to seek to fill holds with other items. Holds are opportunity-based. Meaning if an item transits to another library to fill a hold, it will stay there to fulfill other holds so as to minimize transit expenses. Many libraries in the consortium want to serve their local patrons to the best of their ability by only allowing local patrons to place holds on their new items for 6-months. You can choose to be placed in a hold queue for a 6-month age protected item at another library. This means that as soon as the 6 months is over, you are in the holds queue to receive the item. Holds and Intra-Evergreen Indiana Lending. Patrons will have one week after the hold is filled to pick up the held item. Some Evergreen Indiana libraries may impose a fee for failure to pick up the held item. Patrons may have 20 unfilled holds in the system. Evergreen deletes unfilled holds older than nine (9) months old. Patrons whose Evergreen Indiana cards are “blocked” or “barred” will not be allowed to place holds until their card privileges are restored.
- Bill patron: Miscellaneous billings. Not damaged or lost billings. Apply a payment SBoA policy on accepting payments Payment types Cash/check, credit, patron credit, work, forgive (vs. void), goods (Food for Fines policy) Annotate payment Apply payment Actions for selected transactions Show in catalog Show Item Details Void all billings Refund Add Billing Full Details Receipt Receipt upon payment.
- Chapter 2. Policy, How to issue an Evergreen Indiana library card. Policy, Patron Account Management, My Account. Change barcode: If a patron loses their library card, you can change their barcode here but remember that you have to charge $2.00 according to the policy and make sure you tell the patron to throw their old card away should they happen to find it afterwards. Reset PIN: Password/PIN: Auto-assigned for each patron. You can always reset this by clicking Reset password. Policy does not allow you to give this out over the phone. Remind patrons of this at registration!
- Messages: Apply a message, alert or block on a patron’s account. Stat Cat: Dynamic way to collect specific information about patrons. Set up by the localadmin. Can collect any data about a patron: Town or township of residency, M/F/Other Groups: Any patrons who are cloned or linked after being created will be displayed here.
- Chapter 3: Checkin. Chapter 4: Marking items damaged or missing in Item Status screen. Bookdrop Check-in When checking in items from the book drop each morning, staff should set the Effective Date to reflect the previous day’s date. Other dates may be selected if the library has been closed; however, the system will not accept a future date.
- Review Help link in OPAC
- Covered In Chapter 21 of the Cataloging Manual: http://www.in.gov/library/3381.htm Actions for selected holds Show item details: Show last few circulations: Retrieve patron: Set desired copy quality: Needs to be set by cataloger in order for this to work. Edit pickup library, phone number, mobile number, mobile carrier Set email notification Edit expiration date Edit shelf expire time Edit activation date Edit request date Activate hold Suspend hold Set top of queue Transfer to Marked title: Cataloger function. Mark Item damaged Mark Item missing Find another target Cancel hold Save columns
- Phone Enter the default hold notification phone number in the My Account > Notification Preferences. Patrons also have the opportunity to change the phone number before finalizing the hold. Numbers should use the following standard: 234567891 (No punctuation or spaces!) The recording is as follows: “This is an automated call from the [Library Name] for [Patron Name] informing you that the item you requested is available for pickup.” Upon receiving a phone call notification, the recording begins as soon as the phone is answered. If an answering machine or voicemail answers instead of the patron, the beginning of the recording is often cut off, however, the message does repeat itself after waiting a few seconds between. If you did not receive your phone notification: Verify that you have selected phone notification by logging into your My Account > Notification Preferences and making sure phone notification has a checkbox. Verify that your phone number is entered correctly by logging into your My Account > Notification Preferences and reviewing the phone number. Contact your local library to report the issue. Email : Default hold notification email address can be set in My Account > Personal Preferences. Then, a patron must click on Notification Preferences and choose Email. The local library should notify patrons from what email address the hold notice will be sent so patrons can add the email address to their safe list. Example: [email_address] If you did not receive your email notification: Make sure your email is entered correctly in My Account > Personal Preferences. Make sure your email inbox is not full. Make sure the email did not go to your junk mail. Give the domain (Example: @evergreen.lib.in.us) to your email provider and ask that it be white listed to put it on a safe list. Text message hold notification can be set by logging into the My Account > Notification Preferences, choosing a provider and entering the phone number. Charges for text messaging may be applied by cell phone provider. If you did not receive your SMS/Text notification: Verify that you have selected text notification by logging into your My Account > Notification Preferences and making sure text notification has a checkbox. Verify that the correct mobile provider has been selected. Verify that your phone number is entered correctly by logging into your My Account > Notification Preferences and reviewing the mobile number. Contact your local library to report the issue.
- Chapter 9
