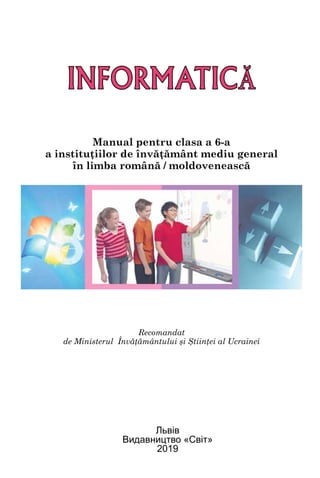
6 in r_2019_ro
- 1. Recomandat de Ministerul Învăţământului şi Ştiinţei al Ucrainei Львів Видавництво «Світ» 2019 Manual pentru clasa a 6-a a instituțiilor de învățământ mediu general în limba română / moldovenească INFORMATICĂ Право для безоплатного розміщення підручника в мережі Інтернет має Міністерство освіти і науки України http://mon.gov.ua/ та Інститут модернізації змісту освіти https://imzo.gov.ua
- 2. © Ðèâê³íä É.ß., Ëèñåíêî Ò.²., ×åðí³êîâà Ë.À., Øàêîòüêî Â.Â., 2019 © Видавництво «Генеза», оригінал-макет, 2019 © Товарницький М.В., переклад румунською/ молдовською мовами, 2019 ISBN 978-966-914-227-6 (рум./молд.) ISBN 978-966-11-0976-5 (укр.) Рекомендовано Міністерством освіти і науки України (наказ Міністерства освіти і науки України від 12.04.2019 № 472) І-74 Інформатика : підруч. для 6 кл. з навч. румун- ською/молдовською мовами закл. заг. серед. осв. / Й.Я. Ривкінд [та ін.] ; пер. М.В. Товарницький. — Львів : Світ, 2019. — 128 с. : іл. ISBN 978-966-914-227-6 Навчальний матеріал підручника поділено згідно з програмою на 3 розділи. Підручник, крім теоретичного матеріалу, містить диференці- йовані запитання та завдання для самоконтролю, цікаві рубрики: «Для тих, хто хоче знати більше», «Чи знаєте ви, що…». Також у підручнику вміщено 6 практичних робіт, виконання яких згідно з програмою є обов’язковим для всіх учнів. Пропонований підручник призначено для учнів, які почали ви- вчати інформатику з 2-го класу. УДК 004(075.3) А в т о р с ь к и й к о л е к т и в : Йосиф Ривкінд, Тетяна Лисенко, Людмила Чернікова, Віктор Шакотько Видано за державні кошти. Продаж заборонено УДК 004(075.3) І-74 Перекладено за виданням: Інформатика : підруч. для 6-го кл. закл. заг. серед. освіти / Й.Я. Ривкінд [та ін.]. — Київ : Генеза, 2019. Право для безоплатного розміщення підручника в мережі Інтернет має Міністерство освіти і науки України http://mon.gov.ua/ та Інститут модернізації змісту освіти https://imzo.gov.ua
- 3. 3 DARAGI ELEVI ȘI ELEVE! Voi continuaţi studierea celei mai contemporane discipline școlare – informatica. Informatica este știința despre informație și procesele informațio- nale, despre calculatoare și utilizarea lor. În societatea contemporană, informația joacă un rol important, atât de important, că adesea el este numit informațional. Viața noastră este imposibil să ne-o imaginăm fără calculatoare. Ele se folosesc în producție, în învățământ, viața cotidiană, distracții etc. De aceea deprinderea de a lucra la calculator, dea-l folosi în diferite domenii ale vieții este un criteriu important al omului contemporan. La lecțiile de informatică în clasa a 6-a o să vă aduceți aminte, ce sunt obiectele, proprietățile obiectelor, o să cercetați noțiunile de obiect al pro- gramului și eveniment al programului. O să faceți cunoștință cu principa- lele noțiuni ale graficii computaționale, o să aflați, prin ce se deosebește grafica de rastru de grafica vectorială, o să vă învățați să creați imagini grafice vectoriale în redactorii grafici vectoriali. De asemenea o să continu- ați să prelucrați date de diferit tip în timpul creării prezentărilor electroni- ce și alcătuirii algoritmilor în mediul Scratch 2. Cunoștințele și deprinde- rile însușite o să le aplicați în timpul îndeplinirii proiectelor didactice. În aceasta o să va ajute manualul nostru. Materialul de studiu al manualului este divizat în capitole. Fiecare ca- pitol este compus din puncte, care, la rândul său, conţin subpuncte. La în- ceputul fiecărui punct sunt expuse întrebările pentru repetarea celor studi- ate. Răspunsul la aceste întrebări va facilita înţelegerea şi însuşirea materialului nou. Aceste întrebări sunt marcate prin semnul . Citiţi cu atenţie materialul expus în manual. Atrageți o deosebită aten- ție la noțiunile și termenii de bază, care trebuie memorizați. Ele sunt evi- dențiate în text cu font semigras sau cursiv. Cele mai importante informa- ţii sunt adunate la sfârşitul fiecărui punct într-o rubrică aparte «Cel mai important în acest punct». Exerciţiile de antrenament pentru perfecţio- narea deprinderilor practice sunt expuse în rubrica – Lucrăm la calcu- lator». Pentru o înțelegere și percepere mai bună a materialului de studiu ma- nualul conține multe desene, tabele, imagini ale ecranului monitorului etc. La sfârşitul fiecărui punct sunt întrebările pentru autoevaluare – «Răspundeţi la întrebări». Vă recomandăm ca după învăţarea materialu- lui de studiu din fiecare punct să răspundeţi la ele. Dacă totuși apar dificul- tăți, citiți textul punctului încă o dată – și veți găsi acolo răspunsurile. Lângă fiecare întrebare este un semn ce indică că întrebarea corespunde: Право для безоплатного розміщення підручника в мережі Інтернет має Міністерство освіти і науки України http://mon.gov.ua/ та Інститут модернізації змісту освіти https://imzo.gov.ua
- 4. 4 ° – nivelului începător şi mediu de pregătire; – nivelului satisfăcător de pregătire; ∗ – nivelului înalt de pregătire. În acelaşi mod sunt indicate şi nivelele exerciţiilor practice – «Îndepliniţi însărcinările», ce sunt expuse după fiecare punct. Însărci nările recomandate de autori pentru rezolvare acasă sunt indicate . Însărcinările indicate cu semnul prevăd că la executarea lor este ra ţional să se lucreze în perechi sau în grupuri mici. Manualul conține de asemenea însărcinări pentru lucrări practice, executarea cărora este obligatorie pentru toți elevii. O variantă a acestor lucrări este amplasată la sfârșitul punctelor respective ale manualului, iar a doua – în Supliment (pag. 120). Colectivul de autori s-a stăruit să creeze un manual, care să fie util și interesant pentru toți elevii. De aceea, în afara materiei de bază, punctele manualului conțin rubricile: «Pentru cei ce vor să cunoască mai multe»; «Ştiţi voi oare, că …»; Vocabular explicativ a termenilor şi noţiunilor (pe fundal verde). La sfârșitul manualului este plasat Vocabularul. Cu el vă puteți folosi, dacă în timpul studierii materiei noi s-a întâlnit un termen sau noțiune, înțelesul căruia nu-l țineți minte, sau în timpul pregătirii la lecția de reca- pitulare a temei. Fişierele-modele pentru executarea însărcinărilor şi lucrărilor practice sunt amplasate în Internet pe adreasa http://sites.google.com/pu.org.ua/ allinf în capitolul Materiale pentru manuale. Vă dorim succese la studierea celei mai interesante şi contemporane ştiinţe – INFORMATICA! Colectivul de autori Право для безоплатного розміщення підручника в мережі Інтернет має Міністерство освіти і науки України http://mon.gov.ua/ та Інститут модернізації змісту освіти https://imzo.gov.ua
- 5. 5 Citind acest capitol, veți afla despre: Îndeplinind exercițiile, însărcinările practice, propuse în capitol, voi veți învăța: grafica computațională grafica computațională de rastru și vectorială imaginile de rastru și vectoriale, proprietățile lor prioritățile și neajunsurile diferitelor tipuri de grafică formatele fișierelor imaginilor de rastru și vectoriale destinația și particularitățile setării redactoarelor grafice de rastru și vectoriale particularitățile creării și prelucrării imaginilor de rastru și vectoriale cu mijloacele corespunzătoare ale redactoarelor grafice algoritmele efectuării operațiilor cu obiectele imaginilor grafice folosirea straturilor pentru crearea imaginilor vectoriale să creați imagini grafice de rastru și vectoriale să setați instrumentele și mediul redactorului grafic să grupați și să degrupați, să rotiți, să aliniați și scalarizați (dimensionați) obiectele graficii vectoriale să folosiți straturile în timpul creării imaginii grafice să motivați alegerea tipului de grafică în timpul creării imaginii corespunzător destinației lui Capitolul 1. Grafică computațională Право для безоплатного розміщення підручника в мережі Інтернет має Міністерство освіти і науки України http://mon.gov.ua/ та Інститут модернізації змісту освіти https://imzo.gov.ua
- 6. Capitalul 1 6 1.1. NOȚIUNILE PRINCIPALE ALE GRAFICII COMPUTAȚIONALE 1. Dați exemple de mesaje, reprezentate grafic. 2. Ce programe se folosesc pentru crearea și prelucrarea ima- ginilor? 3. Ce dispozitive se folosesc pentru crearea imaginilor grafi- ce? GRAFICĂ COMPUTAȚIONALĂ Grafica computaţională este un capitol al informaticii, care studiază modalitățile și mijloacele de prelucrare a imaginilor grafice cu folosirea tehniciidecalcul.Graficacomputaţionalăseaplicăaproapeîntoatedomeniile de activitate ale omului: în ştiinţă şi tehnică, în medicină şi învăţământ, în afacerile de publicitate, industria distracţiilor etc. (fig. 1.1). Obiectul principalul al graficii computaţionale este imaginea grafică. Ea poate fi desen sau fotografie, diagramă sau schemă, schiţă de arhitectură sau o pancartă de publicitate, cadru dintr-un film de animaţie sau un clip video etc. În dependenţă de modul construirii imaginii grafice se disting imagini grafice de rastru şi vectoriale. Corespunzător capitolele graficii computaţionale, care studiază modalitățile creării și prelucrării a astfel de imagini se numesc respectiv grafică de rastru şi vectorială. Fig. 1.1. Imagini grafice Pentru cei, ce vor să cunoască mai multe În afară de tipurile de grafică computațională numite, de asemenea se evidenția- ză grafica fractală și tridimensională (3d). Fractal (lat. Fractus – alcătuit din fragmen- te) – aceasta este o imagine grafică, care se alcătuiește din elemente ce seamănă între ele. Tridimensională sau Grafică 3D (engl. 3 Dimensions – trei dimensiuni) determină tehnologia creării modelelor spațiale ale obiectelor într-un spațiu virtual, care sunt maximal apropiate de cele reale. Право для безоплатного розміщення підручника в мережі Інтернет має Міністерство освіти і науки України http://mon.gov.ua/ та Інститут модернізації змісту освіти https://imzo.gov.ua
- 7. 7 GRAFICĂ COMPUTAȚIONALĂ Imaginea grafică de rastru este alcătui tă din dreptunghiuri separate mici – pixele. O astfel de imagine se aseamănă cu un mo- zaic, care este confecţionată din obiecte cu dimensiuni egale (pietricele, sticluţe etc.) (fig. 1.2). Imagini de rastru se pot crea în mediile redactorilor grafici, cu camerele foto digita- le, scanner-e. În timpul vizionării imaginii de rastru în scară obişnuită dimensiunile pixelilor sunt atât de mici că imaginea ne pare inte- gră. Însă când mărim scara vizionării sau a dimensiunii imaginii grafice atunci devine vizibilă structura mozaică a imaginii (fig. 1.3). Acest fenomen se numeşte pixeliza- rea imaginii. Imagini de rastru voi ați creat și prelucrat în școala primară. Fig. 1.3. Imaginea de rastru în scară obișnuită și mărită Imaginea vectorială se construieşte din obiecte geometrice separate – primitive grafice: segmente, poligoane, curbe, ovale etc. (fig. 1.4). Desenul vectorial nu se poate crea asemenea celui de rastru cu folosirea diverselor dispozitive, așa ca camera foto sau scanner-ul. Imaginile grafice se creează doar în mediile redactoarelor grafice. Mărirea dimensiunilor imaginii vectoriale nu înrăutățește calitatea ei. Fig. 1.2. Mozaică Право для безоплатного розміщення підручника в мережі Інтернет має Міністерство освіти і науки України http://mon.gov.ua/ та Інститут модернізації змісту освіти https://imzo.gov.ua
- 8. Capitalul 1 8 Fig. 1.4. O imagine vectorială PROPRIETĂȚILE IMAGINILOR DE RASTRU ȘI VECTORIALE Imaginea de rastru Pixelul este cel mai mic obiect al imaginii de rastru şi are astfel de pro- prietăţi: amplasare, care indică unde este situat pixelul în totalitatea pixel-elor în rastru, şi culoare. Orice imagine grafică de rastru, ca un obiect grafic unic, are anumite proprietăţi. Să analizăm unele din ele. • dimensiunile – înălţimea și lăţimea desenului; valoarea acestei propri- etăţi se dă în unităţi de lungime (centimetri, ţoli) sau în pixeli (în figu- ra 1.5) Lățimea imaginii este de 819 pixeli, înălțimea – 460); • rezoluţia – numărul de pixeli (punc- te) pe o unitate de lungime a imaginii și se măsoară în dpi (engl. Dots per inch – puncte pe un țol) sau pixeli/cm. Cu cât este mai mare valoarea acestei proprietăți, cu atât este mai clară și calitativă imaginea, dar este și mai mare dimensiunea fișierului ei. De exemplu, în imaginea proprietatea căreia este reprezentată în figura 1.5, Rezoluția alcătuiește 96 pixeli pe țol; • adâncimea culorii – determină nu- mărul de culori, care se pot folosi în imagine. Fig. 1.5. Fereastra proprietăților imaginii în redactorul de rastru paint Право для безоплатного розміщення підручника в мережі Інтернет має Міністерство освіти і науки України http://mon.gov.ua/ та Інститут модернізації змісту освіти https://imzo.gov.ua
- 9. 9 GRAFICĂ COMPUTAȚIONALĂ Imaginea vectorială Imaginile vectoriale, spre deosebire de cele de rastru, au alte proprie- tăți, ele sunt cauzate de alte modalități și principii de codificare a datelor. Principalele proprietăți ale imaginii vectoriale sunt tipurile primitivelor grafice, din care este constituită imaginea, și numărul de culori, ce se folosește pentru crearea imaginii. Primitivele grafice se caracterizează prin următoarele proprietăţile: cu- loarea şi grosimea liniei conturului, culoarea şi modalitatea umple- rii domeniului interior și altele (fig. 1.6). Fig. 1.6. Proprietățile primitivului grafic 2 44 44 3 1 4 1. Linia conturului 2. Domeniul interior 3. Înălțimea primitivului grafic 4. Lățimea primitivului grafic Exemple de valori, pe care le poate obține linia conturului ca proprietate a primitivului grafic în unul din redactorii grafici vectoriali sunt prezentate în tabelul 1.1. Tabelul 1.1 Exemple de valori ale proprietăților liniei de contur Tipul (stilul) liniei Grosimea (lățimea) Culoarea Domeniul interior poate fi umplut prin diferite moduri. Exemple de um- plere a domeniului interior sunt prezentate în tabelul 1.2. Право для безоплатного розміщення підручника в мережі Інтернет має Міністерство освіти і науки України http://mon.gov.ua/ та Інститут модернізації змісту освіти https://imzo.gov.ua
- 10. Capitalul 1 10 Tabelul 1.2 Exemple de umplere a domeniului interior al primitivului grafic Vopsire cu o culoare Vopsire cu trecere treptată printre culori Hașurare Umplere cu un șablon a imaginii de rastru Pentru cei, ce vor să cunoască mai multe CODIFICAREA DATELOR GRAFICE ÎN GRAFICA DE RASTRU Codificarea imaginilor în grafica de rastru constă în codificarea culorii fiecărui pi- xel al imaginii. Cu cât mai mulți pixeli conține imaginea, cu atât ea este mai calitativă și cu atât este mai mare dimensiunea fișierului, ce conține această imagine. Afară de numărul de pixeli, asupra calității imaginii și respectiv a dimensiunilor fișierului va in- fluența și numărul de culori, cu care se vopsește fiecare pixel. Una și aceeași imagine, codificată cu folosirea doar a culorilor negru și alb, 256 de nuanțe ale culorii sure și 16 6777 216 nuanțe ale diferitor culori, este prezentată în figura 1.7. Fig. 1.7. Imaginile ce posedă: 2 culori (neagră și albă), 256 nuanțe ale culorii sure și 16 777 216 nuanțe ale diferitor culori cu unul și același număr de pixeli CODIFICAREA DATELOR GRAFICE ÎN GRAFICA VECTORIALĂ Codificarea în grafica vectorială se bazează pe descrierea anumitor proprietăți ale figurii geometrice – primitivului grafic. De exemplu, pentru construirea cercului este suficient de indicat coordonatele centrului, raza circumferinței ce mărginește cercul, grosimea și stilul liniei circumferinței, culoarea umplerii cercului. Conform acestei codificări dimensiunile fișierului cu imaginea vectorială va fi cu mult mai mică, decât în grafica de rastru. Smartfoanele contemporane au camere, care pot crea fotografii, ce conțin de la 5 până la 20 milioane de pixeli (5 – 20 Mp). Știți voi oare, că... Право для безоплатного розміщення підручника в мережі Інтернет має Міністерство освіти і науки України http://mon.gov.ua/ та Інститут модернізації змісту освіти https://imzo.gov.ua
- 11. 11 GRAFICĂ COMPUTAȚIONALĂ FORMATELE FIȘIERELOR IMAGINILOR DE RASTRU ȘI VECTORIALE Voi deja cunoașteți, că textele, desenele, muzica în timpul lucrului la cal- culator se păstrează în fișiere. În dependență de faptul, ce fel de date se păs- trează în fișiere, se deosebesc fișiere text, grafice, sonore și altele fișiere. Însă, chiar și printre fișierele grafice sunt diferite fișiere ca format. Aceasta este de aceea că s-au folosit diferite procedee de codificare a datelor în aceste fișiere. Fiecare din ele are avantajele şi neajunsurile sale, care determină opor- tunitatea folosirii lor în timpul lucrului cu unele sau altele imagini. Se de- osebesc formate ale fișierelor, în care imaginile de rastru se păstrează fără pierderea calității, și formate, în care calitatea imaginii parțial scade pentru a obține micșorarea dimensiunilor fișierului. În această varietate mare de formate nu există nici unul ideal, care ar satisface toate cerinţele posibile ale utilizatorilor. De aceea redactoarele grafice oferă utilizatorului posibilitatea de a alege de sine stătător formatul fişierului, în care va salva imaginea, în dependenţă de scopurile operării cu el şi a utilizării de mai departe. Formatele fișierelor imaginilor de rastru: • BMP (engl. Bit Map image – harta de biţi a imaginii) – imaginea se păs- trează fără pierderea calității, de aceea dimensiunile acestor fişiere sunt destul de mari. Extensiunea standard a numelor acestui tip de fişiere este – bmp. • JPEG (engl. Join Phoptographic Expert Group – grupul unit de experţi în domeniul fotografiei) – dimensiunile fişierelor grafice se micșorează pe contul pierderii parțiale a datelor și scăderea calității imaginii. Extensi- unea standard a numelui fișierului este jpg sau jpeg. • GIF (engl. Graphics Interchange Format – format grafic pentru schimb) – destinat pentru păstrarea imaginilor, ce conţin până la 256 de culori (de exemplu, ilustraţiile desenate), precum şi a imaginilor animate. Extensi- unea standard a numelui fişierelor este gif. • PNG (engl. Portable Network Graphic – grafică portabilă de reţea) fișie- rele acestui format au dimensiuni nu prea mari fără scăderea calității imaginii. Extensiunea standard a numelui fişierelor de tipul dat este png. • TIFF (engl. Tagged Image File Format – format de fişiere imagini a tag-urilor) – păstrează imaginea fără pierderea calității, se folosesc în poligrafie, în timpul scanării imaginilor. Ca şi fişierele cu formatul BMP au dimensiuni mari. Extensiunea standard a numelui fişierelor de tipul dat este tif sau tiff. Există şi alte formate ale fişierelor grafice de rastru. Pentru documente- le, care se transmit prin reţeaua Internet, foarte importantă este dimensi- unea mică a fişierelor, deoarece de aceasta depinde timpul de transmisie a datelor. De aceea la pregătirea paginilor-web se folosesc formatele grafice, care au rată mare de comprimare a datelor: JPEG, GIF, PNG. Printre fișierele graficii vectoriale cel mai frecvent se folosesc astfel de formate: Право для безоплатного розміщення підручника в мережі Інтернет має Міністерство освіти і науки України http://mon.gov.ua/ та Інститут модернізації змісту освіти https://imzo.gov.ua
- 12. Capitalul 1 12 • AI (engl. Adobe Illustrator files – fişiere Adobe Illustrator) – format standard al fişierelor editorului grafic vectorial Adobe Illustrator. Fişi- erele au extensiunea numelui ai. • CDR (engl. CorelDRaw file – desenător al firmei Corel) – format stan- dard al fişierelor editorului grafic GorelDraw. Fişierele acestui format pot avea extensiunile numelui cdr sau cdt. • SVG (engl. Scalable Vector Graphics – grafică vectorială, care schimbă scara) – format universal, care are o utilizare largă în grafica inginereas- că şi la elaborarea site-urilor-web. Extensiunea standard a numelui fişi- erelor este svg. • WMF (engl. Widows MetaFile – metafişier Windows) – format univer- sal pentru programe ce funcţionează în SO Wndows. Se foloseşte pentru păstrarea colecţiilor de imagini grafice Mocrosoft Clip Galery. Exten- siunile posibile ale numelor fişierelor – wmf, emf, wmz, emz. • ODG (engl. Open Document Graphic file – fișier grafic pentru documen- te deschise) – format al fișierelor graficii vectoriale, ce sunt folosite de programul LibreOffice Draw. Pentru cei, ce vor să cunoască mai multe Majoritatea covârșitoare a redactoarelor graficii de rastru pot transforma grafica vectorială în cea de rastru. Acest proces nu ocupă prea mult timp și are denumirea de convertire. Cu mult mai complicată este efectuarea transformării graficii de rastru în cea vec- torială. Acest proces poate dura destul de mult și necesită un program separat. Exem- plu de un astfel de program poate fi CorelTRACE. Procesul transformării graficii de rastru în cea vectorială se numește trasare. AVANTAJELE ȘI NEAJUNSURILE DIFERITELOR TIPURI DE GRAFICĂ Utilizarea unor sau altor tipuri de imagini grafice depinde de necesită- ţile utilizatorului, ţinându-se cont de avantajele şi neajunsurile acestor ti- puri (tab. 1.3). Tabelul 1.3 Avantajele şi neajunsurile imaginilor de rastru şi vectoriale Tipul imaginii grafice Avantaje Neajunsuri De rastru • Realitatea imaginilor • Culori naturale • Posibilitatea obţinerii unor imagini cu ajutorul dispozitivelor speciale • Dimensiunile mari ale fişie- relor de imagini • Pixelizarea imaginii la mă- rire • Complexitatea redactării se- parate a unor elemente ale imaginii Право для безоплатного розміщення підручника в мережі Інтернет має Міністерство освіти і науки України http://mon.gov.ua/ та Інститут модернізації змісту освіти https://imzo.gov.ua
- 13. 13 GRAFICĂ COMPUTAȚIONALĂ Tipul imaginii grafice Avantaje Neajunsuri Vectorială • Dimensiunile nu prea mari ale fişierelor de imagini • Păstrarea calităţii la mări- rea imaginii • Simplitatea redactării ale unor elemente separate ale imaginii • Complexitatea redării realiste a obiectelor mediului înconjură- tor • Lipsa dispozitivelor pentru cre- area automată a imaginilor • Necesitatea suplimentară a sof- turilor pentru vizualizarea ima- ginilor Lucrăm la calculator Atenţie! În timpul lucrului la calculator respectați regulile de securitate și normele sanitar-igienice. Însărcinare. Comparați dimensiunile și calitatea imaginii, salvate în diferite formate ale fișierelor grafice de rastru. Pentru aceasta: 1. Lansați în execuție programul Paint. 2. Deschideți imaginea grafică de rastru din fișierul Capitolul 1 Punctul 1.1 exercițiul 1.1.1.bmp. 3. Salvați pe rând această imagine în folder-ul vostru în fișierul cu for- matul «desen monocrom» cu numele exercițiul 1.1.1_0.Bmp. Pentru aceasta: 1. Executați Fișier ⇒ Salvați ca. 2. Selectați formatul necesar pentru salvarea fișierului. 3. Redactați numele fișierului. 4. Indicați locația salvării fișierului. 5. Acționați butonul Salvare. 4. Repetați algoritmul prezentat pentru salvare în fiecare din formatele fișierelor menționate, de fiecare dată, deschizând fișierul inițial Ca- pitolul 1Punctul 1.1 exercițiul 1.1.1.bmp: • desen cu 16 culori – cu numele exercițiul 1.1.1_1.bmp. • JPEG – cu numele exercițiul 1.1.1_2.jpg. • PNG – cu numele exercițiul 1.1.1_3.png. • TIFF – cu numele exercițiul 1.1.1_4.tif. 5. Închideți fereastra programului Paint. 6. Determinați proprietățile fișierelor salvate și completați tabelul. Continuarea tabelului 1.3. Право для безоплатного розміщення підручника в мережі Інтернет має Міністерство освіти і науки України http://mon.gov.ua/ та Інститут модернізації змісту освіти https://imzo.gov.ua
- 14. Capitalul 1 14 Numele fișierului Tipul fișierului Dimensiu- nea fișierului Calitatea imaginii exercițiul 1.1.1 bmp exercițiul 1.1.1_0 bmp exercițiul 1.1.1_1 bmp exercițiul 1.1.1_2 jpg exercițiul 1.1.1_3 png exercițiul 1.1.1_4 tiff Faceți concluzii referitor la legătura adâncimii de culoare și a formatului fișierelor cu calitatea imaginii. Cel mai important în acest punct Grafica computaţională este un capitol al informaticii, care studiază modalitățile de prelucrare a imaginilor grafice cu ajutorul tehnicii de calcul. Obiectul principalul al graficii computaţionale este imaginea grafică. În dependenţă de modul construirii imaginii grafice se disting imagini grafice de rastru şi vectoriale. Imaginea grafică de rastru este alcătuită din dreptunghiuri separate mici – pixele. Imaginea vectorială se construieşte din figuri geometrice separate – primitive grafice: segmente, poligoane, curbe, ovale etc. Imaginea grafică de rastru are astfel de proprietăţi: dimensiune, rezoluţie, adâncimea culorii și altele. Imaginile vectoriale, în comparație cu cele de rastru, nu au astfel de proprietate ca rezoluția. Principalele proprietăți ale imaginii vectoriale sunt tipurile și numărul primitivelor grafice, din care este constituită imaginea, și numărul de culori. Există câteva zeci de formate ale fişierelor grafice de rastru și vectoriale. Fiecare din ele are avantajele şi neajunsurile sale, care determină oportunitatea folosirii lor în timpul lucrului cu unele sau altele imagini. Imaginile de rastru reflectă real realitatea, asigură naturalețea culori- lor, ele pot fi obținute cu folosirea dispozitivelor tehnice (camera foto, scan- ner-ul). Imaginile vectoriale se păstrează în fișiere relativ nu mari, se supun ușor redimensionării, nu înrăutățesc calitatea după mărire, asigură simpli- tatea și comoditatea redactării elementelor luate aparte ale imaginilor. Право для безоплатного розміщення підручника в мережі Інтернет має Міністерство освіти і науки України http://mon.gov.ua/ та Інститут модернізації змісту освіти https://imzo.gov.ua
- 15. 15 GRAFICĂ COMPUTAȚIONALĂ Răspundeți la întrebări 1 . Ce este grafica computațională? Numiți tipurile ei. 2 . Care este obiectul elementar al imaginii de rastru? Descrieți propri- etățile lui. 3 . Care sunt proprietățile imaginii de rastru? 4 . Ce dispozitive se folosesc pentru inserarea datelor în mod grafic? 5 . Din ce obiecte este alcătuită imaginea vectorială? Prin ce se caracte- rizează aceste obiecte? 6 . Ce proprietăți ale imaginilor vectoriale cunoașteți? 7 . Ce formate ale fișierelor grafice cunoașteți? Care din ele se folosesc pentru păstrarea imaginilor de rastru, și care a celor vectoriale? 8 . Asupra căror valori ale proprietăților fișierului influențează forma- tul? Din ce considerente se efectuează alegerea formatului fișierului grafic? 9 . Care sunt avantajele și neajunsurile imaginilor vectoriale și de rastru? 10*. Unde, după părerea voastră, este rațional de folosit imaginile grafice de rastru? Îndepliniți însărcinările 1 . Creați în redactorul grafic de rastru desenele conform modelelor pre- zentate mai jos. а) b) f)d) e) c) 2 . Determinați numărul maximal de culori, ce poate fi folosit în timpul salvării imaginilor în diferite formate ale fișierelor de rastru, pe care le prelucrează programul Paint. Completați tabelul. Право для безоплатного розміщення підручника в мережі Інтернет має Міністерство освіти і науки України http://mon.gov.ua/ та Інститут модернізації змісту освіти https://imzo.gov.ua
- 16. Capitalul 1 16 Formatul (tipul) fișierului Numărul maximal de culori Desen monocrom BMP Desen BMP cu 16 culori Desen BMP cu 256 culori Desen BMP cu 24 bits 3 . Revizuiți valorile fișierelor imaginilor grafice (de exemplu, din fol- der-ul Capitolul 1Punctul 1.1însărcinarea 1.1.3), folosind co- manda Proprietăți a meniului contextual al acestor obiecte și com- pletați tabelul. Faceți concluzia, cum depinde dimensiunea fișierului de tipul graficii. Nr. cer- cetare Tipul graficii Numele fișierului Formatul fișierului Dimensiunea fișierului 1 Vectorială De rastru 2 Vectorială De rastru 4*. Deschideți în programul Paint fișierul grafic indicat de profesor (de exemplu, Capitolul 1Punctul 1.1însărcinarea 1.1.4. bmp) și: а) modificați dimensiunile colii imaginii. Salvați desenul în folder-ul vostru în fișierul cu numele însărcinarea 1.1.4_1.bmp; b) modificați paleta imaginii în alb-negru. Salvați desenul în folder-ul vostru în fișierul cu numele însărcinarea 1.1.4_2.bmp; c) Comparați dimensiunile celor trei fișiere. Explicați rezultatul. 1.2. EDITORUL GRAFIC VECTORIAL 1. Din ce obiecte se creează imaginea grafică vectorială? 2. Ce formate ale fișierelor se folosesc pentru salvarea imagi- nilor vectoriale? 3. Ce instrumente de desenare ați folosit în timpul creării imaginii în redactorul grafic de rastru? EDITORUL GRAFIC VECTORIAL LIBREOFFICE DRAW Imaginile grafice vectoriale se creează în mediile editoarelor grafice vec- toriale. Editoarele grafice vectoriale pot intra în componența programelor office (procesoarelor de text, redactoarelor de prezentări etc.), de exemplu, Право для безоплатного розміщення підручника в мережі Інтернет має Міністерство освіти і науки України http://mon.gov.ua/ та Інститут модернізації змісту освіти https://imzo.gov.ua
- 17. 17 GRAFICĂ COMPUTAȚIONALĂ seturilor de programe LibreOffice, Microsoft Office. Folosindu-le, se pot crea desene vectoriale simple. Imagini mai complexe se pot obține în medi- ile editoarelor grafice, așa ca Adobe Illustrator, CorelDRAW, Inkscape, LibreOffice Draw. Editorul grafic vectorial LibreOffice Draw (în continuare – Draw) intră în componența programelor office LibreOffice. Pachetul de instalare poate fi obținut de pe site-ul elaboratorului uk.libreoffice.org pentru diverse sisteme operaționale. Acest editor este destinat pentru crearea, redactarea, formatarea, salvarea și tipărirea imaginilor grafice vectoriale, ce pot conține primitive grafice, text, imagini de rastru etc. Draw folosește o structură 1 2 3 4 5 6 7 8 910 1. Bara instrumentelor Grafică 6. Panelul lateral 2. Panelul paginilor 7. Butoanele de modificare a etichetelor Panelului lateral 3. Bara de titlu a ferestrei 8. Butoanele minimizare/restabilire a panelelor 4. Bara de meniu 9. Pagina cu imagini 5. Bara instrumentelor Standard 10. Bara de stare Fig. 1.8. Fereastra LibreOffice Draw Право для безоплатного розміщення підручника в мережі Інтернет має Міністерство освіти і науки України http://mon.gov.ua/ та Інститут модернізації змісту освіти https://imzo.gov.ua
- 18. Capitalul 1 18 stratificată a desenelor, conține mijloace pentru crearea desenelor tehnice și a diagramelor, figurilor spațiale simple, pentru redactarea curbelor com- puse. Pentru lansarea lui în SO Windows este necesar de executat Start ⇒ LibreOffice ⇒ LibreOffice Draw. Aspectul general al ferestrei programului este prezentat în fig. 1.8. După lansarea programului se deschide o pagină goa- lă, pe care va fi creată imaginea. Implicit pagina are dimensiunea formatului A4 (21 cm pe 29,7 cm). La necesitate dimensiunile ei se pot modifica în fereastra Parametri pagină, executând Format ⇒ Proprietăți pagină. Crearea imaginilor se efectuează pe calea desenării pe pagină cu instrumen- tele corespunzătoare sau prin inserarea altor obiecte. După creare obiectul vectorial se poate redacta și formata, spre deose- bire de redactorul de rastru, în care valorile proprietăților obiectului, de regulă, se stabilesc până la începutul desenării lui (culoarea, grosimea li- niilor, umplerea etc.). MIJLOACELE EDITORULUI GRAFIC VECTORIAL În editorul Draw ca și în Paint, operațiile de desenare se efectuează cu anumite instrumente. Să le cercetăm mai detaliat. Implicit în partea stângă a paginii de desenare a imaginii este pozițio- nată bara instrumentelor Grafică. Selectarea elementelor ei de dirijare face curent instrumentul respectiv. Destinația elementelor de dirijare este prezentată în tabelul 1.4. Tabelul 1.4 Elementele de dirijare ale barei de instrumente Grafică Elementele de dirijare Destinația elementelor de dirijare Butonul Selectare Pentru selectarea obiectelor desenului. Câteva obiecte se selectează cu butonul Shift apăsat Butonul cu lista Culoare linii Pentru stabilirea culorii liniilor conturului obiectului. Culoarea se poate alege de pe una din paletele de culori, de exemplu, din Paleta tip, sau după selectarea butonu- lui Culoare particularizată în fereastra Selectare cu- loare Butonul cu lista Culoare umplere Pentru stabilirea culorii umplerii figurii. Culoarea se poate selecta din Paleta tip sau după selectarea butonu- lui Culoare particularizată în fereastra Selectare cu- loare Право для безоплатного розміщення підручника в мережі Інтернет має Міністерство освіти і науки України http://mon.gov.ua/ та Інститут модернізації змісту освіти https://imzo.gov.ua
- 19. 19 GRAFICĂ COMPUTAȚIONALĂ Elementele de dirijare Destinația elementelor de dirijare Butonul Linie Pentru desenarea unui segment de dreaptă Butonul Dreptunghi Pentru desenarea unui dreptunghi. Pentru desenarea pătratului trebuie de ținut apăsată tasta Shift Butonul Elipse Pentru desenarea unei elipse. Pentru desenarea unui cerc trebuie de ținut apăsată tasta Shift Butonul cu lista Linii și săgeți Pentru selectarea instrumentului curent sau deschiderea listei pentru alegerea instrumentelor de desenare a seg- mentelor cu săgeți și fără, și de asemenea a liniilor, ce se desenează sub un unghi, proporțional cu 45° Butonul cu lista Curbă Pentru selectarea instrumentului curent sau deschiderea listei pentru alegerea instrumentelor de desenare a cur- belor și poligoanelor. Toate aceste linii se pot desena fără umplerea domeniului interior sau cu umplere. În ultimul caz programul unește punctul de început și de sfârșit al curbei, creând o figură plană, mărginită de curba desena- tă (frântă) și de dreaptă Butonul cu lista Linie de unire Pentru selectarea instrumentului curent sau deschiderea listei pentru alegerea instrumentelor desenării liniei, cu care se pot uni figurile în scheme. În set sunt linii cu să- geți și fără, curbe și segmente de drepte Butonul cu lista Inserare figuri de bază Pentru selectarea instrumentului curent sau deschiderea listei pentru alegerea instrumentelor desenării figurilor geometrice (dreptunghiuri, triunghiuri, trapeze, parale- lograme etc.) Continuarea tabelului 1.4 Право для безоплатного розміщення підручника в мережі Інтернет має Міністерство освіти і науки України http://mon.gov.ua/ та Інститут модернізації змісту освіти https://imzo.gov.ua
- 20. Capitalul 1 20 Elementele de dirijare Destinația elementelor de dirijare Butonul cu lista Figuri-simboluri Pentru selectarea instrumentului curent sau deschiderea listei pentru alegerea instrumentelor desenării figurilor speciale și paranteze (smill-ecuri, soare, inimă, fulger, paranteză figurativă etc.) Butonul cu lista Săgeți Pentru selectarea instrumentului curent sau deschiderea listei pentru alegerea instrumentelor desenării săgeților, care pot fi desenate și utilizate în scheme Butonul cu lista Scheme Pentru selectarea instrumentului curent sau deschiderea listei pentru alegerea instrumentelori desenării figurilor, ce pot fi folosite în scheme, de exemplu, în schemele logi- ce ale algoritmilor Butonul Înainte Pentru deschiderea paginii următoare cu elementele de dirijare ale acestei panele sau altor panele, dacă ele nu încap în ecranul inițial Butonul Etichete Pentru selectarea instrumentului curent sau deschiderea listei pentru alegerea instrumentelor desenării figurilor, ce pot fi folosite ca note la alte obiecte ale desenului Butonul Steluțe Pentru selectarea instrumentului curent sau deschiderea listei pentru alegerea instrumentului desenării figurilor, steluțelor și altor figuri Butonul Obiecte spațiale Pentru selectarea instrumentului curent sau deschiderea listei pentru alegerea instrumentelor desenării figurilor spațiale (piramidă, con, cilindru, tor etc.) Desenarea (inserarea) primitivului grafic se efectuează după algorit- mul: 1. De selectat instrumentul necesar pentru desenare pe bara instru- mentelor Grafică. 2. De indicat punctul curent al desenării obiectului. 3. De glisat indicatorul în punctul final al desenării obiectului. Продовження таблиці 1.4 Право для безоплатного розміщення підручника в мережі Інтернет має Міністерство освіти і науки України http://mon.gov.ua/ та Інститут модернізації змісту освіти https://imzo.gov.ua
- 21. 21 GRAFICĂ COMPUTAȚIONALĂ În timpul desenării poligoanelor și cur- belor după al treilea pas al algoritmului de indicat vârfurile poligoanelor sau curbura curbei. Pentru terminarea desenării poligo- nului sau curbei urmează de ales punctul de început al desenării sau de efectuat du- blu clic cu butonul stâng al mouse-ului. După inserarea obiectului pe pagină, trebuie de stabilit valorile necesare ale pro- prietății lui. Aceste valori se stabilesc cu fo- losirea elementelor de dirijare ale Panelu- lui lateral. Dacă el nu se reprezintă în fereastra redactorului, atunci trebuie de executat Vizionare Panelul lateral. După ce în lista butonului de deschidere a etichetelor Panelului lateral urmează de selectat Proprietăți (fig. 1.9) sau butonul Proprietăți sub butonul deschiderii etichetelor Panelului lateral. De exemplu, dacă vă este necesar de stabilit valorile proprietăților li niei pentru unul din primitivele grafice, atunci pe Panelul lateral pe eti- cheta Proprietăți trebuie de deschis lista elementelor de dirijare Linie (fig. 1.10) și de determinat: • aspectul săgeții la începutul și sfârșitul segmentului – de folosit listele ce se deschid, Selectați stilul începutului săgeții și Selectați stilul ascuțișului săgeții; • stilul aspectului segmentului – de folosit lista, ce se deschide, Selectați stilul liniei; • lățimea segmentului – de folosit butonul cu lista Lățime; • culoarea segmentului – de folosit butonul cu lista Culoare; • nivelul de transparență a segmentului – de folosit câmpul cu contorul Transparență. Fig. 1.11. Elementele de dirijare a listei Domeniu Fig. 1.10. Elementele de dirijare a listei Linie Fig. 1.9. Lista butonului deschiderii etichetelor Panelului lateral Право для безоплатного розміщення підручника в мережі Інтернет має Міністерство освіти і науки України http://mon.gov.ua/ та Інститут модернізації змісту освіти https://imzo.gov.ua
- 22. Capitalul 1 22 Dacă acest primitiv grafic are umplere, atunci urmează de deschis lista Domeniu al acestei etichete și de stabilit valorile proprietăților domeniu- lui interior (fig. 1.11): • tipul umplerii – în lista, ce se deschide, Culoare. Sunt posibile vari- antele: –– nu este – fără umplerea domeniului interior al figurii; –– culoare – umplere cu un ton; –– gradient – trecerea lină de la o culoare la alta; –– întreruptă; –– imagine de rastru – domeniul interior se umple cu unul din tipurile șa- bloanelor imaginii de rastru. • culoare, aspectul hașurării sau imagine de rastru – în lista buto- nului corespunzător, care va apărea după selectarea tipului corespunză- tor de umplere; • tipul si nivelul de transparență – în lista, ce se deschide, Transpa- rență, în câmpul cu contor sau pe scară. Transparența se determină în procente: 0% – umplerea este de tot netransparentă, 100% – domeniul interior este complect transparent. Proprietatea menționată se foloseș- te, când este necesar, ca prin obiectul de sus să fie vizibil parțial sau în totalitate obiectele de jos. Poziționarea obiectului grafic pe pagina desenului, se poate modifica prin glisarea obiectului. Dimensiunile lui pot fi schimbate cu folosirea mar- cajelor de modificare a dimensiunilor, ce apar alături de obiect după marca- rea lui (fig. 1.12). Dimensiunile obiectului, amplasarea lui, precum și unghiul, la care tre- buie rotit obiectul, mai exact se poate stabili cu folosirea elementelor de dirijare ale listei Poziționare și dimensiuni ale etichetei Proprietăți pe Panelul lateral (fig. 1.13). 1 1 1 Fig. 1.12. Marcajele modificării dimensiunii primitivului grafic Fig. 1.13. Elementele de dirijare ale listei Poziționare și dimensiuni 1. Marcajul modificării dimensiunilor Право для безоплатного розміщення підручника в мережі Інтернет має Міністерство освіти і науки України http://mon.gov.ua/ та Інститут модернізації змісту освіти https://imzo.gov.ua
- 23. 23 GRAFICĂ COMPUTAȚIONALĂ PARTICULARITĂŢILE CONSTRUIRII ŞI PRELUCRĂRII IMAGINILOR VECTORIALE Vom cerceta particularităţile construirii unei imagini vectoriale simple în baza creării desenului unei felii de pepene verde (fig. 1.14). În prima etapă a creării imaginii vom stabili dimensiunile paginii, pe care va fi amplasat desenul. Dimensiu- nile paginii şi dimensiunile desenului în cazul nostru vor coincide, de exem- plu: lăţimea 16 cm, înălţimea 10 cm. În fereastra Parametri pagină stabi- lim, ca câmpurile să posede indentarea zero, iar pe eticheta Fundal vom sta- bili culoarea umplerii fundalului – Si- niliu 10. Următoarele etape ale creării dese- nului sunt prezentate în tabelul 1.5. Tabelul 1.5 Etapele creării desenului vectorial Conţinutul etapei Succesiunea executării operaţiilor, instrumentul Schiţa 1. Crearea unui sector de circumferinţă de culoare ver- de închis 1. De selectat instrumentul Sector de circumfe- rinţă în grupul elementelor Figuri de bază. 2. De desenat cu instrumentul ales un sector de circumferinţă, care după dimensiuni va corespun- de unei felii de pepene verde. Folosind marcajele modificării dimensiunii sectorului și marcajele schimbării dimensiunii . de stabilit forma figurii conform modelului. 3. Stabiliţi în eticheta Proprietăţi în lista ele- mentelor de dirijare Linie stilul – nu are. 4. Stabiliţi în eticheta Proprietăţi în lista ele- mentelor de dirijare Domeniu culoarea umple- rii – Verde 7 2. Crearea unui sector de circumferinţă de culoare ver- de-gălbuie 1. Copiaţi segmentul verde închis creat anteriorși inserați-l. 2. Stabiliţi în eticheta Proprietăţi în lista elemen- telor de dirijare Domeniu culoarea umplerii – Verde – gălbui 7 şi nivelul transparenţei – 40%. 3. De amplasat segmentul creat peste cel prece- dent, şi micşoraţi-l cu folosirea marcajelor modifi- cării dimensiunilor astfel, ca sectorul de jos să se vadă parţial de jos şi dintr-o parte Fig. 1.14. Desenul vectorial al feliei de pepene verde Право для безоплатного розміщення підручника в мережі Інтернет має Міністерство освіти і науки України http://mon.gov.ua/ та Інститут модернізації змісту освіти https://imzo.gov.ua
- 24. Capitalul 1 24 Conţinutul etapei Succesiunea executării operaţiilor, instrumentul Schiţa 3. Crearea unui sector de circumferință de culoare verde 1. De creat copia sectorului de culoare verde-găl- bui creat anterior. 2. Stabiliţi în eticheta Proprietăţi în lista ele- mentelor de dirijare Domeniu culoarea umple- rii – Verde 4 şi nivelul transparenţei – 0%. 3. De amplasat segmentul creat peste cel prece- dent, şi micşoraţi-l cu folosirea marcajelor modifi- cării dimensiunilor astfel, ca sectorul de jos să se vadă parţial de jos şi dintr-o parte 4. Crearea unui sector de circumferinţă de culoare roşie 1. Creați copia sectorului de culoare verde creat anterior. 2. Stabiliţi în eticheta Proprietăţi în lista ele- mentelor de dirijare Domeniu culoarea umplerii – Roşie şi nivelul transparenţei – 0%. 3. De amplasat segmentul creat peste cel prece- dent, şi micşoraţi-l cu folosirea marcajelor modifi- cării dimensiunilor astfel, ca segmentul de jos să se vadă parţial de jos şi dintr-o parte 5. Crearea unui domeniu arbitrar de culoare roză 1. De selectat instrumentul Poli-linie cu umple- re în grupul elementelor Curbă. 2. De desenat cu instrumentul ales un domeniu închis arbitrar apropiat de model. 3. Stabiliţi în eticheta Proprietăţi în lista ele- mentelor de dirijare Linie stilul – nu are. 4. Stabiliţi în eticheta Proprietăţi în lista ele- mentelor de dirijare Domeniu culoarea umple- rii – Roz 2 şi nivelul transparenţei – 60%. 5. De amplasat figura creată peste alte figuri crea- te asemenea modelului 6. Adăugarea la desen a seminţelor de pepene verde 1. De ales instrumentul Elipse. 2. De desenat cu instrumentul ales un oval mic alungit în înălţime. 3. Stabiliţi în eticheta Proprietăţi în lista elementelor de dirijare Linie stilul – nu are. 4. Stabiliţi în eticheta Proprietăţi în lista ele- mentelor de dirijare Domeniu culoarea umple- rii – Portocaliu 6 şi nivelul transparenţei 0%. 5. De amplasat ovalul creat peste figura ante- rioară, la necesitate de micşorat dimensiunea şi de rotit folosind instrumentul Rotire a lis- tei elementelor de dirijare Poziţie şi dimen- siune. 6. Copiaţi figura creată şi inseraţi-o un număr necesar de ori pentru a amplasa seminţele respectiv modelului. Continuarea tabelului 1.5 Право для безоплатного розміщення підручника в мережі Інтернет має Міністерство освіти і науки України http://mon.gov.ua/ та Інститут модернізації змісту освіти https://imzo.gov.ua
- 25. 25 GRAFICĂ COMPUTAȚIONALĂ Conţinutul etapei Succesiunea executării operaţiilor, instrumentul Schiţa 7. Gruparea obiectelor create 1. De ales instrumentul Selectare. 2. De desenat cu instrumentul ales un dreptunghi, în care vom plasa toate obiectele care trebuie gru- pate. 3. De selectat în meniul contextual al domeniului ales comanda Grupare 8. Salvarea documentului creat 1. De executat Fişier Salvare 2. De indicat numele şi locaţia salvării fişierului, de exemplu Documentepepene verde.odg. 3. De acţionat butonul Salvare În LibreOffice Draw pentru salvarea fişierelor se foloseşte tipul său de fişiere grafice vectoriale – ODG. Pentru salvarea desenelor în alte formate trebuie de executat Fişier – Export şi de selectat tipul necesar al fişierului în lista respectivă. Lucrăm la calculator Atenţie! În timpul lucrului la calculator respectați regulile de securitate și normele sanitar-igienice. Creaţi imaginea unei felii de pepene verde corespunzător figurii 1.14 şi a tabelului 1.5. Cel mai important în acest punct Imaginile grafice vectoriale se creează în mediile editoarelor grafice vec- toriale. Exemple de editoare grafice vectoriale, care posedă mijloace pentru lucru profesionist cu imaginile, sunt Adobe Illustrator, CorelDRAW, In- kscape, LibreOffice Draw etc. Editorul grafic vectorial LibreOffice Draw intră în componența pro- gramelor office LibreOffice. Draw folosește o structură multistratificată a desenelor, conține mijloace pentru crearea desenelor liniare și a diagrame- lor, figurilor spațiale simple, pentru redactarea curbelor compuse. În editorul Draw desenarea se efectuează cu folosirea instrumentelor panelului Grafică. Valorile proprietăţilor ale obiectelor imaginii se stabi- lesc cu folosirea Panelului lateral al ferestrei programului. Răspundeți la întrebări 1 . Pentru ce este destinat editorul grafic LibreOffice Draw? 2 . Cum de lansat programul LibreOffice Draw în execuție? 3 . Ce obiecte conține fereastra inițială a editorului grafic LibreOffice Draw? Care este destinația lor? 4 . Care este destinația barei instrumentelor Grafică a editorului grafic LibreOffice Draw? Continuarea tabelului 1.5 Право для безоплатного розміщення підручника в мережі Інтернет має Міністерство освіти і науки України http://mon.gov.ua/ та Інститут модернізації змісту освіти https://imzo.gov.ua
- 26. Capitalul 1 26 5 . Cum de stabilit parametrii paginii, pe care va fi creat desenul în Li- breOffice Draw? 6 . Cum de deschis/închis Panelul lateral în fereastra editorului grafic LibreOffice Draw? 7 . Care este algoritmul desenării primitivelor grafice? 8 . Cum de stabilit valorile proprietăților liniilor de contur ale primitive- lor grafice? 9 . Cum de stabilit valorile proprietăților domeniului interior ale primi- tivelor grafice? 10 . Valorile căror proprietăți se pot stabili folosind elementele de dirijare a listei Poziție și dimensiuni al etichetei Proprietăți pe Panelul lateral al ferestrei Libre Office Draw? Îndepliniți însărcinările 1 . Creați imaginile grafice vectoriale conform exemplelor orientative: c)а) b) f)d) e) 2 . Creați imaginile grafice vectoriale ale semnelor de circulație rutieră: c)b)а) d) e) LUCRAREA PRACTICĂ NR. 1 «Crearea imaginilor vectoriale simple» Atenţie! În timpul lucrului la calculator res- pectați regulile de securitate și normele sanitar-igi- enice. 1. Lansați în execuție editorul grafic vectorial Draw. 2. Creați un desen vectorial corespunzător mode- lului (fig. 1.15). 3. Salvați desenul creat în folder-ul vostru în fișierul cu numele Lucrarea practică 1_1. odg. Fig. 1.15. Model pen- tru lucrarea practică nr. 1 Право для безоплатного розміщення підручника в мережі Інтернет має Міністерство освіти і науки України http://mon.gov.ua/ та Інститут модернізації змісту освіти https://imzo.gov.ua
- 27. 27 GRAFICĂ COMPUTAȚIONALĂ 1.3. PRELUCRAREA IMAGINILOR GRAFICE VECTORIALE 1. Cum de desenat o curbă în redactorul grafic de rastru? 2. Cum se poate insera, redacta și formata un fragment de text în editorul prezentărilor? 3. Cum se creează aplicațiile? Cum se schimbă în aplicație poziția unor părți față de altele? IMAGINI CU MULTE STRATURI Fiecare obiect al imaginii vectoriale se amplasează într-un strat sepa- rat. Aceasta oferă utilizatorului posibilitatea modificării localizării unui obiect față de altul în timpul suprapunerii lor. În afara deplasării pe plan, se poate schimba ordinea straturilor cu obiectele, adică de determinat, care din obiecte va fi pe planul din față, și care – în spatele lui (fig. 1.16). Fig. 1.16. Amplasarea pe planul din față a diferitor obiecte – piramidei, cilindrului și a sferei Pentru schimbarea amplasării obiectului în imaginea stratificată (cu multe straturi) trebuie de executat astfel de algoritm: 1. De marcat obiectul grafic necesar. 2. De executat Modificare aspect Amplasare (fig.1.17) și de ales în meniul ce se deschide, comanda necesară (tab. 1.6). Fig. 1.17. Comenzile meniului Amplasare Право для безоплатного розміщення підручника в мережі Інтернет має Міністерство освіти і науки України http://mon.gov.ua/ та Інститут модернізації змісту освіти https://imzo.gov.ua
- 28. Capitalul 1 28 Tabelul 1.6. Comenzile meniului Modificare geometrie Comanda Destinația comenzii Pentru deplasarea obiectului pe nivelul superior, înaintea tuturor obiectelor imaginii Pentru deplasarea obiectului cu un strat mai aproape de planul din față Pentru deplasarea obiectului cu un strat mai de- parte de planul din față Pentru deplasarea obiectului în ultimul strat, sub toate celelalte obiecte ale imaginii. Pentru deplasarea obiectului selectat înaintea obiectului, indicat de utilizator Pentru deplasarea obiectului selectat în spatele obiectului, indicat de utilizator Pentru modificarea ordinii amplasării straturilor în ordine inversă De modificat ordinea straturilor cu obiecte în imaginea vectorială de asemenea se poate, folo- sind comenzile analogice ale meniului contextual sau comenzile butonului Amplasare al barei de instrumente Standard (fig. 1.18). OPERAȚII CU GRUPURI DE OBIECTE Destul de frecvent apare necesitatea de prelu- crat un grup de obiecte ca un singur obiect. De exemplu, imaginea deja creată a bradului din lu- crarea practică precedentă se poate mări sau mic- șora ori de-i schimbat plasarea pe foaie. De executat aceste operații aparte pentru fiecare element al imaginii este foarte incomod – este necesar de res- pectat aceleași proporții în timpul scalarizării, de păstrat amplasarea corectă al unui element față de altul. Însă, dacă toate elementele imaginii de le unit (grupat), atunci grupul de obiecte se va prelucra ca un singur obiect. Înaintea grupării grupul de obiecte este necesar de-l marcat. După cum s-a menționat, grupul de obiecte se poate marca cu folosirea instrumentului Selectare. De marcat câteva obiecte, ce sunt amplasate arbitrar pe imagine, se poate de asemenea cu folosirea butonului Shift. Al- goritmul acestei operații este următorul: 1. De selectat instrumentul Selectare pe bara de instrumente Grafică. 2. De apăsat și de reținut tasta Shift. 3. De selectat pe rând obiectele necesare. 4. De eliberat tasta Shift. Fig. 1.18. Comenzile butonului Amplasare Право для безоплатного розміщення підручника в мережі Інтернет має Міністерство освіти і науки України http://mon.gov.ua/ та Інститут модернізації змісту освіти https://imzo.gov.ua
- 29. 29 GRAFICĂ COMPUTAȚIONALĂ După marcare pentru grupare urmea- ză de executat succesiunea de acțiuni Modificare aspect Grupare sau de selectat comanda Grupare al meniului contextual al grupului de obiecte. Cu grupul de obiecte se pot efectua operații de deplasare, scalarizare, rotire etc. Se poate de asemenea alinia ampla- sarea grupului marcat față de granițele paginii, folosind comenzile grupului Aliniere al meniului Modificare aspect (fig. 1.19). Pentru redactarea separată a oricărui obiect al grupului este necesar de degrupat acest grup. Pentru aceasta după marcarea obiectului grupat trebuie de executat succesiunea de acțiuni Modificare aspect Degrupare sau de selectat comanda Degrupare din meniul contextual. CRAREA DESENELOR DIN CURBE ȘI LINII FRÂNTE Una din principalele deosebiri ale lucrului cu imaginile vectoriale este lucrul cu curbele. În grafica vectorială se folosesc așa-numitele cur- be Bezier. Fiecare astfel de curbă conține noduri, între care sunt amplasate arcuri, forma cărora se de- termină de tangentele la curbe în locul noduri- lor. Cea mai simplă curbă Bezier are două noduri, la care sunt duse două tangente (fig. 1.20). Tangentele la curbele Bezier – sunt segmente de drep- te, începutul cărora coincide cu nodul respectiv. Fig. 1.20. Principalele elemente ale curbei Bezier 1. Nod 2. Segmentul tangentei 3. Marcaj de dirijare 1 2 2 1 3 3 Fig. 1.19. Comenzile grupului Aliniere al meniului Modificare aspect Tangenta la arcul de cir- cumferință se numește dreapta, care are cu arcul de circumferință doar un singur punct comun. Право для безоплатного розміщення підручника в мережі Інтернет має Міністерство освіти і науки України http://mon.gov.ua/ та Інститут модернізації змісту освіти https://imzo.gov.ua
- 30. Capitalul 1 30 Redactarea formei curbei se petrece pe calea modificării direcției și a lungimii segmentelor tangentelor. Pentru aceasta e necesar: 1. De ales nodul necesar. 2. De selectat marcajul de dirijare. 3. De glisat marcajul în punctul necesar, urmărind modificarea formei curbei. Dacă curba are câteva noduri, atunci pentru a simplifica redactarea ei se poate cu folosirea tipurilor stan- dard de noduri. În editorul Draw se folosesc trei tipuri de noduri standard: nod unghiular, trecere simetrică și tre- cere lină (fig. 1.21). Nod unghiular: în nod două arcuri se unesc fără trecere lină. Aceste curbe se redactează independent una de alta. Nod unghiular Trecere simetrică Fig. 1.21. Tipuri standard de noduri Trecere lină Trecere simetrică: în nod se unesc două arcuri la fel. Modificarea lun- gimii și poziției segmentului a unei tangente duce la modificarea simetrică a segmentului altei tangente. Trecere lină: în nod două arcuri trec lin unul în altul. Totodată seg- mentele tangentelor se află pe aceiași dreaptă, iar lungimile segmentelor tangentelor se pot schimba aparte. Pentru stabilirea nodului standard de un anumit tip urmează: 1. De selectat curba necesară. 2. De ales butonul Modificare puncte pe bara instrumentelor Standard. 3. De ales nodul necesar. 4. De selectat pe panelul instrumentelor Modificare geometrie (fig. 1.22) butonul, ce corespunde unuia din tipurile standard de noduri: nod unghiular , trecere lină sau trecere simetrică . Fig. 1.22. Panelul instrumentelor Modificare geometrie Simetrie (grec. suμμetriai – cores- pundere, proporționalitate) – am- plasare proporțională a obiectelor sau a părților obiectelor față de un punct sau linie de simetrie. Право для безоплатного розміщення підручника в мережі Інтернет має Міністерство освіти і науки України http://mon.gov.ua/ та Інститут модернізації змісту освіти https://imzo.gov.ua
- 31. 31 GRAFICĂ COMPUTAȚIONALĂ Destinația altor elemente de dirijare a panelului Modificare geome- trie este prezentată în tabelul 1.7. Tabelul 1.7 Elementele de dirijare ale panelului Modificare geometrie Imagine butonului Denumirea și destinația butonului Deplasare noduri – pentru modificarea poziției nodurilor Inserare noduri – pentru inserarea nodurilor (după selectarea butonului este necesar de indicat locația noului nod pe curbă) Eliminare noduri – pentru eliminarea nodurilor Transformare în curbă – pentru transformarea segmentului de dreaptă în curbă Bezier De închis curba Bezier – pentru a uni nodul de început cu nodul de sfârșit al curbei Bezier, ceea ce dă posibilitatea creării unui domeniu interior Divizare curbă – pentru a tăia curba în nodul marcat Eliminare noduri – pentru marcarea nodului curent sau a no- durilor selectate pentru următoarea eliminare Curbele Bezier au fost inventate pentru descrie- rea computațională a liniilor și suprafețelor în con- strucția de automobile. Savanții francezi Paul Castel- jau și Pierre Bezier lucrau în diferite companii de automobile – Citroen și Renault corespunzător. Paul de Casteljau în a. 1959, iar Pierre Bezier în a. 1962 au elaborat modelul matematic al descrierii curbelor, care pot fi folosite pentru automatizarea proceselor de cre- are ale desenelor tehnice și pentru programarea mași- nilor unelte cu dirijare programată, care au început pe larg să se folosească la uzinele constructoare de ma- șini. Elaborările lui Paul de Casteljau au fost secrete în compania Citroen, de aceea ale au obținut răspândire mai târziu decât ale lui Pierre Bezier (fig. 1.23). Pe modelele matematice ale De Casteljau și Be zier se bazează funcționarea editoarelor grafice vectoriale, precum și a sistemelor de proiectare automatizată. Fig. 1.23. Pierre Bezier Știți voi oare, că … Право для безоплатного розміщення підручника в мережі Інтернет має Міністерство освіти і науки України http://mon.gov.ua/ та Інститут модернізації змісту освіти https://imzo.gov.ua
- 32. Capitalul 1 32 ADĂUGAREA TEXTULUI LA IMAGINILE GRAFICE ȘI FORMATAREA LUI Principalele operații de inserare, redactare și formatare ale textului în editorul Draw sunt analogice cu operațiile similare din editorul de prezen- tări, pe care l-ați cercetat în școala primară. Ca și în prezentări, în editorul vectorial textul se inserează într-un câmp text. Pentru inserarea textului în Draw este necesar: 1. De selectat butonul Câmp text pe bara instrumentelor Stan- dard. 2. De ales locul pe pagină și de desenat un dreptunghi pentru câmpul text. 3. De-l inserat, redactat și formatat textul. Pentru formatarea textului se folosesc listele Simboluri și Paragrafe ale etichetei Proprietăți pe Panelul lateral al editorul vectorial (fig. 1.24). O particularitate a lucrului cu textul în Draw este posibilitatea trans- formării lui în obiecte vectoriale, care se pot redacta la fel ca și alte obiecte grafice. Cu folosirea comenzilor, lista cărora se deschide după executarea consecutivității de comenzi Modificare aspect Transformare (fig. 1.25), textul se poate transforma în: • curbă – textul se transformă într-o figură, în care toate simbolurile sunt grupate. După regrupare fiecare literă se poate redacta ca o curbă Bezier; • poligon – textul se transformă într-o figură, în care toate simbolurile sunt grupate. După regrupare fiecare literă devine o figură, construită din segmente (așa cum se construiește un poligon); • contur – pentru text acțiunea este analogică cu transformarea în curbă; Fig. 1.24. Listele Simbol și Paragraf ale etichetei Proprietăți pe Panel lateral Fig. 1.25. Comenzile meniului Modificare aspect Право для безоплатного розміщення підручника в мережі Інтернет має Міністерство освіти і науки України http://mon.gov.ua/ та Інститут модернізації змісту освіти https://imzo.gov.ua
- 33. 33 GRAFICĂ COMPUTAȚIONALĂ • obiect tridimensional – textul devine spa- țial (fig. 1.26); • imagine de rastru – textul devine fragment de imagine de rastru; • meta-fișier – textul odată cu câmpul text se transformă într-o figură, în care nu este posi- bilă redactarea, se poate redacta numai înseși figura. ALGORITMUL COONSTRUIRII IMAGINII DIN PRIMITIVE GRAFICE Generalizând particularităţile creării imaginii grafice vectoriale din pri- mitive grafice, vom alcătui un algoritm, după care se pot crea desene vecto- riale în editorul grafic vectorial: 1. De elaborat un model imaginar sau grafic real (pe hârtie). 2. De elaborat consecutivitatea creării desenului, setul şi valorile pro- prietăţilor obiectelor lui ţinând cont de mijlocele alese ale editorului grafic vectorial (de elaborat tehnologia creării). 3. De lansat în execuţie programul editorului grafic vectorial. 4. De stabilit valorile proprietăţilor desenului (dimensiunile, dimensiu- nile câmpurilor, culoarea fundalului etc.). 5. De creat primul obiect al imaginii în baza unuia din primitivele gra- fice. 6. De setat cu folosirea elementelor de dirijare ale Panelului lateral valorile proprietăţilor obiectului (culoarea, stilul, grosimea, transpa- renţa liniilor; culoarea, stilul, grosimea, transparenţa umplerii do- meniului interior etc.). 7. De creat următoarele obiecte şi de stabilit valorile proprietăţilor lor. 8. De grupat obiectele. 9. De salvat imaginea creată în formatul fişierului ales. Lucrăm la calculator Atenţie! În timpul lucrului la calculator respectați regulile de securitate și normele sanitar-igienice. Creați imaginea unui măr corespunzător figurii 1.27. Pentru aceasta: 1. Lansați în execuție programul Draw. 2. Stabiliți astfel de valori ale proprietăților pa- ginii, executând Format Proprietăți pa- gină: • lățimea – 15 cm; • înălțimea – 10 cm; • câmpurile – toate 0 cm; • fundalul – galben 10. Fig. 1.26. Textul ca obiect tridimensional Fig. 1.27. Imaginea mărului Право для безоплатного розміщення підручника в мережі Інтернет має Міністерство освіти і науки України http://mon.gov.ua/ та Інститут модернізації змісту освіти https://imzo.gov.ua
- 34. Capitalul 1 34 3. Selectați pe panelul instrumentelor Grafică instrumentul Elipse și desenați un oval aproximativ cu dimensiunile: • lățimea – 5 cm; • înălțimea – 6 cm. Dacă este necesar măriți scara reprezentării imaginii. 4. Stabiliți astfel de valori ale proprietății ovalului: • linia conturului – nu este; • culoarea umplerii – roșu 3. 5. Executați Modificare aspect Transformare în curbă. 6. Selectați pe bara de instrumente Standard butonul Modificare ge- ometrie . 7. Alegeți pe panelul de instrumente Modificare geometrie butonul Inserare noduri și indicați locul inserării nodurilor noi în stân- ga și în dreapta de la nodurile de sus și de jos ale ovalului. 8. Deplasați nodurile centrale de jos și de sus mai aproape de centrul ovalului (cel de jos la o distanță mai mică). 9. Aplicați la nodurile inserate trecere lină. Pentru aceasta pe rând se- lectați fiecare dintre noduri și butonul Trecere lină pe panelul de instrumente Modificare geometrie. 10. Redactați arcurile imaginii astfel, ca figura să devie asemănătoare unui măr (fig. 1.28). 11. Selectați pe panelul de instrumente Grafică instrumentul Paralelogram și desenați un paralelogram îngust, care în viitor se va trans- forma într-o coadă a mărului. 12. Executați Modificare aspect Transfor- mare în curbă pentru paralelogramul in- serat. 13. Stabiliți astfel de valori ale proprietății para- lelogramului: • linia conturului: culoarea – neagră, grosi- mea – 0,8 mm; • culoarea umplerii – galbenă 3. 14. Redactați liniile paralelogramului astfel, ca figura să devină asemănătoare cozii mărului. Adăugați în partea de sus o curbă cu aceleași valori ale proprietăților, ca a conturului para- lelogramului (fig. 1.29). 15. Desenați, folosind instrumentul Curbă, o cur- bă închisă, nodurile căreia redactați-le pentru obținerea imaginii unei frunze. Adăugați în mijlocul imaginii frunzei o curbă corespunză- Fig. 1.28. Redactarea nodurilor Fig. 1.29 Право для безоплатного розміщення підручника в мережі Інтернет має Міністерство освіти і науки України http://mon.gov.ua/ та Інститут модернізації змісту освіти https://imzo.gov.ua
- 35. 35 GRAFICĂ COMPUTAȚIONALĂ tor modelului (fig. 1.30). Valorile proprietă- ților frunzei: • linia conturului: culoarea – verde 5, grosi- mea – 0,8 mm; • culoarea umplerii – galben-verzui 4. 16. Inserați, folosind instrumentul Triunghi echilateral, o strălucire pe suprafața mă- rului și redactați-o după model (fig. 1.31). Valorile proprietățișpr strălucirii: • linia conturului – nu este; • culoarea umplerii – albă; • transparența – 40%. 17. Grupați toate obiectele imaginii. Pentru aceasta: 1. Selectați pe rând toate obiectele imaginii cu tasta Shift apăsată. 2. Executați Modificare aspect ⇒ Grupare. 18. Adăugați în colțul drept de jos textul «Mărul» cu astfel de valori ale proprietăților textului: • fontul – Bauhaus 93; • dimensiunea – 40; • stilul – bold, umbră; • culoarea fontului – galben 2. 19. Salvați imaginea creată în folder-ul vostru în fișierul cu numele exercițiul 1.3.odg. Cel mai important în acest punct Poziția stratului cu obiectul selectat față de alte straturi cu obiecte se pot modifica, folosind comenzile meniului, ce se deschid după executarea Modificare aspect Poziționare De aliniat poziția grupului de obiecte marcate față de garnițele marginii colii se poate cu folosirea grupului de comenzi Aliniere al meniului Modi- ficare aspect. Una din principalele deosebiri ale lucrului cu imaginile vectoriale este lucrul cu curbele. În grafica vectorială se folosesc așa-numitele curbe Be- zier. Redactarea formei curbei se petrece pe calea modificării direcției și a lungimii segmentelor tangentei. În editorul Draw se folosesc trei tipuri de noduri standard: nod unghiu- lar, trecere simetrică și trecere lină. Principalele operații de inserare, redactare și formatare a textului în editorul Draw sunt analogice operațiilor similare din editorul de prezen- tări. O particularitate a lucrului cu textul în Draw este posibilitatea trans- formării lui în obiecte vectoriale, care se pot redacta la fel ca și alte obiecte grafice. Fig. 1.30 Fig. 1.31 Право для безоплатного розміщення підручника в мережі Інтернет має Міністерство освіти і науки України http://mon.gov.ua/ та Інститут модернізації змісту освіти https://imzo.gov.ua
- 36. Capitalul 1 36 Răspundeți la întrebări 1 . Ce operații se pot executa cu grupurile de obiecte în editorul grafic vectorial Draw? 2 . Din ce este alcătuită cea mai simplă curbă Bezier? 3 . Cum de modificat forma curbei Bezier? 4 . Cum de stabilit un tip anumit de nod al curbei Bezier în editorul gra- fic Draw? 5 . Ce destinație au elementele de dirijare ale panelului de instrumente Modificare geometrie? Cum de reprezentat acest panel? 6 . Cum de inserat la un desen în editorul grafic vectorial Draw frag- mente de text? Cum de stabilit valorile proprietăților lor? 7 . Prin ce se deosebesc lucrul cu fragmentele de text în editorul grafic vectorial Draw de lucrul cu ele în editorul de prezentări? Îndepliniți însărcinările 1 . Creați o imagine grafică vectorială după modelele orientative: c)b)а) d) e) f) 2 . Creați o imagine grafică vectorială după modelul: а) i)h) b) j) c) k) d) к) e) f) Право для безоплатного розміщення підручника в мережі Інтернет має Міністерство освіти і науки України http://mon.gov.ua/ та Інститут модернізації змісту освіти https://imzo.gov.ua
- 37. 37 GRAFICĂ COMPUTAȚIONALĂ 3*. Creați o imagine grafică vectorială după modelul: а) b) Право для безоплатного розміщення підручника в мережі Інтернет має Міністерство освіти і науки України http://mon.gov.ua/ та Інститут модернізації змісту освіти https://imzo.gov.ua
- 38. Capitalul 1 38 LUCRAREA PRACTICĂ NR. 2 «Crearea imaginilor vectoriale» Atenţie! În timpul lucrului la calculator respectați regulile de securitate și normele sanitar-igienice. 1. Lansați în execuție programul editorului grafic vectorial Draw. 2. Creați un desen vectorial conform modelului (fig. 1.32), folosind in- strumentele de desenare a primitivelor grafice din grupurile Figuri de bază, Figuri Simboluri, precum și a inserării obiectelor din gru- pul Medii (Panelul lateral Galerie). Fig. 1.32. Modelul pentru lucrarea practică nr. 2 3. În timpul desenării soarelui folosiți redactarea curbelor Bezier. 4. Formatați obiectele și stabiliți valorile proprietăților maximal apro- piate de model. 5. Grupați toate obiectele. 6. Salvați desenul creat în folder-ul vostru în fișierul cu numele Lucra- re practică Nr. 1_2.odg. Право для безоплатного розміщення підручника в мережі Інтернет має Міністерство освіти і науки України http://mon.gov.ua/ та Інститут модернізації змісту освіти https://imzo.gov.ua
- 39. 39 Citind acest capitol, veți afla despre: Îndeplinind exercițiile propuse în capitol, însărcinările practice, voi veți învăța: softul și hardul pentru crearea, formatarea și expunerea prezentărilor electronice etapele creării prezentării și cerințele către definitivarea ei obiectele prezentării tipurile și marcarea diapozitivelor efectele de animație, mișcarea obiectelor în prezentări efectele de tranziție a diapozitivelor setarea redării prezentării mijloacele de dirijare cu demonstrarea planificarea redării prezentării și discursul în fața auditoriului să creați prezentări electronice și să setați redarea lor să folosiți hiperadresările, efectele de tranziție ale diapozitivelor să planificați redarea prezentării și să faceți discurs cu ea în fața auditoriului să apreciați calitatea prezentării și să respectați cerințele pentru definitivarea ei să motivați oportunitatea utilizării prezentărilor în procesul său de învățământ și în viața cotidiană a sa Capitolul 2. Prezentări electronice Право для безоплатного розміщення підручника в мережі Інтернет має Міністерство освіти і науки України http://mon.gov.ua/ та Інститут модернізації змісту освіти https://imzo.gov.ua
- 40. 4040 Capitolul 2 2.1. PREZENTĂRI ELECTRONNICE. OBIECTELE PREZENTĂRII ELECTRONICE. ETAPELE CREĂRII PREZENTĂRII ELECTRONICE 1. Ați folosit oare voi, părinții, profesorii, prietenii, cunos- cuții voștri prezentări electronice? Cu ce scop le-au folo- sit? 2. Ce poate fi amplasat pe diapozitivele prezentării electroni- ce? 3. Ce programe se folosesc pentru crearea prezentărilor elec- tronice? PREZENTAREA ELECTRONICĂ Vă amintim, că prezentarea se numește redarea în public a anumitor informații. Prezentarea electronică este un set de diapozitive, pregătite cu folosirea tehnologiilor informaționale și destinate pentru demonstrarea datelor text, grafice, video și audio pe o temă anumită, cel mai frecvent în timpul unei prelegeri orale. Voi deja ați creat prezentări electronice în școala primară și ați ținut discursuri cu ele la lecții și măsurile extrașcolare, posibil, și acasă în fața rudelor și prietenilor. Întorcându-vă din vacanță, voi ați putut povesti prie- tenilor de școală despre locurile, pe care le-ați vizitat, amplasând pe diapo- zitivele prezentării fotografii de la odihnă. Pentru răspunsul la lecție voi puteați adăuga pe diapozitivul prezentării obiectele naturii vii și moarte, portretele personalităților istorice sau locurilor unde s-au petrecut eveni- mente istorice, etc. Totodată uneori prezentările electronice se suplimen- tează cu suport (acompaniament) muzical. Demonstrarea prezentării electronice face orice prelegere mai expresi- vă, intuitivă, interesantă și înțeleasă. De demonstrat prezentarea electronică se poate pe monitorul calculato- rului sau ecranul televizorului sau, folosind proiectorul multimedia, pe ecran special sau tabla interactivă (fig. 2.1). Să ne amintim cum am creat, prelucrat și demonstrat prezentarea elec- tronică. După cum știți, pentru crearea prezentărilor electronice, redactarea lor și formatarea, salvarea, vizionarea etc. sunt destinate programele, care sunt numite redactoare de prezentări. Astfel de programe sunt multe, de exemplu Microsoft Office Power- Point (engl. power – putere, point – punct, scop) sau LibreOffice Impress ( engl. impress – impresie). Noi vom folosi redactorul prezentărilor Micro- soft Office PowerPoint 2010, care pe parcurs o să-l numim Power Point. Право для безоплатного розміщення підручника в мережі Інтернет має Міністерство освіти і науки України http://mon.gov.ua/ та Інститут модернізації змісту освіти https://imzo.gov.ua
- 41. 4141 PREZENTĂRI ELECTRONICE Fig. 2.1. Demonstrarea prezentării pe ecran mare cu folosirea proiectorului și pe monitorul noutebook-ului OBIECTELE PREZENYĂRII ELECTRONICE Vă este cunoscut, că principalele obiecte ale prezentării electronice sunt diapozitivele (slide-urile). Fiecare prezentare, de regulă, se alcătuiește din câteva diapozitive (fig. 2.2). Fig. 2.2. Diapozitivele prezentării electronice Cultura Cucuteni-tripoliană Pe diapozitivele prezentării electronice se pot amplasa obiecte text, gra- fice, sonore, video și altele. Право для безоплатного розміщення підручника в мережі Інтернет має Міністерство освіти і науки України http://mon.gov.ua/ та Інститут модернізації змісту освіти https://imzo.gov.ua
- 42. 4242 Capitolul 2 Diapozitive prezentării electronice posedă astfel de proprietăți: • număr de ordine; • culoarea fundalului (fonului); prezența imaginii de fundal; • machetă – schema amplasării obiectelor text, grafice și altele pe diapo- zitiv etc. (fig. 2.3). 1. Imaginea de fundal 3. Obiecte text 2. Titlul diapozitivului 4. Obiecte grafice 1 2 3 4 Fig. 2.3. Diapozitivul și obiectele lui CERINȚELE CĂTRE PERZENTAREA ELECTRONICĂ Să cercetăm cerințele față de structura prezentării electronice, respectarea cărora poate îmbunătăți perceperea ei: • prezentarea trebuie să înceapă cu diapozitivul de titlu, pe care, de obi- cei, se desemnează denumirea ei, se menționează informații despre au- torul ei, data prelegerii sau măsura, în care se va petrece demonstrarea ei. De asemenea pe diapozitivul de titlu poate fi amplasată o imagine, ce corespunde temei prezentării electronice; • materialele în prezentare se amplasează, în ordine logică (de la fixarea scopului până la concluzii) sau în consecutivitate cronologică (de la cel mai vechi până la cel mai nou eveniment); • fiecare diapozitiv trebuie să conțină titlu, care descrie ideea principală a conținutului acestui diapozitiv. Pentru o însușire mai bună a prezentării electronice, care se pregătește pentru o prelegere în fața unui auditoriu, diapozitivele nu trebuie să fie su- praîncărcate cu text și obiecte grafice. Trebuie de reținut, că prezentarea Machetă (fr. maquette – schiță)– modelul a ceva, realizat, de regulă, în dimensiuni micșorate. Право для безоплатного розміщення підручника в мережі Інтернет має Міністерство освіти і науки України http://mon.gov.ua/ та Інститут модернізації змісту освіти https://imzo.gov.ua
- 43. 4343 PREZENTĂRI ELECTRONICE electronică suplimentează prelegerea orală și nu este destinată pentru citi- rea de către raportor de pe diapozitive. De aceea sunt expuse astfel de ce- rințe pentru volumul și definitivarea textului prezentării electronice: • de tot pe diapozitiv este rațional de amplasat 6–8 rânduri de text, fieca- re a câte 6–8 cuvinte în rând; • textul diapozitivelor trebuie sa fie alcătuit din fraze simple, și este de dorit cuvinte scurte; • dimensiunile simbolurilor textului trebuie să fie suficiente pentru recu- noașterea de la cel mai îndepărtat ungher al sălii, unde se petrece de- monstrarea, și pentru vizionarea de către oamenii cu deficiențe ale vede rii. Dimensiunea recomandată a simbolurilor nu este mai mică de 24 pt. Cerințele pentru obiectele grafice ale diapozitivelor: • numărul de imagini trebuie sa fie suficient pentru ilustrarea textului diapozitivului sau prelegerii, dar să nu îngreuneze perceperea materia- lului; • merită de ales astfel de imagini, pe care detaliile se deosebesc clar; • este de dorit ca pentru amplasare pe un diapozitiv de ales imagini de un stil: sau fotografii, sau imagini desenate; • în jurul tuturor obiectelor pe diapozitiv merită de lăsat câmpuri, de do- rit de aceeași lățime. Sunt cerințe, care se referă la definitivarea generală a diapozitive- lor prezentării electronice: • toate diapozitivele trebuie să fie definitivate într-un stil. Este rațional de ales temele de definitivare, propuse în redactorul prezentărilor; • în gama de culori a prezentării se recomandă de folosit 2-3 colori și 2-3 culori de nuanțe ale lor; • la alegerea colorii fundalului influen- țează condițiile vizionării prezentării : pentru vizionarea pe cranul monitoru- lui sau televizorului este binevenit de ales nuanțe întunecate de culori, pen- tru demonstrarea prezentării cu folo- sirea proiectorului multimedia, culoa- rea fundalului trebuie să fie deschisă; • nu este binevenit de amplasat obiecte grafice cu un număr mare de de- talii sau fotografii ca fundalul diapozitivului, deoarece pe ele este com- plicat de perceput textul; • culoarea textului trebuie să fie contrastantă față de culoarea fundalului. ETAPELE ELABORĂRII PREZENTĂRII ELECTRONICE Să cercetăm etapele elaborării prezentării electronice. Înainte de a începe elaborarea este necesar de determinat, pentru ce creați prezentarea electronică, înaintea cărui public veți purta discursul cu ea sau cine și în ce condiții o va vizualiza, adică să determinați scopul pre- zentării. De exemplu, voi ați obținut însărcinarea din biologie de comparat celulele vegetală și animală și ați hotărât să creați o prezentare electronică. Contrast (fr. contraste – contra- riul) – contrariul brusc conturat în ceva: trăsături de caracter, proprietăți ale obiectelor și eve- nimentelor. Право для безоплатного розміщення підручника в мережі Інтернет має Міністерство освіти і науки України http://mon.gov.ua/ та Інститут модернізації змісту освіти https://imzo.gov.ua
- 44. 4444 Capitolul 2 Scopul unei astfel de prezentări este ilustrarea principalelor afirmații: structurile celulelor, a organitelor și structurilor identice și distincte, a des- tinației lor. După determinarea scopului este necesar de efectuat căutarea și ale- gerea imaginilor, textelor, video și audio materialelor, ce vor fi folosite în prezentarea electronică. Pentru exemplul prezentat imaginile necesare a celulei vegetale și animale, denumirile și imaginile componentelor lor, in- formații despre destinația fiecărui component. La următorul pas se determină structu- ra prezentării electronice. Pentru aceasta este necesar de răsfoit materialele alese și de determinat, în ce ordine de le plasat în prezentare. Apoi de determinat numărul de diapozitive, titlurile lor, de ales macheta. În exemplul nostru structura prezentă- rii electronice poate fi astfel: • Diapozitivul 1. Macheta – Diapozitiv de titlu. Titlul Compararea celule- lor vegetale și animale. Subtitlul – numele și prenumele elevului. • Diapozitivul 2. Macheta – Comparare. Titlul Structura celulei. Obiecte – imaginile celulelor, înscrierile – Celula animală și Celula vegetală. • Diapozitivul 3. Macheta – Titlu și conținut. Titlul Organitele și structu- rile comune. Textul – enumerarea componentelor comune ale celulelor și destinația lor. • Diapozitivul 4. Macheta – Titlu și conținut. Titlul – Transportul de sub- stanțe în celulele vegetală și animală. Textul – enumerarea componente- lor sistemului de transportare a substanțelor. Imaginile componentelor. • Diapozitivul 5. Macheta – Comparare. Titlul Organitele și structurile ce se deosebesc. Obiecte – descrierea componentelor ce se deosebesc, sem- năturile – Celula animală și Celula vegetală. Imaginile componentelor ce se deosebesc. • Diapozitivul 6. Macheta – Titlu și conținut. Titlul – Concluzii. Textul – concluzii referitoare la componentele asemănătoare și diferite ale celu- lelor, informații despre sursele de date. În ultima etapă a elaborării se petrece nemijlocit crearea prezentării în mediul redactorului de prezentări: adăugarea diapozitivelor, ampla- Structură (lat. structure – construcție, amplasare) – construcția interioară a ceva, legătură reciprocă a părților componente a unui întreg Право для безоплатного розміщення підручника в мережі Інтернет має Міністерство освіти і науки України http://mon.gov.ua/ та Інститут модернізації змісту освіти https://imzo.gov.ua
- 45. 4545 PREZENTĂRI ELECTRONICE Fig. 2.4. Exemplu de prezentare electronică sarea pe ele a obiectelor text, grafice și altor obiecte, redactarea și formata- rea lor. În figura 2.4. sunt prezentate exemple de diapozitive ale prezentării electronice, create corespunzător structurii date. Astfel, crearea prezentării electronice se efectuează după următoarele etape: Determinarea scopului Căutarea și selectarea materialelor Determinarea structurii prezentării Crearea prezentării în redactorul de prezentări Lucrăm la calculator Atenţie! În timpul lucrului la calculator respectați regulile de securitate și normele sanitar-igienice. Deschideți prezentarea pe care a propus-o profesorul. Stabiliți tema de- finitivării prezentării și gama de culori. Introduceți titlurile diapozitivelor. Право для безоплатного розміщення підручника в мережі Інтернет має Міністерство освіти і науки України http://mon.gov.ua/ та Інститут модернізації змісту освіти https://imzo.gov.ua
- 46. 4646 Capitolul 2 Pentru aceasta: 1. Lansați în execuție programul PowerPoint și deschideți fișierul, de exemplu, Capitolul 2Punctul 2.1exercițiul 2.1.pptx. 2. Selectați pe Ribbon eticheta Constructor. 3. Selectați în grupul Teme tema definitivării Flux. Selectați în caz de necesitate butonul Suplimentar pentru vizualizarea setului în- treg de teme pentru definitivare. 4. Stabiliți gama de culori Flux aerian. Pentru aceasta selectați butonul Culori în grupul Teme și în lista acestui buton alegeți rândul Flux aerian. 5. Scrieți în subtitlu pe diapozitivul de titlu numele vostru, prenumele, clasa, în care învățați. 6. Modificați la necesitate dimensiunile imaginii și a obiectelor text pe diapozitiv, formatați textul. 7. Introduceți pe diapozitivul 2-i textul diapozitivului Studierea natu- rii. 8. Introduceți pe diapozitivele 3–6 textele diapozitivelor – denumirile aparatelor, descrierea cărora este amplasată pe diapozitive. 9. Modificați la necesitate dimensiunile și amplasarea obiectelor text și grafice pe diapozitivele 2–6, formatați textul. 10. Vizionați prezentarea în regim de demonstrare. Pentru aceasta exe- cutați Demonstrare diapozitive ⇒ Începe demonstrare diapo- zitive ⇒ De la început sau apăsând tasta F5. Pentru vizionarea următorului diapozitiv apăsați tasta spațiu sau butonul stâng al mouse-ului. 11. Salvați prezentarea obținută în folder-ul vostru în fișierul cu numele exercițiul 2.1.pptx. 12. Închideți fereastra redactorului prezentărilor. Cel mai important în acest punct Prezentarea electronică se alcătuiește dintr-un set de diapozitive, care pot conține date de diferit tip (text, grafice, video, audio etc.). Demon- strarea prezentării electronice suplimentează expunerea orală a prezen- tatorului și o face mai expresivă, intuitivă, interesantă și înțeleasă. De asemenea prezentarea poate fi creată pentru vizualizarea de sine stătător sau demonstrarea fără prelegere în transport, la expoziții, în sălile comer- ciale etc. De demonstrat prezentarea electronică se poate pe monitorul calculato- rului sau ecranul televizorului sau, folosind proiectorul multimedia, pe ecran special sau tabla interactivă. Pentru crearea prezentărilor electronice, redactarea și formatarea, sal- varea, vizionarea lor sunt destinate programele, care sunt numite redac- toare de prezentări. Exemple de redactoare de prezentări sunt progra- mele Microsoft Office PowerPoint și LibreOffice Impress. Право для безоплатного розміщення підручника в мережі Інтернет має Міністерство освіти і науки України http://mon.gov.ua/ та Інститут модернізації змісту освіти https://imzo.gov.ua
- 47. 4747 PREZENTĂRI ELECTRONICE Principalele obiecte ale prezentării electronice sunt diapozitivele (sli- de-urile). Proprietățile diapozitivelor: numărul de ordine, culoarea fun- dalului, prezența imaginii de fundal, macheta etc. Macheta diapoziti- vului este schema amplasării obiectelor text, grafice și altele pe diapozitiv. Etapele creării prezentării electronice Determinarea scopului Căutarea și selectarea materialelor Determinarea structurii prezentării Crearea prezentării în redactorul de prezentări Către definitivarea prezentării se înaintează cerințe, respectarea cărora poate îmbunătăți perceperea ei. Ele țin de structurarea materialelor, cali- tății amplasării lor, gamei de culori a obiectelor prezentării. Răspundeți la întrebări 1 . Ce este prezentarea electronică? 2 . Pentru ce se folosește prezentarea electronică? 3 . Care sunt obiectele principale ale prezentării electronice? 4 . Ce obiecte pot conține diapozitivele prezentării electronice? 5 . Ce proprietăți posedă diapozitivele? 6 . Ce este macheta diapozitivului? 7 . Care sunt cerințele către structura prezentării electronice? 8 . Care sunt cerințele către conținutul prezentării electronice? 9 . Care sunt cerințele către definitivarea obiectelor prezentării electro- nice? 10 . Care sunt etapele creării prezentării electronice? Caracterizați-le. Îndepliniți însărcinările 1 . Vizionați prezentarea electronică, ce se păstrează în fișierul însăr- cinarea 2.1.1.pptx în folder-ul Capitolul 2Punctul 2.1. Deter- minați denumirea prezentării. Câte diapozitive sunt în prezentare? Numiți obiectele text și grafice ale fiecărui diapozitiv. Vizionați pre- zentarea în regim de demonstrare. 2 . Elaborați structura și scenariul prezentării din patru diapozitive pe tema Tipul sportului meu îndrăgit. Alegeți titlurile diapozitive- lor, textul scrierilor și descrieți obiectele grafice, care e rațional de le amplasat pe diapozitivele prezentării. 3 . Deschideți prezentarea electronică ce se păstrează în fișierul însăr- cinarea 2.1.3.pptx în folder-ul Capitolul 2Punctul 2.1. Inserați în diapozitivele prezentării imaginile animalelor de casă favorite, de exemplu, din folder-ul Capitolul 2Punctul 2.1Însărcinarea 2.1.3. Vizionați prezentarea în regim de demonstrare. Salvați prezentarea în folder-ul vostru în fișierul cu numele animale de casă. Право для безоплатного розміщення підручника в мережі Інтернет має Міністерство освіти і науки України http://mon.gov.ua/ та Інститут модернізації змісту освіти https://imzo.gov.ua
- 48. 4848 Capitolul 2 4 . Deschideți prezentarea electronică ce se păstrează în fișierul însăr- cinarea 2.1.4.pptx în folder-ul Capitolul 2Punctul 2.1. Alegeți și scrieți titlurile diapozitivelor cu numerele 2–4. Salvați prezentarea în folder-ul vostru în fișierul cu același nume. Vizionați prezentarea în regim de demonstrare. Pregătiți o prelegere orală cu prezentarea. 5*. Aflați cine din părinții, rudele sau cunoscuți voștri folosesc prezen- tări electronice. Cu ce scop ei le folosesc? Pregătiți o comunicare des- pre folosirea prezentărilor electronice. 6 . Deschideți prezentarea electronică ce se păstrează în fișierul însăr- cinarea 2.1.6.pptx în folder-ul Capitolul 2Punctul 2.1. Apreciați calitatea prezentării și respectarea cerințelor la definitivarea și con- ținutul ei. Determinați, ce cerințe sunt încălcate pe fiecare diapozitiv al acestei prezentări. 7*. Deschideți prezentarea electronică ce se păstrează în fișierul însăr- cinarea 2.1.7.pptx în folder-ul Capitolul 2Punctul 2.1. Apreci- ați calitatea prezentării și respectarea cerințelor la definitivarea și conținutul ei. Redactați conținutul diapozitivelor, formați obiectele prezentării electronice pentru înlăturarea neajunsurilor. Pregătiți o prelegere orală cu prezentarea. 2.2. MACHETELE DIAPOZITIVELOR. ADĂUGAREA OBIECTELOR PE DIAPOZITIVE 1. Care sunt etapele creării prezentării electronice? 2. Cum de creat un diapozitiv nou și de-l completat cu text și imagini? 3. Ce este macheta diapozitivului prezentării? TIPURILE MACHETELOR DIAPOZITIVELOR În timpul elaborării structurii prezentării electronice apare întrebarea despre conținutul fiecărui diapozitiv, a amplasării reciproce pe el a obiecte- lor text, grafice și altele. După cum știți, amplasarea obiectelor pe diapozi- tiv poate fi stabilită de macheta lui. De obicei, prezentarea începe cu diapozitivul de titlu. Ca și coperta căr- ții, diapozitivul de titlu conține denumirea prezentării și informații despre colectivul de autori. Macheta standard a acestui diapozitiv are denumirea Diapozitiv de titlu. El conține două câmpuri text – titlu și subtitlu. Există machete ale diapozitivelor și de alte tipuri. Destinația unora din tipurile machetelor diapozitivelor, ce sunt propuse de elaboratorii progra- mului PowerPoint, sunt prezentate în tabelul 2.1. Право для безоплатного розміщення підручника в мережі Інтернет має Міністерство освіти і науки України http://mon.gov.ua/ та Інститут модернізації змісту освіти https://imzo.gov.ua
- 49. 4949 PREZENTĂRI ELECTRONICE Tabelul 2.1 Machetele diapozitivelor și destinația lor Denumirea și schița machetei diapozitivului Destinația Diapozitiv de titlu Pentru amplasarea denumirii prezentă- rii, datelor despre autor. Posibil de am- plasat emblema sau logotipul Titlul capitolului Pentru amplasarea titlului capitolului prezentării electronice Titlu și obiect Pentru amplasarea pe diapozitiv a titlu- lui și a unui obiect de orice tip (text, ta- bel, imagine etc.) Conținut Imagine cu subscriere cu subscriere Pentru amplasarea pe diapozitiv a titlu- lui, unui obiect și a înscrierii pentru el Două obiecte Comparare Pentru amplasarea alături a două obiecte de orice tipuri Doar titlu Diapozitiv gol Pentru amplasarea arbitrară pe diapozi- tiv a oricărui număr de obiecte de orice tipuri În temele de definitivare ale prezentărilor, obținute din Internet, pot fi propuse și alte tipuri de machete ale diapozitivelor. Право для безоплатного розміщення підручника в мережі Інтернет має Міністерство освіти і науки України http://mon.gov.ua/ та Інститут модернізації змісту освіти https://imzo.gov.ua
- 50. 5050 Capitolul 2 CREAREA DIAPOZITIVULUI CU MACHETA DATĂ În timpul creării sau redactării prezentării electronice pentru adăuga- rea la ea a uni diapozitiv nou este rațional de deschis lista butonului Crea- re diapozitiv în grupul Diapozitive pe fila Principală și de selec- tat macheta necesară a diapozitivului (fig. 2.5). Diapozitivul va fi inserat următorul după cel curent. Fig. 2.5. Selectarea machetei diapozitivului din lista butonului Dacă selectăm butonul Creare diapozitiv , atunci se va insera un diapozitiv cu aceeași machetă, ca în diapozitivul precedent. Dacă pre- zentarea conține doar diapozitivul de titlu, atunci după el după selectarea butonului Creare diapozitiv se va insera diapozitivul cu macheta Titlu și obiect. Tema Office Diapozitiv de titlu Titlu și obiect Titlul capitolului Creare diapozitiv Două obiecte Comparare Doar titlu Diapozitiv gol Conținut Imagine cu subscriere cu subscriere Право для безоплатного розміщення підручника в мережі Інтернет має Міністерство освіти і науки України http://mon.gov.ua/ та Інститут модернізації змісту освіти https://imzo.gov.ua
