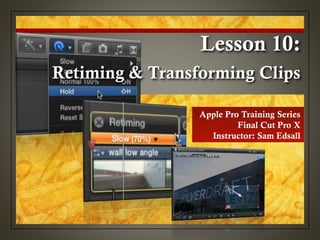
Final Cut Pro X Weynand Certification Lesson 10
- 1. Apple Pro Training Series Final Cut Pro X Instructor: Sam Edsall Retiming & Transforming Clips Lesson 10:
- 2. Retiming & Transforming Clips • Understand Final Cut Pro retiming • Reverse clip direction • Change clip speed • Apply freeze frame • Apply speed changes to selection • Apply rewind and instant replay • Transform and crop clips • Create keyboard shortcuts Goals
- 3. Preparing the Project Start up the FCP External Drive: Find your APTS FCP X drive and double click to start it up.
- 4. Preparing a Project In the Project Library, from the Lesson Projects folder, drag the Lesson 10 folder onto APTS FCP X. From that folder, duplicate the Zero to Hero_START to your HD, then play it in the Timeline. -- same one we used before, but now with markers for things to fix later.
- 5. The ‘To Do’ List Click the Timeline Index button, or press Command- Shift-2. To see a list of to-do items, at the top of the Index, click Tags, and then click the “Show incomplete to-do items” button.
- 6. Retime a Clip In the Timeline, zoom into the second clip, crowd ots, and select it. Choose Modify > Retime, and look at some of the ways to adjust clip playback. Then choose Show Retime Editor, or press Command- R.
- 7. Retime a Clip In the Timeline Index, click the reverse marker, and play the driver prep red clip at that location. Zoom the Timeline into this clip.
- 8. Retime a Clip With the skimmer over the driver prep red clip, press C to select it. Select Modify > Retime > Reverse Clip. Play the clip.
- 9. Reverse • Speed segment – green • Reverse Normal (-100%) • Green segment bar has faint arrows that indicate playback direction Indicators
- 10. Speed Things Up In the Timeline Index, click the fast driver marker. Select the clip and choose Modify > Retime > Fast > 2x Play the clip again.
- 11. Do Two at a Time Select the crowd ots and crowd wide clips. In the toolbar, click the Retime pop-up menu and then choose Fast > 2x. Play the clips.
- 12. Slow Things Down In the Timeline Index, click the slow down marker, and zoom into the flame out smoke clip at this location. Select the clip, and press Command-R to open its Retime Editor. Choose Slow > 50% then play the clip.
- 13. Make Note to Self Press Home (Fn ) to move the play head to the beginning of the project. Press M twice to set a maker at this location and open the Marker window. Name the marker slow wall, click the Make To Do Item button, and click Done.
- 14. Set Your Own Rate Select the wall low angle clip and press Command-R to open the Retime Editor. Drag the retiming handle (edge) to the right until the percentage reads Slow (70%), and then play the clip.
- 15. Checking Off the To-Do List • Uncompleted task markers are red • Completed task markers are green To Do to To Done • From the Timeline index • Open the marker in the timeline and mark it as complete Checking them off
- 16. Check Them Off In the Timeline Index, double-click the slow wall marker. When the Marker window appears, select the Completed checkbox, and then click Done.
- 17. Check Them Off In the Timeline Index, click on the red box next to: • 200% both crowds • Reverse • Fast driver
- 18. To Do to To Done • When you select the Completed checkbox, the to-do item is removed from the to-do index list and placed on the Completed list Completed
- 19. Creating Holds & Variable Speed Segments • Hold a certain part of a video clip Freeze it • Speed of the clip changes during the clip • Not a constant speed Vary its speed
- 20. Hold That Shot In the Timeline Index, click the hold frame marker, and zoom into the JF holds trophy clip. Select the clip, and then snap the play head at the marker. -- The play head sets the freeze frame.
- 21. Hold That Shot Make sure the clip is selected. In the toolbar, from the Retime pop-up menu, choose Hold, or press Shift-H. Render, then play the new speed settings.
- 22. Time the Freeze Play the clip again, and stop playback after you hear Antron Brown say, “Cause you take the Wally home.” In the Retime Editor, drag the Hold retiming handle right to the play head. Play this clip.
- 23. Trim the Clip Lose the tail: Move the pointer over the end of the JF holds trophy clip. When the End point trim icon appears, drag left and snap the edit point to the play head location. Play the clip.
- 24. Setting a Range for Speed Change • Specifies a range within a clip so you can set a new speed for just that range • Interesting effects like fast-slow-fast, normal- fast-normal, etc. The Range Tool
- 25. Set a Speed Range In the army prep clip, skim from the first marker to the second. -- the range for the speed change. Select the Range tool R, and select a range from the first marker to the second marker. Change the speed to Fast 8X. Render and play the clip.
- 26. Tweak the Speed Effect In the third speed segment of the army prep clip, drag the end frame of this segment to change its speed to 80%, and play the clip.
- 27. Tweak the Speed Effect In the army prep clip, skim across the end of the first segment and the beginning of the second. Press the Left or Right Arrow keys, if necessary, to find precisely where the man begins to turn away from the car. --Better to start the faster speed segment before he turns so it will be less noticeable.
- 28. Tweak the Speed Effect In the Retime Editor for the army prep clip, click the triangle next to the speed percentage, and choose Change End Source Frame from the pop- up menu. When the tiny filmstrip icon appears, drag it left or right and watch the Viewer until you see the frame of the man before he turns.
- 29. Optical Flow • Option that makes speed changes flow as smoothly as possible • Creates the smoothest possible speed change by adding frames Keeping it smooth • Simpler method of smoothing frames • Less processor intensive Frame Blending
- 30. Optical Flow Select the army prep clip. In the toolbar, from the Retime pop-up menu, choose Video Quality > Optical Flow, if necessary.
- 31. Applying Preset Speed Effects • Speeds up or slows down over time Speed ramping • Simulates the automatic rewind of a clip or clip segment Rewind
- 32. Applying Preset Speed Effects Play the first clip in the project, wall low angle. If the clip Retime Editor is not open, select the clip, and press Command-R Click the Retime pop-up menu in the Toolbar, then choose Speed Ramp > from 0%, and play the clip.
- 33. Applying Preset Speed Effects Play the crash clip. Select the clip and press Command-R. To apply a speed ramp, from the Retime pop-up menu, choose Speed Ramp > to 0%. Play the clip again.
- 34. Applying Preset Speed Effects Undo the previous speed change by pressing Command-Z. With the crash clip still selected, from the Retime pop-up menu, choose Instant Replay. Play the clip.
- 35. Applying Preset Speed Effects Undo the previous speed change by pressing Command-Z. With the crash clip still selected, from the Retime pop-up menu, choose Rewind > 2x. Play the clip.
- 36. Tweaking the Rewind Effect Undo the previous speed change by pressing Command-Z. Press R to choose the Range tool. Snap the Range tool to the marker above the clip and drag to the end of the clip to set the range.
- 37. Tweaking the Rewind Effect From the Retime pop-up menu, choose Rewind > 2x. Now the replay occurs right after the crash. Play the clip and adjust the sound effect as necessary.
- 38. Transforming an Image • Size, location, angle, etc. Motion properties • Hide unwanted elements by sizing and repositioning the clip • Reduce the size of the clip so other images can appear like a split screen Tricks
- 39. Transform Tools • Scale, position, rotate a clip Transform • Cuts off any and all sides of a clip Crop • Skews and distorts clip corners Distort
- 40. Stacking Clips • To display two or more clips together onscreen, they must be placed, or stacked, on top of each other in the Timeline. • Generally you see only the uppermost clip in the Viewer. • By making the clip smaller or moving it to one side, you can also see the clip or clips beneath it. Layering
- 41. Check out a Stacked Shot In the Project Library, from the Lesson 10 folder, open the Mobileviz Minutes_v2 project into the Timeline, and play the project. The first half uses stacked clips while the second half uses Ken Burns effects.
- 43. Transforming an Image Return to the Project Library and, from the Lesson 10 folder, duplicate the Mobileviz Minutes_START project to your HD and open the project on the Timeline.
- 44. Transform an Image Zoom into the first clip, mocap hookup. Position the play head at about 00:00:01:15 where you see more of the woman’s head. Select the clip, and in the Viewer, click the Transform button, or press Shift-T. -- various onscreen controls appear in the Viewer image area
- 45. Transform Tools • Drag your pointer on any corner handle Resize • Drag your pointer inside the clip Position • Drag your pointers on the handle extending from the center anchor point Rotate
- 46. Transform an Image Move your pointer to the lower-left corner of the Viewer image area. When you see the diagonal resize pointer, drag the handle toward the center to make the image about half-size. --Dragging a corner handle proportionately scales the image.
- 47. Transform an Image Move your pointer inside the clip’s image area, and drag up and right. Position and resize as desired. When you finish using the onscreen controls, click Done, and play the clip.
- 48. Transform an Image Move the play head to an early frame in the second clip, mocap strap stilts, and select the clip. Activate the Transform controls, drag any corner handle inward to reduce the image size, and then drag the image to the left of the Viewer so the stilt is prominent in the frame.
- 49. Try Some Other Transform Tricks Cue the play head over and select the camera focus clip. Try out these transform tricks: • Drag, Option-drag, and Shift-drag an edge handle. • Drag, Option-drag, and Shift-drag a corner handle. • Rotate the image, drag the handle extending from the center like a steering wheel.
- 50. Use the Inspector With the camera focus clip still selected, open the Inspector, and click the Video tab. Scroll down if necessary to see the Transform section for this clip. Click the Show button to reveal the Transform parameters.
- 51. Use the Inspector To reset the Transform parameters, click the Reset button (the curved arrow). In the Viewer, use the Transform onscreen controls to scale and position the image @2/3 size in the lower right. Click Done when you finish.
- 52. Trimming & Cropping • You can remove portion of an image you don’t want to see by trimming or cropping the image A little off here, a little off there • Removes portions on a side-by-side basis – does not maintain aspect ratio Trimming • Removes portions of a clip while maintaining aspect ratio Cropping
- 53. Trimming an Image Select the mocap strap stilts clip and move the play head to 00:00:03:00 In the Viewer, click the Crop button, or press Shift-C. While Trim is selected, drag the right handle to the left to remove the overlap and click Done.
- 54. Trimming an Image Select the camera focus clip and cue the play head to about 00:00:05:15 Drag the top-left corner of the image down and to the right to remove the overlap and click Done.
- 55. Cropping an Image Select and cue the play head over the mocap sensor rail clip. In the Viewer, and choose Crop as the crop type. Drag a selection to exclude the two men standing on the left side of the image & click Done.
- 56. Set Up a Stack With the mocap sensor rail clip still selected, click the Transform button in the Viewer. Scale the image down a bit, but leave it centered in the Viewer. -- notice that when you switched from crop to trim, you lost your crop effect (Hmm..)
- 57. Set Up a Stack In the Viewer, click the Crop button. From the top left of the Viewer, choose the Trim option. Trim the top of the image to just above the rail in the shot.
- 58. Set Up a Stack Click the Transform button, and then drag the mocap sensor rail clip’s image to the top third of the Viewer. Click Done. Return to the beginning of the project, and then play what you’ve achieved thus far.
- 59. Adding the Ken Burns Effect • Producer of PBS documentaries • Mastered the art of moving stills Ken Burns • Animates the crop effect on stills or clips The effect
- 60. Create a Ken Burns Effect In the second portion of the Mobileviz Minutes_START project, play the trailer cu clip. Position the pointer over the middle of the clip, and select it. -- The natural downward tilt of the camera gives this shot some movement but it doesn’t emphasize Mobileviz much.
- 61. Create a Ken Burns Effect In the Viewer, click the Crop button, and choose Ken Burns as the crop type. Two crop selections appear. One is green and labeled Start, the other is red and labeled End.
- 62. Create a Ken Burns Effect Drag a corner handle of the red End selection and position it over the letters VIZ in the Mobileviz name. As you drag, an arrow indicates the direction in which the zoom will occur. Play the clip.
- 63. Create a Ken Burns Effect To refine where the clip ends, position the play head toward the end of the clip in the Timeline, and select the clip again. Drag the End selection to an improved location, and replay the clip.
- 64. Create a Ken Burns Effect Select and cue the play head over the start of the trailer int action clip. Activate the Ken Burns controls in the Viewer, if necessary. Reframe the green Start selection around the monitor on the left side of the image.
- 65. Create a Ken Burns Effect Click Done and review the animation of both clips.
- 66. Creating Keyboard Shortcuts • In FCP, you can make changes to the default keyboard layout in the Command Editor. If it isn't there, make one
- 67. Creating Keyboard Shortcuts To open the Command Editor, choose Final Cut Pro > Commands > Customize, or press Command-Option-K.
- 68. Creating Keyboard Shortcuts Make a Back-up: In the upper-left corner of the window, click the Command pop-up menu, and choose Duplicate. When the rename dialog appears, enter your name to personalize the new command set, and click OK.
- 69. Creating Keyboard Shortcuts To search for a specific command, such as reverse clip, click in the search field. Enter reverse clip. In the keyboard area, click the R key. --Notice on the right side of the window, a list appears featuring commands that use the letter R along with the combination of modifier keys.
- 70. Creating Keyboard Shortcuts Find an empty slot, such as Command-Control-R, and drag the command from the Command list onto the shortcut’s empty slot. To save this layout with your newly created keyboard shortcut, click Save.
- 71. Shortcuts in Lesson 10 • Show/hide Timeline IndexCommand Shift 2 • Show/hide Retime EditorCommand R • Reset speedCommand Option R • Create 2-second hold at play head locationShift H • Show/hide Video Animation menuControl V
- 72. Shortcuts in Lesson 10 • Open the Command EditorCommand Option K • Activate Transform properties in ViewerShift T • Activate Crop properties in ViewerShift C • Set a keyframe at play head locationOption K • Reverse speed on selected clip or rangeCommand Control R
- 73. Apple Pro Training Series Final Cut Pro X Instructor: Sam Edsall Retiming & Transforming Clips Lesson 10:
