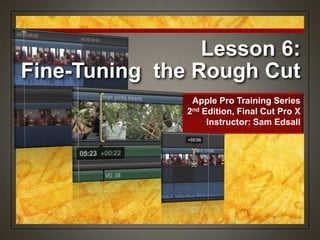
Final Cut Pro X Weynand Certification Lesson 6
- 1. Lesson 6: Fine-Tuning the Rough Cut Apple Pro Training Series 2nd Edition, Final Cut Pro X Instructor: Sam Edsall
- 2. Create a New Project Make sure your external drive is booted and on your desktop. Choose File > Open Library > LESSON 6 If you don‟t see LESSON 6 choose Other and then select LESSON 6
- 3. Renaming Clips • Before making lots of changes to your project think about: • Making a back-up copy of your work • Do you need a shorter or longer version? • Do you need a ‘before and after’ version? Refining
- 4. Duplicating the Project Make a copy: Control click the „Zero to Hero‟ project, and choose „Duplicate Project‟ Set the location to your Mac HD Select „Duplicate Project Only‟ Deselect „Include Render Files‟
- 5. Duplicating the Project Name the copy: Select the duplicate project and rename the project „Zero to Hero_V2‟ Open this project into the Timeline. Press Shift Z to fit all the project clips into the timeline.
- 6. Removing Clip Selections & Adding Gaps • Get the pacing right on your primary story line. • Get the pacing right first, then worry about B-roll Primary Story Line
- 7. Removing Clip Selections & Adding Gaps • Remove a range or ranges of material from a clip or clips • Dividing a clip • Adding gaps (to be filled later) Setting the pace
- 8. To-do and Completed Markers • Used to mark specific points in your Project • Blue Regular markers • Marks areas that need refinement • Red To-do markers • Completed To-do markers • Green Done markers
- 9. Remove a Range from a Clip Skim to the first red marker and zoom into that area. With the skimmer on the first red marker, press I to set an In point. FCP assumes you want the Out point at the end of the clip. In this case, that is correct. Press Delete to perform a ripple delete.
- 10. Removing Clip Selections & Adding Gaps • Allows you to select not just content from one clip, but content from neighboring clips as well • A whole ‘range’ of content can be selected. The Range Tool • Press R Shortcut
- 11. Remove a Range from More than One Clip From the Tools pop-up menu select the Range tool or press R. Play the first part of Tony Schumacher clip and set a marker (press M) just before he begins his line, “Nobody wakes up” Snap the Range pointer to the red marker and drag to your blue marker. Press Delete.
- 12. Lifting Content • When you lift material, the project length doesn’t change • A gap is left in the place where the material was Delete by Lifting
- 13. Lifting Content • The pacing is right, but the content isn’t • Leaves you a spot to place new content later • Just don’t forget to replace the gap with real footage When lifting is better than ripple deleting
- 14. Lifting Content Set the Timeline view to show the audio. Play the first part of the Tony Pedregon clip. -- he stalls before making his point. Skim to just after he says, „the breed.‟
- 15. Lifting Content Press B for the Blade tool and cut the clip at this location. Skim to just after he says, „drag racer is‟ and click the blade tool again at this spot.
- 16. Lifting Content Press A for the selection tool. Click the middle Tony click to select and press Shift-Delete. -- the middle clip is replaced with a gap
- 17. Gaps • You can delete a gap clip or trim it like a regular clip • You can overwrite it by repositioning another clip over it A gap as a clip
- 18. Selection Tool vs. Position Tool • Manually places a clip at a specific location without involving other clips • No magnetic timeline • If you drag on top of another clip, it will overwrite that clip The Position Tool • Press P Shortcut
- 19. Lifting Content In the Tools pop-up menu select the Position tool or press P. Drag the second Tony clip to the left about halfway though the gap clip and release. Play the clips in this configuration.
- 20. Making a Point with a Pause • Another way to refine a project’s pace is to create a dramatic pause • To accentuate a point you can insert a gap clip. Making a Pause
- 21. Dramatic Pause Select the Selection tool – A Play the Antron Brown clip. Position the play head after he says, „take the Wally home‟ Choose Edit > Insert Generator > Gap -- shortcut Option W -- the remaining storyline opens to allow for a new clip -- 3-second gap is placed at the play head location.
- 22. Trimming • Deciding whether the original Start and End points are the best selection of content of placement. Finessing a Clip • What plays is what you selected, but all the clip content is still there if you need it What you see & don’t see
- 23. Trimming • Easy and fast Trimming with the Selection tool • When you trim an edit point, FCP adjusts the rest of the timeline automatically • Make an edit point longer, FCP pushes content right to make room • Make an edit point shorter, FCP closes the gap The Ripple Effect
- 24. Trimming In the Library select the Delicious Peace_rough project Duplicate the project. Rename the project „Delicious Peace Done‟ and load the project in the timeline.
- 25. Trimming Play though the VO7 point. -- the VO finishes before 60 seconds, but the clips run past this point. -- we will trim some clips to get this spot closer to 60 seconds.
- 26. Having a Look Around With the skimmer a little bit past the VO7 clip, press Command + to zoom in a few times to find the „workers relaxing‟ clip. Control click on the clip and choose Open in Timeline from the shortcut menu.
- 27. Having a Look Around • The Timeline is now only showing you the selected clip • The highlighted area is the portion of the clip that currently being used • Darkened areas to the left and right of the clip show media from the clip that is not being used (handles) What you see
- 28. Having a Look Around • Click the left Arrow button or press Command [ Go back to Timeline
- 29. Make a Trim To return to the project, click the left History arrow -- shortcut Command [ Find the „woman picks beans‟ clip above VO_09 and zoom in. --notice how the woman looks up at the end.
- 30. Make a Trim Move the pointer to the end of that clip and select the End edit point. Drag left until the numerical time code field reads about - 02:00 -- new duration in this case is 3:18 with 2 seconds shaved off the original clip.
- 31. Make a Trim Clean up the edit: Select the end of VO_09 and trim it left just enough to fit in front of VO_08 with the other voice-overs. Check your audio edit with „play around‟ (Shift ?)
- 32. Creating a Storyline • Combines a group of clips into one • Any spaces between the clips will remain Storyline • Great for locking in audio to a set duration • In this example the VOs will be locked together into one clip How it’s used
- 33. Create a Storyline Select Shift Z so you can see the whole project. Draw a rectangle to select all of the VO clips. Control click one of the VO clips and choose „Create Storyline‟ from the shortcut menu.
- 34. Nudging an Edit Point • Once you have the edit point selected you can nudge the edit point left or right with the , & . Keys • (< or > keys) Nudging • Viewer will update with the latest nudge Visual cue
- 35. Nudge an Edit Point Select the end of the „Woman picks beans‟ and press the , and . keys to nudge the clip to just before she looks up from the Viewer.
- 36. Checking Your Edit • After changing your edit point, press Shift / to play around the current play head position • The amount of pre-roll and post-roll is set in Preferences Play Around
- 37. Play Around the Edit Point Select FCP > Preferences and select the Playback tab. Change the Pre-roll and Post-roll settings to 3.0 seconds. Press Shift / to play around the edit point. -- playback will start 3 sec before skimmer and play to 3 sec after skimmer
- 38. Set up for Detailed Trimming In Preferences select the Editing tab. Make sure „Show detailed trimming feedback‟ is turned on. -- allows you to see both clips at the edit point you are trimming
- 39. Trimming Indicators Move your pointer to the next clip „man picks beans‟ and click on the Start edit point. Drag the edit point left and right. Notice the indications about the changes you make. Press Command Z to undo.
- 40. Trimming Indicators • Amount of change indicated in the pop-up window • Yellow bracket – handles available • Red bracket - out of media Timeline • Trimmed clip updates in the Viewer Viewer
- 41. Using the Play head as a Trim Marker • Use the play head to find a spot where you can trim a start or end point of a clip Find the spot • Drag the start or end point to the play head • With snapping turned on, your cursor will snap to the play head Trim to the play head
- 42. Skim though the „man picks beans‟ clip and find where the man starts to lower the beans into the bucket. Click on the time meter above the clip to set the play head. Drag the Start point to the right and snap it to the play head. Using the Play head as a Trim Marker
- 43. Trimming Shortcuts • Option & right bracket • Trims an End point to the skimmer location Option ] • Option & left bracket • Trims a Start point to the skimmer location Option [ • Press I and O to set a range in a clip • Press Option to trim the head and tail material outside the selection Option
- 44. Skim the „dark beans ground‟ clip above VO_7. Press Command = (+) to zoom in on the clip. Move the skimmer just before the camera zooms out and press Option [ Press Command Z to undo. Practice Some Trim Shortcuts
- 45. Move the skimmer inside the End point just before the zoom out. Press Option ] to trim the End point. Press Command Z to undo. Practice Some Trim Shortcuts
- 46. Move the skimmer inside the Start point just before the zoom out and set an In point. Skim to just before the fast zoom out and set an Out point. Press Option to trim the head and tail material of the clip. Press Command Z to undo. Practice Some Trim Shortcuts
- 47. Extend Edit • Takes an edit point and extends it left or right to the skimmer location What it does • Shift X Shortcut
- 48. Skim to the end of the „xylophone music‟ clip and click its End point. Skim to the end of the VO_07 clip. To shorten the music clip to this location, press Shift X Extend Edit
- 49. The Trim Tool • Trims the clip At the Start or End point • Slips the clip In the middle of the clip • Slides the clip Option key & middle of the clip • Rolls the edit Between two clips
- 50. Zoom in to the first 2 clips of the map. Select the Trim tool from the tools pop-up toolbar or select T. Trim Edit with the Trim Tool
- 51. Select the End point of the „map of Africa‟ clip and trim right 1½ seconds. Trim Edit with the Trim Tool Filmstrip = media start point on Map of incoming Uganda clip
- 52. Roll Edit with the Trim Tool • Both the end point of the outgoing clip and the start point of the incoming clip are selected • Moving (rolling) the edit point does not change the duration of the project Click on the edit point
- 53. Select the edit point between the two map clips with the trim tool so both edit points are selected. Drag the edit right 15 frames then back 15 frames. Notice the changes in the Viewer when you do this. Roll Edit with the Trim Tool End point of outgoing clip Start point of incoming clip
- 54. Play the „grind stone‟ and „woman sweeps coffee‟ clips and zoom into that area. Roll the edit point left until each clip shows both hands on the grinding stone -- about -22 frames Roll Edit with the Trim Tool
- 55. Slip Edit with the Trim Tool • Changes what you see or hear in the clip without changing where it is in the timeline • Does not change the clip or project duration Change the content
- 56. Zoom into the 3rd to the last clip „workers relaxing‟ -- we will slip the contents so we can see that woman in red Move the trim tool over the middle of the clip so you see the Slip icon. Drag left until you first see the red shirted arm. Then drag left another 2 seconds and release. Slip Edit with the Trim Tool New start point of clip New end point of clip
- 57. Shift Z to zoom out, then zoom into the „man picks beans‟ clip. Slip the clip as far as you can to the right. -- bring the man‟s smile into the shot. When you see the red start point, you‟ve reached the media start point and can‟t go further. Slip Edit with the Trim Tool
- 58. Slide Edit with the Trim Tool • Slides a clip left or right between the two clips on either side of it • Doesn’t change the clip or project duration Change the clip position
- 59. Skim to the „making coffee‟ clip. Press Shift / to play around that area. -- we will move this slide this clip left until the woman sweeps the beans 3 times. Using the Viewer as a guide, press option and slip the clip left until the woman sweeping beans has completed three sweeps. Slide Edit with the Trim Tool
- 60. Trimming with Precision • Look IN the edit with the precision editor for more precise editing • Allows you to consider and execute your trims quickly and easily Precision Editor
- 61. In the Library select the „Fairly Legal_rough‟ project, make a duplicate to the Mac HD, then load it into the timeline. Trimming with Precision
- 62. Audio is important to see when trimming so increase the size of the audio waveforms in the clips with the Clip appearance button. Trimming with Precision
- 63. Double-click the edit point between the 1st two clips 4A- 1_110(A) and 4B-3_110(A) clips to open the precision editor --shortcut – select the edit point and press Control E Trimming with Precision
- 64. Trimming with Precision • Outgoing clip on the top • Incoming clip on the bottom • Play head at current edit point • Available media handles of each clip appear darker • You know what you have to work with What you see
- 65. Trimming with Precision • The end point of the outgoing clip • The start point of the incoming clip • The combined timing between them 3 things to consider
- 66. Selecting what to View • Put pointer over the dark gray area between the upper and lower clip • Skim or press the spacebar • Pointer icon Play the edit point • Move the pointer over that clip • Skim or press the spacebar • Hand icon Play the outgoing clip & handles
- 67. Zoom in and play through the edit. The judge says „other detritus of justice‟ twice. We will keep the line on Kate‟s camera, but trim it off on the wide shot. On the outgoing clip find the spot right after „other‟ but before „detritus of justice‟ Trimming with Precision
- 68. Select the outgoing clip at this point and drag it right to the edit point. On the incoming clip move the hand to the spot just after „other‟ but before „detritus of justice‟ Click with the hand tool. The edit updates at the hand position. Trimming with Precision
- 69. Select the middle dark gray area at the edit point. Press Shift / to play around the edit point. Select the outgoing or incoming edit points and use the nudge keys ( , . ) to clean up the dialogue. Trimming with Precision
- 70. Rolling with Precision • Click on the edit line handle • Both edit points are selected Rolling with the precision editor
- 71. Rolling with Precision Click on the edit line handle to prepare to roll. Drag the edit line handle left about 5 frames so the Viewer shows Kate holding the book closer to her chest. -- looks OK, but dialogue is off now. Press Command Z to undo.
- 72. Rolling with Precision • Sometimes rolling the edit will throw off the video or audio timing between the two clips • Expand the clip, then roll only the video will fix the problem Rolling only the video or the audio
- 73. Rolling with Precision Close the editor and press A to switch to the Selection tool. Control click the the second clip 4B-3_110(A) and choose „Expand Audio/Video‟ -- shortcut – Control S Select the first clip and do the same thing.
- 74. Rolling with Precision Select the Trim tool (T) and select the edit point between these two clips. Drag right @2 seconds until you see a good match between Kate‟s actions where she‟s reaching for the files on the desk in each frame.
- 75. Shortcuts: • Expand Audio/VideoControl S • Insert a gap clipOption W • Trim the End point and remove all frames to the right of the skimmer location Option ] • Trim the Start point and remove all frames to the left of the skimmer location Option [ • Lift an item or section from the Timeline and leave a gap Shift Delete • Play around an editShift /
- 76. Homework Assignment: Do what the pros do: Your job is to fix the rest of this scene using the Trim, Roll and Precision Editor so the dialogue flows smoothly. Share as an Apple Devices 720p at the smallest resolution and save as (your name) Lesson 6.m4v to the desktop and then post on iTunes U in the Homework
- 77. Lesson 6: Fine-Tuning the Rough Cut Apple Pro Training Series 2nd Edition, Final Cut Pro X Instructor: Sam Edsall
