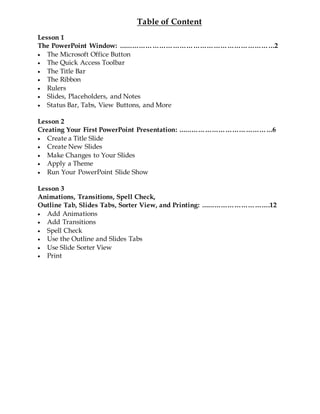
Microsoft Power-Point Guide
- 1. Table of Content Lesson 1 The PowerPoint Window: ……………………………………………………………2 The Microsoft Office Button The Quick Access Toolbar The Title Bar The Ribbon Rulers Slides, Placeholders, and Notes Status Bar, Tabs, View Buttons, and More Lesson 2 Creating Your First PowerPoint Presentation: ……………………………………6 Create a Title Slide Create New Slides Make Changes to Your Slides Apply a Theme Run Your PowerPoint Slide Show Lesson 3 Animations, Transitions, Spell Check, Outline Tab, Slides Tabs, Sorter View, and Printing: ………………………….12 Add Animations Add Transitions Spell Check Use the Outline and Slides Tabs Use Slide Sorter View Print
- 2. Microsoft Power Point 2007 Lesson 1: The PowerPoint Window PowerPoint is a presentation software package. With PowerPoint, you can easily create slide shows. Trainers and other presenters use slide shows to illustrate their presentations. This lesson introduces you to the PowerPoint window. You use the window to interact with the software. To begin, open PowerPoint 2007. The window appears and your screen looks similar to the one shown. Note: Your screen will probably not look exactly like the screen shown. In PowerPoint 2007, how a window displays depends on the size of the window, the size of your monitor, and the resolution to which your monitor is set. Resolution determines how much information your computer monitor can display. If you use a low resolution, less information fits on your screen, but the size of your text and images are larger. If you use a high resolution, more information fits on your screen, but the size of the text and images are smaller. Also, settings in PowerPoint 2007, Windows Vista, and Windows XP allow you to change the color and style of your windows. 2014© Seunsmith Networks Innovation 2 The Microsoft Office Button In the upper-left corner is the Microsoft Office button. When you click the button, a menu appears. You can use the menu to create a new file, open an existing file, save a file, and perform many other tasks. The Quick Access Toolbar Next to the Microsoft Office button is the Quick Access toolbar. The Quick Access toolbar provides you with access to commands you frequently use. By default, Save, Undo, and Redo appear on the Quick
- 3. Microsoft Power Point 2007 Access toolbar. You use Save to save your file, Undo to rollback an action you have taken, and Redo to reapply an action you have rolled back. 2014© Seunsmith Networks Innovation 3 The Title Bar The Title bar is located at the top in the center of the PowerPoint window. The Title bar displays the name of the presentation on which you are currently working. By default, PowerPoint names presentations sequentially, starting with Presentation1. When you save your file, you can change the name of your presentation. The Ribbon 1 Tabs 2 Command Group 3 Command Buttons 4 Launcher You use commands to tell PowerPoint what to do. In PowerPoint 2007, you use the Ribbon to issue commands. The Ribbon is located near the top of the PowerPoint window, below the Quick Access toolbar. At the top of the Ribbon are several tabs; clicking a tab displays several related command groups. Within each group are related command buttons. You click buttons to issue commands or to access menus and dialog boxes. You may also find a dialog box launcher in the bottom-right corner of a group. When you click the dialog box launcher, a dialog box makes additional commands available. Rulers Rulers are vertical and horizontal guides. You use them to determine where you want to place an object. If the rulers do not display in your PowerPoint window: 1. Click the View tab. 2. Click Ruler in the Show/Hide group. The rulers appear.
- 4. Microsoft Power Point 2007 2014© Seunsmith Networks Innovation 4 Slides, Placeholders, and Notes 1 Slide 2 Placeholders 3 Notes Slides appear in the center of the window. You create your presentation on slides. Placeholders hold the objects in your slide. You can use placeholders to hold text, clip art, charts, and more. You can use the notes area to creates notes to yourself. You can refer to these notes as you give your presentation. Status Bar, Tabs, View Buttons, and More
- 5. Microsoft Power Point 2007 2014© Seunsmith Networks Innovation 5 1 Status Bar 6 Vertical & Horizontal Splitter Bars 2 Outline Tab 7 Minimize Button 3 Slides Tab 8 Maximize/Restore Button 4 View Buttons 9 Close Button 5 Zoom The Status bar generally appears at the bottom of the window. The Status bar displays the number of the slide that is currently displayed, the total number of slides, and the name of the design template in use or the name of the background. The Outline tab displays the text contained in your presentation. The Slides tab displays a thumbnail of all your slides. You click the thumbnail to view the slide in the Slide pane. The View buttons appear near the bottom of the screen. You use the View buttons to change between Normal view, Slider Sorter view, and the Slide Show view. Normal View Normal view splits your screen into three major sections: the Outline and Slides tabs, the Slide pane, and the Notes area. The Outline and Slides tabs are on the left side of your window. They enable you to shift between two different ways of viewing your slides. The Slides tab shows thumbnails of your slides. The Outline tab shows the text on your slides. The Slide pane is located in the center of your window. The Slide pane shows a large view of the slide on which you are currently working. The Notes area appears below the Slide pane. You can type notes to yourself on the Notes area. Slide Sorter View Slide Sorter view shows thumbnails of all your slides. In Slide Sorter view, you can easily add, delete, or change their order of your slides. Slide Show Use the Slide Show view when you want to view your slides, as they will look in your final presentation. When in Slide Show view: Esc Returns you to the view you were using previously. Left-clicking Moves you to the next slide or animation effect. When you reach the last slide, you automatically return to your previous view. Right-clicking Opens a pop-up menu. You can use this menu to navigate the slides, add speaker notes, select a pointer, and mark your presentation. Zoom allows you to zoom in and zoom out on the window. Zooming in makes the window larger so you focus in on an object. Zooming out makes the window smaller so you can see the entire window. You can click and drag the vertical and horizontal splitter bars to change the size of your panes. You use the Minimize button to remove a window from view. While a window is minimized, its title appears on the taskbar. You click the Maximize button to cause a window to fill the screen. After you maximize a window, clicking the Restore button returns the window to its former smaller size. You click the Close button to exit the window and close the program.
- 6. Microsoft Power Point 2007 Lesson 2: Creating Your First PowerPoint Presentation You create your PowerPoint presentation on slides. You use layouts to organize the content on each slide. PowerPoint has several slide layouts from which to choose. Themes are sets of colors, fonts, and special effects. Backgrounds add a colored background to your slides. You can add themes and backgrounds to your slides. After you complete your slides, you can run your presentation. Create a Title Slide When you start PowerPoint, PowerPoint displays the title slide in the Slide pane. You can type the title of your presentation and a subtitle on this slide. To enter text: Click and type the title of your presentation in the "Click to add title" area. Click and type a subtitle in the "Click to add subtitle" area. If you do not wish to use the title slide, click the Delete Slide button in the Slides group on the Home tab. 2014© Seunsmith Networks Innovation 6 EXERCISE 1 Create a Title Slide 1. Open PowerPoint. You are presented with a title slide. 2. Enter the information shown here. Type College Scholarships and Financial Aid in the Click to Add Title text box. Type Paying for College in the Click to Add Subtitle text box.
- 7. Microsoft Power Point 2007 Create New Slides After completing your title slide, you can create additional slides. To create a new slide: 1. Choose the Home tab. 2. Click the New Slide button in the Slides group. The Office Theme dialog box appears and 2014© Seunsmith Networks Innovation 7 displays several layout templates. 3. Click the layout you want. The layout appears in the Slide pane of the PowerPoint window. 3. To add text, click inside the placeholder and type. 4. To add an additional slide to your presentation, do one of the following: Right-click the slide layout. A menu appears. Click Layout and then click the layout you want. Choose the Home tab, click the New Slide button , and then choose the slide layout you want. EXERCISE 2 Create New Slides 1. Choose the Home tab. 2. Click the New Slide button in the Slides group. The Office Theme dialog box appears. 3. Click the Title and Content Layout. The slide appears on the Slides tab.
- 8. Microsoft Power Point 2007 4. Enter the information shown here. Type Here is what to do: (including the colon) in the Click to Add Title text box. Type the bulleted text in the Content text box. Create an Outline If you need to present the information in your slide in outline form, you can easily create an outline by using the Increase List Level button to create a hierarchy. 1. Choose the Home tab. 2. Click the New Slide button in the Slides group. The Office Theme dialog box appears. 3. Click the Title and Content layout. 4. Enter the information shown here. Click the Increase List Level button in the Paragraph group to indent the bullets for Stafford Loans and PLUS Loans. If you ever need to decrease an indent, use the Decrease List Level button in the Paragraph group. 2014© Seunsmith Networks Innovation 8
- 9. Microsoft Power Point 2007 2014© Seunsmith Networks Innovation 9 Use Two-Column Text You can also place text in two separate columns. 1. Choose the Home tab. 2. Click the New Slide button in the Slides group. The Office Theme dialog box appears. 3. Click the Two Content layout. 4. Enter the information shown here. Make Changes to Your Slides After creating a slide, if you want to add text: 1. Place the mouse pointer at the point at which you would like to add text. 2. Type the information you want to add. If you would like to change text: 1. Select the text you want to change. 2. Type the new text. You can use the Backspace key to delete text. You can also delete text by highlighting the text and pressing the Delete key. Apply a Theme A theme is a set of colors, fonts, and special effects. Themes provide attractive backgrounds for your PowerPoint slides.
- 10. Microsoft Power Point 2007 To apply a theme to all of the slides in your presentation: 1. Choose the Design tab. 2. Click the More button in the Themes group. 3. Click the design you want. To apply a theme to selected slides: 1. Click the Slides tab, located on the left side of the window. 2. Hold down the Ctrl key and then click to select the slides to which you want to apply a theme. 3. Choose the Design tab. 4. Click the More button in the Themes group. 5. Right-click the theme you want to apply. A menu appears. 6. Click Apply to Selected Slides. Excel applies the theme to the slides you selected. You can add a dramatic effect to your theme by applying a background. 1. Choose the Design tab. 2. Click the Background Styles button . 3. Click the background you want. EXERCISE 3 Apply a Theme 2014© Seunsmith Networks Innovation 10 1. Choose the Design tab. 2. Click the More button in the Themes group. 3. Click the theme you want. PowerPoint applies the theme to all of the slides in your presentation. Add a Background
- 11. Microsoft Power Point 2007 1. Choose the Design tab. 2. Click the Background Styles button . 3. Click the background you want. PowerPoint applies the background to your slides. Run Your PowerPoint Slide Show After you create your slides, you can run your slide show: 1. Do any one of the following: o Press F5. o Choose the Slide Show tab. Click the From Beginning button in the Start Slide Show group. o Click the Slide Show icon in the bottom-right corner of your screen. Your slide show appears on your screen. Navigating the Slide Show Task Procedure Go to the next slide. Do one of the following: Press the Right Arrow key. Press the Enter key. Press the Page Down key. Left-click the slide. Go to the previous slide. Do one of the following: Press the Left Arrow key. Press the Backspace key. Press the Page Up key. 2014© Seunsmith Networks Innovation 11 End the slide show and return to PowerPoint. Press the Esc key. EXERCISE 4 Run Your Slide Show 1. Press F5 to run the slide show. 2. Use the arrow keys on your keyboard to move forward and backward through your slides. 3. Use the Esc key to return to Normal view.
- 12. Microsoft Power Point 2007 Lesson 3: Animations, Transitions, Spell Check, Outline Tab, Slides Tab, Sorter View, and Printing Animations control how objects move onto, off of, and around your slides. Transitions control how your presentation moves from one slide to the next. This lesson teaches you how to create animations and transitions. It also teaches how to spell-check your document, how to use the Outline and Slides tabs, how to use Sorter view, and how to print. Add Animations You can animate the objects on your PowerPoint slides. PowerPoint provides four types of animations: Entrance, Emphasis, Exit, and Motion Paths. An Entrance animation determines the manner in which an object appears on a slide; for example, an object can move onto a slide. An Emphasis animation does something to draw attention to an object; for example, the object can become larger. An Exit animation determines the manner in which an object leaves a slide; for example, an object can move off a slide. A Motion Paths animation determines how an object moves around a slide; for example, an object can move from left to right. After you add an animation, you can use the Custom Animation pane to modify it by choosing an effect. Choosing an effect enables you to define what starts the animation, its properties (such the direction from which an object moves onto the slide), and control the speed of the animation. In addition, you can have an animation start when you click the mouse, start along with the previous animation, or start at a specified time after the previous animation. If the Auto Preview box is checked on the Custom Animation pane, PowerPoint provides you with preview of your animation after you create it and each time you modify it. You can also use the Play button on the Custom Animation pane to preview an animation. To choose an effect: 1. Select the object you want to animate. 2. Choose the Animations tab. 3. Click the Custom Animation button . The Custom Animation pane appears. 4. Click the Add Effect button . A menu appears. 5. Choose the type of effect you want. A submenu appears. 6. Click the effect you want. PowerPoint applies the effect. To modify an effect: 1. Click the down arrow next to the Start field on the Custom Animations pane and then select the 2014© Seunsmith Networks Innovation 12 start method you want. 2. Click the down arrow next to the Property field on the Custom Animations pane and the select the property you want. The Property field might be labeled Direction, Size, or some other property. 3. Click the down arrow next to the Speed field on the Custom Animations pane and then select the speed you want to apply to your animation. To preview the animation, click the Play button on the Custom Animations pane.
- 13. Microsoft Power Point 2007 2014© Seunsmith Networks Innovation 13 EXERCISE 1 Add an Animation to a Slide 1. Click Slide 2 on the Slides tab. 2. Select "Start saving early." 3. Choose the Animations tab. 4. Click the Custom Animation button . The Custom Animation pane appears. 5. Click the Add Effect button . A menu appears. 6. Choose Entrance. A submenu appears. 7. Click Fly In. PowerPoint applies the effect. If the Auto preview box is checked, PowerPoint automatically provides you with a preview of the animation. Modify the Effect 1. Click the down arrow next to the Start field and then select After Previous. 2. Click the down arrow next to the Direction field and then select From Bottom. 3. Click the down arrow next to the Speed field and then select Medium.
- 14. Microsoft Power Point 2007 2014© Seunsmith Networks Innovation 14 Add Another Animation 1. Select "Apply for financial aid." 2. Click the Add Effect button . A menu appears. 3. Choose Entrance. A submenu appears. 4. Click Fly In. PowerPoint applies the effect. If the Auto preview box is checked, PowerPoint automatically provides you with a preview of the animation. Modify the Animation 1. Click the down arrow next to the Start field and then select After Previous. The Apply for Financial Aid field appears in the center of the Custom Animation pane. 2. Click the down arrow next to the Apply for Financial Aid field and then click Timing. The Fly In dialog box appears.
- 15. Microsoft Power Point 2007 2014© Seunsmith Networks Innovation 15 3. Type 0.05 in the Delay text box. 4. Click OK. 5. Click the down arrow next to the Direction field and then select From Bottom. 6. Click the down arrow next to the Speed field and then select Medium. If the Auto preview box is checked, PowerPoint automatically provides you with a preview of the animation. You can click the Play button on the Custom Animation pane at anytime to preview an animation. Add Transitions Transitions determine how your presentations move from one slide to the next. For example, a slide can move up onto the screen and replace the previous slide. PowerPoint provides several transition methods. You can add sound to a transition and you can control its speed. You can apply a transition to selected slides or to all of the slides in your presentation. A transition can occur when the presenter clicks the mouse or after the amount of time you specify. To apply a transition to selected slides: 1. On the Slides tab, hold down the Ctrl key and then click the slides to which you want to apply the transition. 2. Choose the Animations tab. 3. Click the More button in the Transition to this Slide group. A menu of transitions appears. 4. Click the transition you want to apply. PowerPoint applies the transition. As you roll your pointer over each transition, PowerPoint provides you with a live preview of the transition. To apply a transition to all slides: 1. Choose the Animations tab. 2. Click the More button in the Transition to this Slide group. A menu of transitions appears. 3. Click the transition you want to apply. As you roll your pointer over each transition, PowerPoint provides you with a live preview of the transition. 4. Click the Apply to All button in the Transition to This Slide group. To add a sound to a transition: 1. Choose the Animations tab. 2. Click the down arrow next to the Transition Sound field and then click the sound you want. As you roll your pointer over each sound, PowerPoint plays the sound. To set the speed of a transition: 1. Choose the Animations tab. 2. Click the down arrow next to the Transition Speed field and then click the speed you want. If you want the transition to occur after the presenter clicks the mouse, check the On Mouse Click check box. If you want a transition to occur after a specified period of time, check the Automatically After check box and then specify the amount of time you want to elapse before the transition occurs. The On Mouse Click check box and the Automatically After check box are both located on the Animations tab in the Transition to This Slide group.
- 16. Microsoft Power Point 2007 2014© Seunsmith Networks Innovation 16 EXERCISE 2 Add Transitions 1. Choose the Animations tab. 2. Click the More button in the Transition to this Slide group. A menu of transitions appears. s 3. Click the Push Up transition. As you roll your pointer over each transition, PowerPoint provides you with a live preview of the transition. Add Sound and Set the Speed 1. Click the down arrow next to the Transition Sound field and then click Click. 2. Click the down arrow next to the Transition Speed field and then click Slow. Advance Slide 1. Check the On Mouse Click check box. 2. Click the Automatically After check box. 3. Type 00:07 in the Automatically After text box. 4. Click the Apply to All button . PowerPoint applies all of your changes to all of the slides.
- 17. Microsoft Power Point 2007 5. Click Slide 1 on the Slides tab. 6. Type 00:03 in the Automatically After text box. PowerPoint changes the timing for Slide 1. Spell Check PowerPoint checks your spelling as you type and displays errors with a red wavy line under the misspelled word. You can right-click and then select the correct spelling from the list of offerings on the menu that appears or select Spelling to open the Spelling dialog box. If you need to, you can initiate a spell check anytime you like. To start a spell check, do one of the following: Press F7. Choose the Review tab and then click the Spelling button . If the spell check finds a possible spelling error, the Spelling dialog box opens with the spelling error highlighted. You can respond in several ways. Response Procedure Do not change spelling. Click Ignore. Correct spelling. 1. Click the correct spelling in the Suggestions box. 2. Click Change. Add to dictionary. Click Add. Word is correct. Do not change presentation. Click Ignore All. 2014© Seunsmith Networks Innovation 17 Word is incorrect. Change entire presentation. Click Change All. EXERCISE 3 Spell Check 1. Press F7 2. Correct any spelling errors PowerPoint finds. If PowerPoint does not find any errors, the Spelling Check is Complete message box appears. Click OK. Use the Outline and Slides Tabs By default, the Outline and Slides tabs are located on the left side of your PowerPoint window. The Outline tab displays the text contained in your presentation. The Slides tab displays a thumbnail of all your slides. You click the thumbnail to view the slide in the Slide pane.
- 18. Microsoft Power Point 2007 2014© Seunsmith Networks Innovation 18 EXERCISE 4 Use the Outline and Slides Tabs 1. Choose the Slides tab to view thumbnails of your slides. 2. Choose the Outline tab to view the text of your presentation as an outline. Use Slide Sorter View After you have created your PowerPoint slides, you can move, cut, copy, paste, duplicate, navigate, and view them in Sorter view. To view the slides in Sorter view, do one of the following: Choose the View tab and then click the Slide Sorter button in the Presentation Views group. Click the Slide Sorter button in the bottom-right corner of the PowerPoint window. Slide Sorter View Task Procedure Move to first slide. Use Ctrl+Home.
- 19. Microsoft Power Point 2007 Slide Sorter View Task Procedure Move to last slide. Use Ctrl+End. Move to next slide. Use the right arrow. Move to previous slide. Use the left arrow. Select a slide. Single-click the slide. Open a slide in Normal view. Double-click the slide. Select slides. Select a single slide: 1. Click the slide you want to select. Select multiple slides: 1. Hold down the Ctrl key. 2. Click the slides you want to select. Delete a slide. 1. Select the slide or slides you want to delete. 2. Press the Delete key. 1. Select the slide or slides you want to delete. 2. Choose the Home tab and then click the Delete button . Copy a slide. 1. Select the slide. 2. Choose the Home tab. 3. Click the Copy button in the Clipboard group. 1. Select the slide. 2. Press Ctrl+C. Paste a slide. 1. Select the slide after which you want the new slide or slides to appear. 2. Choose the Home tab. 3. Click the Paste button in the Clipboard group. 1. Select the slide after which you want the new slide or slides to appear. 2. Press Ctrl+V. Cut a slide. 1. Select the slide or slides you want to cut. 2. Choose the Home tab. 2014© Seunsmith Networks Innovation 19
- 20. Microsoft Power Point 2007 Slide Sorter View Task Procedure 3. Click the Cut button in the Clipboard group. 1. Select the slide or slides you want to cut. 2. Press Ctrl+X. Move a slide. 1. Select the slide (or slides) you want to move. 2. Drag it to the new location. Duplicate a slide. 1. Select the slide (or slides) you want to duplicate. 2. Press Ctrl+D. 2014© Seunsmith Networks Innovation 20 EXERCISE 5 Use Slide Sorter View 1. Choose the View tab. 2. Click Slide Sorter in the Presentation Views group. 3. Double-click a slide to view it in Normal view. Print PowerPoint provides you with many printing options. You can print a large view of your slides or you can print your slides as handouts with 1, 2, 3, 4, 6, or 9 slides per page. You can also print your Notes pages or the Outline view of your slides. To print: 1. Click the Microsoft Office button. A menu appears. 2. Choose Print. 3. Click Print Preview. 4. Click the down arrow next to the Print What field in the Page Setup group and then select what you would like to print. A preview appears onscreen. 5. Click the Print . The Print dialog box appears.
- 21. Microsoft Power Point 2007 6. Click the down arrow next to the Color/Grayscale field to select whether you want your slides to print in color, grayscale, or black and white. If you are using a black and white printer, choose black and white. You will use less ink or toner. 2014© Seunsmith Networks Innovation 21 7. Click OK. EXERCISE 6 Print an Outline 1. Click the Microsoft Office button. A menu appears. 2. Choose Print. 3. Click Print Preview. The Print Preview tab appears. 4. Click the down arrow next to the Print What field in the Page Setup group and then select Outline View. 5. Click the Print button . The Print dialog box appears.
- 22. Microsoft Power Point 2007 6. Click the down arrow next to the Color/Grayscale field to select whether you want your slides to print in color, grayscale, or black and white. If you are using a black and white printer, choose black and white. You will use less ink or toner. 2014© Seunsmith Networks Innovation 22 7. Set the other print settings. 8. Click OK. Your outline prints. Print Your Slides 1. Click the Microsoft Office button. A menu appears. 2. Choose Print. 3. Click Print Preview. The Print Preview tab appears. 4. Click the down arrow next to the Print What field in the Page Setup group and then select Slides. 5. Click the Print button . The Print dialog box appears. 6. Click the down arrow next to the Color/Grayscale field to select whether you want your slides to print in color, grayscale, or black and white. If you are using a black and white printer, choose black and white. You will use less ink or toner. 7. Set the other print settings. 8. Click OK. Your slides print. Print Your Slides as a Handout 1. Click the Microsoft Office button. A menu appears. 2. Choose Print. 3. Click Print Preview. The Print Preview tab appears. 4. Click the down arrow next to the Print What field in the Page Setup group and then select Handouts (4 slides per page). 5. Click the Print button . The Print dialog box appears. 6. Click the down arrow next to the Color/Grayscale field to select whether you want your slides to print in color, grayscale, or black and white. If you are using a black and white printer, choose black and white. You will use less ink or toner. 7. Set the other print settings. 8. Click OK. Your handouts print.
