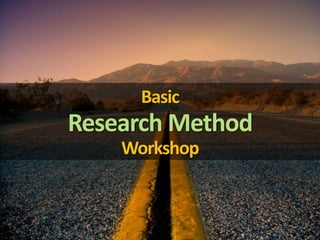
Basic Research Method
- 2. Endofthisworkshopyou willbeable to: Define research fundamentals Develop internet search strategies Develop a basic proposal Understand research design Shayan.M.Moradi, Research Method Workshop, ORT, 2013
- 3. Research is a structural process! Shayan.M.Moradi, Research Method Workshop, ORT, 2013
- 4. 1st step: Research question Shayan.M.Moradi, Research Method Workshop, ORT, 2013
- 5. 2nd step: Finding information Shayan.M.Moradi, Research Method Workshop, ORT, 2013
- 6. Internet search (Boolean strategy) Shayan.M.Moradi, Research Method Workshop, ORT, 2013
- 7. Shayan.M.Moradi, Research Method Workshop, ORT, 2013
- 8. Learn about References Shayan.M.Moradi, Research Method Workshop, ORT, 2013
- 9. Research Proposal Shayan.M.Moradi, Research Method Workshop, ORT, 2013
- 10. Practice time! Shayan.M.Moradi, Research Method Workshop, ORT, 2013
- 11. Research Design Shayan.M.Moradi, Research Method Workshop, ORT, 2013
- 12. Major epidemiological study types: Observational (Natural) Interventional (Investigator) Shayan.M.Moradi, Research Method Workshop, ORT, 2013
- 13. Clinical trials Shayan.M.Moradi, Research Method Workshop, ORT, 2013
- 14. I hear, I Know. I see, I remember. I do, I understand (Confucius)
Notes de l'éditeur
- Custom animation effects: shrink picture circle with text(Intermediate)To reproduce the picture effects on this slide, do the following:On the Home tab, in theSlides group, click Layout, and then click Blank.On the Insert tab, in the Illustrations group, click Picture. In the InsertPicture dialog box, select a picture, and then click Insert.On the slide, select the picture. Under PictureTools, on the Format tab, in the PictureStyles group, click PictureShape, and then under BasicShapes click Oval (first row, first option from the left).Select the picture-filled oval. Under Picture Tools, on the Format tab, in the bottom right corner of the Size group, click the Size and Position dialog box launcher. In the Size and Position dialog box, on the Size tab, resize or crop the picture as needed so that under Size and rotate, the Height box is set to 6” and the Width box is set to 6”. Resize the picture under Size and rotate by entering values into the Height and Width boxes. Crop the picture under Crop from by entering values into the Left, Right, Top, and Bottom boxes. Under PictureTools, on the Format tab, in the PictureStyles group, click PictureEffects, point to Glow, and then under GlowVariations click Accent color 1, 18 pt glow (fourth row, first option from the left).Under PictureTools, on the Format tab, in the PictureStyles group, click PictureEffects, point to Glow, point to More Glow Colors, and then under ThemeColors click White, Background 1 (first row, first option from the left).On the Home tab, in the Drawing group, click the Format Shape dialog box launcher. In the Format Picture dialog box, click Shadow in the left pane. In the Shadow pane, click the button next to Presets, under Inner click InsideDiagonalBottomLeft (third row, first option from the left), and then do the following:In the Transparency box, enter 50%.In the Blur box, enter 8 pt.In the Angle box, enter 135°.In the Distance box, enter 8 pt.On the Insert tab, in the Text group, click TextBox. On the slide, drag to draw a text box.Enter text, and then select the text. On the Home tab, in the Font group, do the following:In the Font list, select Candara.In the FontSize box, enter 30.Click the arrow next to FontColor, and then click Black, Text 1, Lighter 25% (fourth row, second option from the left).On the Home tab, in the Paragraph group, click AlignTextLeft.On the slide, select the text box. Under DrawingTools, on the Format tab, in the WordArt Styles group, click TextEffects, point to Reflection, and then under ReflectionVariations click TightReflection, touching (first row, first option from the left).Drag the text box onto the right half of the slide.With the text box still selected, on the Home tab, in the Drawing group, click Arrange, and then do the following:Point to Align, and then click Align to Slide.Point to Align, and then click Align Right.Point to Align, and then click Align Middle.Click Send to Back. To reproduce the animation effects on this slide, do the following:On the Animations tab, in the Animations group, click CustomAnimation. On the slide, select the picture. In CustomAnimation task pane, do the following:Click Add Effect, point to Entrance, and then click More Effects. In the Add Entrance Effect dialog box, under Basic, click Wheel.Select the animation effect (wheel effect for the picture). Under Modify: Wheel,do the following:In the Start list, select WithPrevious.In the Spokes list, select 1 Spoke.In the Speed list, select Medium. On the slide, select the picture. In CustomAnimation task pane, do the following:Click Add Effect, point to Entrance, and then click More Effects. In the Add Entrance Effect dialog box, under Subtle, click FadedZoom.Select the second animation effect (faded zoom effect for the picture). Under Modify: FadedZoom,do the following:In the Start list, select WithPrevious.In the Speed list, select Medium. On the slide, select the picture. In CustomAnimation task pane, do the following:Click Add Effect, point to Emphasis, and then click More Effects. In the Add Emphasis Effect dialog box, under Basic, click Grow/Shrink.Select the third animation effect (grow/shrink effect for the picture). Click the arrow to the right of the selected effect, and then click EffectOptions. In the Grow/Shrink dialog box, do the following:On the Effect tab, under Settings, do the following:In the Size list, in the Custom box, enter 95%, and then press ENTER.Select SmoothStart.Select SmoothEnd.Select Auto-reverse.On the Timing tab, do the following: In the Start list, select AfterPrevious. In the Speed box, enter 0.3 seconds. On the slide, select the picture. In CustomAnimation task pane, do the following:Click Add Effect, point to Emphasis, and then click More Effects. In the Add Emphasis Effect dialog box, under Basic, click Grow/Shrink.Select the fourth animation effect (grow/shrink effect for the picture). Under Grow/Shrink, do the following:In the Start list, select AfterPrevious.In the Size list, select Smaller.In the Speed list, select Medium. On the slide, select the picture. In CustomAnimation task pane, do the following:ClickAddEffect, point to MotionPaths, and then click Left.Select the fifth animation effect (left motion path for the picture). Under Modify: Left,do the following:In the Start list, select WithPrevious.In the Speed list, select Medium.On the slide, select the text box. In the CustomAnimation task pane, do the following:Click Add Effect, point to Entrance, and then click More Effects. In the Add Entrance Effect dialog box, under Subtle, select Fade.Select the sixth animation effect (fade effect for the text box). Click the arrow to the right of the selected effect, and then click Timing. In the Fade dialog box, on the Timing tab, do the following:In the Start list, select WithPrevious.In the Delay box, enter 1.5.In the Speed list, select 1 seconds (Fast).On the slide, select the text box. In CustomAnimation task pane, do the following:ClickAddEffect, point to MotionPaths, and then click Left.Select the seventh animation effect (left motion path for the text box). Under Modify: Left,do the following:In the Start list, select WithPrevious.In the Speed list, select Fast.On the slide, right–click the selected motion path for the text box, and then clickReversePathDirection. To reproduce the rectangle on this slide, do the following: On the Home tab, in theDrawing group, clickShapes, and then under Rectangles click Rectangle (first option from the left). On the slide, drag to draw a rectangle.Select the rectangle.Under DrawingTools, on the Format tab, in the Size group, do the following:In the ShapeHeight box, enter 1.54”.In theShapeWidth box, enter 10”.Under DrawingTools, on theFormat tab, in the ShapeStyles group, click the arrow next to ShapeOutline, and then click NoOutline.Under DrawingTools, on the Format tab, in the bottom right corner of the ShapeStyles group, click the FormatShape dialog box launcher. In the Format Shape dialog box, clickFill in the left pane, selectGradientfill in the Fill pane, and then do the following:In the Type list, select Linear.Click the button next to Direction, and then click Linear Right (first row, fourth option from the left). Under Gradient stops, click Add or Remove until two stops appear in the drop-down list.Also under Gradient stops, customize the gradient stops that you added as follows:Select Stop 1 from the list, and then do the following:In the Stop position box, enter 0%.Click the button next to Color, and then under Theme Colors click White, Background 1 (first row, first option from the left).In the Transparency box, enter 88%.Select Stop 2 from the list, and then do the following: In the Stop position box, enter 100%.Click the button next to Color, and then under Theme Colors click White, Background 1 (first row, first option from the left).In the Transparency box, enter 43%.On the Home tab, in the Drawinggroup, click Arrange, and then do the following:Point to Align, and then click Align to Slide. Point to Align, and then clickAlignMiddle.Point to Align, and then clickAlignCenter.Click Send to Back. To reproduce the background effects on this slide, do the following:Right-click the slide background area, and then click Format Background. In the Format Background dialog box, click Fill in the left pane, select Gradient fill in the Fill pane, and then do the following:In the Type list, select Radial.Click the button next to Direction, and then click From Center (third option from the left).Under Gradient stops, click Add or Remove until two stops appear in the drop-down list.Also under Gradient stops, customize the gradient stops that you added as follows:Select Stop 1 from the list, and then do the following:In the Stop position box, enter 0%.Click the button next to Color, and then under Theme Colors click White, Background 1 (first row, first option from the left).Select Stop 2 from the list, and then do the following: In the Stop position box, enter 100%.Click the button next to Color, and then under Theme Colors click Black, Text 1, Lighter 50% (second row, second option from the left).
- Custom animation effects: shrink picture circle with text(Intermediate)To reproduce the picture effects on this slide, do the following:On the Home tab, in theSlides group, click Layout, and then click Blank.On the Insert tab, in the Illustrations group, click Picture. In the InsertPicture dialog box, select a picture, and then click Insert.On the slide, select the picture. Under PictureTools, on the Format tab, in the PictureStyles group, click PictureShape, and then under BasicShapes click Oval (first row, first option from the left).Select the picture-filled oval. Under Picture Tools, on the Format tab, in the bottom right corner of the Size group, click the Size and Position dialog box launcher. In the Size and Position dialog box, on the Size tab, resize or crop the picture as needed so that under Size and rotate, the Height box is set to 6” and the Width box is set to 6”. Resize the picture under Size and rotate by entering values into the Height and Width boxes. Crop the picture under Crop from by entering values into the Left, Right, Top, and Bottom boxes. Under PictureTools, on the Format tab, in the PictureStyles group, click PictureEffects, point to Glow, and then under GlowVariations click Accent color 1, 18 pt glow (fourth row, first option from the left).Under PictureTools, on the Format tab, in the PictureStyles group, click PictureEffects, point to Glow, point to More Glow Colors, and then under ThemeColors click White, Background 1 (first row, first option from the left).On the Home tab, in the Drawing group, click the Format Shape dialog box launcher. In the Format Picture dialog box, click Shadow in the left pane. In the Shadow pane, click the button next to Presets, under Inner click InsideDiagonalBottomLeft (third row, first option from the left), and then do the following:In the Transparency box, enter 50%.In the Blur box, enter 8 pt.In the Angle box, enter 135°.In the Distance box, enter 8 pt.On the Insert tab, in the Text group, click TextBox. On the slide, drag to draw a text box.Enter text, and then select the text. On the Home tab, in the Font group, do the following:In the Font list, select Candara.In the FontSize box, enter 30.Click the arrow next to FontColor, and then click Black, Text 1, Lighter 25% (fourth row, second option from the left).On the Home tab, in the Paragraph group, click AlignTextLeft.On the slide, select the text box. Under DrawingTools, on the Format tab, in the WordArt Styles group, click TextEffects, point to Reflection, and then under ReflectionVariations click TightReflection, touching (first row, first option from the left).Drag the text box onto the right half of the slide.With the text box still selected, on the Home tab, in the Drawing group, click Arrange, and then do the following:Point to Align, and then click Align to Slide.Point to Align, and then click Align Right.Point to Align, and then click Align Middle.Click Send to Back. To reproduce the animation effects on this slide, do the following:On the Animations tab, in the Animations group, click CustomAnimation. On the slide, select the picture. In CustomAnimation task pane, do the following:Click Add Effect, point to Entrance, and then click More Effects. In the Add Entrance Effect dialog box, under Basic, click Wheel.Select the animation effect (wheel effect for the picture). Under Modify: Wheel,do the following:In the Start list, select WithPrevious.In the Spokes list, select 1 Spoke.In the Speed list, select Medium. On the slide, select the picture. In CustomAnimation task pane, do the following:Click Add Effect, point to Entrance, and then click More Effects. In the Add Entrance Effect dialog box, under Subtle, click FadedZoom.Select the second animation effect (faded zoom effect for the picture). Under Modify: FadedZoom,do the following:In the Start list, select WithPrevious.In the Speed list, select Medium. On the slide, select the picture. In CustomAnimation task pane, do the following:Click Add Effect, point to Emphasis, and then click More Effects. In the Add Emphasis Effect dialog box, under Basic, click Grow/Shrink.Select the third animation effect (grow/shrink effect for the picture). Click the arrow to the right of the selected effect, and then click EffectOptions. In the Grow/Shrink dialog box, do the following:On the Effect tab, under Settings, do the following:In the Size list, in the Custom box, enter 95%, and then press ENTER.Select SmoothStart.Select SmoothEnd.Select Auto-reverse.On the Timing tab, do the following: In the Start list, select AfterPrevious. In the Speed box, enter 0.3 seconds. On the slide, select the picture. In CustomAnimation task pane, do the following:Click Add Effect, point to Emphasis, and then click More Effects. In the Add Emphasis Effect dialog box, under Basic, click Grow/Shrink.Select the fourth animation effect (grow/shrink effect for the picture). Under Grow/Shrink, do the following:In the Start list, select AfterPrevious.In the Size list, select Smaller.In the Speed list, select Medium. On the slide, select the picture. In CustomAnimation task pane, do the following:ClickAddEffect, point to MotionPaths, and then click Left.Select the fifth animation effect (left motion path for the picture). Under Modify: Left,do the following:In the Start list, select WithPrevious.In the Speed list, select Medium.On the slide, select the text box. In the CustomAnimation task pane, do the following:Click Add Effect, point to Entrance, and then click More Effects. In the Add Entrance Effect dialog box, under Subtle, select Fade.Select the sixth animation effect (fade effect for the text box). Click the arrow to the right of the selected effect, and then click Timing. In the Fade dialog box, on the Timing tab, do the following:In the Start list, select WithPrevious.In the Delay box, enter 1.5.In the Speed list, select 1 seconds (Fast).On the slide, select the text box. In CustomAnimation task pane, do the following:ClickAddEffect, point to MotionPaths, and then click Left.Select the seventh animation effect (left motion path for the text box). Under Modify: Left,do the following:In the Start list, select WithPrevious.In the Speed list, select Fast.On the slide, right–click the selected motion path for the text box, and then clickReversePathDirection. To reproduce the rectangle on this slide, do the following: On the Home tab, in theDrawing group, clickShapes, and then under Rectangles click Rectangle (first option from the left). On the slide, drag to draw a rectangle.Select the rectangle.Under DrawingTools, on the Format tab, in the Size group, do the following:In the ShapeHeight box, enter 1.54”.In theShapeWidth box, enter 10”.Under DrawingTools, on theFormat tab, in the ShapeStyles group, click the arrow next to ShapeOutline, and then click NoOutline.Under DrawingTools, on the Format tab, in the bottom right corner of the ShapeStyles group, click the FormatShape dialog box launcher. In the Format Shape dialog box, clickFill in the left pane, selectGradientfill in the Fill pane, and then do the following:In the Type list, select Linear.Click the button next to Direction, and then click Linear Right (first row, fourth option from the left). Under Gradient stops, click Add or Remove until two stops appear in the drop-down list.Also under Gradient stops, customize the gradient stops that you added as follows:Select Stop 1 from the list, and then do the following:In the Stop position box, enter 0%.Click the button next to Color, and then under Theme Colors click White, Background 1 (first row, first option from the left).In the Transparency box, enter 88%.Select Stop 2 from the list, and then do the following: In the Stop position box, enter 100%.Click the button next to Color, and then under Theme Colors click White, Background 1 (first row, first option from the left).In the Transparency box, enter 43%.On the Home tab, in the Drawinggroup, click Arrange, and then do the following:Point to Align, and then click Align to Slide. Point to Align, and then clickAlignMiddle.Point to Align, and then clickAlignCenter.Click Send to Back. To reproduce the background effects on this slide, do the following:Right-click the slide background area, and then click Format Background. In the Format Background dialog box, click Fill in the left pane, select Gradient fill in the Fill pane, and then do the following:In the Type list, select Radial.Click the button next to Direction, and then click From Center (third option from the left).Under Gradient stops, click Add or Remove until two stops appear in the drop-down list.Also under Gradient stops, customize the gradient stops that you added as follows:Select Stop 1 from the list, and then do the following:In the Stop position box, enter 0%.Click the button next to Color, and then under Theme Colors click White, Background 1 (first row, first option from the left).Select Stop 2 from the list, and then do the following: In the Stop position box, enter 100%.Click the button next to Color, and then under Theme Colors click Black, Text 1, Lighter 50% (second row, second option from the left).
- Custom animation effects: shrink picture circle with text(Intermediate)To reproduce the picture effects on this slide, do the following:On the Home tab, in theSlides group, click Layout, and then click Blank.On the Insert tab, in the Illustrations group, click Picture. In the InsertPicture dialog box, select a picture, and then click Insert.On the slide, select the picture. Under PictureTools, on the Format tab, in the PictureStyles group, click PictureShape, and then under BasicShapes click Oval (first row, first option from the left).Select the picture-filled oval. Under Picture Tools, on the Format tab, in the bottom right corner of the Size group, click the Size and Position dialog box launcher. In the Size and Position dialog box, on the Size tab, resize or crop the picture as needed so that under Size and rotate, the Height box is set to 6” and the Width box is set to 6”. Resize the picture under Size and rotate by entering values into the Height and Width boxes. Crop the picture under Crop from by entering values into the Left, Right, Top, and Bottom boxes. Under PictureTools, on the Format tab, in the PictureStyles group, click PictureEffects, point to Glow, and then under GlowVariations click Accent color 1, 18 pt glow (fourth row, first option from the left).Under PictureTools, on the Format tab, in the PictureStyles group, click PictureEffects, point to Glow, point to More Glow Colors, and then under ThemeColors click White, Background 1 (first row, first option from the left).On the Home tab, in the Drawing group, click the Format Shape dialog box launcher. In the Format Picture dialog box, click Shadow in the left pane. In the Shadow pane, click the button next to Presets, under Inner click InsideDiagonalBottomLeft (third row, first option from the left), and then do the following:In the Transparency box, enter 50%.In the Blur box, enter 8 pt.In the Angle box, enter 135°.In the Distance box, enter 8 pt.On the Insert tab, in the Text group, click TextBox. On the slide, drag to draw a text box.Enter text, and then select the text. On the Home tab, in the Font group, do the following:In the Font list, select Candara.In the FontSize box, enter 30.Click the arrow next to FontColor, and then click Black, Text 1, Lighter 25% (fourth row, second option from the left).On the Home tab, in the Paragraph group, click AlignTextLeft.On the slide, select the text box. Under DrawingTools, on the Format tab, in the WordArt Styles group, click TextEffects, point to Reflection, and then under ReflectionVariations click TightReflection, touching (first row, first option from the left).Drag the text box onto the right half of the slide.With the text box still selected, on the Home tab, in the Drawing group, click Arrange, and then do the following:Point to Align, and then click Align to Slide.Point to Align, and then click Align Right.Point to Align, and then click Align Middle.Click Send to Back. To reproduce the animation effects on this slide, do the following:On the Animations tab, in the Animations group, click CustomAnimation. On the slide, select the picture. In CustomAnimation task pane, do the following:Click Add Effect, point to Entrance, and then click More Effects. In the Add Entrance Effect dialog box, under Basic, click Wheel.Select the animation effect (wheel effect for the picture). Under Modify: Wheel,do the following:In the Start list, select WithPrevious.In the Spokes list, select 1 Spoke.In the Speed list, select Medium. On the slide, select the picture. In CustomAnimation task pane, do the following:Click Add Effect, point to Entrance, and then click More Effects. In the Add Entrance Effect dialog box, under Subtle, click FadedZoom.Select the second animation effect (faded zoom effect for the picture). Under Modify: FadedZoom,do the following:In the Start list, select WithPrevious.In the Speed list, select Medium. On the slide, select the picture. In CustomAnimation task pane, do the following:Click Add Effect, point to Emphasis, and then click More Effects. In the Add Emphasis Effect dialog box, under Basic, click Grow/Shrink.Select the third animation effect (grow/shrink effect for the picture). Click the arrow to the right of the selected effect, and then click EffectOptions. In the Grow/Shrink dialog box, do the following:On the Effect tab, under Settings, do the following:In the Size list, in the Custom box, enter 95%, and then press ENTER.Select SmoothStart.Select SmoothEnd.Select Auto-reverse.On the Timing tab, do the following: In the Start list, select AfterPrevious. In the Speed box, enter 0.3 seconds. On the slide, select the picture. In CustomAnimation task pane, do the following:Click Add Effect, point to Emphasis, and then click More Effects. In the Add Emphasis Effect dialog box, under Basic, click Grow/Shrink.Select the fourth animation effect (grow/shrink effect for the picture). Under Grow/Shrink, do the following:In the Start list, select AfterPrevious.In the Size list, select Smaller.In the Speed list, select Medium. On the slide, select the picture. In CustomAnimation task pane, do the following:ClickAddEffect, point to MotionPaths, and then click Left.Select the fifth animation effect (left motion path for the picture). Under Modify: Left,do the following:In the Start list, select WithPrevious.In the Speed list, select Medium.On the slide, select the text box. In the CustomAnimation task pane, do the following:Click Add Effect, point to Entrance, and then click More Effects. In the Add Entrance Effect dialog box, under Subtle, select Fade.Select the sixth animation effect (fade effect for the text box). Click the arrow to the right of the selected effect, and then click Timing. In the Fade dialog box, on the Timing tab, do the following:In the Start list, select WithPrevious.In the Delay box, enter 1.5.In the Speed list, select 1 seconds (Fast).On the slide, select the text box. In CustomAnimation task pane, do the following:ClickAddEffect, point to MotionPaths, and then click Left.Select the seventh animation effect (left motion path for the text box). Under Modify: Left,do the following:In the Start list, select WithPrevious.In the Speed list, select Fast.On the slide, right–click the selected motion path for the text box, and then clickReversePathDirection. To reproduce the rectangle on this slide, do the following: On the Home tab, in theDrawing group, clickShapes, and then under Rectangles click Rectangle (first option from the left). On the slide, drag to draw a rectangle.Select the rectangle.Under DrawingTools, on the Format tab, in the Size group, do the following:In the ShapeHeight box, enter 1.54”.In theShapeWidth box, enter 10”.Under DrawingTools, on theFormat tab, in the ShapeStyles group, click the arrow next to ShapeOutline, and then click NoOutline.Under DrawingTools, on the Format tab, in the bottom right corner of the ShapeStyles group, click the FormatShape dialog box launcher. In the Format Shape dialog box, clickFill in the left pane, selectGradientfill in the Fill pane, and then do the following:In the Type list, select Linear.Click the button next to Direction, and then click Linear Right (first row, fourth option from the left). Under Gradient stops, click Add or Remove until two stops appear in the drop-down list.Also under Gradient stops, customize the gradient stops that you added as follows:Select Stop 1 from the list, and then do the following:In the Stop position box, enter 0%.Click the button next to Color, and then under Theme Colors click White, Background 1 (first row, first option from the left).In the Transparency box, enter 88%.Select Stop 2 from the list, and then do the following: In the Stop position box, enter 100%.Click the button next to Color, and then under Theme Colors click White, Background 1 (first row, first option from the left).In the Transparency box, enter 43%.On the Home tab, in the Drawinggroup, click Arrange, and then do the following:Point to Align, and then click Align to Slide. Point to Align, and then clickAlignMiddle.Point to Align, and then clickAlignCenter.Click Send to Back. To reproduce the background effects on this slide, do the following:Right-click the slide background area, and then click Format Background. In the Format Background dialog box, click Fill in the left pane, select Gradient fill in the Fill pane, and then do the following:In the Type list, select Radial.Click the button next to Direction, and then click From Center (third option from the left).Under Gradient stops, click Add or Remove until two stops appear in the drop-down list.Also under Gradient stops, customize the gradient stops that you added as follows:Select Stop 1 from the list, and then do the following:In the Stop position box, enter 0%.Click the button next to Color, and then under Theme Colors click White, Background 1 (first row, first option from the left).Select Stop 2 from the list, and then do the following: In the Stop position box, enter 100%.Click the button next to Color, and then under Theme Colors click Black, Text 1, Lighter 50% (second row, second option from the left).
- Custom animation effects: shrink picture circle with text(Intermediate)To reproduce the picture effects on this slide, do the following:On the Home tab, in theSlides group, click Layout, and then click Blank.On the Insert tab, in the Illustrations group, click Picture. In the InsertPicture dialog box, select a picture, and then click Insert.On the slide, select the picture. Under PictureTools, on the Format tab, in the PictureStyles group, click PictureShape, and then under BasicShapes click Oval (first row, first option from the left).Select the picture-filled oval. Under Picture Tools, on the Format tab, in the bottom right corner of the Size group, click the Size and Position dialog box launcher. In the Size and Position dialog box, on the Size tab, resize or crop the picture as needed so that under Size and rotate, the Height box is set to 6” and the Width box is set to 6”. Resize the picture under Size and rotate by entering values into the Height and Width boxes. Crop the picture under Crop from by entering values into the Left, Right, Top, and Bottom boxes. Under PictureTools, on the Format tab, in the PictureStyles group, click PictureEffects, point to Glow, and then under GlowVariations click Accent color 1, 18 pt glow (fourth row, first option from the left).Under PictureTools, on the Format tab, in the PictureStyles group, click PictureEffects, point to Glow, point to More Glow Colors, and then under ThemeColors click White, Background 1 (first row, first option from the left).On the Home tab, in the Drawing group, click the Format Shape dialog box launcher. In the Format Picture dialog box, click Shadow in the left pane. In the Shadow pane, click the button next to Presets, under Inner click InsideDiagonalBottomLeft (third row, first option from the left), and then do the following:In the Transparency box, enter 50%.In the Blur box, enter 8 pt.In the Angle box, enter 135°.In the Distance box, enter 8 pt.On the Insert tab, in the Text group, click TextBox. On the slide, drag to draw a text box.Enter text, and then select the text. On the Home tab, in the Font group, do the following:In the Font list, select Candara.In the FontSize box, enter 30.Click the arrow next to FontColor, and then click Black, Text 1, Lighter 25% (fourth row, second option from the left).On the Home tab, in the Paragraph group, click AlignTextLeft.On the slide, select the text box. Under DrawingTools, on the Format tab, in the WordArt Styles group, click TextEffects, point to Reflection, and then under ReflectionVariations click TightReflection, touching (first row, first option from the left).Drag the text box onto the right half of the slide.With the text box still selected, on the Home tab, in the Drawing group, click Arrange, and then do the following:Point to Align, and then click Align to Slide.Point to Align, and then click Align Right.Point to Align, and then click Align Middle.Click Send to Back. To reproduce the animation effects on this slide, do the following:On the Animations tab, in the Animations group, click CustomAnimation. On the slide, select the picture. In CustomAnimation task pane, do the following:Click Add Effect, point to Entrance, and then click More Effects. In the Add Entrance Effect dialog box, under Basic, click Wheel.Select the animation effect (wheel effect for the picture). Under Modify: Wheel,do the following:In the Start list, select WithPrevious.In the Spokes list, select 1 Spoke.In the Speed list, select Medium. On the slide, select the picture. In CustomAnimation task pane, do the following:Click Add Effect, point to Entrance, and then click More Effects. In the Add Entrance Effect dialog box, under Subtle, click FadedZoom.Select the second animation effect (faded zoom effect for the picture). Under Modify: FadedZoom,do the following:In the Start list, select WithPrevious.In the Speed list, select Medium. On the slide, select the picture. In CustomAnimation task pane, do the following:Click Add Effect, point to Emphasis, and then click More Effects. In the Add Emphasis Effect dialog box, under Basic, click Grow/Shrink.Select the third animation effect (grow/shrink effect for the picture). Click the arrow to the right of the selected effect, and then click EffectOptions. In the Grow/Shrink dialog box, do the following:On the Effect tab, under Settings, do the following:In the Size list, in the Custom box, enter 95%, and then press ENTER.Select SmoothStart.Select SmoothEnd.Select Auto-reverse.On the Timing tab, do the following: In the Start list, select AfterPrevious. In the Speed box, enter 0.3 seconds. On the slide, select the picture. In CustomAnimation task pane, do the following:Click Add Effect, point to Emphasis, and then click More Effects. In the Add Emphasis Effect dialog box, under Basic, click Grow/Shrink.Select the fourth animation effect (grow/shrink effect for the picture). Under Grow/Shrink, do the following:In the Start list, select AfterPrevious.In the Size list, select Smaller.In the Speed list, select Medium. On the slide, select the picture. In CustomAnimation task pane, do the following:ClickAddEffect, point to MotionPaths, and then click Left.Select the fifth animation effect (left motion path for the picture). Under Modify: Left,do the following:In the Start list, select WithPrevious.In the Speed list, select Medium.On the slide, select the text box. In the CustomAnimation task pane, do the following:Click Add Effect, point to Entrance, and then click More Effects. In the Add Entrance Effect dialog box, under Subtle, select Fade.Select the sixth animation effect (fade effect for the text box). Click the arrow to the right of the selected effect, and then click Timing. In the Fade dialog box, on the Timing tab, do the following:In the Start list, select WithPrevious.In the Delay box, enter 1.5.In the Speed list, select 1 seconds (Fast).On the slide, select the text box. In CustomAnimation task pane, do the following:ClickAddEffect, point to MotionPaths, and then click Left.Select the seventh animation effect (left motion path for the text box). Under Modify: Left,do the following:In the Start list, select WithPrevious.In the Speed list, select Fast.On the slide, right–click the selected motion path for the text box, and then clickReversePathDirection. To reproduce the rectangle on this slide, do the following: On the Home tab, in theDrawing group, clickShapes, and then under Rectangles click Rectangle (first option from the left). On the slide, drag to draw a rectangle.Select the rectangle.Under DrawingTools, on the Format tab, in the Size group, do the following:In the ShapeHeight box, enter 1.54”.In theShapeWidth box, enter 10”.Under DrawingTools, on theFormat tab, in the ShapeStyles group, click the arrow next to ShapeOutline, and then click NoOutline.Under DrawingTools, on the Format tab, in the bottom right corner of the ShapeStyles group, click the FormatShape dialog box launcher. In the Format Shape dialog box, clickFill in the left pane, selectGradientfill in the Fill pane, and then do the following:In the Type list, select Linear.Click the button next to Direction, and then click Linear Right (first row, fourth option from the left). Under Gradient stops, click Add or Remove until two stops appear in the drop-down list.Also under Gradient stops, customize the gradient stops that you added as follows:Select Stop 1 from the list, and then do the following:In the Stop position box, enter 0%.Click the button next to Color, and then under Theme Colors click White, Background 1 (first row, first option from the left).In the Transparency box, enter 88%.Select Stop 2 from the list, and then do the following: In the Stop position box, enter 100%.Click the button next to Color, and then under Theme Colors click White, Background 1 (first row, first option from the left).In the Transparency box, enter 43%.On the Home tab, in the Drawinggroup, click Arrange, and then do the following:Point to Align, and then click Align to Slide. Point to Align, and then clickAlignMiddle.Point to Align, and then clickAlignCenter.Click Send to Back. To reproduce the background effects on this slide, do the following:Right-click the slide background area, and then click Format Background. In the Format Background dialog box, click Fill in the left pane, select Gradient fill in the Fill pane, and then do the following:In the Type list, select Radial.Click the button next to Direction, and then click From Center (third option from the left).Under Gradient stops, click Add or Remove until two stops appear in the drop-down list.Also under Gradient stops, customize the gradient stops that you added as follows:Select Stop 1 from the list, and then do the following:In the Stop position box, enter 0%.Click the button next to Color, and then under Theme Colors click White, Background 1 (first row, first option from the left).Select Stop 2 from the list, and then do the following: In the Stop position box, enter 100%.Click the button next to Color, and then under Theme Colors click Black, Text 1, Lighter 50% (second row, second option from the left).
- Custom animation effects: shrink picture circle with text(Intermediate)To reproduce the picture effects on this slide, do the following:On the Home tab, in theSlides group, click Layout, and then click Blank.On the Insert tab, in the Illustrations group, click Picture. In the InsertPicture dialog box, select a picture, and then click Insert.On the slide, select the picture. Under PictureTools, on the Format tab, in the PictureStyles group, click PictureShape, and then under BasicShapes click Oval (first row, first option from the left).Select the picture-filled oval. Under Picture Tools, on the Format tab, in the bottom right corner of the Size group, click the Size and Position dialog box launcher. In the Size and Position dialog box, on the Size tab, resize or crop the picture as needed so that under Size and rotate, the Height box is set to 6” and the Width box is set to 6”. Resize the picture under Size and rotate by entering values into the Height and Width boxes. Crop the picture under Crop from by entering values into the Left, Right, Top, and Bottom boxes. Under PictureTools, on the Format tab, in the PictureStyles group, click PictureEffects, point to Glow, and then under GlowVariations click Accent color 1, 18 pt glow (fourth row, first option from the left).Under PictureTools, on the Format tab, in the PictureStyles group, click PictureEffects, point to Glow, point to More Glow Colors, and then under ThemeColors click White, Background 1 (first row, first option from the left).On the Home tab, in the Drawing group, click the Format Shape dialog box launcher. In the Format Picture dialog box, click Shadow in the left pane. In the Shadow pane, click the button next to Presets, under Inner click InsideDiagonalBottomLeft (third row, first option from the left), and then do the following:In the Transparency box, enter 50%.In the Blur box, enter 8 pt.In the Angle box, enter 135°.In the Distance box, enter 8 pt.On the Insert tab, in the Text group, click TextBox. On the slide, drag to draw a text box.Enter text, and then select the text. On the Home tab, in the Font group, do the following:In the Font list, select Candara.In the FontSize box, enter 30.Click the arrow next to FontColor, and then click Black, Text 1, Lighter 25% (fourth row, second option from the left).On the Home tab, in the Paragraph group, click AlignTextLeft.On the slide, select the text box. Under DrawingTools, on the Format tab, in the WordArt Styles group, click TextEffects, point to Reflection, and then under ReflectionVariations click TightReflection, touching (first row, first option from the left).Drag the text box onto the right half of the slide.With the text box still selected, on the Home tab, in the Drawing group, click Arrange, and then do the following:Point to Align, and then click Align to Slide.Point to Align, and then click Align Right.Point to Align, and then click Align Middle.Click Send to Back. To reproduce the animation effects on this slide, do the following:On the Animations tab, in the Animations group, click CustomAnimation. On the slide, select the picture. In CustomAnimation task pane, do the following:Click Add Effect, point to Entrance, and then click More Effects. In the Add Entrance Effect dialog box, under Basic, click Wheel.Select the animation effect (wheel effect for the picture). Under Modify: Wheel,do the following:In the Start list, select WithPrevious.In the Spokes list, select 1 Spoke.In the Speed list, select Medium. On the slide, select the picture. In CustomAnimation task pane, do the following:Click Add Effect, point to Entrance, and then click More Effects. In the Add Entrance Effect dialog box, under Subtle, click FadedZoom.Select the second animation effect (faded zoom effect for the picture). Under Modify: FadedZoom,do the following:In the Start list, select WithPrevious.In the Speed list, select Medium. On the slide, select the picture. In CustomAnimation task pane, do the following:Click Add Effect, point to Emphasis, and then click More Effects. In the Add Emphasis Effect dialog box, under Basic, click Grow/Shrink.Select the third animation effect (grow/shrink effect for the picture). Click the arrow to the right of the selected effect, and then click EffectOptions. In the Grow/Shrink dialog box, do the following:On the Effect tab, under Settings, do the following:In the Size list, in the Custom box, enter 95%, and then press ENTER.Select SmoothStart.Select SmoothEnd.Select Auto-reverse.On the Timing tab, do the following: In the Start list, select AfterPrevious. In the Speed box, enter 0.3 seconds. On the slide, select the picture. In CustomAnimation task pane, do the following:Click Add Effect, point to Emphasis, and then click More Effects. In the Add Emphasis Effect dialog box, under Basic, click Grow/Shrink.Select the fourth animation effect (grow/shrink effect for the picture). Under Grow/Shrink, do the following:In the Start list, select AfterPrevious.In the Size list, select Smaller.In the Speed list, select Medium. On the slide, select the picture. In CustomAnimation task pane, do the following:ClickAddEffect, point to MotionPaths, and then click Left.Select the fifth animation effect (left motion path for the picture). Under Modify: Left,do the following:In the Start list, select WithPrevious.In the Speed list, select Medium.On the slide, select the text box. In the CustomAnimation task pane, do the following:Click Add Effect, point to Entrance, and then click More Effects. In the Add Entrance Effect dialog box, under Subtle, select Fade.Select the sixth animation effect (fade effect for the text box). Click the arrow to the right of the selected effect, and then click Timing. In the Fade dialog box, on the Timing tab, do the following:In the Start list, select WithPrevious.In the Delay box, enter 1.5.In the Speed list, select 1 seconds (Fast).On the slide, select the text box. In CustomAnimation task pane, do the following:ClickAddEffect, point to MotionPaths, and then click Left.Select the seventh animation effect (left motion path for the text box). Under Modify: Left,do the following:In the Start list, select WithPrevious.In the Speed list, select Fast.On the slide, right–click the selected motion path for the text box, and then clickReversePathDirection. To reproduce the rectangle on this slide, do the following: On the Home tab, in theDrawing group, clickShapes, and then under Rectangles click Rectangle (first option from the left). On the slide, drag to draw a rectangle.Select the rectangle.Under DrawingTools, on the Format tab, in the Size group, do the following:In the ShapeHeight box, enter 1.54”.In theShapeWidth box, enter 10”.Under DrawingTools, on theFormat tab, in the ShapeStyles group, click the arrow next to ShapeOutline, and then click NoOutline.Under DrawingTools, on the Format tab, in the bottom right corner of the ShapeStyles group, click the FormatShape dialog box launcher. In the Format Shape dialog box, clickFill in the left pane, selectGradientfill in the Fill pane, and then do the following:In the Type list, select Linear.Click the button next to Direction, and then click Linear Right (first row, fourth option from the left). Under Gradient stops, click Add or Remove until two stops appear in the drop-down list.Also under Gradient stops, customize the gradient stops that you added as follows:Select Stop 1 from the list, and then do the following:In the Stop position box, enter 0%.Click the button next to Color, and then under Theme Colors click White, Background 1 (first row, first option from the left).In the Transparency box, enter 88%.Select Stop 2 from the list, and then do the following: In the Stop position box, enter 100%.Click the button next to Color, and then under Theme Colors click White, Background 1 (first row, first option from the left).In the Transparency box, enter 43%.On the Home tab, in the Drawinggroup, click Arrange, and then do the following:Point to Align, and then click Align to Slide. Point to Align, and then clickAlignMiddle.Point to Align, and then clickAlignCenter.Click Send to Back. To reproduce the background effects on this slide, do the following:Right-click the slide background area, and then click Format Background. In the Format Background dialog box, click Fill in the left pane, select Gradient fill in the Fill pane, and then do the following:In the Type list, select Radial.Click the button next to Direction, and then click From Center (third option from the left).Under Gradient stops, click Add or Remove until two stops appear in the drop-down list.Also under Gradient stops, customize the gradient stops that you added as follows:Select Stop 1 from the list, and then do the following:In the Stop position box, enter 0%.Click the button next to Color, and then under Theme Colors click White, Background 1 (first row, first option from the left).Select Stop 2 from the list, and then do the following: In the Stop position box, enter 100%.Click the button next to Color, and then under Theme Colors click Black, Text 1, Lighter 50% (second row, second option from the left).
- Custom animation effects: shrink picture circle with text(Intermediate)To reproduce the picture effects on this slide, do the following:On the Home tab, in theSlides group, click Layout, and then click Blank.On the Insert tab, in the Illustrations group, click Picture. In the InsertPicture dialog box, select a picture, and then click Insert.On the slide, select the picture. Under PictureTools, on the Format tab, in the PictureStyles group, click PictureShape, and then under BasicShapes click Oval (first row, first option from the left).Select the picture-filled oval. Under Picture Tools, on the Format tab, in the bottom right corner of the Size group, click the Size and Position dialog box launcher. In the Size and Position dialog box, on the Size tab, resize or crop the picture as needed so that under Size and rotate, the Height box is set to 6” and the Width box is set to 6”. Resize the picture under Size and rotate by entering values into the Height and Width boxes. Crop the picture under Crop from by entering values into the Left, Right, Top, and Bottom boxes. Under PictureTools, on the Format tab, in the PictureStyles group, click PictureEffects, point to Glow, and then under GlowVariations click Accent color 1, 18 pt glow (fourth row, first option from the left).Under PictureTools, on the Format tab, in the PictureStyles group, click PictureEffects, point to Glow, point to More Glow Colors, and then under ThemeColors click White, Background 1 (first row, first option from the left).On the Home tab, in the Drawing group, click the Format Shape dialog box launcher. In the Format Picture dialog box, click Shadow in the left pane. In the Shadow pane, click the button next to Presets, under Inner click InsideDiagonalBottomLeft (third row, first option from the left), and then do the following:In the Transparency box, enter 50%.In the Blur box, enter 8 pt.In the Angle box, enter 135°.In the Distance box, enter 8 pt.On the Insert tab, in the Text group, click TextBox. On the slide, drag to draw a text box.Enter text, and then select the text. On the Home tab, in the Font group, do the following:In the Font list, select Candara.In the FontSize box, enter 30.Click the arrow next to FontColor, and then click Black, Text 1, Lighter 25% (fourth row, second option from the left).On the Home tab, in the Paragraph group, click AlignTextLeft.On the slide, select the text box. Under DrawingTools, on the Format tab, in the WordArt Styles group, click TextEffects, point to Reflection, and then under ReflectionVariations click TightReflection, touching (first row, first option from the left).Drag the text box onto the right half of the slide.With the text box still selected, on the Home tab, in the Drawing group, click Arrange, and then do the following:Point to Align, and then click Align to Slide.Point to Align, and then click Align Right.Point to Align, and then click Align Middle.Click Send to Back. To reproduce the animation effects on this slide, do the following:On the Animations tab, in the Animations group, click CustomAnimation. On the slide, select the picture. In CustomAnimation task pane, do the following:Click Add Effect, point to Entrance, and then click More Effects. In the Add Entrance Effect dialog box, under Basic, click Wheel.Select the animation effect (wheel effect for the picture). Under Modify: Wheel,do the following:In the Start list, select WithPrevious.In the Spokes list, select 1 Spoke.In the Speed list, select Medium. On the slide, select the picture. In CustomAnimation task pane, do the following:Click Add Effect, point to Entrance, and then click More Effects. In the Add Entrance Effect dialog box, under Subtle, click FadedZoom.Select the second animation effect (faded zoom effect for the picture). Under Modify: FadedZoom,do the following:In the Start list, select WithPrevious.In the Speed list, select Medium. On the slide, select the picture. In CustomAnimation task pane, do the following:Click Add Effect, point to Emphasis, and then click More Effects. In the Add Emphasis Effect dialog box, under Basic, click Grow/Shrink.Select the third animation effect (grow/shrink effect for the picture). Click the arrow to the right of the selected effect, and then click EffectOptions. In the Grow/Shrink dialog box, do the following:On the Effect tab, under Settings, do the following:In the Size list, in the Custom box, enter 95%, and then press ENTER.Select SmoothStart.Select SmoothEnd.Select Auto-reverse.On the Timing tab, do the following: In the Start list, select AfterPrevious. In the Speed box, enter 0.3 seconds. On the slide, select the picture. In CustomAnimation task pane, do the following:Click Add Effect, point to Emphasis, and then click More Effects. In the Add Emphasis Effect dialog box, under Basic, click Grow/Shrink.Select the fourth animation effect (grow/shrink effect for the picture). Under Grow/Shrink, do the following:In the Start list, select AfterPrevious.In the Size list, select Smaller.In the Speed list, select Medium. On the slide, select the picture. In CustomAnimation task pane, do the following:ClickAddEffect, point to MotionPaths, and then click Left.Select the fifth animation effect (left motion path for the picture). Under Modify: Left,do the following:In the Start list, select WithPrevious.In the Speed list, select Medium.On the slide, select the text box. In the CustomAnimation task pane, do the following:Click Add Effect, point to Entrance, and then click More Effects. In the Add Entrance Effect dialog box, under Subtle, select Fade.Select the sixth animation effect (fade effect for the text box). Click the arrow to the right of the selected effect, and then click Timing. In the Fade dialog box, on the Timing tab, do the following:In the Start list, select WithPrevious.In the Delay box, enter 1.5.In the Speed list, select 1 seconds (Fast).On the slide, select the text box. In CustomAnimation task pane, do the following:ClickAddEffect, point to MotionPaths, and then click Left.Select the seventh animation effect (left motion path for the text box). Under Modify: Left,do the following:In the Start list, select WithPrevious.In the Speed list, select Fast.On the slide, right–click the selected motion path for the text box, and then clickReversePathDirection. To reproduce the rectangle on this slide, do the following: On the Home tab, in theDrawing group, clickShapes, and then under Rectangles click Rectangle (first option from the left). On the slide, drag to draw a rectangle.Select the rectangle.Under DrawingTools, on the Format tab, in the Size group, do the following:In the ShapeHeight box, enter 1.54”.In theShapeWidth box, enter 10”.Under DrawingTools, on theFormat tab, in the ShapeStyles group, click the arrow next to ShapeOutline, and then click NoOutline.Under DrawingTools, on the Format tab, in the bottom right corner of the ShapeStyles group, click the FormatShape dialog box launcher. In the Format Shape dialog box, clickFill in the left pane, selectGradientfill in the Fill pane, and then do the following:In the Type list, select Linear.Click the button next to Direction, and then click Linear Right (first row, fourth option from the left). Under Gradient stops, click Add or Remove until two stops appear in the drop-down list.Also under Gradient stops, customize the gradient stops that you added as follows:Select Stop 1 from the list, and then do the following:In the Stop position box, enter 0%.Click the button next to Color, and then under Theme Colors click White, Background 1 (first row, first option from the left).In the Transparency box, enter 88%.Select Stop 2 from the list, and then do the following: In the Stop position box, enter 100%.Click the button next to Color, and then under Theme Colors click White, Background 1 (first row, first option from the left).In the Transparency box, enter 43%.On the Home tab, in the Drawinggroup, click Arrange, and then do the following:Point to Align, and then click Align to Slide. Point to Align, and then clickAlignMiddle.Point to Align, and then clickAlignCenter.Click Send to Back. To reproduce the background effects on this slide, do the following:Right-click the slide background area, and then click Format Background. In the Format Background dialog box, click Fill in the left pane, select Gradient fill in the Fill pane, and then do the following:In the Type list, select Radial.Click the button next to Direction, and then click From Center (third option from the left).Under Gradient stops, click Add or Remove until two stops appear in the drop-down list.Also under Gradient stops, customize the gradient stops that you added as follows:Select Stop 1 from the list, and then do the following:In the Stop position box, enter 0%.Click the button next to Color, and then under Theme Colors click White, Background 1 (first row, first option from the left).Select Stop 2 from the list, and then do the following: In the Stop position box, enter 100%.Click the button next to Color, and then under Theme Colors click Black, Text 1, Lighter 50% (second row, second option from the left).
- SmartArt custom animation effects: stretch and curve up(Intermediate)To reproduce the SmartArt effects on this slide, do the following:On the Home tab, in the Slides group, click Layout, and then click Blank.On the Insert tab, in the Illustrations group, click SmartArt. In the Choose a SmartArt Graphic dialog box, in the left pane, click List. In the List pane, click Vertical Block List (fourth row, third option from the left), and then click OK to insert the graphic into the slide.Select the graphic, and then click one of the arrows on the left border. In the Type your text here dialog box, enter text for each of the rectangles.Press and hold CTRL, and select each of the second-level rectangles on the slide. Drag the left sizing handle of one of the second-level rectangles to the left 0.5” to increase the width of the second-level rectangles. (Note: The first-level rectangles (rounded rectangles) will decrease in width at the same time.)Select the SmartArt graphic. Under SmartArtTools, on the Design tab, in the SmartArtStyles group, click SmartArtStyles, and under BestMatch for Document select IntenseEffect (fifth option from the left).Press and hold CTRL, and then select each of the first-level rectangles (rounded rectangles) in the SmartArt graphic.Under SmartArtTools, on the Format tab, in the WordArtStyles group, click the arrow to the right of TextFill, and under ThemeColors select White, Background 1, Darker 25%. (fourth row, first option from the left). Under SmartArtTools, on the Format tab, in the ShapeStyles group, click the arrow to the right of ShapeFill and under ThemeColors select White, Background 1 (first row, first option from the left). Select the top, second-level rectangle in the SmartArt graphic.Under SmartArtTools, on the Format tab, in the ShapeStyles group, click the arrow to the right of ShapeFill and under ThemeColors select Olive Green, Accent 3. (first row, seventh option from the left).Select the center, second-level rectangle in the SmartArt graphic.Under SmartArtTools, on the Format tab, in the ShapeStyles group, click the arrow to the right of ShapeFill and under ThemeColors select Olive Green, Accent 3, Lighter 40% (fourth row, seventh option from the left).Select bottom,second-level rectangle in the SmartArt graphic.Under SmartArtTools, on the Format tab, in the ShapeStyles group, click the arrow to the right of ShapeFill and under ThemeColors select Olive Green, Accent 3, Lighter 60% (third row, seventh option from the left).Press and hold CTRL, and select each of the second-level rectangles.On the Home tab, in the Font group, click Text Shadow, and then in the FontColor list, select White, Background 1 (first row, first option from the left). To reproduce the animation effects on this slide, do the following:On the Animation tab, in the Animation group, click CustomAnimation. Select the SmartArt graphic, and then in the CustomAnimation task pane, do the following:Click AddEffect, point to Entrance and select MoreEffects. In the AddEntranceEffect dialog box, under Exciting select Curve Up, and click OK. Click the arrow to the right of the curve up entrance effect (first effect) and select EffectOptions. In the CurveUp dialog box, do the following:On the Timing tab, in the Start list, select AfterPrevious.On the Timing tab, in the Speed list, select Fast.On the SmartArtAnimation tab, in the Groupgraphic list select One by one.Click the double arrow under the curve-up entrance effect (first effect) to expand the list of effects.Press and hold CTRL, and select the second, fourth, and sixth effects (curve-up entrance effects). Click Change, point to Entrance, and select MoreEffects. In the ChangeEntranceEffects dialog box, under Moderate, select Stretch.Press and hold CTRL, and select the second, fourth, and sixth effects. Under Modify: Stretch,do the following:In the Direction list, select FromTop.In the Speed list, select Fast. To reproduce the background effects on this slide, do the following:Right-click the slide background, and then click Format Background. In the Format Background dialog box, click Fill in the left pane, select Gradient fill in the Fill pane, and then do the following:In the Type list, select Radial.In the Direction list, click From Center (third option from the left).Under Gradient stops, click Add or Remove until two stops appear in the drop-down list.Also under Gradient stops, customize the gradient stops as follows:Select Stop 1 from the list, and then do the following:In the Stop position box, enter 33%.Click the button next to Color, and then under Theme Colors click White, Background 1 (first row, the first option from the left).Select Stop 2 from the list, and then do the following: In the Stop position box, enter 100%.Click the button next to Color, and then under Theme Colors click White, Background 1, Darker 15% (third row, first option from the left).
- Specifications:InterventionControl groupRandomizationStudies without control group or randomization are called quasi experimental.
