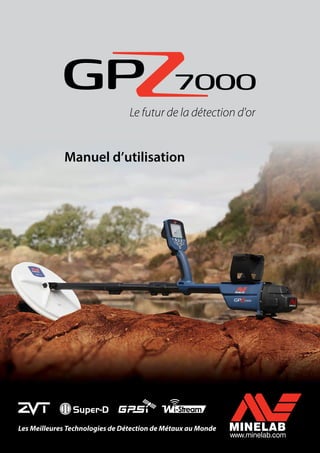
Instruction Manual Minelab GPZ 7000 Metal Detector French Language 4901 0181-1
- 2. AVERTISSEMENT LE PRESENT DOCUMENT CONTIENT DES DONNES ET INFORMATIONS DE PROPRIETE INTELLECTUELLE, TECHNIQUES ET EXCLUSIVES, AINSI QUE D’AUTRES DOCUMENTS DETENUS UNIQUEMENT PAR MINELAB ELECTRONICS PTY LIMITED. LE PRESENT DOCUMENT NE DOIT PAS ETRE UTILISE SANS L’AUTORISATION PREALABLE ECRITE DE MINELAB ELECTRONICS PTY LTD. © MINELAB ELECTRONICS PTY LTD. TOUS DROITS RESERVES Le présent document est protégé par les droits d’auteur. Sauf pour toute utilisation autorisée par la loi australienne sur le droit d’auteur (Australian Copyright Act - Cth) ou toute autre loi applicable, toute utilisation, appropriation ou reproduction non autorisée de tout ou partie du présent document est strictement interdite. Aucune partie du présent document ne peut être utilisée ou reproduite de quelque moyen, par quelque procédé ou sous quelque forme que ce soit, sans l’autorisation préalable écrite du propriétaire des droits d’auteur, Minelab Electronics Pty Ltd sis à 118 Hayward Avenue, Torrensville, SA 5031, Australia. CONFORMITE CET APPAREIL EST CONFORME A L’ARTICLE 15 DES REGLES DE LA FCC. SON UTILISATION EST SUJETTE AUX DEUX CONDITIONS SUIVANTES : (1) CET APPAREIL NE DOIT PAS CAUSER D’INTERFERENCES NEFASTES, ET (2) CET APPAREIL DOIT ACCEPTER TOUTES INTERFERENCES QU’IL SERAIT A MÊME DE SUBIR, Y COMPRIS DES INTERFERENCES DUES A DES MANIPULATIONS NON DESIREES. Information pour l’utilisateur (FCC Article 15.105) REMARQUE: Appareils de catégorie B Ce dispositif a été testé conforme dans le cadre des limites établies pour les appareils digitaux de catégorie B en vertu de l’article 15 des règles FCC. Ces limites sont conçues pour fournir un niveau de protection raisonnable contre les interférences néfastes dans un cadre résidentiel. Cet appareil génère, utilise et peut émettre de l’énergie sous forme de radiofréquences et, s’il n’est pas installé et utilisé selon le mode d’emploi établi, peut causer des interférences néfastes pour les communications radio. Cependant, il n’y aucune garantie que des interférences puissent apparaître dans une configuration donnée. Si cet appareil cause des interférences néfastes pour la réception des signaux radios ou de télévision, ce qui peut être établi en désactivant l’appareil et en le réactivant, l’utilisateur est alors encouragé à essayer d’éliminer l’interférence par une ou plusieurs des mesures citées ci-après : • Réorienter ou repositionner l’antenne réceptrice • Accroitre la distance séparant l’appareil du récepteur • Connecter la prise de l’appareil sur un réseau différent de celui auquel est connecté le récepteur • Consulter un revendeur ou une technicien radio/TV expérimenté pour plus d’assistance. CLAUSE DE NON-RESPONSABILITE Le détecteur de métaux Minelab présenté dans ce manuel d’instruction a été conçu et fabriqué expressément en qualité de détecteur de métaux pour amateurs et il est recommandé pour la détection d’or en environnement non-dangereux. Ce détecteur n’a pas été conçu pour être utilisé à des fins de déminage. REMARQUE En raison de la diversité des options disponibles pour ce détecteur, les caractéristiques peuvent varier en fonction du modèle et des accessoires choisis lors de l’achat du détecteur. Certaines descriptions et illustrations (de ce manuel) peuvent aussi différer du modèle précis que vous avez acheté. De plus, Minelab se réserve le droit de procéder à tout changement de conception, de caractéristiques et de fonctionnalités techniques à tout moment en réponse à de possibles progrès techniques. LOGICIEL Certains éléments du logiciel XChange2 PC dans le cadre de son utilisation conjointe avec le Minelab GPZ 7000 sont sujets aux termes de la licence publique générique GNU, version 2 (‘GPLv2’, www.gnu.org/copyleft/gpl.html), ou à d’autres licences libres (‘open source software’). En accord avec les termes de ces licences open sources software, le logiciel open source que Minelab utilise, modifie et distribue est rendu accessible au public, sous forme de code source, à l’adresse www.minelab.com/open-source. Le détail complet des licences utilisées peut être téléchargé sur ce site et peut aussi être trouvé sur le CD d’installation du logiciel inclus dans le carton d’emballage du détecteur GPZ 7000. Minelab®, GPZ 7000®, ZVT™, Super‑D™, Wi‑Stream™, GPSi™, FindPoint®, GeoHunt™, GeoStore™, GeoTrail™, XChange Your Detecting Connection™, PRO‑SWING 45®, J-strut™, R-clip™, S-cuff™ sont des marques déposées de Minelab Electronics Pty. Ltd. Google Maps est une marque déposée de Google Inc. MISE EN GARDE L’utilisation de cet appareil par des enfants de moins de 8 ans est interdite. Cet appareil peut être utilisé par des enfants de 8 ans et plus ainsi que par des personnes à mobilité réduite ou mentalement déficientes s’ils ont reçu une aide ou une formation sur l’utilisation appropriée et sécuritaire de cet appareil et qu’ils comprennent les dangers qui y sont liés. Le nettoyage et la maintenance de l’appareil ne doivent pas être réalisés par des enfants non supervisés par un adulte. 4901-0181 | Revision 1 ii
- 3. Félicitations pour l’achat de votre détecteur d’or La détection d’or est une activité fascinante et gratifiante qui est partagée par un grand nombre de personnes à travers le monde. En comprenant le fonctionnement de votre détecteur GPZ 7000, vous reviendrez l’une des nombreuses personnes qui trouvent fréquemment de l’or. Le GPZ 7000 est un détecteur d’or hautes performances qui intègre les technologies dernier cri ZVT et Super‑D de Minelab. Grâce à ce manuel d’utilisation et au guide de terrain qui l’accompagne, vous apprendrez rapidement à paramétrer votre détecteur afin d’obtenir des résultats optimum. Minelab vous souhaite toute la réussite possible dans votre quête de l’or ! iii
- 4. Assemblage Pièces principales du détecteur 2 Assemblage 4 Assembler le détecteur 4 Connecter un casque audio 6 Changer de disque 6 Assembler le GA 10 7 PRO‑SWING 45 8 Recharger la batterie 9 Le chargeur de batterie BC 10 9 Batterie du GPZ 7000 9 Batterie du WM 12 10 Module audio sans-fil 11 Connecter le WM 12 11 Réinitialiser le WM 12 11 Panneau de contrôle du GPZ 7000 12 Démarrage rapide Démarrage rapide 14 Menus du GPZ 7000 15 Navigation dans les menus 15 Le menu Detect 16 Le menu Carte 17 Panneau de contrôle GPZ 7000 18 Composition de l’affichage 18 Eléments de la Barre d’état 18 Types d’écrans de sélection 19 Menu Detect Detect 21 Démarrage rapide 21 Mode de recherche 21 Type de sol 22 Canal d’élimination des interférences 22 Sensibilité 23 Volume 23 Detect Plus 25 Niveau du seuil de tonalité 25 Hauteur de la tonalité 25 Limite de volume 26 Lissage audio 26 Mode de compensation des effets de sol 26 Réglages 28 GPS 28 Rétro-éclairage 28 Luminosité du Rétro-éclairage 28 Sans-fil 28 Connecter un WM 12 29 Connecter un WM 12 supplémentaire 29 Préférences 30 Fuseau horaire 30 Format horaire 30 Format de coordonnées 30 Unités de longueur 30 Unités de poids 30 Guides 30 Bouton utilisateur 31 Rétro-éclairage 31 Niveau du seuil de tonalité 31 Mode compensation des effets de sol 31 Elimination des interférences - Manual 31 Sensibilité 31 Autres 31 Assigner une Fonction au Bouton utilisateur 32 Réinitialiser 33 Réinitialiser GeoStore 33 Réinitialiser Réglages 33 Remise à zéro 33 Langue 33 Code vérification produit 33 Information sur la version 33 Menu Carte Carte 35 Carte 35 GPS 35 Contenu de l’écran carte 36 Affichage 38 Zoom Carte 38 Recentrer 38 Effacer chemin 38 Afficher 39 Afficher chemin 39 Afficher l’outil de Navigation 39 Afficher Noms 39 Afficher Coordonnées 39 Afficher ou cacher les éléments de l’écran Carte 39 GeoStore 40 FindPoints 40 WayPoints 40 GeoHunts 40 GeoTrails 41 Créer une GeoDonnées 43 Créer un FindPoint 43 Créer WayPoint 44 Enregistrer GeoHunt 44 Arrêter GeoHunt 44 Pause GeoHunt 44 Coupure d’alimentation pendant une GeoHunt 44 Perte du signal GPS pendant une GeoHunt 45 XChange 2 Minelab XChange 2 47 Configuration PC minimum 47 Installer XChange 2 sur votre PC 47 Lancer l’application XChange 2 47 Connecter le GPZ 7000 à votre PC 47 Fondamentaux de la détection Fondamentaux de la détection 49 Tenir le détecteur 49 Régler la longueur du manche 49 Régler l’angle du disque de détection 49 Balayage du disque de détection 49 Sons émis par le détecteur 50 Compensation des effets de sol et détection 50 Astuces de détection et techniques 51 Centrage 52 Centrer une cible 52 Disque GPZ Super‑D 52 Récupération de la cible 53 Récupération d’une cible 53 Entretien du détecteur Entretien et sécurité du détecteur 55 Entretien de la batterie et sécurité 56 Pièces et accessoires du GPZ 7000 57 Tables de référence Tables de références du menu Detect 59 Tables de références du menu carte 60 Dépannage 61 Spécifications techniques 62 Table des Matières iv
- 5. Assemblage Cette section vous expliquera comment assembler votre GPZ 7000, recharger sa batterie et vous familiariser avec le panneau de contrôle. 1
- 6. *Disque étanche jusqu’à 1 mètre de profondeur (3 pieds) Bloc batterie Loquets batterie Support Boitier de contrôle Gâchette Mécanisme de verrouillage supérieur Mécanisme de verrouillage inférieur Manche inférieur Disque GPZ 14* Module casque audio Panneau de contrôle Poignée Repose-bras Sangle du repose-bras Mécanisme de verrouillage du repose-bras Connecteur USB Manche intermédiaire Manche supérieur Pièces principales du détecteur Coque de protection Pièces principales du détecteur 2
- 7. Voir page 57 pour les accessoires et pièces de rechange disponibles pour le GPZ 7000. Les éléments fournis avec votre détecteur peuvent différer des éléments présentés ci-après. Casque audio KOSS Module audio sans-fil WM 12 Chargeur de batterie BC 10 Logiciel XChange 2 et son manuel d’utilisation Harnais de détection PRO-SWING 45 Guide de démarrage rapide 2 Guides de terrain (en plusieurs langues) Chargeur voiture (allume-cigare / 12 V) Pinces pour batterie de voiture Changeur universel Certificat de garantie Câble/chargeur Mini USB WM12 vers chargeur BC 10 ou PC Guide-Bras GA 10 Câble data USB GPZ 7000 vers PC Tige J-strut additionnelle Traverse rigide du harnais Mode d’emploi du PRO-SWING 45 Corde Bungy et Clip-R Tige J-strut S-cuff Clip-C Flex-linkSangle Harnais et pochette amovible porte-batterie/porte-accessoires Poignée et manche du GA 10 Pièces principales du détecteur 3
- 8. Assemblage Assembler le détecteur Assembler les manches intermédiaire et supérieur. 1. Déverrouiller le mécanisme de verrouillage du manche supérieur en écartant le loquet du manche. 2. Le manche intermédiaire ne peut être inséré dans le manche supérieur que selon une direction précise. Assurez-vous que le mécanisme de verrouillage du manche intermédiaire est aligné avec le manche supérieur. 3. Glissez le manche intermédiaire dans le manche supérieur jusqu’à ce que la butée du mécanisme de verrouillage apparaisse. 4. Tournez le manche intermédiaire de 90° pour que la butée du mécanisme de verrouillage soit orientée comme indiqué sur le schéma. 5. Verrouillez le mécanisme de verrouillage en repoussant le loquet en direction du manche. Assembler le disque et le manche inférieur avec le manche intermédiaire 1. Déverrouillez le mécanisme de verrouillage du manche inférieur en écartant le levier du manche. 2. Enroulez le câble du disque jusqu’au centre du manche intermédiaire. 3. Insérez le manche intermédiaire dans le manche inférieur. Le manche inférieur ne peut être insérer dans le manche intermédiaire que dans une seule direction. Assurez-vous de bien aligner le mécanisme de verrouillage du manche intermédiaire avec le manche supérieur. 4. Verrouillez le mécanisme de verrouillage en repoussant le loquet vers le manche. Assemblage 4
- 9. Attacher le boitier de contrôle ATTENTION POINTS DE FIXATION DU BOITIER DE CONTRÔLE Faîtes attention en faisant glisser le boitier le long du châssis. 1. Faîtes glisser le boitier de contrôle partiellement sur le manche supérieur. Lorsqu’il est à mi-chemin, vous entendrez un clic signifiant qu’il est bien en place. Ceci a pour but d’empêcher le boitier de contrôle de glisser lorsque vous connectez les différents connecteurs. 2. Connecter les câbles du disque et du panneau de contrôle sur leurs connecteurs respectifs et serrez-fermement les bagues de maintien. NOTE Afin d’optimiser les performances, les bagues de maintien possèdent un pas fin pour un réglage précis. Prenez soin à ne pas endommager le filet des bagues lors de l’assemblage. 3. Faîtes glisser le boitier de contrôle plus loin sur le manche supérieur jusqu’à ce que sa position se verrouille. Attacher la batterie et le module casque audio Il est recommandé de bien recharger la batterie à fond avant de partir détecter. Voir page 10 pour plus d’informations sur comment recharger la batterie du GPZ 7000. 1. Mettez le bloc batterie en place sur le boitier de contrôle et fermez les loquets afin de le maintenir en position. 2. Mettez en place le module casque sur le boitier de contrôle. Utilisez un tournevis ou une pièce de monnaie pour serrer avec précaution la vis et prenant soin de ne pas endommager le filet de la vis en la serrant trop fort. Assemblage 5
- 10. Attacher le repose-bras 1. Déverrouiller le mécanisme de verrouillage du repose-bras jusqu’à ce qu’il soit totalement ouvert. Faites glisser le repose-bras le long du rail situé sur la partie supérieur du châssis. Assurez-vous que les ailettes se trouvent du côté du panneau de contrôle. 2. Faites glisser le repose-bras le long du rail jusqu’à une position confortable juste en-dessous de votre coude lorsque vous tenez le détecteur. 3. Refermez le mécanisme de verrouillage du repose-bras afin de bloquer sa position. Ajuster la sangle du repose-bras 4. Ouvrez le crochet et la boucle de la sangle du repose-bras. 5. Serrez la sangle jusqu’à ce que votre bras soit solidement maintenu dans le repose-bras. ASTUCE Pour s’adapter aux bras de petite taille, la sangle peut être retournée et passé au- travers du repose-bras trois fois. Connecter un casque audio Le GPZ 7000 ne possède pas de haut-parleur intégré. Il y existe trois manières d’écouter la tonalité sonore du détecteur : 1. avec un casque audio connecté au détecteur 2. avec le haut-parleur intégré du WM 12 3. avec un casque audio connecté au WM 12 Système audio du détecteur Vous pouvez connecter un casque audio directement sur le détecteur. Pour cela, branchez le connecteur du casque audio dans la prise du module casque situé à l’arrière du détecteur. Si vous utilisez un casque audio étanche, il vous faudra retirer le module casque du boitier de contrôle et connecter directement le casque étanche sur la prise casque désormais mise à nue sans oublier de bien resserrer la bague de rétention. Changer de disque Pour changer de disque, suivez à l’envers les étapes décrites dans la section ‘Assembler le détecteur’ (page 4) afin de retirer le disque du détecteur, puis répéter ces mêmes étapes dans le bon ordre afin d’assembler le disque désiré. Vérifiez toujours que le connecteur est bien sec et vierge de toute poussière ou particule avant de le connecter sur le détecteur. NOTE Tous les disques GPZ Minelab sont fournis avec le manche inférieur préassemblé sur le disque. Désassembler un disque de son manche inférieur n’est pas recommandé. Audio avec le WM 12 NOTE Si vous utilisez un WM 12 pour écouter la tonalité du détecteur, attachez le WM 12 du même côté de votre corps que le détecteur en utilisant le clip de ceinture fourni. Cela vous permettra d’assurer une transmission sans-fil optimale. Assemblage 6
- 11. Pour écouter la tonalité du détecteur via le WM 12, insérez le connecteur du casque dans la prise casque du WM 12. Le WM 12 doit être synchronisé avec le détecteur en utilisant la connexion sans-fil afin de pouvoir écouter la tonalité du détecteur. Voir page 11 pour plus d’informations sur la mise en place de la connexion du WM 12. NOTE Le WM 12 peut être utilisé sans casque grâce à son haut-parleur intégré. Pour plus d’information sur le WM 12 voir page 11. Assembler le GA 10 Le Guide-bras GA 10 est un système d’attache optionnel qui vous aide à réduire la fatigue lors des longues sessions de détection et qui accroît la précision des balayages. Le GA 10 s’attache au milieu du manche intermédiaire et se compose un lien flexible (Flex-link) et d’une sangle facilement ajustable. Un clip en forme de C (Clip-C) est fourni avec le GA 10 afin qu’il puisse être clipper au détecteur lorsqu’il n’est pas utilisé. Fixer le GA 10 1. Attachez la sangle du manche au Flex-link en faisant une boucle avec l’extrémité de la sangle et le trou le plu proche. Tirez jusqu’à ce que la sangle soit piégée dans le Flex-link. 2. Attachez le Flex-Link sur le manche du GA 10. Alignez les trous du manche avec le mécanisme de verrouillage du Flex-Link. Enfoncez le Flex-link sur l’extrémité du manche jusqu’à entendre un clic signifiant la bonne mise en place. 3. Attachez le Clip-C, le crochet pointant vers la poignée du GA 10. Appuyez fermement dessus pour fixer le clip sur le manche. Attacher le GA 10 à votre détecteur Le GA 10 peut être assemblé au détecteur pour satisfaire les gauchers comme les droitiers. Les étapes suivantes décrivent l’assemblage pour les utilisateurs droitiers. Pour les utilisateurs gauchers, effectuez les même étapes avec le GA 10 positionné sur le côté gaucher du détecteur. 1. Placez le Flex-link approximativement au milieu du manche intermédiaire du détecteur. 2. Enroulez la sangle autour du manche et faites une boucle avec l’extrémité de la sangle à travers la fente du Flex-link. Tirez la sangle jusqu’à ce que le crochet du Flex-link s’accroche sur le premier trou de la sangle. Assemblage 7
- 12. REMARQUE Ajustez la position du GA 10 sur le manche jusqu’à obtenir une position confortable lors des balayages du détecteur. Fixer le GA 10 Pour clipper le GA 10 au détecteur, aligner le manche du GA 10 parallèlement au manche du détecteur et glisser le clip-C dans la glissière du point d’attache prévu à cet effet sur le détecteur au niveau du bras. PRO‑SWING 45 Le GPZ 7000 est fourni avec un harnais PRO‑SWING 45 qui transfert ingénieusement le poids de votre détecteur vers vos épaules via la tige J-strut ce qui rend votre disque plus léger lorsque vous balayez le sol à la recherche d’or. Cette distribution intelligente du poids peut-être encore améliorée lorsque le PRO‑SWING 45 est utilisé avec certains accessoires en option. PRO‑SWING 45 Accessoires optionnel Les accessoires suivant peuvent être ajoutés au harnais de détection PRO‑SWING 45: •• Tige J-Strut supplémentaire •• Traverse rigide du harnais Ils sont conçus pour réduire toujours plus la fatigue lors des sessions de détection prolongées en distribuant le poids encore plus équitablement des deux côtés du corps. Référez-vous au mode d’emploi du PRO‑SWING 45 fourni avec votre détecteur pour plus d’informations sur l’assemblage et le réglage du PRO‑SWING 45, de la tige J-strut supplémentaire et de la traverse rigide. Assemblage 8
- 13. Recharger la batterie Le chargeur de batterie BC 10 ATTENTION Ne mettez jamais votre chargeur BC 10 en contact avec de l’eau ou tout autre liquide. Le chargeur de batterie BC 10 est fourni avec votre détecteur et permet de recharger le pack batterie Li-ion. Le chargeur BC 10 peut être alimenté avec : •• le bloc d’alimentation secteur fourni (100-240V AC) •• un chargeur standard de voiture 12V DC ou de camion 24V DC. (Vous pouvez soit utiliser le câble allume-cigare ou directement les pinces batterie fournies) Un câble USB est fourni pour charger le WM 12. (page 10). Alimentation secteur, adaptateur allume-cigare, pinces batterie 12/24V Câble de chargement WM 12 Deux indicateurs à LEDs bi-couleurs situés sur le panneau frontal fournissent les informations sur le niveau de charge de la batterie et sur l’alimentation. ! Panneau frontal du BC 10 LED témoin batterie Eteinte Aucune batterie connectée au chargeur Verte clignotant lentement Batterie en charge fonctionnement normal Rouge clignotant rapidement Erreur chargeur détectée Verte fixe Batterie complètement rechargée LED témoin alimentation Eteinte Aucune alimentation, le chargeur ne fonctionne pas. Verte fixe Tension d’alimentation correcte, le chargeur fonctionne normalement. Rouge clignotant Tension d’alimentation incorrecte, le chargeur risque de ne pas fonctionner† Verte fixe Batterie complètement rechargée † Pour des tensions d’alimentation comprises entre 11 et 12V DC, le chargeur fonctionnera tout de même mais la batterie mettra plus longtemps à recharger si la LED témoin batterie clignote rouge. Batterie du GPZ 7000 Le GPZ 7000 est fourni avec une batterie Lithium-ion (Li-ion) rechargeable intelligente. Cette batterie est fournie partiellement chargée et doit être chargée pendant huit heures lors de la première utilisation pour maximiser sa durée de vie. Le détecteur fonctionnera au minimum pendant huit heures en utilisation le pack batterie Li-ion. NOTE Le pack batterie doit être rechargé à chaque fois que le détecteur n’a pas été utilisé depuis longtemps. L’icône de la batterie affichée dans la barre d’état du panneau de contrôle (page 18) indique le niveau de charge actuel et avertit l’utilisateur si la batterie doit être rechargée ou remplacée. Le niveau de charge de la batterie est affiché sous la forme de cinq barres. Ces barres vont progressivement disparaitre en fonction du niveau de charge restant. Lorsque la dernière barre de batterie disparait, l’icône de la batterie devient rouge et clignote et un message d’avertissement de batterie faible est affiché. Lorsque la batterie est complètement épuisée le détecteur affiche un message et s’éteint automatiquement. NOTE Le détecteur régule le niveau de tension de la batterie de manière à fournir des performances constantes indépendamment du niveau de charge de la batterie. Recharger la batterie 9
- 14. Recharger le pack batterie Lithium-ion 1. Retirer le pack batterie du détecteur et l’insérer sur le chargeur en s’assurant que les connecteurs sont alignés. 2. Alimenter le chargeur en insérant le connecteur de l’alimentation secteur, ou du câble allume-cigare ou du câble des pinces batterie dans la prise située sur le côté droit du chargeur. 3. Connecter l’autre côté du câble de l’alimentation secteur sur une prise murale secteur et mettre l’alimentation en marche à l’aide de l’interrupteur. Ou bien brancher le câble allume-cigare sur l’allume-cigare du véhicule. Dans le cas des pinces batterie, connecter d’abord la pince noire négative (−) sur la borne négative (−) de la batterie du véhicule puis connecter la pince rouge positive (+) sur la borne positive (+) de la batterie. 1 2 4. Laisser la batterie se recharger totalement. Le témoin vert s’arrête de clignoter et reste fixe lorsque la batterie est totalement rechargée (cela peut prendre jusqu’à quatre heures). WARNING Les pinces batterie et leur câble de connexion ne doivent être utilisés qu’avec des batteries standard 12V ou 24V pour véhicules. Batterie du WM 12 Le WM 12 contient une batterie Li-ion rechargeable qui peut être chargée en utilisant le chargeur Li-ion ou un port USB standard. Il est recommandé de toujours partir détecter avec un WM 12 complètement chargé. Pour plus d’informations sur comment vérifier le niveau de charge de la batterie du WM 12, voir (page 18). Recharger le WM 12 1. Connecter le câble USB fourni au WM 12. 2. Connecter l’autre bout du câble sur le chargeur de batterie BC 10 ou directement sur le port USB d’un PC. Recharger la batterie 10
- 15. Module audio sans-fil Le module audio sans-fil (WM 12) reçoit un signal audio provenant du détecteur en utilisant la technologie avancée Wi‑Stream afin d’obtenir un son sans aucun retard ni délai perceptibles. Il contient un haut-parleur interne et possède une prise jack (¼ de pouce) pour que vous puissiez utiliser le casque audio de votre choix. Il peut être utilisé avec le clip de ceinture fourni. Le WM 12 possède 14 canaux ce qui permet à de multiples détecteurs de quadriller une même zone sans dégrader les performances. Le WM 12 doit être synchronisé avec le GPZ 7000 comme décrit ci-dessous afin de bien recevoir son signal audio. ATTENTION Ne mettez jamais leWM 12 en contact avec de l’eau ou aucun autre liquide. LED témoin d’alimentation Bouton de mise en marche LED témoin de connexion Bouton de connexion Clip-ceinture Bouton de réinitialisation* * Si vous rencontrez des difficultés avec votreWM 12, insérez un trombone dans le trou pour le réinitialiser. Connecter le WM 12 Assurez-vous que la batterie du WM 12 est complètement rechargée avant de partir détecter. Pour plus d’information sur comment charger votre WM 12, voir (page 10). Vous n’avez besoin d’effectuer la procédure de connexion qu’une seule fois sauf si vous faites une mise à jour du détecteur ou une réinitialisation. Après la première connexion établie, le détecteur et le WM 12 se connecteront automatiquement lorsque le WM 12 est activé. Pour connecteur le WM 12 à votre détecteur, naviguer dans le menu Réglages jusqu’à « Connecter WM 12 » et appuyez sur le bouton Sélectionner pour démarrer le guide (assistant de connexion). Pendant la procédure, un canal aléatoire sera affiché. Pour changer le canal, appuyez sur les boutons fléchés gauche et droit puis appuyez sur le bouton Sélectionner pour confirmer le canal choisi. La procédure « Connecter WM 12 » lors du choix du canal. Un compte à rebours apparaitra alors en bas à droite de l’écran de l’assistant. Si le WM 12 ne se connecte pas avant que le compte à rebours ne soit terminé (20 secondes), une boite de dialogue vous demandera si vous désirez Annuler ou Réessayer. Sélectionnez Réessayer pour recommencer la procédure « Connecter WM 12 ». Utilisez la fonction Sans-fil sur la page Réglages pour activer ou désactiver la connexion sans-fil (page 28). Il est recommandé de désactiver la fonction Sans-fil lorsque vous n’utilisez pas le WM 12 afin d’économiser la batterie de votre détecteur. NOTE Il se peut que la LED témoin de connexion se mette à clignoter de temps en temps même si le WM 12 fonctionne correctement. Cela indique une détérioration temporaire de la qualité de la connexion radio. Cette information n’est pas importante si cette situation ne dure pas. Si la LED témoin de connexion clignote en rouge de façon continue cela signifie que la connexion avec le détecteur a été perdue. Sélectionnez la fonction « Connecter WM 12 » pour reconnecter le WM 12. Une connexion perdue est également indiquée par l’icône du Sans-fil dans la barre d’état (page 18). Réinitialiser le WM 12 Si vous rencontrez des difficultés avec votre WM 12, réinitialisez- le en utilisant le bout d’un trombone à papier insérer dans le trou du bouton de réinitialisation. Module audio sans-fil 11
- 16. Panneau de contrôle du GPZ 7000 Détecter Appuyez pour accéder et faire défiler les six pages du menu Détecter et changer les réglages de votre détecteur. (page 21) Retour Appuyez pour revenir à l’écran précédent. Appuyez et maintenez pour revenir à la première page d’un menu. Bouton personnalisable Appuyez pour activer la fonction que vous avez paramétrée (Rétroéclairage par défaut). (page 31) Gâchette Appuyer et maintenez pour activer la fonction Quick‑Trak. (page 27) Store Appuyer pour afficher la page de création GéoData. (page 43) Alimentation Appuyez pour activer ou désactiver le GPZ 7000. Appuyez et maintenez (appareil éteint) pour accéder au menu de réinitialisation. Flèches Utilisez les boutons Flèches pour naviguer vers le haut, le bas, à gauche et à droite dans les pages des menus. Sélectionner (Cocher) Appuyez (à partir d’un écran menu) pour sélectionner une option ou confirmer une action. Carte Appuyez pour accéder à l’écran Carte et pour faire défiler les quatre pages du menu Carte et changer les réglages de votre détecteur. (page 35) Panneau de contrôle du GPZ 7000 12
- 17. Démarrage rapide Cette section détaille les étapes de la procédure de démarrage rapide afin de vous aider à détecter rapidement et facilement. Cette section contient également des informations qui permettront de vous familiariser avec les menus du GPZ 7000 et leurs fonctions. 13
- 18. Démarrage rapide Commencez à détecter rapidement en six étapes simples. Lorsque le détecteur est en marche pour la première fois, ou après une remise à zéro d’usine, il vous sera demandé de régler la langue, les unités de mesure et le fuseau horaire avant que la page Détecter ne s’affiche. 3 Mise en route Appuyez sur le bouton d’alimentation sur le panneau de contrôle. Après que les écrans de bienvenue se soient affichés, la page Détecter s’affichera à son tour. 4 Sélectionner démarrage rapide La première fonction sur la page Détecter est Démarrage rapide. Elle est surlignée par défaut. Appuyez sur Sélectionner pour commencer la procédure de démarrage rapide décrite dans le guide. 5 Réinitialiser les paramètres Sélectionnez « Réinitialiser les paramètres audios et de détection » lors que le choix vous est proposé. 6 Elimination des interférences Effectuez une élimination des interférences en suivant la procédure décrite dans le guide. 7 Quick‑Trak Effectuez une compensation des effets de sol Quick‑Trak en suivant les instructions affichées à l’écran. Il est très important de garder le disque aussi près que possible du sol et de effectuer des balayages répétés au-dessus d’un même point fixe. La tonalité sonore devrait rapidement devenir plus silencieuse. 8 Commencez à détecter Si vous rencontrez des difficultés lors de l’utilisation de votre détecteur après avoir changé certains paramètres, effectuez la séquence de démarrage rapide à nouveau afin de réinitialisation le détecteur et continuer à détecter. Pour référence, emportez votre guide de terrain avec votre GPZ 7000 lorsque vous partez détecter. Lisez le mode d’emploi sur CD pour plus d’informations sur les manipulations avancées de votre détecteur. Démarrage rapide 14
- 19. Menus du GPZ 7000 L’interface graphique utilisateur du GPZ 7000 est dotée de deux menus principaux qui permettent d’accéder à l’ensemble des fonctions et des réglages : •• Le menu Detect •• Le menu Carte Il est possible d’accéder directement à chaque menu en appuyant sur le bouton de contrôle approprié. Pour accéder au menu Detect appuyez sur le bouton Detect. Pour accéder au menu Carte appuyez sur le bouton Carte. Chaque menu est affiché sous forme d’une série d’écrans contenant des fonctions groupées. Ces écrans séparés constituent les « pages ». Les pages sont représentées par une rangée d’icônes en haut de chaque menu. Pour plus d’informations sur l’interface graphique utilisateur du GPZ 7000, veuillez consulter la. page 18. Navigation dans les menus Dans les menus Detect et Carte, les boutons fléchés haut, bas, gauche et droite sont utilisés pour naviguer entre les différentes pages et fonctions de chaque page. Le bouton Sélectionner (cocher) est utilisé pour activer ou confirmer une fonction ou une option en surbrillance. Les boutons haut, bas, gauche, droite et sélectionner. Naviguer sur les pages du menu Detect Dans le menu Detect, utilisez les boutons fléchés haut, bas, gauche et droite pour naviguer entre les pages et les fonctions de chaque page. Appuyez sur le bouton Sélectionner afin d’activer la fonction ou l’option en surbrillance. Pour parcourir les différentes pages du menu Detect, appuyez plusieurs fois sur le bouton Detect. Quand vous êtes à la dernière page du menu, vous reviendrez à la première page (la page Detect) en appuyant une nouvelle fois sur le bouton Detect. Parcourir les pages du menu Detect. Vous pouvez également revenir à la première page du menu Detect à partir de n’importe quelle page du menu Detect en appuyant et en maintenant le bouton retour. Naviguer sur les pages du menu Carte Dans le menu Carte, utilisez les boutons fléchés haut, bas, gauche et droite pour naviguer entre les pages et les fonctions de chaque page. Appuyez sur le bouton Sélectionner afin d’activer la fonction ou l’option en surbrillance. Pour parcourir les différentes pages du menu Carte, appuyez plusieurs fois sur le bouton Carte. Quand vous êtes à la dernière page du menu, vous reviendrez à la première page (la page Carte) en appuyant une nouvelle fois sur le bouton Carte. Parcourir les pages du menu Carte. Vous pouvez également revenir à la première page du menu Carte à partir de n’importe quelle page du menu Carte en appuyant et en maintenant le bouton retour. Menus du GPZ 7000 15
- 20. Le menu Detect Ce menu contient les fonctions et les réglages relatifs au détecteur. Vous pouvez y modifier les réglages audio, de panneau de contrôle, de détection et de connectivité de votre détecteur par le biais des six pages suivantes : •• Detect •• Detect Plus •• Réglages •• Préférences •• Bouton utilisateur •• Réinitialiser La page Detect (page 21) La page Detect Plus (page 25) La page Réglages (page 28) La page Préférences (page 30) La page Bouton Utilisateur (page 31) La page Réinitialiser (page 33) Menus du GPZ 7000 16
- 21. Le menu Carte Ce menu contient les fonctions et les réglages relatifs à la carte et au GPS intégré. Ces fonctions et réglages sont regroupés dans les cinq pages suivantes : •• Carte •• Affichage •• Afficher •• GeoStore •• Créer GeoDonnées La page Carte (page 35) La page Affichage (page 38) La page Afficher (page 39) La page GeoStore (page 40) La page Créer GeoDonnées (page 43) Menus du GPZ 7000 17
- 22. Panneau de contrôle GPZ 7000 Composition de l’affichage L’interface graphique utilisateur du panneau de contrôle du GPZ 7000 affiche toutes les options de réglage du détecteur ainsi que toutes les informations concernant la détection. L’écran type contient les éléments suivants : •• Barre d’état – Voir Eléments de la barre d’état pour des informations plus détaillées •• Icônes des pages – Une rangée d’icônes situées directement sous la Barre d’état représente les pages contenues dans le menu. Un cadre blanc indique la page actuellement ouverte. •• Fonctions – Un rectangle vert, violet, bleu ou gris contenant une icône blanche. Chacun représente une fonction du détecteur. •• Statut de la fonction – Un cercle rouge contenant une icône blanche affiche le réglage ou la sélection en cours pour la fonction qu’il représente •• Description de la fonction – Un texte décrit la fonction sélectionnée Fonction Icônes des différentes pagesBarre d’état Statut de la fonction Description de la fonction Si une fonction ne peut pas être sélectionnée, elle apparaîtra en grisé comme présenté ci-contre. Si une fonction ne peut pas être sélectionnée, elle apparaîtra en grisé comme présenté ci-contre. Eléments de la Barre d’état Le statut de la Barre d’état est affiché en haut de tous les écrans et fournit les informations de statut concernant la connectivité du WM 12, le GPS, la GéoHunt, le rétro-éclairage ainsi que le niveau de la batterie du WM 12 et du détecteur. Le nom de la page en cours d’affichage s’affiche également. Chaque fonction est représentée par une icône. L’icône peut varier ou disparaître tandis que l’état de chaque fonction change. Pour plus de détails sur les icônes de la barre d’état et leurs différents états se reporter au tableau « Résumé des Icônes de la Barre d’état ». Detect Batterie du WM 12 Sans-fil GPS / GeoHunt Rétro-éclairage Batterie du GPZ 7000 Nom de la page en cours Exemple d’éléments de la Barre d’état Résumé les Icônes de la Barre d’état Casque connecté au GPZ 7000 Non connecté Connecté Pas d’icône Pas d’icône Casque connecté au WM 12 Non connecté Connecté Connexion Perdue Pas d’icône (clignotant) Sans-fil Désactivé On, Not Connected On and Connected Pas d’icône (clignotant) Batterie du WM 12 100% 80% 60% 40% 20% GPS Désactivé Activé, non stable Activé et stable Pas d’icône (clignotant) GeoHunt Pas de GeoHunt Enregistrement Pause Rétro- éclairage Désactivé Activé Pas d’icône Batterie du GPZ 7000 100% 80% 60% 40% 20% (clignotant) Déchargée Déchargée Panneau de contrôle GPZ 7000 18
- 23. Types d’écrans de sélection Quand vous sélectionnez une fonction sur une page, les options relatives à cette fonction apparaissent. Ces options sont ajustables via un curseur de réglage, une fenêtre de sélection, une liste de sélection ou une liste à cocher. Curseur de réglage Un curseur avec des degrés incrémentés que l’on peut faire croître (Bouton flèche droit) ou décroître (Bouton Flèche gauche). Les réglages sont effectués en temps réel et tout changement prend effet immédiatement. Exemple de curseur de réglage Fenêtre de sélection Sélectionnez l’une des options possibles. L’option sélectionnée prend effet une fois que vous avez appuyé sur Select. Le point rouge indiquant le statut sur l’icône Fonction se met à jour pour fournir les informations concernant l’option sélectionnée. Exemple de fenêtre de sélection Sélection par liste Sélectionnez une option de la liste. L’option que vous avez sélectionnée prendra effet dès que vous aurez appuyé sur Select. Exemple de sélection par liste Sélection par case à cocher Un seul choix est possible. Naviguez vers l’item que vous voulez sélectionner et pressez le bouton Select. Un marqueur apparaîtra dans l’icône de statut montrant laquelle des six fonctions est actuellement sélectionné. Toutes les icônes de statut des autres fonctions resteront vides. Exemple d’écran de sélection avec case à cocher Types d’écrans de sélection 19
- 24. Menu Detect Cette section décrit chacune des fonctions du menu Detect du GPZ 7000. Il y est expliqué comment les utiliser pour optimiser les performances de votre détecteur. Utilisez le bouton Detect pour accéder aux pages du Menu Detect. 20
- 25. Detect La page Detect est celle sur laquelle vous pouvez régler toutes les fonctions essentielles de votre détecteur. La page Detect contient les fonctions suivantes : •• Démarrage rapide •• Mode de recherche •• Type de sol •• Canal d’Elimination des interférences •• Sensibilité •• Volume La page Detect Démarrage rapide La fonction démarrage rapide vous propose un ajustement minimal des réglages, ce qui est idéal pour les nouveaux utilisateurs. Quand on sélectionne Démarrage Rapide, l’assistant de démarrage rapide apparaît. Il vous guidera pas à pas à travers la procédure de démarrage rapide, vous permettant de commencer à détecter rapidement et facilement. Mode de recherche La fonction Mode de recherche vous permet d’optimiser votre détecteur afin de rechercher des types d’or bien particuliers. Les options possibles sont : •• Haut rendement (option par défaut) •• Générique •• Grande profondeur Haut rendement Ce réglage est idéal pour rechercher des pépites petites et moyennes (typiquement ≤ 0.1 – 50 grammes) ou pour rechercher avec un bon rendement des pépites plus grosses dans un sol peu profond. C’est ce mode qui permet de faire le plus de trouvailles d’or. C’est pourquoi c’est le mode recommandé. Générique Ce réglage assure une bonne performance globale pour détecter des pépites de tailles variées (typiquement 5 – 50 grammes) et à toutes les profondeurs, même si certaines cibles très petites, peu profondes ou au contraire très profondes peuvent être laissées de côté. Grande profondeur Ce réglage a été spécialement conçu pour rechercher les pépites profondément enfouies. Les grosses pépites profondément enterrées (typiquement ≥ 50 grammes) génèrent des réponses audio subtiles, c’est pourquoi il est préférable de réserver ce réglage aux opérateurs expérimentés. Ce réglage n’est pas recommandé pour un usage général. NOTE Il n’y a pas de tonalité pendant environ une seconde après la sélection d’un nouveau Mode de recherche. Effectuez les procédures d’élimination des interférences (page 23) et de Quick‑Trak (page 27) chaque fois que vous changez de Mode de recherche. Le Mode de recherche se règle automatiquement sur Haut Rendement et devient inaccessible si la fonction Type de sol est réglée sur Très ardu. Vous ne pourrez pas changer de Mode de recherche tant que le Type de sol ne sera pas réglé sur Normal ou Ardu. Detect 21
- 26. Type de sol Quand on détecte un sol très minéralisé, le mouvement du détecteur sur le sol peut produire de faux signaux. Ces signaux indésirables sont connus sous le nom de bruits de sol. Le GPZ 7000 a été conçu pour minimiser les bruits de sol indésirables. Les options disponibles sont : •• Normal •• Ardu (option par défaut) •• Très ardu Normal Ce réglage est recommandé dans les zones où le sol est connu pour être « tranquille ». Si vous entendez des bruits de sol pendant que vous opérez avec le réglage Normal, changez de réglage et passez sur Ardu. Ardu Ce réglage est le réglage recommandé car l’or se trouve généralement dans des zones ayant de hauts niveaux de minéralisation qui rendent le sol « bruyant ». Très ardu Ce réglage est fait pour être utilisé dans les zones qui sont très fortement minéralisées. On ne devrait utiliser ce réglage que dans les situations où opérer avec le réglage Ardu oblige à soulever le disque au-dessus du sol pour éliminer de forts bruits de sol. Quand ce réglage est sélectionné, la fonction Mode de recherche passe sur Haut rendement et apparaît en grisé. La fonction Mode de recherche devient inaccessible jusqu’à ce que le Type de sol soit changé pour Normal ou Ardu. NOTE Quand on change le réglage de Type de sol, il n’y a plus de tonalité pendant environ une seconde après la sélection d’un nouveau réglage. Effectuez une procédure d’élimination des interférences (page 23) et de Quick‑Trak (page 27) chaque fois que vous changez le réglage du Type de sol. Il est important de choisir le réglage optimal aussi bien pour le Type de sol que pour les fonctions Mode de recherche, afin d’être sûr de ne pas passer à côté du moindre morceau d’or. Canal d’élimination des interférences Le GPZ 7000 peut se mettre à faire du bruit en raison d’interférences électriques dues à des lignes à haute tension, à des équipements électriques ou à d’autres détecteurs fonctionnant à proximité. La fonction Canal d’élimination des interférences vous permet l’éliminer les interférences électromagnétiques (EMI) ou le « bruit » du détecteur. Les options possibles sont : •• Auto (option par défaut) •• Manuel NOTE Il est préférable de manipuler le détecteur seulement en extérieur et loin des sources d’interférences électromagnétiques comme les lignes à haute tension ou les relais téléphoniques. Ces sources peuvent conduire le détecteur à fonctionner de manière erratique et à donner de faux signaux. Il y a aussi de nombreux objets métalliques à l’intérieur des maisons tels que des clous dans le plancher, des renforts dans les murs, des postes de télévision et autres appareils ménagers qui pourraient interférer ou surcharger l’électronique du détecteur. Detect 22
- 27. Elimination automatique des interférences La fonction Elimination automatique des interférences scanne et analyse automatiquement l’ensemble des canaux de fréquence puis sélectionne le canal avec le moins d’interférences Le mode Automatique est le réglage recommandé. Pour effectuer une procédure d’élimination automatique des interférences : 1. Soulever le disque jusqu’à ce que le manche soit parallèle au sol en vous assurant qu’il n’y ait pas de métal à proximité du disque. 2. Sélectionner la fonction Canal d’élimination des interférences puis choisissez Auto. 3. Garder le détecteur immobile pendant le processus de sélection qui peut prendre jusqu’à 55 secondes. Vous pouvez presser sur le bouton Retour à tout moment pour stopper la procédure automatique d’élimination des interférences. Trois longs bips se feront entendre quand la procédure sera terminée. Le canal sélectionné apparaîtra dans le cercle rouge indiquant le statut. Elimination manuelle des interférences Le réglage Manuel vous permet d’écouter chaque canal de manière à pouvoir sélectionner celui ayant le moins d’interférences. 256 canaux différents peuvent être sélectionnés. Pour procéder manuellement à l’élimination des interférences : 1. Soulever le disque jusqu’à ce que le manche soit parallèle au sol, en vous assurant qu’il n’y ait pas de métal à proximité du disque. 2. Sélectionner la fonction Canal d’élimination des interférences puis choisir Manuel. 3. Presser les boutons Flèche droite ou Flèche gauche pour sélectionner un canal. Marquer une pause et écouter les interférences venant du détecteur. Garder le détecteur immobile pendant le processus de sélection. Une fois que vous avez trouvé le canal qui fait le moins d’interférences, pressez sur Sélection pour choisir ce canal et sortir du menu. Sensibilité La Sensibilité contrôle le degré d’amplification appliqué aux signaux reçus par le détecteur. Le contrôle de sensibilité possède une amplitude de 1 à 20 avec un réglage par défaut sur 9. Un réglage de sensibilité élevé permettra au détecteur de trouver des cibles plus petites ou plus profondément enfouies même s’il se peut que cela augmente les effets des interférences et des bruits de sol. Il est recommandé d’utiliser les réglages de sensibilité élevés uniquement pour des sols présentant des conditions correctes et dans des zones avec peu d’interférences. Dans les sols très minéralisés ou dans les zones de fortes interférences, un réglage de sensibilité plus bas donnera de meilleurs résultats en réduisant les faux signaux, permettant par là même d’entendre l’or. Utiliser le réglage de sensibilité stable le plus élevé donnera un meilleur résultat. Vous pouvez ajuster le réglage de sensibilité au niveau que vous préférez. Ajuster le réglage de la sensibilité Sélectionner Sensibilité sur la page Detect. Un curseur de réglage avec une échelle de 1 à 20 apparaîtra. Tout en détectant, utiliser les boutons Flèche droite et Flèche gauche pour ajuster la sensibilité jusqu’à ce que les faux signaux se produisent. Réduire le niveau de sensibilité juste assez pour que ces faux signaux disparaissent. Appuyer sur Sélectionner lorsque c’est fait. La tonalité disparaît pendant environ une seconde à chaque pression de bouton. Volume Le Volume contrôle l’amplification de la réponse sonore d’une cible qui est proportionnelle à la force du signal de la cible. Ce réglage audio est tout à fait similaire aux réglages de volume sur d’autres appareils (par ex. contrôle du volume sur un poste de radio ou de télévision). Le contrôle du volume a une amplitude de 1 à 20 avec un réglage par défaut sur 8. Avec un réglage de 1, les signaux cible faibles produiront un son faible, les signaux cible de force moyenne produiront un son moyen et les signaux cible forts produiront un son fort. Il y aura une grande différenciation entre les signaux cible de force différente mais les signaux faibles seront cependant plus difficiles à entendre. Detect 23
- 28. Avec un réglage de 20, tous les signaux cible seront amplifiés en une réponse sonore forte. Avec ce réglage il y aura donc moins de différenciation entre les signaux moyens et forts mais les signaux cible faibles seront plus faciles à entendre. Gamme de sons audibles Volume Faible Gamme de sons audibles Volume Fort Les signaux sont amplifiés Audibilité du signal avec les réglages du volume faible et fort Ajuster le réglage du volume Sélectionner la fonction Volume sur la page Detect. Un curseur de réglage avec une échelle de 1 à 20 apparaîtra. Utiliser les boutons Flèche droite et Flèche gauche pour augmenter ou diminuer le volume à un niveau confortable. Appuyez sur le bouton Sélectionner lorsque vous avez terminé. Detect 24
- 29. Detect Plus La page Detect Plus contient les fonctions suivantes : •• Niveau du seuil de tonalité •• Hauteur de la tonalité •• Limite de volume •• Lissage audio •• Mode de compensation des effets de sol La page Detect Plus Niveau du seuil de tonalité Le bourdonnement constamment en bruit de fond que produit le détecteur est appelé la Tonalité. Les variations de la tonalité vous aident à entendre des cibles très petites ou profondément enterrées. Le Niveau de seuil de tonalité est réglable sur une échelle de 1-50, avec un réglage par défaut à 27. La tonalité est contrôlée par son niveau de seuil et par sa hauteur sonore (aigüe/grave). L’ajustement correct de ces deux réglages de tonalité dépendra de votre audition et de bruits environnementaux tels que le vent. Ajuster le Niveau du seuil de la tonalité Sélectionner la fonction Tonalité sur la page Detect Plus. Un curseur de réglage allant de 1 à 50 doit apparaître. Utiliser les boutons Flèche droite et Flèche gauche pour augmenter ou diminuer le niveau du seuil de la tonalité jusqu’à ce que le bourdonnement (la tonalité du détecteur) soit à peine audible. Appuyez sur le bouton Sélectionner lorsque vous avez terminé. Régler la tonalité sur un niveau de sonore audible (et non pas muet) mettra en valeur les variations de la réponse sonore ce qui peut indiquer la présence d’une cible. Si la nature géologique du terrain change, le niveau de seuil de tonalité peut demander un nouveau réglage. Si le niveau du seuil de la tonalité est trop élevé, les signaux cible de faible puissance seront difficile à repérer au-dessous de fort bourdonnement de la tonalité du détecteur. Au contraire si le niveau du seuil de la tonalité est réglé sur une valeur trop faible, les petites variations normalement causées par les petites pépites ou les pépites profondément enterrées risquent d’être trop faibles pour être entendues. Régler le niveau de tonalité sous le seuil audible vous assurera une détection silencieuse mais risque de masquer des signaux de cibles de petite taille ou profondément enterrées. Small gold signal Trop faible Niveau du seuil de tonalité Large gold signal Gamme des sons audibles Optimum Niveau du seuil de tonalité Gamme des sons audibles Niveau du seuil de tonalité Trop élevé Gamme des sons audibles BruitBruit Signal d’une petite pépite Signal d’une grosse pépite BruitBruit Signal d’une petite pépite Signal d’une grosse pépite BruitBruit Audibilité du signal avec différents réglages du Niveau du seuil de tonalité Hauteur de la tonalité La hauteur de la tonalité vous permet d’ajuster le niveau de la tonalité d’aigüe à grave. L’audition varie d’un individu à l’autre, aussi est-il nécessaire d’ajuster la Hauteur de la tonalité à un niveau qui est confortable pour votre oreille. La hauteur de la tonalité peut être réglée sur une échelle de 1 à 100, avec un préréglage à 53. Detect Plus 25
- 30. Limite de volume La Limite de volume fixe le volume maximum de la réponse sonore des signaux cible. Lorsque vous détectez, le son produit par une cible peut être très fort. Le réglage de la limite de volume permet de s’assurer que des cibles bruyantes ne vous feront pas mal aux oreilles. La Limite de volume peut être réglée sur une échelle de 1 à 20 avec un préréglage à 12. Réglage de la Limite de volume Sélectionner la fonction Limite de volume sur la page Detect Plus. Un curseur d’ajustement allant de 1 à 20 apparaîtra. Effectuez des balayages avec votre détecteur sur une large cible métallique pour provoquer un signal fort. Ce faisant, augmentez ou diminuez la Limite de volume en utilisant les boutons Flèche droite et Flèche gauche jusqu’à ce que la réponse sonore maximale soit à un niveau confortable pour votre oreille. Appuyer sur Sélectionner lorsque vous avez fini. Une Limite de volume élevée fournira une grande différence de volume entre une petite et une grande cible. Une Limite de volume faible réduira la différence de volume entre une petite et une grande cible. Gamme des sons audibles Limite de volume faible Gamme des sons audibles Limite de volume élevée Faible Elevée Audibilité du signal avec des limites de volume élevée et faible Lissage audio Etre capable d’entendre de faibles variations dans la tonalité est important pour ne pas passer à côté de cibles. Certains utilisateurs trouvent inconfortable d’écouter la tonalité varier ; Ils peuvent alors souhaiter atténuer les signaux erratiques en utilisant la fonction Lissage audio. Appliquer le Lissage audio peut vous empêcher de trouver certaines cibles. Il est donc recommandé de baisser la Sensibilité et d’augmenter le Niveau de seuil de tonalité avant de décider s’il est nécessaire d’ajouter le Lissage audio. Les options disponibles sont : •• Off •• Faible (option par défaut) •• Fort Off Les réponses sonores du détecteur ne seront pas altérées. C’est le réglage recommandé pour un maximum de sensibilité et de performance. Faible On applique un peu de lissage audio. C’est le réglage recommandé pour les utilisateurs qui éprouvent des difficultés pour différentier les sons de cibles et les petites variations de la tonalité. Fort On applique le lissage audio maximum. Ce réglage devrait être réservé aux cas où la tonalité demeure extrêmement bruyante quand on opère avec le réglage Faible. Ce réglage peut devenir indispensable dès lors que l’on opère dans des zones à forts niveaux d’interférences électromagnétiques (EMI). CONSEIL Avant d’augmenter le niveau du Lissage audio, essayer de faire une élimination automatique des interférences pour minimiser le bruit environnant. Mode de compensation des effets de sol Le mode de compensation des effets de sol vous permet de choisir la méthode qui permet « de compenser» et donc de réduire les bruits de sol indésirables Pour des explications sur la compensation des effets de sol, voir (page 50). Les options disponibles sont : •• Auto (option par défaut) •• Manuelle Detect Plus 26
- 31. Auto La compensation automatique des effets de sol analyse automatiquement le niveau de minéralisation du sol et ajuste la compensation autant que nécessaire pour conserver la stabilité et la profondeur de la détection. Auto est le réglage recommandé pour la compensation des effets de sol. En mode Auto, la compensation des effets de sol se stabilisera automatiquement après l’allumage ou après un changement de réglage après 10-15 secondes de détection normale. Si vous le souhaitez, vous pouvez utiliser la fonction Quick‑Trak pour accélérer le processus de compensation automatique. Utilisation de Quick‑Trak 4. Trouvez un endroit sans métal, non loin de la zone de détection. 5. Balancez le détecteur d’avant en arrière au-dessus l’endroit que vous avez trouvé tout en maintenant le doigt sur la gâchette. 6. Le guide (assistant de configuration) apparaîtra sur l’écran pour vous expliquer comment procéder. Ce guide peut être fermé en utilisant la fonction Guides dans la Page de Préférences. 7. Vous allez entendre un retour audio pendant toute la procédure Quick‑Trak. La réponse audio due au mouvement du disque sur le sol devrait rapidement baisser. Une fois la réponse audio stabilisée, relâchez la gâchette pour achever la procédure Quick‑Trak. La procédure Quick‑Trak peut être répétée autant de fois que nécessaire. NOTE Pour optimiser le Quick‑Trak, balancez votre détecteur bien régulièrement, tout en maintenant le disque aussi près du sol que possible mais sans toucher le sol. Manuelle Quand vous choisissez la compensation manuelle des effets de sol, le détecteur n’analyse pas automatiquement le terrain pendant la détection. Quand vous utilisez le mode manuel, vous devrez donc effectuer régulièrement des procédures Quick‑Trak pour maintenir une compensation précise des effets de sol. Detect Plus 27
- 32. Réglages La page Réglages vous permet régler les options du GPS, du rétro-éclairage ainsi que de connectivité sans-fil de votre détecteur. La page Réglages comprend les réglages suivants : •• GPS •• Rétro-éclairage •• Luminosité du rétro-éclairage •• Sans-fil •• Connecter WM 12 •• Connecter un WM 12 supplémentaire La page Réglages GPS Le GPS peut être réglé avec les options suivantes : •• Off (option par défaut) •• On •• Amélioré Off On Amélioré Le GPS doit être réglé sur On pour pouvoir utiliser les fonctionnalités GPS du détecteur. Le réglage Amélioré active le SBAS (Satellite Based Augmentation System), ce qui améliore la précision du GPS. Ce réglage ne peut être utilisé que dans les zones couvertes par le SBAS (ou le Wide Area Augmentation System). NOTE Quand le GPS est activé, une icône clignotante GPS apparaît dans la barre d’état. Quand un signal fixe a été établi (ce qui peut prendre plusieurs minutes), l’icône GPS de la barre d’état s’arrêtera de clignoter et restera allumée. Rétro-éclairage Le réglage du Rétro-éclairage possède les options suivantes : •• Off – Le Rétro-éclairage reste tout le temps éteint •• On – Le Rétro-éclairage reste tout le temps allumé (option par défaut) •• 20 Secondes – Le Rétro-éclairage s’allume dès qu’un bouton est pressé. Il s’éteint automatiquement au bout de 20 secondes. Off On 20 Secondes Luminosité du Rétro-éclairage La luminosité du Rétro-éclairage peut être réglée de 1 à 10. Elle est réglée à 10 par défaut. La luminosité s’ajuste à l’aide d’un curseur de réglage. Sans-fil Le réglage de la connexion audio sans-fil possède les options suivantes : •• Off (option par défaut) •• On Le paramètre Sans-fil permet d’activer ou de désactiver l’audio sans-fil. Sans-fil soit être sur ‘On’ pour pouvoir utiliser votre GPZ 7000 avec un WM 12. Off On Réglages 28
- 33. Connecter un WM 12 Pour connecter un WM 12 au détecteur, sélectionner Connecter WM 12 puis suivre les instructions affichées par le guide (assistant de configuration). Note : Le Guide Connecter un WM 12 s’affichera même si les Guides sont mis sur ‘Off’ dans la page de préférences. Vous trouverez des informations plus détaillées sur le WM 12 à la page 11. Connecter un WM 12 supplémentaire La fonction Connecter un WM 12 supplémentaire est utilisée afin de synchroniser des WM 12 supplémentaires avec le GPZ 7000 dans le but d’en en réceptionner le signal sonore et le retransmettre. Connecter un WM 12 supplémentaire vous permet donc d’utiliser deux haut-parleurs ou plus pendant la détection et d’obtenir ainsi une expérience audio plus immersive sans utiliser de casque audio. La fonction Connecter un WM 12 supplémentaire ne pourra pas être sélectionnée et sera grisée jusqu’à ce que le premier WM 12 soit connecté via la fonction Connecter un WM 12. Connecter des WM 12 supplémentaires Pour connecter des WM 12 supplémentaires, sélectionner Connecter des WM 12 supplémentaires et suivre les instructions affichées par le Guide (assistant de configuration). Pendant la procédure de configuration, une barre de recherche va apparaître en bas à droite de l’écran pour montrer que le détecteur recherche un WM 12. Ceci va continuer pendant 20 secondes ou jusqu’à ce qu’un WM 12 supplémentaire soit connecté. Le processus de connexion peut être annulé en utilisant le bouton Retour. Les WM 12 supplémentaires vont émettre un son quand ils se connecteront au détecteur puis ils vont commencer à émettre la tonalité sonore du détecteur. Note : Le guide Connecter des WM 12 supplémentaires s’affichera même si les Guides sont mis sur ‘Off’ dans la page de préférences. Supprimer un WM 12 supplémentaire Pour supprimer tous les WM 12 supplémentaires, reconnecter le WM 12 initial en utilisant la fonction Connecter un WM 12. NOTE Les WM 12 supplémentaires connectés ne généreront pas de signal audio si le WM 12 initial n’est pas connecté. Les informations sur la connexion du casque, la connectivité et le niveau de la batterie des WM 12 supplémentaires connectés ne s’afficheront pas dans la Barre d’état. La Barre d’état affichera seulement les informations concernant le WM 12 initial. Réglages 29
- 34. Préférences La page Préférences permet de régler les fonctions suivantes : •• Fuseau horaire •• Format horaire •• Format de coordonnées •• Unités de longueur •• Unités de poids •• Guides La Page Préférences Fuseau horaire Le fuseau horaire est indiqué en Temps Universel (UTC) et les options s’échelonnent entre UTC – 12h et UTC + 14h, en augmentant par paliers de 30 minutes à la fois. Format horaire L’heure peut être affichée soit au format 12 heures (option par défaut) soit au format 24 heures. Format de coordonnées Le Format de coordonnées vous fournit la conversion des coordonnées de latitude et de longitude. Il y a deux options possibles : •• DMS – Degrés° minutes’ secondes” (option par défaut) (ex : 34° 54’ 42” S 138° 33’ 24” E) •• DM – Degrés°minutes.décimales’ (ex : 34° 54.7098’ S , 138° 33.4116’ E) Unités de longueur Les Unités de longueur peuvent être configurées soit en centimètres et mètres (option par défaut), soit en pouces et yards. Cette fonction définit les unités de mesure pour la Carte, la navigation et pour l’entrée de profondeur pour les Points de trouvaille enregistrés. Unités de poids Les unités de Poids peuvent être configurés en onces (par défaut), grammes ou grains et définit les unités de poids pour les Points de trouvaille enregistrés. Guides Guides vous permet d’allumer ou d’éteindre les Guides (assistants) et animation du Quick‑Trak. Il est sur On par défaut. Les guides des fonctions Connecter un WM 12 et Connecter un WM 12 supplémentaire restent tout le temps sur On. Préférences 30
- 35. Bouton utilisateur Utilisez cette page pour assigner une fonction au Bouton utilisateur. Le Bouton utilisateur Le Bouton utilisateur vous donne un accès facile à votre fonction préférée. Il y a un large choix de fonctions qui peuvent être assignées au Bouton utilisateur. La fonction assignée sera activée chaque fois que vous presserez le Bouton utilisateur. Les fonctions disponibles pour le Bouton utilisateur sont : •• Rétro-éclairage (par défaut) •• Niveau du seuil de tonalité •• Mode compensation des effets de sol •• Elimination des interférences - Manuel •• Sensibilité •• Autres La page Bouton utilisateur Rétro-éclairage Rétro-éclairage est la fonction assignée par défaut au Bouton utilisateur. Pressez pour allumer ou éteindre le Rétro-éclairage. Niveau du seuil de tonalité Pressez le Bouton utilisateur pour afficher l’écran d’ajustement du Niveau du seuil de tonalité. Le seuil peut alors être augmenté ou diminué en utilisant les boutons Droite et Gauche. (page 25) Mode compensation des effets de sol Pressez le Bouton utilisateur pour afficher la boîte de sélection du Mode compensation des effets de sol. Choisissez entre Auto et Manuelle. (page 26) Elimination des interférences - Manual Pressez le Bouton utilisateur pour afficher l’écran d’ajustement Elimination des interférences en Manuel. Le canal Elimination des interférences peut alors être ajusté en utilisant les boutons Flèche Droite et Gauche. (page 22) Sensibilité Press the User button to display the Sensitivity adjustment screen. The Sensitivity can then be adjusted using the left and right Arrow buttons.(page 23) Autres Sélectionnez Plus pour afficher une liste de fonctions supplémentaires à assigner au Bouton utilisateur. Une liste de sélection va apparaître avec les options suivantes : •• Mode de recherche •• Type de sol •• Elimination des interférences - Auto •• Volume •• Limite de volume •• Hauteur de la tonalité •• Lissage audio •• GPS •• Luminosité du Rétro- éclairage •• Sans-fil •• Connecter un WM 12 •• Connecter un WM 12 supplémentaire •• FindPoints •• WayPoints •• GeoHunts •• Carte Zoom •• Recentrer •• Effacer chemin •• Afficher GeoTrail •• Afficher Noms Bouton utilisateur 31
- 36. Assigner une Fonction au Bouton utilisateur Mettez en surbrillance la fonction que vous souhaitez assigner au Bouton utilisateur et appuyez sur Select. Si vous sélectionnez « Autres », une liste de sélection avec des options supplémentaires apparaîtra. Naviguez dans le menu déroulant jusqu’à la fonction désirée et appuyez sur Select. Une coche va apparaître dans le cercle de statut de la fonction sélectionnée : La fonction sélectionnée sera assignée au Bouton utilisateur. Cette fonction sera alors activée à chaque fois que vous appuierez sur le Bouton utilisateur. Bouton utilisateur 32
- 37. Réinitialiser Le GPZ 7000 est livré avec une pré-initialisation par défaut où tous les changements effectués sur les réglages du détecteur sont enregistrés automatiquement. Ces réglages resteront jusqu’à ce que vous les changiez manuellement ou les réinitialisiez via la page Réinitialiser. La page Réinitialiser contient également des informations sur la version actuelle du logiciel du détecteur et la vérification du produit. La page Réinitialiser contient les fonctions suivantes: •• Réinitialiser GeoStore •• Réinitialiser Réglages •• Réinitialiser Tout •• Langue •• Code vérification produit •• Information version La page Réinitialiser Réinitialiser GeoStore Sélectionnez l’option Réinitialiser GeoStore pour effacer tous les contenus du GeoStore. Tous les FindPoints, WayPoints and GeoHunts seront perdus. Quand le GeoStore est vide, un message de confirmation s’affiche. Réinitialiser Réglages Sélectionnez l’option Réinitialiser Réglages pour effacer tous les réglages utilisateur et restaurer les réglages par défaut. Les informations du GeoStore (FindPoints, WayPoints, GeoHunts) ne seront pas affectées. Quand les réglages ont été réinitialisés, un message de confirmation s’affiche. Remise à zéro Sélectionnez l’option Remise à zéro pour remettre tous les réglages à leurs valeurs initiale en sortie d’usine et vider le GeoStore. Quand la remise à zéro a été effectuée, le détecteur redémarre. Au redémarrage, l’écran d’allumage apparaîtra comme lors de la première utilisation et vous demandera de sélectionner une langue, des unités de poids, Unités de longueur, et Fuseau horaire avant d’afficher l’écran Detect. La fonction Remise à zéro est aussi disponible dans le Menu système, auquel on accède en maintenant le bouton d’alimentation appuyé quand le détecteur est éteint. Langue Le texte qui apparaît à l’écran peut être affiché en 6 langues différentes (en Anglais par défaut). On vous demandera de choisir une langue pour le détecteur lors de la première utilisation ou quand vous redémarrerez suite à une remise à zéro. On peut aussi changer la langue à tout moment. Changer la Langue Pour changer la langue, sélectionnez la fonction Langue sur la page Réinitialiser puis choisissez l’une des langues suivantes : •• Anglais •• Espagnol •• Portugais •• Français •• Russe •• Arabe Code vérification produit Génère un code de vérification pour vérifier que votre détecteur est bien un produit Minelab original. (Fonction liée au Service Client) Le code vérification produit est également disponible dans le Menu système, auquel on accède en maintenant le bouton Power appuyé quand le détecteur est éteint. Information sur la version Affiche la version actuelle du logiciel du détecteur et les informations sur le matériel. (Fonction liée au Service Client) Réinitialiser 33
- 38. Menu Carte Ce chapitre décrit l’écran Carte et les fonctions intégrées au menu Carte du GPZ 7000 Utilisez le bouton Carte pour accéder à la page du menu Carte. 34
- 39. Carte Carte La carte affiche les FindPoints, WayPoints, GeoHunts et GeoTrails dans leurs emplacements géographiques relatifs. Cela représente une carte dont les dimensions par défaut sont de 100 yards (ou mètres) dans la direction horizontale est-ouest et de 80 yards (ou mètres) dans la direction verticale nord-sud. La carte affiche une grille faite de lignes nord-sud et est-ouest, ainsi que votre emplacement actuel. La distance entre les lignes de la grille dépendra de votre niveau de zoom actuel (page 38). Le bord horizontal supérieur de l’écran représentera le nord indépendamment de l’orientation du détecteur. En haut de l’écran Carte se trouve la barre d’état, qui affiche les informations concernant les paramètres actuels du détecteur (page 18) Exemple d’Ecran Carte Utilisez la carte pour: •• Voir votre position actuelle et les coordonnées GPS •• Voir vos GeoTrail, WayPoints, FindPoints et GeoHunts •• Naviguer vers une destination •• Voir l’état du détecteur GPS Le système de positionnement global (GPS) est un système de navigation satellite spatial qui fournit des informations d’emplacement et temporelles n’importe où sur la planète tant qu’il y a une ligne de vision non obstruée vers quatre satellites GPS au minimum. L’emplacement et les éléments de navigation fonctionnent conjointement avec le GPS. Une fois le GPS allumé, une icône GPS clignotante apparaitra dans la barre d’état. Lorsqu’un relevé de position absolue a été établi (ce qui peut prendre plusieurs minutes), l’icône GPS de la barre d’état va arrêter de clignoter et restera allumée en continu. En entrant dans l’écran Carte, un marqueur s’affichera au centre de l’écran pour représenter votre emplacement initial. En cas de relevé de position GPS valide, vos mouvements s’afficheront sur la carte en une série de points qui forment un GeoTrail (un chemin). Sur le GPZ 7000, le GPS offre la possibilité de stocker les données de position relatives aux FindPoints et WayPoints, et d’enregistrer les GeoHunts. Par défaut, le récepteur GPS est éteint et doit être allumé à travers le page Réglages (page 28) NOTE S’il n’existe pas de WayPoint, FindPoint ou GeoHunt à coté de votre position actuelle, la Carte peut être vide. Pour protéger la confidentialité de votre GPS et des données GeoStore : •• Le GPS est éteint par défaut •• Le GPS et les données GeoStore sont uniquement stockés localement sur votre détecteur et localement sur votre ordinateur (transférés en utilisant XChange 2). •• Le détecteur ne transmet PAS les données GPS ou GeoStore à distance. •• Les données GPS et GeoStore ne sont PAS transmises à Minelab depuis votre détecteur ou un ordinateur. •• Vos données ne sont PAS accessibles par d’autres via internet, et ne sont PAS stockées en lignes (stockage via un cloud). Carte 35
- 40. Contenu de l’écran carte Le contenu de l’écran Carte variera selon son état actuel et vos préférences d’utilisateur. L’écran Carte peut afficher les éléments suivants : •• Niveau de Zoom •• Position de départ •• Position actuelle •• FindPoints et WayPoints •• GeoTrail •• GeoHunt •• Outils de Navigation •• Marqueur Nord •• Coordonnées Ecran Carte affichant certains éléments de type carte Les éléments de l’Ecran Carte suivants sont facultatifs et peuvent activés ou désactivés dans la page Afficher : •• GeoTrail •• GeoHunt enregistrées •• Outils de navigation •• Coordonnées •• Noms des éléments GeoStore (FindPoints, WayPoints et GeoHunts) Carte montrant les éléments d’affichage facultatifs Pour obtenir des informations sur la manière d’afficher et cacher les éléments d’affichage facultatifs, voir page 39. Niveaux de zoom L’indicateur du niveau de zoom est affiché en haut à gauche de l’écran Carte. Il indique la taille actuelle d’un carré de la grille en yards ou mètres (10 x 10, 20 x 20 ou 100 x 100). Le niveau de Zoom peut être changé via la page Affichage (page 38). Position de départ En entrant dans l’écran Carte, un marqueur s’affichera au centre de l’écran pour représenter votre position de départ initial. Position actuelle Le marqueur de position actuelle affiche votre emplacement sur la Carte. Si la connexion GPS est perdue, l’icône Position Actuelle sera remplacée par l’icône Position Perdue. Cela indique la dernière localisation connue avant que la connexion GPS n’ait été perdue. Icone Position Perdue FindPoints et WayPoints Les FindPoints et les WayPoints sont affichés sur l’écran Carte pour indiquer les emplacements de vos trouvailles et les points d’intérêt. Ils seront affichés à une taille appropriée indépendamment du niveau de zoom, mais ceux se trouvant à proximité se chevaucheront. Par défaut, les FindPoints et les WayPoints sont affichés avec leur nom mais si l’espace est limité les noms peuvent être masqués (page 39). FindPoint Un FindPoint enregistre les informations sur l’emplacement, le poids et la profondeur d’une cible que vous avez trouvé (une trouvaille). Lorsque vous choisissez d’enregistrer un FindPoint (page 43), le GPZ 7000 enregistre les informations suivantes: •• Position (Latitude/Longitude) •• Date et heure •• Réglages du détecteur et modèle du disque •• Profondeur (Saisie par l’utilisateur, voir page 43) •• Poids (Saisi par l’utilisateur; voir page 43) Vos informations FindPoint peuvent être utilisées à titre de référence par la suite dans le détecteur et avec l’application PC XChange 2 (page 47). Carte 36
- 41. WayPoint Un WayPoint est similaire à un FindPoint à l’exception qu’aucune information relative au détecteur ou à une cible n’est enregistrée. Le WayPoint est utilisé pour enregistrer un point d’intérêt ou un emplacement auquel vous pouvez choisir de revenir à l’avenir. Lorsque vous choisissez d’enregistrer un WayPoint, le GPZ 7000 enregistre les informations suivantes : •• Position •• Date et heure Vous pouvez également créer un WayPoint comme point de navigation sur Google Maps à l’aide de l’application PC XChange 2 (page 47). GeoTrail Les informations liées à votre position sont enregistrées chaque seconde et peuvent être représentées sur l’écran par une série de points qui forment un GeoTrail (un chemin). Ce chemin sera soit rouge soit bleu soit gris : •• Si un GeoTrail est enregistré comme partie intégrante d’une GeoHunt, le chemin sera rouge. •• Si vous mettez GeoHunt en pause ou que vous n’enregistrez pas de GeoHunt, le chemin sera bleu. Un chemin bleu montre vos mouvements dans le but de l’utiliser par la suite comme référence et peut être effacé de la carte en utilisant la fonction Effacer Chemin (page 38). •• Si le chemin représente une GeoHunt sauvegardée, il sera alors de couleur grise. GeoHunts Lorsque la fonction GeoHunt est active, le GPZ 7000 enregistre vos informations de position lors de votre détection. Cela vous permet de voir la surface du sol que vous avez couvert et enregistre la position, l’heure et les paramètres du détecteur utilisés. Les FindPoints et les WayPoints enregistrés lorsqu’une GeoHunt est actif sont affichés et enregistrés avec la GeoHunt. Lorsque vous activez la fonction GeoHunt, le GPZ 7000 enregistre les informations suivantes : •• Position périodique (GeoTrail) •• Heure •• Réglages du détecteur et modèle de disque •• FindPoints et WayPoints Les GeoHunts sauvegardés peuvent être visualisés sur la carte en utilisant la fonction GeoTrails (page 41). Vous pouvez charger vos GeoHunts vers votre PC et les visualiser sur Google Maps à l’aide de l’application XChange 2 (page 47). Marqueur Nord N Le marqueur Nord est affiché en haut à droite de l’écran. Il indique la direction du Nord qui est fixe par rapport au chemin de détection. Coordonnées Les informations de latitude/longitude relatives à la cible peuvent être affichées si désirées en bas à droite de l’écran. Le format de l’affichage peut être configuré dans la page Préférence (page 30). Outil de Navigation L’outil de navigation vous permet de naviguer vers un WayPoint, un FindPoint ou vers le point de départ/final d’une GeoHunt. L’outil de navigation vous aidera à naviguer en affichant la direction et la distance restante vers votre destination. Pour naviguer vers un WayPoint ou un FindPoint, ou vers la position de départ ou la finale d’une GeoHunt, sélectionner l’objet vers lequel naviguer, depuis le GeoStore. Une icône apparaîtra sur la carte pour signaler la destination. L’icône Destination L’icône Destination restera sur la Carte jusqu’à ce que vous exécutiez une des actions suivantes: •• Aller au début / aller à la fin d’une nouvelle destination •• Supprimer l’élément GeoStore qu’elle représente •• Redémarrer le détecteur NOTE Si l’outil de Navigation est désactivé lorsque vous sélectionnez un objet vers lequel naviguer, il sera automatiquement activé. Carte 37
- 42. Affichage La page Affichage est l’endroit où vous pouvez régler le niveau de zoom de la Carte, afficher votre position actuelle sur la carte, et effacer un chemin GeoTrail. La page Affichage contient les fonctions suivantes : •• Zoom Carte •• Recentrer •• Effacer chemin La page Affichage Zoom Carte Trois niveaux de zoom sont disponibles pour visualiser la Carte: •• 10 (10 x 10 yards/mètres par cellule) •• 20 (20 x 20 yards/mètres par cellule – par défaut) •• 100 (100 x 100 yards/mètres par cellule) Pour ajuster le niveau de zoom, aller sur la page Affichage puis sélectionner Zoom Carte. Sélectionner votre niveau de zoom favori dans la liste (10, 20 ou 100) puis appuyez sur le bouton Sélectionner. Recentrer La fonction Recentrer placera votre position actuelle au centre de l’écran Carte. Effacer chemin L’option Effacer GeoTrail supprime le chemin GeoTrail actuel non enregistré (bleu) de l’écran carte. Le chemin GeoTrail enregistré (rouge) restera affiché. Tout GeoHunt sauvegardé (gris) qui est affiché restera affiché. Affichage 38
- 43. Afficher La page Afficher est l’endroit où vous contrôlez quels éléments vous souhaitez voir apparaitre sur la Carte. La page Afficher contient les fonctions suivantes : •• Afficher chemin •• Afficher l’outil de navigation •• Afficher Noms •• Afficher Coordonnées La page Afficher Afficher chemin La fonction Afficher chemin affiche ou cache tous les chemins GeoTrails de la carte. La fonction Afficher chemin est désactivée par défaut. Afficher l’outil de Navigation Afficher l’outil de navigation affiche ou cache l’outil de navigation de la carte. La fonction Afficher l’outil de navigation est désactivé par défaut. Afficher Noms La fonction Afficher Noms affiche ou cache les noms de tous les FindPoints et WayPoints affichés sur la carte. Le nom d’une GeoHunt sera affiché seulement lorsque son point de départ ou d’arrivée a été sélectionné comme point de navigation. Par défaut la fonction Afficher Noms est activée, mais les noms peuvent être cachés pour gagner de l’espace lorsqu’un grand nombre éléments sont affichés en même temps sur la Carte. Afficher Coordonnées La fonction Afficher Coordonnées affiche ou cache la vignette des coordonnées de la carte. La fonction Afficher Coordonnées est désactivée par défaut. Afficher ou cacher les éléments de l’écran Carte 1. Sélectionner l’élément de Carte que vous souhaitez afficher/cacher. 2. Sélectionner On/Off dans la fenêtre de sélection. On Off 3. Lorsque vous visualisez la Carte, les éléments seront désormais visibles ou cachés, selon ce que vous avez sélectionné. Afficher 39
- 44. GeoStore La page GeoStore vous permet de trier, visualiser, et supprimer jusqu’à 100 FindPoints, 100 WayPoints et 10 GeoHunts, et d’afficher les chemins GeoTrails des précédentes GeoHunts sur la Carte. La page GeoStore contient les fonctions suivantes : •• FindPoints •• WayPoints •• GeoHunts •• GeoTrails La page GeoStore A chaque fois que vous sauvegardez un FindPoint, un WayPoint ou une GeoHunt, un nom est automatiquement assigné à chaque élément à l’aide de la convention d’appellation suivante: •• FindPoint – FP001, FP002 à FP100 •• WayPoint – WP001, WP002 à WP100 •• GeoHunt – GH01, GH02 à GH10 Les noms assignés par le détecteur peuvent être changés en utilisant l’application XChange 2. Les FindPoints et WayPoints peuvent être supprimés du détecteur, mais ne peuvent pas être édités à l’exception du poids et de la profondeur des FindPoints. FindPoints Les FindPoints sont affichés sur la Carte pour indiquer les emplacements de vos trouvailles. La fonction FindPoints de la page GeoStore vous permet d’afficher, d’éditer, de supprimer ou de naviguer vers des FindPoints qui ont été enregistrés dans la base de données GeoStore. WayPoints Les WayPoints sont affichés sur la Carte pour indiquer les points d’intérêt, sans stocker d’informations liées au détecteur. La fonction WayPoints de la page GeoStore vous permet d’afficher, de supprimer ou de naviguer vers des WayPoints qui ont été enregistrés dans la base de données GeoStore. GeoHunts La fonction GeoHunt stocke les informations liées à votre position lorsque vous détectez. Cela vous permet de visualiser l’étendue du terrain que vous avez couverte et d’enregistrer la position, l’heure et les réglages du détecteur. Les FindPoints et WayPoints stockés lors d’une GeoHunt active sont affichés et stockés avec cette GeoHunt. La fonction GeoHunt sur l’écran GeoStore vous permet d’afficher, de supprimer ou de naviguer vers des GeoHunts qui ont été enregistrées dans la base de données GeoStore. Aller au Début/Fin d’une GeoHunt 1. Depuis la page GeoStore, sélectionner GeoHunts. 2. Sélectionner une GeoHunt dans la liste. Une fenêtre de sélection s’affichera avec les options suivantes : •• Aller au Début •• Aller à la Fin •• Supprimer Aller au Début Aller à la Fin Supprimer 3. Sélectionner soit l’option Aller au Début, soit Aller à la Fin. Vous serez alors automatiquement renvoyé(e) à l’écran Carte une fois la GeoHunt chargée. Une icône Destination sera alors affichée sur le point de départ/arrivée de la GeoHunt. L’outil de navigation indiquera alors la direction et la distance restante jusqu’à votre destination. Il est possible que l’icône Destination n’apparaisse pas sur la Carte si la distance entre elle et votre position actuelle est trop longue. NOTE Le GPS doit être activé et un relevé de position GPS valide est requis pour que la fonction « Aller à » puisse être exécutée. GeoStore 40
- 45. GeoTrails La fonction GeoTrails vous permet d’afficher des chemins GeoTrails sur la carte à partir de GeoHunts sauvegardées. Ces chemins GeoTrails peuvent être affichés même si vous êtes en train d’enregistrer une nouvelle GeoHunt. Afficher sur la carte une GeoHunt enregistrée 1. Depuis la page GeoStore, sélectionner la fonction GeoTrails. 2. Dans la liste proposée, sélectionner la GeoHunt que vous souhaitez afficher. 3. Une fenêtre de sélection s’affichera avec les options suivantes : •• Afficher •• Cacher Afficher Cacher 4. Sélectionner Afficher. Lorsque vous retournez sur la carte, une barre de progression apparaitra en haut de la carte, représentant le temps de chargement restant du chemin GeoTrail sélectionné. Lorsque la barre de progression atteint 100%, la GeoHunt sélectionnée sera affichée en gris. Lorsque vous affichez un chemin GeoTrail, il sera affiché sur la Carte jusqu’à ce que vous exécutiez une des actions suivantes: •• Le cacher en utiliser la fonction GeoTrails •• Désactiver les GeoTrails via la fonction Afficher chemin de la page Afficher (page 41) •• Redémarrer le détecteur Vous pouvez afficher plusieurs GeoHunts sauvegardées sur la Carte. S’il n’y a pas assez de mémoire pour charger la GeoHunt, la GeoHunt la plus anciennement chargée sera automatiquement supprimée de la Carte. Trier les FindPoints/WayPoints/GeoTrails 1. Depuis la page GeoStore, utiliser les boutons Fléchés pour mettre en surbrillance les FindPoints, WayPoints, ou GeoTrails et appuyez sur le bouton Sélectionner. 2. Pour trier la liste, sélectionner la première option de la liste “Trier”. 3. La fenêtre de sélection Trier sera affichée avec les options suivantes : •• Proximité (du plus proche au plus éloigné de votre position actuelle) •• Heure (du moins récent au plus récent) •• Nom (ordre alphabétique de A à Z) Proximité Heure Nom Sélectionner votre option de tri préférée. La liste triée sera affichée. Aller à un FindPoint ou un WayPoint 1. Depuis la page GeoStore, sélectionner soit la fonction FindPoint soit la fonction WayPoint. 2. Sélectionner l’élément vers lequel vous souhaitez voue diriger depuis la liste de points proposés. 3. Une fenêtre de sélection s’affichera avec les options suivantes : •• Aller à •• Afficher/Editer (Fonction Editer seulement disponible pour les FindPoints) •• Supprimer Aller à Afficher/Editer Supprimer Sélectionner l’option Aller à. Vous reviendrez alors à l’écran principal où une icône Destination sera affichée représentant le FindPoint ou WayPoint précédemment sélectionné. L’outil de Navigation indiquera la direction et la distance restante jusqu’à votre destination. Ecran Carte montrant l’icône Destination et l’outil de navigation NOTE Si l’outil de navigation est désactivé lorsque vous sélectionnez une option “Aller à” pour un FindPoint, WayPoint ou GeoHunt, l’outil sera automatiquement réactivé. GeoStore 41
- 46. Supprimer un élément du GeoStore Les FindPoints, les WayPoints et les GeoHunts peuvent être supprimés individuellement depuis le GeoStore. Pour supprimer un élément du GeoStore : 1. A partir de la page GeoStore, sélectionner une fonction : FindPoints, WayPoints, ou GeoHunts. 2. Sélectionner l’élément à supprimer dans la liste proposée. 3. Sélectionner l’option Supprimer. L’élément sera supprimé et un message de confirmation apparaitra. Editer un FindPoint Vous pourriez avoir besoin de modifier un FindPoint sauvegardé pour corriger ou entrer une information de profondeur ou de poids manquante. Pour éditer un FindPoint : 1. Sélectionner FindPoints depuis la page GeoStore. 2. Sélectionner le FindPoint à éditer dans la liste proposée. 3. Une fenêtre de sélection apparaitra avec les options suivantes : •• Aller à •• Voir/Modifier •• Supprimer Go to View/Edit Delete Sélectionner l’option Voir/Modifier. Les informations enregistrées du FindPoint seront affichées. Appuyer sur le bouton Sélectionner. 4. L’écran pour saisir la profondeur du FindPoint va s’afficher. La profondeur précédemment enregistrée pour ce FindPoint s’affichera dans le champ de saisie. Utiliser les boutons fléchés pour régler la profondeur, puis appuyer sur le bouton Sélectionner. 5. L’écran pour saisir le poids va s’afficher. Le poids précédemment enregistré pour ce FindPoint s’affichera dans le champ de saisie. Utiliser les touches fléchées pour régler la valeur du poids. 6. Appuyer sur le bouton Sélectionner pour confirmer et sauvegarder les modifications du FindPoint. Vous retournerez alors à la liste des FindPoints sauvegardés. Appuyer sur la touche Retour pour revenir à la page GeoStore. GeoStore 42
- 47. Créer une GeoDonnées Afficher la page Créer GeoDonnées en naviguant dans le menu Carte ou en appuyant sur le bouton Store. Le bouton Store Cette page vous permet de créer et d’enregistrer des FindPoints, WayPoints et de gérer une GeoHunt. La page Créer GeoDonnées contient les fonctions suivantes : •• Créer FindPoint •• Créer WayPoint •• Enregistrer GeoHunt •• Arrêter GeoHunt •• Pause GeoHunt La page Créer Géodonnées NOTE Un relevé de position GPS stable est nécessaire pour utiliser les fonctions du bouton Store. Si vous essayez de créer un FindPoint, un WayPoint ou d’enregistrer une GeoHunt sans que le GPS ne soit préalablement activé, un message s’affichera pour vous permettre de changer vos réglages GPS. Si le GPS est activé mais que vous n’avez pas de relevé de position stable, le message “Position GPS non disponible” s’affichera. Il faudra alors attendre que le signal GPS se stabilise avant de pouvoir créer un FindPoint, WayPoint ou d’enregistrer une GeoHunt. Créer un FindPoint Utilisez la fonction Créer un FindPoint pour enregistrer l’heure, la position, la profondeur et le poids de vos trouvailles. Ces points sont stockés en tant que FindPoints dans le GeoStore. Pour créer un FindPoint: Vous pouvez annuler la procédure à tout moment lors de la création du FindPoint en appuyant sur le bouton Retour. 1. Appuyer sur le bouton Store pour afficher l’écran Créer GéoDonnées. 2. Sélectionner Créer FindPoint. Le nom du FindPoint, l’heure et la position apparaitront. Ce sont les informations qui apparaitront dans le GeoStore. Appuyer sur le bouton Sélectionner. 3. L’écran de saisie de la profondeur s’affichera. Saisir la profondeur de la trouvaille en utilisant les touches fléchées haut et bas pour changer les chiffres dans chaque champ. Pour changer de champ, utiliser les touches fléchées gauche et droite. La profondeur est saisie dans l’unité de mesure assignée dans la page Préférences. Appuyer sur le bouton Sélectionner pour confirmer la profondeur. Ecran de saisie de la profondeur 4. L’écran de saisie du poids s’affichera. Saisir le poids de la trouvaille (en utilisant la même méthode que pour la saisie de la profondeur) et appuyer sur le bouton Sélectionner. Le Poids est saisi dans l’unité de poids assignée dans la page Préférences. 5. Appuyer sur le bouton Sélectionner. Un message de confirmation s’affichera. Après quelques secondes, le message s’effacera et vous reviendrez à l’écran Créer GéoDonnées. NOTE Si vous souhaitez sauvegarder un FindPoint sans entrer la profondeur ni le poids, appuyez sur le bouton Sélectionner lorsque les écrans de saisie de la profondeur et du poids sont affichés. La profondeur et le poids seront enregistrés avec une valeur de 0. La profondeur et le poids d’un FindPoint sauvegardé peuvent être changés à tout moment (page 43). Créer une GeoDonnées 43
- 48. Créer WayPoint Utiliser la fonction Créer WayPoint pour enregistrer l’heure et la position d’un point d’intérêt. Ceux-ci sont enregistrés en tant que WayPoints dans le GeoStore. Pour créer un WayPoint : Vous pouvez annuler la procédure de création du WayPoint à tout moment en appuyant sur le bouton Retour. 6. Appuyer sur le bouton Store pour afficher la page Créer GeoDonnées. 7. Sélectionner la fonction Créer WayPoint. Le nom de l’élément, l’heure et la position seront affichés. 8. 3.Appuyer sur le bouton Sélectionner pour enregistrer. Un message de confirmation s’affichera. Après quelques secondes, le message va disparaitre et vous retournerez sur la page Créer GeoDonnées. Enregistrer GeoHunt Utiliser la fonction Enregistrer GeoHunt pour démarrer l’enregistrement de vos activités de détection et stocker les informations liées à votre détecteur dans le GeoStore pour une utilisation ultérieure. Pour enregistrer une GeoHunt : 1. Appuyer sur le bouton Store pour afficher la page Créer GeoDonnées. 2. Sélectionner la fonction GeoHunt. 3. Le GPZ 7000 enregistrera alors vos activités de détection jusqu’à ce que le système soit mis en pause ou que la GeoHunt soit arrêtée. l’icône Enregistrer GeoHunt remplacera l’icône GPS dans la Barre d’Etat et vos mouvements s’afficheront sur la Carte sous la forme d’un chemin GeoTrail rouge. Si vous éteignez votre détecteur alors que vous enregistrez une GeoHunt, la GeoHunt s’arrêtera et sera enregistrée dans le GéoStore. Si vous mettez la GéoHunt en pause avant d’éteindre votre détecteur, la GéoHunt restera active et l’icône Pause GéoHunt apparaitra dans la barre d’état lorsque vous mettrez de nouveau en marche votre détecteur. Vous pourrez alors continuer l’enregistrement de votre GeoHunt. Arrêter GeoHunt Vous pouvez à tout moment arrêter d’enregistrer une GeoHunt. Lorsqu’une GeoHunt a été arrêtée, il est n’est plus possible de la continuer. Pour arrêter un GeoHunt : 1. Appuyer sur le bouton Store pour afficher la page Créer GeoDonnées. 2. Sélectionner la fonction Arrêter GeoHunt. 3. Le GPZ 7000 arrêtera alors l’enregistrement de vos activités de détection et l’icône GPS remplacera l’icône d’enregistrement GeoHunt dans la barre d’état. La GéoHunt sera enregistrée et pourra être transférée sur votre PC à l’aide de l’application XChange2. Elle peut aussi être affichée sur l’écran Carte via la fonction GeoTrails. Pause GeoHunt Une GeoHunt peut être mise en pause pour arrêter temporairement l’enregistrement de vos activités de détection. Pour mettre en pause une GeoHunt: 1. Appuyer sur le bouton Store pour afficher la page GeoDonnées 2. Sélectionner la fonction Pause GeoHunt 3. Le GPZ 7000 arrêtera temporairement l’enregistrement de vos activités de détection et l’icône Pause GeoHunt s’affichera dans la Barre d’Etat. Pour reprendre l’enregistrement d’une GeoHunt mise en pause, sélectionner Enregistrer une GeoHunt sur l’écran Créer GeoDonnées. L’icône d’enregistrement GeoHunt s’affichera dans la Barre d’Etat. Si vous éteignez votre détecteur alors que vous enregistrez une GeoHunt, la GeoHunt s’arrêtera et sera enregistrée dans la base de données GéoStore. Si vous mettez la GéoHunt en pause avant d’éteindre votre détecteur, la GéoHunt restera active et l’icône Pause GéoHunt apparaitra dans la barre d’état lorsque vous mettrez de nouveau en marche votre détecteur. Vous pourrez alors continuer l’enregistrement de votre GeoHunt. Coupure d’alimentation pendant une GeoHunt Dans le cas où le détecteur serait sujet à une coupure d’alimentation ou qu’il a été connecté à un PC pendant l’enregistrement d’une GeoHunt, celle-ci s’arrêtera et l’enregistrement des données s’arrêtera. Créer une GeoDonnées 44
- 49. Perte du signal GPS pendant une GeoHunt Dans le cas où le signal GPS est perdu, l’icône GeoHunt de la barre d’état va clignoter. Les points de positionnement du chemin GeoTrail ne seront plus affichés et l’enregistrement des données s’arrêtera temporairement (il reprendra automatiquement dès réception d’un signal GPS valide) Si la mémoire interne du détecteur sature, le GPZ 7000 arrêtera l’enregistrement et un message d’alerte s’affichera. Créer une GeoDonnées 45
- 50. Your Detecting Connection L’application pour PC XChange 2 fournie sur CD avec votre détecteur vous permet de cartographier vos trouvailles et les zones que vous avez couvertes pour ne passer à côté d’aucune découverte ! Ce chapitre vous montrera comment installer l’application sur votre PC. 46
- 51. Minelab XChange 2 Le GPZ 7000 est équipé d’une connectique USB à l’arrière du panneau de contrôle. Cela permet de connecter le GPZ 7000 à un PC pour télécharger des données GeoStore et des paramètres de réglages pour le détecteur. En utilisant l’application Xchange2 vous pourrez retracer vos données de position dans Google Maps et ajouter des photos, des commentaires et données GPS. Vous pouvez aussi mettre à jour votre détecteur. Configuration PC minimum •• Windows 2000, Windows XP, Windows Vista, Windows 7, or Windows 8 •• Résolution minimum recommandée 1366 x 768 •• Port USB •• Lecteur CD/DVD (optionnel, voir notes plus bas) XChange 2 n’est pas compatible Mac. Installer XChange 2 sur votre PC 4. Insérer le CD (fourni avec le GPZ 7000) dans le lecteur CD/ DVD de votre PC. 5. Le CD se lancera automatiquement et le programme d’installation démarrera. 6. Suivre les instructions de l’assistant d’installation pour terminer d’installer XChange 2 sur votre PC. NOTE Si vous n’avez pas le CD d’installation ni de lecteur CD/DVD, le programme XChange 2 peut être téléchargé depuis le site www. minelab.com. Double cliquez ensuite sur le fichier téléchargé pour lancer l’installation. Lancer l’application XChange 2 Double cliquer sur l’icône du programme XChange 2 sur votre bureau, ou ouvrir le menu Démarrer puis aller dans : Tous les programmes Minelab XChange 2. Icône de bureau XChange 2 Connecter le GPZ 7000 à votre PC 1. Connecter une extrémité du câble USB au GPZ 7000 et l’autre extrémité au PC. 2. Lancer XChange 2 sur le PC 3. Allumer le GPZ 7000. Un message de confirmation s’affichera pour indiquer que le câble USB est correctement connecté. Vous pouvez commencer à utiliser XChange 2. Voir le manuel d’utilisation du XChange 2 fourni sur le CD pour plus d’informations. NOTE En changeant des paramètres via XChange 2, ces paramètres modifiés ne seront appliqués sur le détecteur que lorsque le câble USB sera débranché. Si vous éteignez le détecteur au lieu de débrancher le câble USB, ces paramètres ne seront pas appliqués correctement. Voir le menu Aide dans XChange 2 pour plus d’informations sur la manière de télécharger et modifier les paramètres et réglages du GPZ 7000. Minelab XChange 2 47
- 52. Fondamentaux de la détection Cette section contient des informations et astuces pour maximiser la découverte d’or. Elle traite de l’ergonomie, de l’interprétation des sons du détecteur, et des méthodes pour localiser et découvrir de l’or sur divers types de sols. 48
