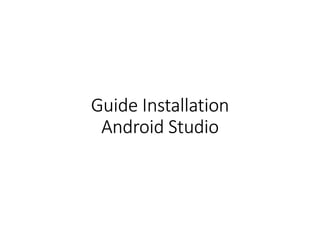
Guide_Installation_Android_Studio.pdf
- 2. Guide Installation 5 principales étapes 1. Désinstaller toute version antérieure ou existante 2. Installer le JDK 3. Installer Android Studio et ADK 4. Créer un projet et vérifier votre configuration 5. Créer un AVD et exécuter votre première application Prérequis : avoir une connexion internet (avec min 2-3GB)
- 3. ETAPE 1
- 4. Etape 1 – Désinstaller vielle version Android • Sous Windows Aller dans les paramètres et désinstaller toute vieille version de Android.
- 5. ETAPE 2
- 6. Etape 2 – Installer le JDK • Aller sur : https://www.oracle.com/java/technologies/downloads/ • Choisissez la dernière version en fonction de votre OS
- 7. Etape 2 – Installer le JDK • Clic-droit et installer avec les droits « administrateur» (si possible)
- 8. Etape 2 – Installer le JDK Cliquer sur «Next»
- 9. Etape 2 – Installer le JDK • Laisser le chemin par défaut ou choisissez un emplacement. • Noter le chemin choisi • Cliquer sur «Next»
- 10. Etape 2 – Installer le JDK Installation en cours…
- 11. Etape 2 – Installer le JDK • Installation finalisée. • Cliquer sur «Close» pour fermer» la fenêtre.
- 12. ETAPE 3
- 13. Etape 3 – Installer Android Studio et ADK • Aller sur : https://developer.android.com/studio
- 14. Etape 3 – Installer Android Studio et ADK • Accepter les conditions générales
- 15. Etape 3 – Installer Android Studio et ADK • Votre téléchargement démarre
- 16. Etape 3 – Installer Android Studio et ADK • Clic-droit et installer en tant que «administrateur»
- 17. Etape 3 – Installer Android Studio et ADK • Cliquer sur «Next»
- 18. Etape 3 – Installer Android Studio et ADK • Tout sélectionner et cliquer sur «Next»
- 19. Etape 3 – Installer Android Studio et ADK • Laisser le chemin par défaut ou choisissez un emplacement. • Noter le chemin choisi • Cliquer sur «Next»
- 20. Etape 3 – Installer Android Studio et ADK • Cliquer sur «Install»
- 21. Etape 3 – Installer Android Studio et ADK • Installation en cours
- 22. Etape 3 – Installer Android Studio et ADK • Une fois l’installation finalisée, cliquer sur «Next»
- 23. Etape 3 – Installer Android Studio et ADK • Cliquer sur Finish et « Start Android Studio» Android Studio se lance automatiquement.
- 24. Etape 3 – Installer Android Studio et ADK • Android vous demande si vous souhaitez importer des fichiers de configuration. • Sélectionner «Do not import settings» et cliquer sur «OK».
- 25. Etape 3 – Installer Android Studio et ADK • Une fenêtre vous demandant d’envoyer des informations à Google s’affiche Cliquer sur « Don’t send » • Ensuite cliquer sur «Next»
- 26. Etape 3 – Installer Android Studio et ADK • Cliquer sur «Standard» et ensuite «Next»
- 27. Etape 3 – Installer Android Studio et ADK • Choisissez le thème «Darcula» et cliquer sur «Next»
- 28. Etape 3 – Installer Android Studio et ADK • Noter les chemins d’installation et cliquer sur «Next»
- 29. Etape 3 – Installer Android Studio et ADK • Sélectionner une par une les lignes de licences et cliquer sur «accepter». • Attention : une fois que vous avez accepter, les «*» disparaissent • Assurez-vous qu’il n’y ait pas « * » avant de cliquer sur « Next »
- 30. Etape 3 – Installer Android Studio et ADK • Téléchargement automatique des composants nécesaires
- 31. Etape 3 – Installer Android Studio et ADK • Vérifier que tous les composants ont été bien installés. • Cliquer sur «Finish»
- 32. Etape 3 – Installer Android Studio et ADK • Si vous avez suivi toutes les étapes, Android se lance.
- 33. ETAPE 4
- 34. Etape 4 – Premier projet et configuration • Une fois «Android Studio», créer un projet et vérifier la configuration depuis l’IDE. • Cliquer sur nouveau projet
- 35. Etape 4 – Premier projet et configuration • Choisissez «Phone», «Empty View Activity», et cliquer sur «Next»
- 36. Etape 4 – Premier projet et configuration • Définir un nom du projet, choisir «java» comme langage et cliquer sur «Finish»
- 37. Etape 4 – Premier projet et configuration • Android installe le SDK de la plateforme choisie • Attendez la fin de téléchargement et cliquer sur «Finish»
- 38. Etape 4 – Premier projet et configuration • Android studio est enfin prêt. • Si vous avez une alerte de «pare-feu», cliquer sur «Autoriser»
- 39. Etape 4 – Premier projet et configuration • Si vous obtenez un écran comme celui-ci-dessous, cela veut dire que tout s’est bien passé et que votre station est prête.
- 40. Etape 4 – Premier projet et configuration • Vérifier qu’un chemin vers le Sdk est bien renseigné et surtout que ce chemin à l’emplacement du Sdk.
- 41. Etape 4 – Premier projet et configuration • Aller dans les paramètres et vérifier JDK / SDK / ADK • Aller dans « Tools > SDK Manager »
- 42. Etape 4 – Premier projet et configuration • Vérifier que les éléments suivants sont bien installés • Au moins un API
- 43. Etape 4 – Premier projet et configuration Vérifier ces éléments : • Build-Tools • Emulator • Platform-Tools • HAXM
- 44. Etape 4 – Premier projet et configuration • Vérifier le lien du JDK
- 45. ETAPE 5
- 46. Etape 5 – Compiler et exécuter ma première application • Créer un AVD • Cliquer sur «Virtual» «Create Device» Remarque : Par défaut, un AVD est créé
- 47. Etape 5 – Compiler et exécuter ma première application • Cliquer sur «phone» et choisissez» un device qui se rapproche de votre téléphone (voir le nombre de pouces). Ensuite cliquer sur «Next»
- 48. Etape 5 – Compiler et exécuter ma première application • Télécharger le système image «R» en cliquant sur la flèche qui pointe vers le bas.
- 49. Etape 5 – Compiler et exécuter ma première application • Une fenêtre de téléchargement apparaît. • Attendez la fin du téléchargement et cliquer sur «Next»
- 50. Etape 5 – Compiler et exécuter ma première application • Une fois le téléchargement terminé, cliquer sur «Finish»
- 51. Etape 5 – Compiler et exécuter ma première application • Cliquer sur «Next»
- 52. Etape 5 – Compiler et exécuter ma première application • Renommer votre AVD si vous le souhaitez et ensuite cliquer sur «Finish»
- 53. Etape 5 – Compiler et exécuter ma première application • Sélectionner votre AVD (que vous venez de créer) et cliquer sur «RUN» (voir flèche verte)
- 54. Etape 5 – Compiler et exécuter ma première application • Si un message «Hello World» s’affiche sur votre AVD (nouvellement créé), alors votre environnement est prêt pour la suite des développements.
- 55. FIN