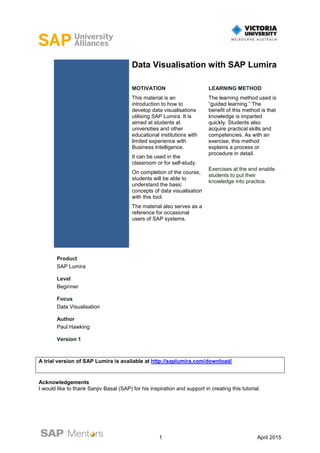
Data Visualisation with SAP Lumira
- 1. 1 April 2015 Data Visualisation with SAP Lumira MOTIVATION This material is an introduction to how to develop data visualisations utilising SAP Lumira. It is aimed at students at universities and other educational institutions with limited experience with Business Intelligence. It can be used in the classroom or for self-study. On completion of the course, students will be able to understand the basic concepts of data visualisation with this tool. The material also serves as a reference for occasional users of SAP systems. LEARNING METHOD The learning method used is “guided learning.” The benefit of this method is that knowledge is imparted quickly. Students also acquire practical skills and competencies. As with an exercise, this method explains a process or procedure in detail. Exercises at the end enable students to put their knowledge into practice. Product SAP Lumira Level Beginner Focus Data Visualisation Author Paul Hawking Version 1 A trial version of SAP Lumira is available at http://saplumira.com/download/ Acknowledgements I would like to thank Sanjiv Basal (SAP) for his inspiration and support in creating this tutorial.
- 2. 2 April 2015 SAP Lumira SAP Lumira is a self-service data visualisation solution that allows analysts and decision makers to access, transform, and visualize data. The SAP Lumira desktop is used to prepare data from multiple sources, visualize it, and then compose stories from those visualizations that can be shared with other decision makers. Data Set The data set was sourced from the New South Wales Government’s Bureau of Crime Statistics and Research. The dataset is a subset of data that contains records of the different criminal offences in different location in the state for the years 2012 and 2013. The full data set is available at http://www.bocsar.nsw.gov.au/ Opening SAP Lumira 1. Choose Start Programs SAP Business Intelligence SAP Lumira SAP Lumira. The SAP Lumira Welcome screen appears. Notice that the screen displays a workflow of the functionality available in SAP Lumira. The first step of the workflow is to Acquire Data.
- 3. 3 April 2015 The first step in visualising data using SAP Lumira is to is import the data. You create a document which acts as a container for data and visualizations. You identify a data source and then connect to it and copy the data from the source to the document. The resulting dataset is the basis of your visualisations. You can extend a dataset by merging or appending it with other compatible datasets. One document can contain multiple datasets 1. Click to identify the data you want to work with. A dialog screen is displayed which identifies various Data Sources which data can be acquired form. A number of the Data Sources are not available with the personal edition of SAP Lumira. For the purpose of this tutorial you will be using data from a Microsoft Excel Data Source. 2. Click to select this Data Source.
- 4. 4 April 2015 3. Click to display the Open dialog screen. The tutorial is based on the Crime data.xlsx Data Source. Your workshop leader will provide the location details of this file. 4. Click Crime data.xlsx to select it. 5. Click to display a sample of the data contained in the selected file. This screen displays some metadata about the selected file including, Name, Location, and structure. Through this screen you can modify the dataset to be analysed by de-selecting columns. The dataset includes the month in which the crime occurred (Date), where the crime occurred (Location), the crime category (Offence), additional crime details (Subcategory), and the number of this type of crime occurred in the location for that month (Incidents). 6. Click Show record count to display the number of records to be acquired. – 101807 records 7. Click to acquire and load the data from the Data Source.
- 5. 5 April 2015 The SAP Lumira Visualize screen appears The SAP Lumira screen is divided into a number of panels. Screen Area Purpose Measures and Dimensions panel This panel is used to view, sort, select, and filter the data in a visualisation. Data is grouped into facets that represent categories of data (for example, customer name, location, and offence). Facets can be dragged directly to the Chart Canvas or to Shelves. Chart Picker This panel enables a user to select the type of chart to use in the visualisation.
- 6. 6 April 2015 Shelves This panel contains shelves where to drag a facet (Measure, Dimensions) to update the Chart Canvas automatically. Chart Canvas This panel is used to create, modify, or explore a visualisation. To build a chart, drag Measures and Dimensions either directly to the Chart Canvas or to Shelves. You can quickly adjust the content and appearance of a visualization using the toolbar in the upper right corner of the Chart Canvas. The toolbar contains the following buttons: Re-prompt: Opens the prompt dialog box for data with SAP HANA variables or input parameters so that you can select new prompt values. Sort: Organizes chart data by measure. Add or edit a ranking by measure: Focuses the chart on a certain number of the highest or lowest dimension members. Clear Chart: Removes all dimensions and measures from a chart and any filters applied only to the chart. Refresh: Refreshes the chart data. Settings: Sets the chart properties. Maximize: Expands the Chart Canvas to full-screen mode. Visualisation Gallery This panel is used to create new visualisations and to select between visualizations in a story Notice that SAP Lumira has already analysed the semantics of the data and has determined the Measures to be analysed and the Dimensions which are going to be used as a basis of analysis. SAP Lumira has also detected Dates , Geo-locations , Text and Numbers in the dataset.
- 7. 7 April 2015 Before the dataset can be visualised you need to enrich the dataset using the functionality contained in SAP Lumira. The tool enables you to edit and clean the data, create calculations, convert data to another data type, create geography and time hierarchies, and add or merge another dataset. To access this functionality: 8. Click . You have decided to create a time hierarchy. A hierarchy enables you to quickly navigate realted data. An example of a hierarchy would be 9. Click Date in the Dimension list to select it. Notice that an Options icon appears adjacent to the Date Dimension.
- 8. 8 April 2015 10. Click the Date Dimension Options icon to display the Context Menu. 11. Click to display the available options. Notice that the screen now displays various Date options which have been created to assist with the analysis of the dataset. SAP Lumira has automatically created a Time Hierarchy based on Year, Quarter, Month and Day. Now you can analyse the dataset. 12. Click to return to the visualisation options.
- 9. 9 April 2015 Notice that the new Time Hierarchy now appears in the Dimension list.
- 10. 10 April 2015 SAP Lumira enables you to add graphical descriptions of your data with charts and tables from the palette of charts. The visualisations can be used to plot meaningful relationships and to show data trends. Visualisations can be combined to create stories with boards, infographics, and reports. Input controls can be used to filter data, text, shapes, and images to describe your data on the presentation dashboards. Requirement 1 The first requirement is to create a bar chart to display the total crimes per year. You create a visualisation by adding the Measures and Dimensions to either the Shelves or the Chart Canvas. 13. Click next to the X Axis in the Shelves panel to display the available facets. As you are using a bar chart visualisation measures (Incidents) are used on the X Axis. 14. Click Incidents to select this Measure and add it to the bar chart. Notice that the bar chart in the Chart canvas is updated automatically. 15. Drag to the Y Axis Shelve. Again notice that the bar chart in the Chart canvas is updated automatically. You will notice that there is not much difference in the number of crime incidents between 2012 and 2013. You can a more accurate indication by moving your mouse over each bar. What were total crime incidents in 2012 …………………….and 2013 ……………………?
- 11. 11 April 2015 Requirement 2 You want to drill down and view the total crime incidents for each Quarter in each Year. As you previously created a Time Hierarchy you can use this hierarchy to drill-down through your dataset. 16. Move the mouse over to display the drill-down icon. 17. Click to display the Time Hierarchy. 18. Click Quarter to select this time component and update the bar chart. Notice that the facet changes in the Shelve to indicate the new criteria Which Quarters had the highest total crime incidents? …………………. It appears that most crime offences occur in Quarters 1 and 4 of each year. This requires further investigation.
- 12. 12 April 2015 Requirement 3 You want to drill down and view the total crime incidents for each month in the highest each Quarters in each Year. Rather than edit your current bar chart you will create a duplicate bar chart to apply the filter to. 19. Click in the Visualisation Gallery to display a context menu. 20. Choose Duplicate. A duplicate bar chart appears in the Visualisation Gallery. 21. Click Quarter 1 2012 bar to select it. You will notice that a context menu appears with a number of options. Although is one of the options, the requirement is to create a filter based on a number of quarters. To achieve this you select the other quarters using the <CTRL> click technique 22. <CRTL> Click Quarter 2 2012, Quarter 1 2013, Quarter 2 2013 bars to select them. 23. Click to only display data related to these time periods.
- 13. 13 April 2015 Notice that the new Filter appears at the top of the Chart Canvas. You can remove a filter at any time by clicking of the corresponding filter. You now want to view the crime data for each Month in the selected Quarters. 24. Move the mouse over to display the drill-down icon. 25. Click to display the Time Hierarchy. 26. Choose Month to Filter the data by this time component. The crime data is now displayed for each Month in the selected Quarters. The way the data is displayed makes it hard to determine the differentiation between different Months. You can re- arrange the data on the chart based on a ranking (highest to lowest). 27. Click on the toolbar to apply a ranking (lowest to highest). 28. Click on the toolbar to apply a ranking (highest to lowest). You will notice that January 2013 had the highest crime incidents in NSW. But what crimes were committed? 29. Click January 2013 bar to select it and display the context menu. 30. Click to only display data for this Month. Notice that the new Filter appears at the top of the Chart Canvas. You now need to include the Offence category dimension in your chart. 31. Drag to your displayed Chart.
- 14. 14 April 2015 Notice that the chart is now updated. Obviously highest crime incidents are associated with Theft. However there are many different types of Theft. Further investigation is needed. 32. Click Theft bar to select it and display the context menu. 33. Click to only display data for this crime. 34. Click next to the Y Axis in the Shelves panel to display the available facets 35. Click Subcategory to choose this dimension. The chart is update automatically. However it would be easier to make comparisons if the bars were labelled. This can be achieved by removing the Month from Y Axis as it already exists in the Filter. 36. Remove from the Y Axis.
- 15. 15 April 2015 The chart indicates that Fraud is the major Theft crime. However is an anomaly for the selected Time period? 37. Remove all Time related filters. What were the major difference in crime incidents trends for January compared to the total time period? …………………………………………………………………………………………………. You need to save your visualisations. 38. Choose File Save to display the Save dialog screen. 39. Type Tutorial <your name> in the Name: text field. 40. Type My first SAP Lumira tutorial in the Description: text box 41. Click to complete the process.
- 16. 16 April 2015 Requirement 4 You want to view the total crime incidents related to liquor for different time periods and locations. You firstly need to create a new visualisation. 42. Click in the Visualisation Gallery to create a new visualisation. 43. Add the following Dimensions and Measures. 44. Create a Filter where Offence category = Liquor offences. Your chart appears similar to below:
- 17. 17 April 2015 SAP Lumira’s Chart Picker panel enables you to easily visualise your data using a range of formats. You want to view Liquor offences over a time period to identify any trends. 45. Click of to display the various chart options. 46. Click to select this option. The chart changes to a line chart. However because there are only two data points it is not very informative. 47. Move the mouse over to display the drill-down icon. 48. Click to display the Time Hierarchy. 49. Click Month to select this time period. The chart is much more informative with more data points displayed. Which Months have the highest liquor related total crime incidents and why?
- 18. 18 April 2015 Now it is time to determine if there is a relationship between Liquor offences and Location. 50. Click of the current chart in the Visualisation Gallery to display a context menu. 51. Choose Duplicate. A duplicate bar chart appears in the Visualisation Gallery. 52. Click next to Legend Colour to display the Dimensions. 53. Click Location to select it an update your chart. Your chart contains a lot of non-relevant data (non-data ink) which makes hard to interpret. 54. Remove Offence Category from Legend Color Shelve. It still difficult to interpret the data but it does appear that certain locations have spikes in Liquor related offences. Maybe looking at the top 5 locations in terms of Liquor related offences may provide some insight to trends. 55. Click on the toolbar to display the Ranking dialog screen. 56. Edit the screen to as follows: 57. Click to apply the ranking to the chart.
- 19. 19 April 2015 Your chart appears similar to below: Are there any locations which different Liquor related offence trends over time? Any suggestions why? We are going to examine a particular Location (Byron). 58. Click of the current chart in the Visualisation Gallery to display a context menu. 59. Choose Duplicate. To filter on Location = Byron: 60. Click to display the context menu. 61. Click to display only Liquor offences committed in Byron.
- 20. 20 April 2015 It is apparent that a significant number of Liquor related offences occurred in November 2012/2013. A google search might provide the context information to explain this. It would be expected that due to alcohol there would be associated criminal offences especially drug offences at such an event. 62. Remove the Liquor offences filter. 63. Remove the Ranking filter 64. Add Offence category to the Legend Color Shelve. The chart is currently too busy to interpret. Adding a Ranking may help. 65. Click on the toolbar to display the Ranking dialog screen. 66. Edit the screen to as follows: 67. Click to apply the ranking to the chart. The chart does not appear to show a relationship between Liquor offences and other offences. However the volume of Drug offences distorts the scale. If this type of offence was excluded it might improve the visualisation and show some relationships. 68. Click to display the context menu. 69. Click to remove this offence from the chart. Notice that the exclusion appears with the other Filters.
- 21. 21 April 2015 Are there any other offences related to Liquor offences over time? There appears to be a relationship between Liquor offences and Disorderly conduct offences. To highlight this you need to exclude the other Offence categories. This achieved through using a Filter. 70. Remove the Ranking Filter. 71. Remove the Offence category Filter. It is easier to create a new Offence category filter than edit the existing one. 72. Create a new Offence category filter including Liquor offences and Disorderly conduct offences. Note: If the Offence category appears with strike through then Click and select Include.
- 22. 22 April 2015 Your chart shows a relationship between the 2 types of offences at Byron over the time period. 73. Choose File Save to save your work. Test Your Skills and create the following chart.
- 23. 23 April 2015 At the moment you have created a number of visualisations which focus on different aspects of crime statistics in NSW. Although these visualisations can be viewed in the Visualisation Gallery it maybe more informative if some visualisations were viewed together on one page. The Compose Room provides this functionality. The Compose Room enables a user to create a story about the dat. A story is a presentation-style document that uses visualizations, text blocks, pictures, graphics, and input controls to describe data. A story can include multiple pages, and each page can have its own layout—a board, infographic, or report. You have decided to create a story about the Liquor related offences and their impact on Byron using some of the visualisations you have created. Requirement 5 You want to view the total crime incidents related to liquor for different time periods and locations on one page to convey a particular story. 74. Click to move to the Compose Room. A dialog screen appears enabling you to select the story format you require. 75. Type Byron Liquor Offences to replace New Story as the title of your story. You have decided to use the Blank Board format for your story. 76. Click . The Compose room screen appears.
- 24. 24 April 2015 Notice that the previously prepared visualisations appear on the left of the screen. 77. Edit the title to Byron Liquor Offences You now need to insert your first chart to the story board. 78. Drag the Incidents by Month chart to the story board. Your screen should appear similar to below. If a chart is updated in the Visualize room then it will automatically be updated in the story. 79. Drag Top 5 Incidents on Location …. chart to below the previous chart. You now have 2 charts in your story.
- 25. 25 April 2015 Although you understand the story the visualisations is trying to convey, others may not be able to gain the same understanding without annotations. 80. Click to display the text options. 81. Drag Simple Text to above the first chart. 82. Type Liquor related offences in NSW for each month in 2012/2013. There are spikes in offences in December of each year. 83. Re-size the text box. 84. Insert the following text above the next Incidents by location chart and resize the text box- The top 5 locations for Liquor related offences indicates that Byron has a spike in offences in November of each year. This corresponds with the influx of approximately 10,000 school leavers for their end of school celebrations You now need to add another chart to the story which indicates the implications of the Liquor related offences in Byron. You could add the chart to the existing page but it will make it difficult to interpret the existing information. You need to add another page to your story. 85. Click The Page Type dialog screen appears. Instead of adding the final Byron chart you are going to add an interactive report. 86. Select Blank page type. 87. Click 88. Drag Incidents by Offence category and Month chart you created in Test Your Skills exercise to the story board. You are now going to insert an interactive Input Control to your story. You will be able to select values in the Input Control and it will update the associated chart.
- 26. 26 April 2015 89. Click to select it. You will notice above these controls the various Dimensions are displayed. 90. Drag to the story board below the chart. The story board appears similar to below. It is important that you test you Input Control. 91. Click one of the Offence categories to update your chart. Again you need to add an annotation to your story board to highlight insights. 92. Insert the following text above the chart - There is a relationship between Liquor offences and Disorderly conduct offences 93. Update your chart only to display Liquor offences and Disorderly conduct offences. 94. Edit the Board Title to Criminal Offences in Byron 2012/2013 95. Click Preview to view the page without the panels. 96. Choose File Save to save your work. Test Your Skills and create an Infographic which contains some of your visualisations. Try adding some graphics to enhance your story.
- 27. 27 April 2015 You have created a number of visualisations and an associated story. SAP Lumira provides a range of functionality to share these with colleagues. To share your content with others: 97. Click to display the various share options. Many of these options require solutions to be installed and/or you having an account. In a later tutorial you will share your story to SAP Lumira Cloud. You have now completed the tutorial on SAP Lumira. This tutorial was designed to provide an introduction to this data visualisation tool and provide the fundamental skills to visualisations. Resources There are many resources available on the internet that can further enhance your skills. A good place to start is at the SAP Community Network. SAP Lumira Home Page http://help.sap.com/lumira SAP Lumira Online Tutorials. http://scn.sap.com/docs/DOC-26507 There are numerous Youtube video tutorials
