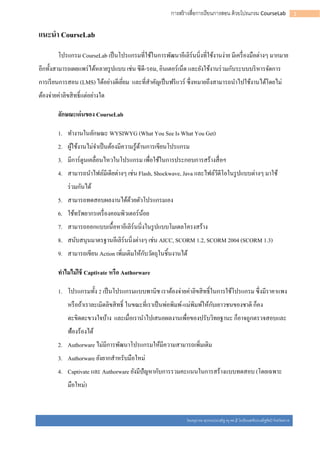Contenu connexe
Similaire à คู่มือการใช้งานโปรแกรม CourseLab (20)
คู่มือการใช้งานโปรแกรม CourseLab
- 1. โดยครูอาคม สุวรรณประเสริฐ ครู คศ.2 โรงเรียนสตรีประเสริฐศิลป์ จังหวัดตราด
การสร้างสอื่การเรียนการสอน ด้วยโปรแกรม CourseLab 1
แนะนำ CourseLab
โปรแกรม CourseLab เป็นโปรแกรมที่ใช้ในการพัฒนาอีเลิร์นนิ่งที่ใช้งานง่าย มีเครื่องมือต่างๆ มากมาย อีกทั้งสามารถเผยแพร่ได้หลายรูปแบบ เช่น ซีดี-รอม, อินเตอร์เน็ต และยังใช้งานร่วมกับระบบบริหารจัดการ การเรียนการสอน (LMS) ได้อย่างดีเยี่ยม และที่สาคัญเป็นฟรีแวร์ ซึ่งหมายถึงสามารถนาไปใช้งานได้โดยไม่ ต้องจ่ายค่าลิขสิทธิ์แต่อย่างใด
ลักษณะเด่นของ CourseLab
1. ทางานในลักษณะ WYSIWYG (What You See Is What You Get)
2. ผู้ใช้งานไม่จาเป็นต้องมีความรู้ด้านการเขียนโปรแกรม
3. มีการ์ตูนเคลื่อนไหวในโปรแกรม เพื่อใช้ในการประกอบการสร้างสื่อฯ
4. สามารถนาไฟล์มีเดียต่างๆ เช่น Flash, Shockwave, Java และไฟล์วีดีโอในรูปแบบต่างๆ มาใช้ ร่วมกันได้
5. สามารถทดสอบผลงานได้ด้วยตัวโปรแกรมเอง
6. ใช้ทรัพยากรเครื่องคอมพิวเตอร์น้อย
7. สามารถออกแบบเนื้อหาอีเลิร์นนิ่งในรูปแบบโมเดลโครงสร้าง
8. สนับสนุนมาตรฐานอีเลิร์นนิ่งต่างๆ เช่น AICC, SCORM 1.2, SCORM 2004 (SCORM 1.3)
9. สามารถเขียน Action เพิ่มเติมให้กับวัตถุในชิ้นงานได้
ทำไมไม่ใช้ Captivate หรือ Authorware
1. โปรแกรมทั้ง 2 เป็นโปรแกรมแบบพานิช เราต้องจ่ายค่าลิขสิทธิ์ในการใช้โปรแกรม ซึ่งมีราคาแพง หรือถ้าเราละเมิดลิขสิทธิ์ ในขณะที่เราเป็นพ่อพิมพ์-แม่พิมพ์ให้กับเยาวชนของชาติ ก็คง ตะขิดตะขวงใจบ้าง และเมื่อเรานาไปเสนอผลงานเพื่อของปรับวิทยฐานะ ก็อาจถูกตรวจสอบและ ฟ้องร้องได้
2. Authorware ไม่มีการพัฒนาโปรแกรมให้มีความสามารถเพิ่มเติม
3. Authorware ยังยากสาหรับมือใหม่
4. Captivate และ Authorware ยังมีปัญหากับการรวมคะแนนในการสร้างแบบทดสอบ (โดยเฉพาะ มือใหม่)
- 2. โดยครูอาคม สุวรรณประเสริฐ ครู คศ.2 โรงเรียนสตรีประเสริฐศิลป์ จังหวัดตราด
การสร้างสอื่การเรียนการสอน ด้วยโปรแกรม CourseLab 2
กำรติดตั้งโปรแกรม CourseLab
ขั้นแรกต้องจัดหาไฟล์ติดตั้งของโปรแกรม CourseLab เสียก่อน โดยเราสามารถดาวน์โหลดได้ฟรีจาก เว็บไซต์ www.courselab.com หรือเปิดซีดีรอมที่แจกให้
- ให้ดับเบิ้ลคลิกที่ courselab_2_installer รอสักครู่ที่มีหน้าต่างปรากฏขึ้นดังภาพด้านล่าง
- กดปุ่ม Next
- 3. โดยครูอาคม สุวรรณประเสริฐ ครู คศ.2 โรงเรียนสตรีประเสริฐศิลป์ จังหวัดตราด
การสร้างสอื่การเรียนการสอน ด้วยโปรแกรม CourseLab 3
- กดปุ่ม Install เพื่อเริ่มติดตั้งโปรแกรม
- รอจนกว่าแถบสถานะของการติดตั้งเต็ม จะปรากฏหน้าหน้าด้านล่าง
- กดปุ่ม Finish เป็นอันสิ้นสุดการติดตั้ง
- 4. โดยครูอาคม สุวรรณประเสริฐ ครู คศ.2 โรงเรียนสตรีประเสริฐศิลป์ จังหวัดตราด
การสร้างสอื่การเรียนการสอน ด้วยโปรแกรม CourseLab 4
กำรลงทะเบียนโปรแกรม
- เมื่อเปิดใช้โปรแกรมครั้งแรก จะต้องมีการลงทะเบียนการใช้งาน โดยกรอกข้อมูล ชื่อ, นามสกุล, ประเทศ, หน่วยงาน และอีเมล์ที่ใช้งานได้จริงในขณะนี้ (โปรแกรมจะแจ้ง Register Code มาทาง อีเมล์นี้) แล้วกดปุ่ม Next
- หน้าต่างนี้ให้กรอกรหัสโปรแกรมที่ได้รับจากอีเมล์ ในช่อง Code
- 5. โดยครูอาคม สุวรรณประเสริฐ ครู คศ.2 โรงเรียนสตรีประเสริฐศิลป์ จังหวัดตราด
การสร้างสอื่การเรียนการสอน ด้วยโปรแกรม CourseLab 5
- โปรแกรมจะขึ้นหน้าต่าง Start Page
กำรสร้ำงอีเลิร์นนิ่งใหม่
- คลิกที่ Create a New Course… ที่หน้าต่าง Start Page หรือคลิกที่เมนู File -> New -> Course… หรือ ที่ทูลบาร์ จะปรากฏหน้าต่างดังภาพ
- กดปุ่ม Next > จะมีหน้าต่างให้กรอกรายละเอียดของอีเลิร์นนิ่ง โดยกรอกชื่อวิชาในช่อง Name ชื่อ โฟลเดอร์ของวิชาในช่อง Folder และในช่อง Location: ให้กรอก (เลือก)ไดร์ฟ/โฟลเดอร์ที่ใช้ใน
- 6. โดยครูอาคม สุวรรณประเสริฐ ครู คศ.2 โรงเรียนสตรีประเสริฐศิลป์ จังหวัดตราด
การสร้างสอื่การเรียนการสอน ด้วยโปรแกรม CourseLab 6
การเก็บสื่ออีเลิร์นนิ่ง
- จะปรากฏหน้าต่างที่ให้กาหนดโมดูล (บทเรียน) โดยกรอกชื่อบทเรียนในช่อง Module Name และ เลือก Template (รูปแบบสาเร็จของหน้าบทเรียน) แล้วกดปุ่ม Next >
- จะปรากฏหน้าต่างการแก้ไขเนื้อหาบทเรียนขึ้นมา ซึ่งจะมีขนาด รูปแบบ ตาม Template ที่เลือก
แนะนำส่วนต่ำงๆ ของโปรแกรม
- 7. โดยครูอาคม สุวรรณประเสริฐ ครู คศ.2 โรงเรียนสตรีประเสริฐศิลป์ จังหวัดตราด
การสร้างสอื่การเรียนการสอน ด้วยโปรแกรม CourseLab 7
การสร้างบทเรียน (Module) จะมี 3 ส่วนที่เราจะต้องจัดการคือ หน้าแรกของบทเรียน (Title) ซึ่งแสดง เป็นหน้าแรกของบทเรียนแต่ละบท โดยปกติจะเป็นหน้าที่แสดงชื่อของบทเรียนนั้นๆ แม่แบบของหน้าเนื้อหา บทเรียน (Master) เป็นส่วนการกาหนดต้นแบบของหน้าบทเรียนแต่ละหน้า ซึ่งเราสามารถสร้างหน้าแม่แบบได้ หลายหน้า และหน้าเนื้อหา (Normal) ซึ่งเป็นหน้าที่ใช้ในการใส่เนื้อหาของบทเรียน
เราสามารถเปลี่ยนการแก้ไขแต่ละส่วนได้จากด้านล่างของหน้าต่าง Slide ดังรูป
กำรทดสอบสไลด์/บทเรียน
เราสามารถทดสอบการทางานของบทเรียนได้ ซึ่งจะทดสอบเฉพาะสไลด์ที่กาลังทางานอยู่ โดยกดปุ่ม Shift-F5
Title
Master
Normal
หน้าต่าง Time Line ใช้ในการ กาหนดเวลาการแสดงของแต่ละวัตถุ
หน้าต่าง Fame ใช้ในการ เพิ่มหน้าของแต่ละสไลด์
หน้าต่าง Slide ใช้ในการ เลือกสไลด์ที่ต้องการแก้ไข
หน้าต่าง Course ใช้ในการ เลือกบทเรียนที่ต้องการแก้ไข
หน้าต่างงาน Task pane ซึ่งจะมีส่วนย่อย 6 ส่วน คือ - Frame Structure เพื่อเลือกวัตถุบนหน้าสไลด์ - Object Library เลือกวัตถุที่มีในโปรแกรมมาใช้งาน - Clip Art ใช้กาหนดตาแหน่งรูปภาพที่ใช้ - AutoShape รูปทรงที่มีในโปรแกรม และ - Template ให้เปลี่ยนแม่แบบ
- 8. โดยครูอาคม สุวรรณประเสริฐ ครู คศ.2 โรงเรียนสตรีประเสริฐศิลป์ จังหวัดตราด
การสร้างสอื่การเรียนการสอน ด้วยโปรแกรม CourseLab 8
หรือ เลือกเมนู Module -> View slide หรือจะทดสอบทั้งบทเรียน ตั้งแต่หน้าแรกของบทเรียนจนจบสไลด์ สุดท้าย โดยกดปุ่ม F5 หรือ เลือกเมนู Module -> View module
- 9. โดยครูอาคม สุวรรณประเสริฐ ครู คศ.2 โรงเรียนสตรีประเสริฐศิลป์ จังหวัดตราด
การสร้างสอื่การเรียนการสอน ด้วยโปรแกรม CourseLab 9
กำรกำหนดค่ำให้กับบทเรียน (Module)
การกาหนดค่าของบทเรียนจะมี 2 ส่วนด้วยกัน คือ Design Settings และ Runtime Settings โดยส่วน Design Settings จะเป็นการกาหนดค่าในส่วนของการสร้าง-แก้ไขบทเรียน ส่วน Runtime Settings เป็นการ กาหนดค่าที่ใช้ในขณะบทเรียนกาลังทางาน
1. Design Setting
- เราสามารถกาหนดค่า ได้จากเมนู Module -> Design Settings… หรือกดปุ่น Alt+F7
- ซึ่งเราสามารถกาหนดได้ 4 ส่วน คือ ขนาดของ Slide
- 10. โดยครูอาคม สุวรรณประเสริฐ ครู คศ.2 โรงเรียนสตรีประเสริฐศิลป์ จังหวัดตราด
การสร้างสอื่การเรียนการสอน ด้วยโปรแกรม CourseLab 10
- ค่าเริ่มต้นของ รูปแบบฟอนต์ สไตล์ ขนาด และสีตัวอักษร
- คานาหน้าชื่อวัตถุประเภทต่างๆ
- และกาหนดถาดสี เป็นการสร้างสีที่เราจะใช้งานบ่อย ๆ ในการสร้างบทเรียน
2. Runtime Settings…
- 11. โดยครูอาคม สุวรรณประเสริฐ ครู คศ.2 โรงเรียนสตรีประเสริฐศิลป์ จังหวัดตราด
การสร้างสอื่การเรียนการสอน ด้วยโปรแกรม CourseLab 11
- เข้าส่วนนี้ได้จากเมนู Module -> Runtime Settings…
- จะแสดงหน้าต่าง Module Properties โดยมี 5 แท็ป ๆ แรก คือ General เป็นการกาหนดชื่อที่จะ แสดงขึ้นมาโดยเฉพาะเมื่อให้กับระบบ LMS ต้องกรอก ชื่อ (Identifier) และคาอธิบายโดยย่อของ บทเรียน (Description)
- แท็ปที่ 2 จะเป็นการกาหนดตัวแปรที่ใช้ในการเก็บคะแนน ซึ่งตัวโปรแกรมจะเตรียมไว้ให้ 1 ตัว คือ total และตามตัวอย่างได้เพิ่มตัวแปรpretest เพื่อใช้เก็บคะแนนก่อนเรียน และ posttest ใช้เก็บ คะแนนหลังเรียน (สามารถกาหนดกี่ตัวก็ได้ตามต้องการ เช่น เก็บเป็นรายจุดประสงค์)
- 12. โดยครูอาคม สุวรรณประเสริฐ ครู คศ.2 โรงเรียนสตรีประเสริฐศิลป์ จังหวัดตราด
การสร้างสอื่การเรียนการสอน ด้วยโปรแกรม CourseLab 12
- แท็ปที่ 3 Rule
- แท็ปที่ 4 Checks เป็นการกาหนดรายการโปรแกรมที่บทเรียนของเราจะทาการตรวจสอบ ในเครื่อง ที่กาลังทางานอยู่
คลิก เพื่อเพิ่ม Objective
ป้อนชื่อ ตัวแปร
ใส่คะแนนเต็ม
- 13. โดยครูอาคม สุวรรณประเสริฐ ครู คศ.2 โรงเรียนสตรีประเสริฐศิลป์ จังหวัดตราด
การสร้างสอื่การเรียนการสอน ด้วยโปรแกรม CourseLab 13
- แท็ปที่ 5 Runtime ในที่นี้ให้คลิกเอาเครื่องหมายถูกที่ show Title-Slid at module startup ออก เพื่อ ไม่ต้องใช้หน้าแรกบทเรียน (Title) เนื่องจากการกาหนดลาดับการแสดงผลของวัตถุต่างๆ บนสไลด์ ไม่สามารถทาได้
กำรตกแต่งแม่แบบ
อย่างที่กล่าวข้างต้น สไลด์แม่แบบ (Master Slide) เป็นต้นแบบของสไลด์บทเรียน ซึ่งสไลด์บทเรียนที่ เราสร้างขึ้นต้องกาหนดว่าใช้แม่แบบหน้าไหน ดังนั้นเราจาเป็นต้องมีแม่แบบไว้อย่างน้อย 1 สไลด์ ในที่นี้เราจะ สร้างแม่แบบว่างๆ ไว้ 1 สไลด์ เพราะเราจะออกแบบหน้าแรกเองทั้งหมด
โดยให้คลิกที่ Master จากนั้นคลิกขวาที่หน้าต่างสไลด์ เลือกคาสั่ง New Master
- 14. โดยครูอาคม สุวรรณประเสริฐ ครู คศ.2 โรงเรียนสตรีประเสริฐศิลป์ จังหวัดตราด
การสร้างสอื่การเรียนการสอน ด้วยโปรแกรม CourseLab 14
กำรตกแต่งหน้ำบทเรียน
1. เปลี่ยนแม่แบบให้กับสไลด์แรก โดยการคลิกขวาที่สไลด์ ในหน้าต่างสไลด์ เลือก Master
2. การแทรกไฟล์แฟลช ในหน้าแรกนี้เราคงต้องการสร้างความตื่นตาตื่นใจให้กับผู้เรียนบ้าง ฉะนั้นก็
ควรแทรกมัลติมีเดียลงไปในหน้าบทเรียน ในที่นี้จะแทรกไฟล์แฟลช (สร้าง
ขึ้นจากโปรแกรมอื่น) โดยขั้นแรกให้ปรับหน้าต่าง Task pane ให้แสดงส่วน
Object Library เลือก Media แล้วจึงดับเบิลคลิกที่ไอคอน Flash ดังรูป
ซึ่งจะปรากฏวัตถุ Flash ขึ้นในหน้าบทเรียน ของเรา ดังรูป
เลือกแม่แบบ ที่ต้องการแล้ว กด OK
- 15. โดยครูอาคม สุวรรณประเสริฐ ครู คศ.2 โรงเรียนสตรีประเสริฐศิลป์ จังหวัดตราด
การสร้างสอื่การเรียนการสอน ด้วยโปรแกรม CourseLab 15
ให้ดับเบิ้ลคลิกที่วัตถุ Flash จะมีหน้าต่าง Flash-movie ขึ้นมา
จากนั้นปรับขนาดของวัตถุโดยคลิกที่วัตถุ Flash นั้น แล้วคลิกค้างไว้ที่ปุ่มที่มุมของวัตถุแล้วลากให้ ได้ขนาดตามต้องการ
คลิกที่นี่ เพื่อ จะมีหน้าต่าง Open ให้ หา และเลือกไฟล์แฟลชที่เราต้องการ คลิก OK
และ OK
- 16. โดยครูอาคม สุวรรณประเสริฐ ครู คศ.2 โรงเรียนสตรีประเสริฐศิลป์ จังหวัดตราด
การสร้างสอื่การเรียนการสอน ด้วยโปรแกรม CourseLab 16
3. กำรแทรก Text Box
การแทรกข้อความ ในสไลด์นั้น เราจะใช้คาสั่ง Insert -> Text Box หรือจากแถบเครื่องมือก็ จะได้กล่องข้อความที่มีพื้นโปร่ง (เห็นเฉพาะข้อความ อย่างเดียว) ไม่มีกรอบ บนหน้าสไลด์ ดังรูป ให้ดับเบิ้ล คลิกที่กล่องข้อความเพื่อแก้ไขข้อความ จะปรากฏ หน้าต่างดังรูปด้านขวามือ ให้แก้ไข ข้อความ เปลี่ยนแบบอักษร ขนาด รูปแบบ สี ฯลฯ ตามที่เราต้องการ เสร็จแล้วให้กด ปุ่ม OK เป็นอันเสร็จเรียบร้อย 1 กล่อง ข้อความ ซึ่งในหน้านี้ เราจะแทรกกล่อง ข้อความ 6 กล่องข้อความ (หรือมากกว่านี้ ตามต้องการ) คือ ข้อความแสดงชื่อเรื่อง บทเรียน “จุดประสงค์” “แบบทดสอบก่อนเรียน” “เข้าสู่บทเรียน” “แบบทดสอบหลังเรียน” และ “ออกจากบทเรียน” ดังรูป
4. กำรตั้งลำดับกำรแสดงผลของวัตถุบนสไลด์
ขั้นแรกต้องจัดการให้แถบเวลา (Timeline) แสดงออกมาก่อน โดยคลิกที่เมนู View -> Timeline หรือกด Alt + 2
- 17. โดยครูอาคม สุวรรณประเสริฐ ครู คศ.2 โรงเรียนสตรีประเสริฐศิลป์ จังหวัดตราด
การสร้างสอื่การเรียนการสอน ด้วยโปรแกรม CourseLab 17
จากนั้นคลิกค้างที่ด้านซ้ายของแถบเวลา ดังรูป
ลากออกมา ให้ได้เวลาตามที่ต้องการ
เมื่อปล่อยเมาส์ จากได้ผลลัพธ์ดังรูป
ซึ่งเห็นว่าวัตถุทุกตัวจะแสดงผลทันที และแสดงจนจบสไลด์ หากต้องการกาหนดการแสดงผลของ แต่ละวัตถุ ให้ลากแถบสีเทาของวัตถุแต่ละตัวไปตามเวลาที่เราต้องการ โดยต้องไม่เกินจากเส้นเวลา การแสดงผลของสไลด์
ดังตัวอย่างนี้
5. กำรเพิ่มสไลด์
เมื่อเราตกแต่งหน้าสไลด์แรกแล้ว ขั้นต่อไปเราจะต้องสร้างการเชื่อมโยง ไปยังหน้าต่างๆ ตามที่ตั้งหัวข้อไป ซึ่งเราคงต้องสร้างหน้าสไลด์ของแต่ ละส่วนไว้รองรับเสียก่อน คือ หน้า “จุดประสงค์” 1 สไลด์ หน้า แบบทดสอบก่อนเรียน 3 สไลด์ (คาแนะนา, ข้อสอบ, ผลการสอบ) หน้า บทเรียน 1 สไลด์ (จะเพิ่มภายหลัง) หน้า แบบทดสอบหลังเรียน 3 สไลด์ และ หน้าเครดิตก่อนจบ การสร้างหน้าสไลด์เพิ่ม เราจะคลิกขวาในหน้าต่าง Slide ซึ่งจะปรากฏ
- 18. โดยครูอาคม สุวรรณประเสริฐ ครู คศ.2 โรงเรียนสตรีประเสริฐศิลป์ จังหวัดตราด
การสร้างสอื่การเรียนการสอน ด้วยโปรแกรม CourseLab 18
เมนูป้อปอัพขึ้นมา (ดังภาพซ้าย) ให้เลือก New Slide ก็จะได้สไลด์ใหม่ 1 สไลด์ (ดังภาพขวา) ทา เช่นเดียวกันจบครบ
6. กำรแก้ไขชื่อสไลด์
เสร็จจากการเพิ่มสไลด์แล้ว ก็คงยังไม่ไปสร้างการเชื่อมโยง แต่เราจะมาตั้ง ชื่อให้กับสไลด์เสียก่อน เพื่อความสะดวกในการอ้างอิง โดยให้คลิกขวาที่ สไลด์ที่ต้องการตั้งชื่อ แล้วเลือกเมนู Rename… (ดังภาพซ้าย) จากนั้นจะ ปรากฏหน้าต่าง Slide ดังภาพด้านล่าง ให้พิมพ์ชื่อที่ต้องการในช่อง Name:
ทาให้ครบทุกสไลด์
7. กำรสร้ำงกำรเชื่อมโยง
เราจะกลับไปที่หน้าแรก โดยคลิกเลือกจากหน้าต่าง Slide จากนั้น คลิกขวำ ที่ Text Box แรก คือ ข้อความ “จุดประสงค์” (ดังภาพซ้าย)
จากนั้นเลือก Actions…ซึ่งจะปรากฏหน้าต่าง ดังภาพด้านล่าง
เราจะเลือกเหตุการณ์ (Event) onclick จาก ด้านซ้าย และเลือกการ ทางาน (Action) CALLจากด้านขวา ซึ่งจะหมายความว่า เรากาหนดให้เมื่อมีการคลิกเมาส์ที่ข้อความ “จุดประสงค์” บทเรียนของเราจะเรียกสไลด์/เฟรมใด (เดี๋ยวเราจะไปกาหนดอีกที) ขึ้นมาแสดง
การกาหนดสไลด์ที่จะมาแสดง เราจะดับเบิ้ลคลิกที่ Call(Frame=’’,Option=’’) จากช่อง Object (ช่องกลาง) ซึ่งจะปรากฏหน้าต่าง Call ให้คลิกปุ่ม เพื่อกาหนดเฟรม/สไลด์ที่ต้องการ
- 19. โดยครูอาคม สุวรรณประเสริฐ ครู คศ.2 โรงเรียนสตรีประเสริฐศิลป์ จังหวัดตราด
การสร้างสอื่การเรียนการสอน ด้วยโปรแกรม CourseLab 19
ให้กดปุ่ม หลังช่อง Slide แล้วเลือก สไลด์ที่เราต้องการให้แสดง จากหน้าต่าง Select Slide (ดังภาพ) แล้วกด OK ทั้ง 4 ครั้ง เป็นอันเสร็จการเชื่อมโยง ให้ทา เช่นเดียวกัน กับ Text Box อื่นๆ
8. กำรแทรกรูปภำพ
ในหน้า “จุดประสงค์” เราจะทาการแทรก Text Box ที่เป็นข้อความแสดงจุดประสงค์การเรียนรู้ของ บทเรียน โดยอาจใช้ไฟล์แฟลช เป็นพื้นหลัง หรืออาจใช้ภาพเป็นพื้นหลังก็ได้
ฉะนั้นในขั้นตอนนี้เราจะมาดูวิธีการแทรกรูปภาพลงในหน้าสไลด์ เพื่อตกแต่งสไลด์ (หากใช้ ประกอบข้อความเนื้อหา อาจใช้แทรกใช้ Text Box ได้) ไม่ว่าจะเป็นพื้นหลัง ภาพตกแต่ง หรือปุ่ม ย้อนกลับ ก็ตาม
โดยใช้ปุ่ม ที่แถบเครื่องมือด้านบน จากนั้นหา-เลือกภาพที่ต้องการจากหน้าต่างที่ปรากฏ ขึ้นมาดังรูป
- 20. โดยครูอาคม สุวรรณประเสริฐ ครู คศ.2 โรงเรียนสตรีประเสริฐศิลป์ จังหวัดตราด
การสร้างสอื่การเรียนการสอน ด้วยโปรแกรม CourseLab 20
9. กำรจัดลำดับกำรซ้อนของวัตถุ
หากเราแทรกวัตถุต่างๆ ลงบนสไลด์แล้ว ต้องการจัดลาดับการซ้อนใหม่ เช่นต้องการให้มีข้อความ (แทรก Text Box ไปก่อน) อยู่บนรูปลูกศร (แทรกภาพไปทีหลังจึงอยู่บน) เราก็สามารถจัดลาดับ บน-ล่างใหม่ได้จากแถบเครื่องดังภาพ โดยปุ่มซ้ายมือสุด หมายถึง นาวัตถุที่เรา เลือกให้ไว้บนสุด ปุ่มที่สอง เอาไว้ล่างสุด ปุ่มที่สาม ยกขึ้น 1 ชั้น และเอาลง 1 ชั้น
10. กำรใส่ Effect กำรแสดงผล
นอกจากเราจะตั้งเวลาการแสดงผลของวัตถุแล้ว เรายัง สามารถใส่เทคนิคพิเศษของการแสดงผลได้อีกด้วย เช่น ค่อยๆ แสดงผลเป็นแถบจากซ้ายไปขวา เป็นต้น ซึ่งเรา สามารถใส่ Effect โดยคลิกขวาที่วัตถุนั้น แล้วเลือก Format Text Box… (หรือ Format Picture… กรณีเป็น วัตถุรูปภาพ หรือ Format Object… กรณีเป็นวัตถุ อื่นๆ) จากนั้นคลิกที่แท็ป Display แล้วเลือก Effect ในส่วน Entrance เพื่อใช้เมื่อเริ่มแสดงผล และเลือก Effect ในส่วน Exit เพื่อใช้เมื่อสิ้นสุดการแสดงผล (ดังภาพ)
11. กำรสร้ำงกำรเชื่อมโยงเพื่อกลับมำหน้ำเดิม
ที่ Text Box ที่มีข้อความว่า “กลับหน้าแรก” เราจะใส่ Action ที่ชื่อว่า RETURN (ย้อนกลับหน้าที่ เรียก) โดยทาวิธีเดียวกันกับการสร้างการเชื่อมโยงมาหน้า “จุดประสงค์” เพียงแต่ในส่วน Action ให้เลือก RETURN ซึ่งเราไม่ต้องกาหนดสไลด์เป้าหมายที่จะกลับ (ต้องใช้คู่กับ CALL)
- 21. โดยครูอาคม สุวรรณประเสริฐ ครู คศ.2 โรงเรียนสตรีประเสริฐศิลป์ จังหวัดตราด
การสร้างสอื่การเรียนการสอน ด้วยโปรแกรม CourseLab 21
12. ตกแต่งหน้ำ “คำชี้แจงแบบทดสอบก่อนเรียน” และ “คำชี้แจงแบบทดสอบหลังเรียน”
ในสองหน้าที่เราจะใช้วิธีการเดียวกันกับการตกแต่งข้างต้น เพียงแต่ในส่วนปุ่มเชื่อมโยงที่เราใช้ใน หน้านี้ จะเป็นการกาหนดเชื่อมโยงไปยังหน้าถัดไป (Next Slide)
กำรสร้ำงแบบทดสอบ
ในโปรแกรม CourseLab มีแบบทดสอบให้ใช้ 6 แบบ คือ แบบหลายตัว เลือกตอบได้ตัวเลือกเดียว และหลายตัวเลือกตอบได้หลายตัวเลือก แบบเรียงลาดับ แบบ เติมตัวเลข แบบเติมข้อความ และแบบจับคู่ โดยมีวิธีสร้าง 2 วิธี คือ สร้างรายข้อ (เหมาะ ใช้ร่วมกับบทเรียน) และสร้างเป็นชุด (เหมาะกับการสร้างข้อสอบ)
ในที่นี้เราจะใช้วิธีสร้างเป็นชุด ซึ่งตัวแบบทดสอบจะอยู่ในสไลด์ๆ เดียวเท่านั้น โดยขั้นแรกต้องเลือก Object Library จาก Task Pane ก่อน คลิก ที่ Tests แล้วดับเบิ้ลคลิกที่ Multiple Question Test (ดังรูปด้านซ้าย) จะ ปรากฏวัตถุดังภาพ (ด้านขวา) บนหน้าสไลด์
ต่อไปเราจะเริ่มสร้างข้อสอบ โดยดับเบิลคลิกที่วัตถุดังกล่าว ซึ่งจะปรากฏหน้าต่าง Test ที่แท็ป Question ให้คลิกที่ปุ่มเครื่องหมายบวก เพื่อเพิ่มข้อสอบ
1. ข้อสอบแบบเลือกตอบคำตอบเดียว
ให้กาหนด Question type: เป็น Single choice
คลิก เพื่อเลือกชนิดของข้อสอบ ในที่นี้เลือก Single choice (เลือกได้คาตอบเดียว)
คลิก เพื่อพิมพ์คาถาม
คลิก เพื่อเพิ่มตัวเลือก
คลิก เพื่อเพิ่ม ข้อสอบ
- 22. โดยครูอาคม สุวรรณประเสริฐ ครู คศ.2 โรงเรียนสตรีประเสริฐศิลป์ จังหวัดตราด
การสร้างสอื่การเรียนการสอน ด้วยโปรแกรม CourseLab 22
และต้องมีการกาหนดการเก็บคะแนน โดยคลิกที่แท็ป Score
ส่วนนี้เป็นการกาหนดว่าจะเก็บคะแนนข้อนี้เท่าใด เก็บใน ตัวแปรใดบ้าง
2. ข้อสอบแบบเลือกได้หลำยตัวเลือก
จะมีขั้นตอนเหมือนกับข้อแรก ต่างกันตรงที่ Question type : เป็น Multiple select โดยการแสดงผล ช่อง เลือกหน้าตัวเลือกจะเป็นกรอบสี่เหลี่ยม
3. ข้อสอบแบบเรียงลำดับ
คลิกเพิ่มข้อสอบ แล้วเลือกชนิดข้อสอบเป็น Ordering และในส่วนตัวเลือกให้เรียงลาดับตามที่ต้องการ ให้นักเรียนเรียง (เมื่อแสดงผลโปรแกรมจะสลับตัวเลือกเอง)
แก้ไขข้อความ
ข้อถูก
สลับตัวเลือก
จานวนคะแนนที่ได้เมื่อตอบถูก
คลิกเพื่อเพิ่มตัวแปรที่ใช้เก็บคะแนน
เลือกตัวแปร
- 23. โดยครูอาคม สุวรรณประเสริฐ ครู คศ.2 โรงเรียนสตรีประเสริฐศิลป์ จังหวัดตราด
การสร้างสอื่การเรียนการสอน ด้วยโปรแกรม CourseLab 23
4. ข้อสอบแบบเติมตัวเลข
5. ข้อสอบแบบเติมคำ
เลือกแบบ Ordering
ให้เรียงลาดับตามที่โจทย์ต้องการ
ข้อความอธิบาย
เพิ่มช่องป้อนคาตอบ (1 ข้อ มีได้หลายช่อง)
เพิ่มคาตอบที่ถูก
เลือกเงื่อนไข เช่น เท่ากับ ไม่เท่ากับ มากกว่า มากกว่าหรือเท่ากับ น้อยกว่า น้อยกว่าหรือเท่ากับ
ค่าที่ถูกต้อง
ความกว้าง
- 24. โดยครูอาคม สุวรรณประเสริฐ ครู คศ.2 โรงเรียนสตรีประเสริฐศิลป์ จังหวัดตราด
การสร้างสอื่การเรียนการสอน ด้วยโปรแกรม CourseLab 24
วิธีการสร้างข้อสอบแบบเติมคา มีวิธีเหมือนกับข้อสอบแบบเติมตัวเลข โดยมีข้อแตกต่างที่การสร้าง เงื่อนไขตรวจสอบ คือ มีการตรวจสอบเท่ากัน เริ่มต้นด้วย ปิดท้ายด้วย มีข้อความ รวมทั้งมีการ กาหนดการตรวจสอบตัวเล็กตัวใหญ่ให้ภาษาอังกฤษด้วย
6. ข้อสอบแบบจับคู่
กำรสร้ำงรำยงำนผลกำรทำแบบทดสอบ
ให้หน้า “ผลการสอบ” ให้ดับเบิ้ลคลิกที่ Current Results จาก Object Library ส่วน Tests ซึ่งจะมีวัตถุในหน้าสไลด์ ดังรูปขวา
ให้ดับเบิ้ลคลิกที่วัตถุดังกล่าว เพื่อ ปรับแต่ง ซึ่งจะปรากฏหน้าต่าง
เพิ่มคู่ โดยโปรแกรมจะสลับคู่ ให้เมื่อตอนแสดงผล
คลิกเพื่อเปลี่ยนตัวแปรที่นามาแสดง
- 25. โดยครูอาคม สุวรรณประเสริฐ ครู คศ.2 โรงเรียนสตรีประเสริฐศิลป์ จังหวัดตราด
การสร้างสอื่การเรียนการสอน ด้วยโปรแกรม CourseLab 25
ดังภาพด้านล่าง
กำรแทรกเสียง
เราสามารถแทรกเสียงให้กับวัตถุทุกๆ วัตถุ โดยคลิกที่แท็ป Sound ในหน้าต่าง Format (คลิกขวาที่วัตถุ เลือก Format Object…)
ปรับแต่งข้อความ
คลิกที่นี้ แล้วเลือกไฟล์เสียงจากหน้าต่าง Open