Module 00 - Workshop Introduction.pptx
•Télécharger en tant que PPTX, PDF•
0 j'aime•22 vues
office 365:Workshop Introduction
Signaler
Partager
Signaler
Partager
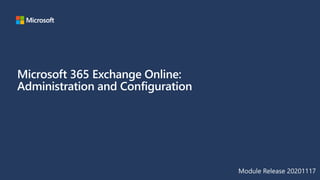
Recommandé
Recommandé
Contenu connexe
Similaire à Module 00 - Workshop Introduction.pptx
Similaire à Module 00 - Workshop Introduction.pptx (20)
'The Minimalist Publisher How to Do More with Less' at Mumbrella Publish 2022

'The Minimalist Publisher How to Do More with Less' at Mumbrella Publish 2022
MVP & Startup, with OpenSource Software and Microsoft Azure

MVP & Startup, with OpenSource Software and Microsoft Azure
A Day in the Life: Developer Enhancements with Visual Studio 2012

A Day in the Life: Developer Enhancements with Visual Studio 2012
Five Enterprise Best Practices That EVERY Salesforce Org Can Use (DF15 Session)

Five Enterprise Best Practices That EVERY Salesforce Org Can Use (DF15 Session)
[Pinto] Is my SharePoint Development team properly enlighted?![[Pinto] Is my SharePoint Development team properly enlighted?](data:image/gif;base64,R0lGODlhAQABAIAAAAAAAP///yH5BAEAAAAALAAAAAABAAEAAAIBRAA7)
![[Pinto] Is my SharePoint Development team properly enlighted?](data:image/gif;base64,R0lGODlhAQABAIAAAAAAAP///yH5BAEAAAAALAAAAAABAAEAAAIBRAA7)
[Pinto] Is my SharePoint Development team properly enlighted?
Cardiff University FTS presentation 2011 (MS Word plug in)

Cardiff University FTS presentation 2011 (MS Word plug in)
Office 365 Disruption - Metalogix Roadshow - 20th October 2016

Office 365 Disruption - Metalogix Roadshow - 20th October 2016
Application Lifecycle Management with Visual Studio 2013

Application Lifecycle Management with Visual Studio 2013
Dernier
💉💊+971581248768>> SAFE AND ORIGINAL ABORTION PILLS FOR SALE IN DUBAI AND ABUDHABI}}+971581248768
+971581248768 Mtp-Kit (500MG) Prices » Dubai [(+971581248768**)] Abortion Pills For Sale In Dubai, UAE, Mifepristone and Misoprostol Tablets Available In Dubai, UAE CONTACT DR.Maya Whatsapp +971581248768 We Have Abortion Pills / Cytotec Tablets /Mifegest Kit Available in Dubai, Sharjah, Abudhabi, Ajman, Alain, Fujairah, Ras Al Khaimah, Umm Al Quwain, UAE, Buy cytotec in Dubai +971581248768''''Abortion Pills near me DUBAI | ABU DHABI|UAE. Price of Misoprostol, Cytotec” +971581248768' Dr.DEEM ''BUY ABORTION PILLS MIFEGEST KIT, MISOPROTONE, CYTOTEC PILLS IN DUBAI, ABU DHABI,UAE'' Contact me now via What's App…… abortion Pills Cytotec also available Oman Qatar Doha Saudi Arabia Bahrain Above all, Cytotec Abortion Pills are Available In Dubai / UAE, you will be very happy to do abortion in Dubai we are providing cytotec 200mg abortion pill in Dubai, UAE. Medication abortion offers an alternative to Surgical Abortion for women in the early weeks of pregnancy. We only offer abortion pills from 1 week-6 Months. We then advise you to use surgery if its beyond 6 months. Our Abu Dhabi, Ajman, Al Ain, Dubai, Fujairah, Ras Al Khaimah (RAK), Sharjah, Umm Al Quwain (UAQ) United Arab Emirates Abortion Clinic provides the safest and most advanced techniques for providing non-surgical, medical and surgical abortion methods for early through late second trimester, including the Abortion By Pill Procedure (RU 486, Mifeprex, Mifepristone, early options French Abortion Pill), Tamoxifen, Methotrexate and Cytotec (Misoprostol). The Abu Dhabi, United Arab Emirates Abortion Clinic performs Same Day Abortion Procedure using medications that are taken on the first day of the office visit and will cause the abortion to occur generally within 4 to 6 hours (as early as 30 minutes) for patients who are 3 to 12 weeks pregnant. When Mifepristone and Misoprostol are used, 50% of patients complete in 4 to 6 hours; 75% to 80% in 12 hours; and 90% in 24 hours. We use a regimen that allows for completion without the need for surgery 99% of the time. All advanced second trimester and late term pregnancies at our Tampa clinic (17 to 24 weeks or greater) can be completed within 24 hours or less 99% of the time without the need surgery. The procedure is completed with minimal to no complications. Our Women's Health Center located in Abu Dhabi, United Arab Emirates, uses the latest medications for medical abortions (RU-486, Mifeprex, Mifegyne, Mifepristone, early options French abortion pill), Methotrexate and Cytotec (Misoprostol). The safety standards of our Abu Dhabi, United Arab Emirates Abortion Doctors remain unparalleled. They consistently maintain the lowest complication rates throughout the nation. Our Physicians and staff are always available to answer questions and care for women in one of the most difficult times in their lives. The decision to have an abortion at the Abortion Cl+971581248768>> SAFE AND ORIGINAL ABORTION PILLS FOR SALE IN DUBAI AND ABUDHA...

+971581248768>> SAFE AND ORIGINAL ABORTION PILLS FOR SALE IN DUBAI AND ABUDHA...?#DUbAI#??##{{(☎️+971_581248768%)**%*]'#abortion pills for sale in dubai@
Dernier (20)
Apidays New York 2024 - Scaling API-first by Ian Reasor and Radu Cotescu, Adobe

Apidays New York 2024 - Scaling API-first by Ian Reasor and Radu Cotescu, Adobe
Biography Of Angeliki Cooney | Senior Vice President Life Sciences | Albany, ...

Biography Of Angeliki Cooney | Senior Vice President Life Sciences | Albany, ...
How to Troubleshoot Apps for the Modern Connected Worker

How to Troubleshoot Apps for the Modern Connected Worker
Apidays New York 2024 - The Good, the Bad and the Governed by David O'Neill, ...

Apidays New York 2024 - The Good, the Bad and the Governed by David O'Neill, ...
Spring Boot vs Quarkus the ultimate battle - DevoxxUK

Spring Boot vs Quarkus the ultimate battle - DevoxxUK
Apidays New York 2024 - Passkeys: Developing APIs to enable passwordless auth...

Apidays New York 2024 - Passkeys: Developing APIs to enable passwordless auth...
CNIC Information System with Pakdata Cf In Pakistan

CNIC Information System with Pakdata Cf In Pakistan
Rising Above_ Dubai Floods and the Fortitude of Dubai International Airport.pdf

Rising Above_ Dubai Floods and the Fortitude of Dubai International Airport.pdf
"I see eyes in my soup": How Delivery Hero implemented the safety system for ...

"I see eyes in my soup": How Delivery Hero implemented the safety system for ...
Apidays New York 2024 - Accelerating FinTech Innovation by Vasa Krishnan, Fin...

Apidays New York 2024 - Accelerating FinTech Innovation by Vasa Krishnan, Fin...
AWS Community Day CPH - Three problems of Terraform

AWS Community Day CPH - Three problems of Terraform
Polkadot JAM Slides - Token2049 - By Dr. Gavin Wood

Polkadot JAM Slides - Token2049 - By Dr. Gavin Wood
ProductAnonymous-April2024-WinProductDiscovery-MelissaKlemke

ProductAnonymous-April2024-WinProductDiscovery-MelissaKlemke
+971581248768>> SAFE AND ORIGINAL ABORTION PILLS FOR SALE IN DUBAI AND ABUDHA...

+971581248768>> SAFE AND ORIGINAL ABORTION PILLS FOR SALE IN DUBAI AND ABUDHA...
Strategize a Smooth Tenant-to-tenant Migration and Copilot Takeoff

Strategize a Smooth Tenant-to-tenant Migration and Copilot Takeoff
Module 00 - Workshop Introduction.pptx
- 1. Microsoft 365 Exchange Online: Administration and Configuration Module Release 20201117
- 2. Instructor Introduction • Name • Specialty • Experience
- 3. Attendee Introductions • Name • Job/Team/Specialty • Experience with Exchange (on- premises and online) and PowerShell • What do you want to gain from this WorkshopPLUS?
- 4. Goals upon completion of this WorkshopPLUS • Understand Exchange Online hybrid • Navigate management tool choices • Be familiar with the identity models • Review how mail flow works • Use Diagnostic tools for troubleshooting • Plan an archiving and retention layout design • Understand Public Folder options
- 5. Agenda Day 1 Overview of M365 •Cloud computing •Services in M365 •Security, privacy, and support •Azure AD Managing Interfaces •M365 admin center •Exchange admin center •Security & Compliance Center •PowerShell Administrative Permissions •RBAC •Just-in-time access •User-level permissions Identity Models •Identity models •Manage domains •Managed vs. federated domain types Directory Synchronization •Requirements •Permissions •Synchronization •Supported Topologies
- 6. Agenda Day 2 Authentication •Basic and Modern Authentication •Claims-based authentication process •Federated authentication using AD FS Exchange Hybrid •Overview of hybrid •Hybrid deployment implementation and architecture •Hybrid mail flow •Mailbox migrations Recipient Management •Recipient and mailbox types •Create and manage mailboxes •Create and manage distribution groups Exchange Online Protection •Anti-malware protection •Zero-day threats •Message quarantine •Reporting
- 7. Agenda Day 3 Mail flow •Accepted domains •Mail flow rules •Message tracing •Connectors Email Encryption •Azure Rights Management •Office 365 Message Encryption •S/MIME Compliance Management •Content searches •eDiscovery cases •Data Loss Prevention (DLP) •Auditing Retention • Retention of mailbox items • Deletion of mailbox items • Journaling
- 8. Agenda Day 4 Mobile Device Management • ActiveSync Management • Mobile Device Management (MDM) • Outlook for iOS/Android • ActiveSync Troubleshooting Organization Sharing •Federated Delegation •Organization Relationships •Hybrid Mesh •Individual Calendar Sharing Diagnostic Tools •Review troubleshooting tools Public Folders •Modern public folder changes •Create and administer public folders in Exchange Online
- 9. Get Ready to Participate 1. Close email and update presence status 2. Open group chat 3. Prepare to be called on
- 10. Getting the most from this class …but stay engaged. Annotation tools Emoticons Voice discussions Stay muted…
- 11. Tour of your virtual classroom • Introduction to the Skype tools you will use in class • Demonstration of the LODS environment Virtual Training
- 12. How to give feedback Accessed by clicking the pen icon, in the upper-right corner of your Skype window Yes No Question Technical issues Stepped away
- 13. Getting Started with Labs The labs for this WorkshopPLUS are hosted in a virtual environment accessed from a browser. You will need the following: • A Microsoft Account (If you don’t have one, create it at aka.ms/account) WARNING: DO NOT USE YOUR CORPORATE ACCOUNT NOTE: At the consent prompt, you must allow OneLearn LMS to access your information. If you would prefer not to for the signed in account, create a new Microsoft account for this class. • A supported browser (Microsoft Edge, Google Chrome, Mozilla FireFox) NOTE: Internet Explorer is not recommended
- 14. Granting Consent to OneLearn LMS • Browse to aka.ms/LOD • Sign in with your Microsoft Account
- 15. Redeem Training Key • Hover over WorkshopPlus, and choose My Training • Then select Redeem Training Key This Workshop’s Training Key: XXXXXXXX Only a limited number of participants can register with this key.
- 16. Navigating the Lab Interface
- 17. Changing your Lab Screen Resolution You can change the VM screen resolution just like you would on a local computer NOTE: The resolution must be changed in each VM. To change the resolution: 1. Right-click on the VM desktop and click Screen Resolution. (If Screen Resolution is not available, click Personalize.) 2. Click Display and Adjust Resolution. 3. On the Screen Resolution page, click the drop-down for Resolution and slide the bar to the desired resolution. 4. Click Apply. 5. Click Keep Changes. 6. Close the Screen Resolution window.
- 18. Lab Tips • When you see in the lab instructions, clicking it will type the indicated text in the lab environment • Similarly, if a server name is bold/highlighted, clicking it will navigate to that VM • Copy/Paste is not directly supported between the labs and your workstation • Use > Type Text > Type Clipboard Text to paste text into the dialog and into the environment
- 19. Lab Tips cont. • The administrator credentials for your lab's Office 365 tenant are located on the Resources tab • DO NOT click Cancel – this will delete your labs, forcing you to start over! • Instead, simply close the lab browser window at the end of the day and you will be able to pick up where you left off
- 20. © Copyright Microsoft Corporation. All rights reserved.
Notes de l'éditeur
- 1/27/2023
- 1/27/2023
- 1/27/2023
- 4
- 1/27/2023
- 1/27/2023
- 1/27/2023
- 1/27/2023
- 1/27/2023
- 1/27/2023
- 11
- 1/27/2023
- 1/27/2023
- 14
- Corporate credentials MAY work, but usually the OneLearn LMS System requests too much access to account information, resulting in an “access denied” message. Preferred method is to use a MSA. For Macs: There have been some issues with Safari – recommended to use Google Chrome instead, if possible
- INSTRUCTOR: Replace XXXXXXX with training key for this workshop, then unhighlight it.
- INSTRUCTOR: Replace XXXXXXX with training key for this workshop, then unhighlight it.
- 1/27/2023