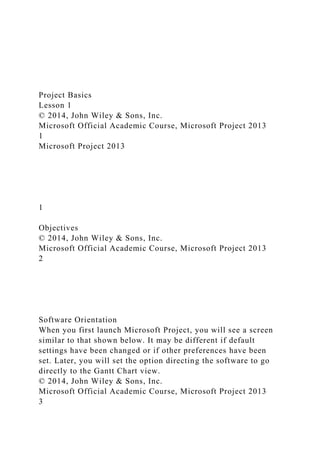
Learn Microsoft Project Basics with this Orientation Guide
- 1. Project Basics Lesson 1 © 2014, John Wiley & Sons, Inc. Microsoft Official Academic Course, Microsoft Project 2013 1 Microsoft Project 2013 1 Objectives © 2014, John Wiley & Sons, Inc. Microsoft Official Academic Course, Microsoft Project 2013 2 Software Orientation When you first launch Microsoft Project, you will see a screen similar to that shown below. It may be different if default settings have been changed or if other preferences have been set. Later, you will set the option directing the software to go directly to the Gantt Chart view. © 2014, John Wiley & Sons, Inc. Microsoft Official Academic Course, Microsoft Project 2013 3
- 2. Software Orientation Before you begin using Microsoft Project 2013, you will need to become familiar with the user interface, also known as the Ribbon. This is similar to other Office applications in that the commands are in tabs, such as File, Task, Resource, Report, Project, and View. Selecting a tab activates the ribbon. Within each ribbon, commands are organized into groups; each command has its own button, which you activate by clicking with the mouse. Project’s user interface makes it easy to find the commands you need more quickly. © 2014, John Wiley & Sons, Inc. Microsoft Official Academic Course, Microsoft Project 2013 4 Software Orientation The most widely used view is the Gantt Chart view as shown in the figure below. This view displays various task data as well as a graphical display of how the project is currently scheduled. © 2014, John Wiley & Sons, Inc. Microsoft Official Academic Course, Microsoft Project 2013 5 Software Orientation
- 3. The Gantt Chart view is the primary way of viewing the data in a project schedule. It became the standard for visualizing project schedules in the early twentieth century when American engineer and management consultant Henry L. Gantt developed a bar chart with two main principles; 1) to measure activities by the amount of time needed to complete them; and 2) to represent the amount of the activity that should have been done in a given time. In Microsoft Project, the Gantt Chart view is the default view. A view is a window through which you can see various elements of your project schedule. You will learn more about the Gantt Chart view in Lesson 8. © 2014, John Wiley & Sons, Inc. Microsoft Official Academic Course, Microsoft Project 2013 6 Navigating in Microsoft Project 2013 Microsoft Project is the tool used by project managers to manage project schedules–it is not the process of project management. A project schedule is a model of a real project–what you want to happen or what you think will happen throughout the project. The schedule contains all of the tasks, resources, time frames, and costs that might be associated with such a project. © 2014, John Wiley & Sons, Inc. Microsoft Official Academic Course, Microsoft Project 2013 7 Navigating in Microsoft Project 2013 You can modify this schedule (or any other project template) to
- 4. fit your specific project needs. Later in this lesson you will learn how to create a project schedule from a blank template. A template is a predefined file that can be blank with the default characteristics set, or it could already contain project task and resource information. Knowing how to navigate in Microsoft Project and how Microsoft Project handles data will increase your efficiency in locating needed information. © 2014, John Wiley & Sons, Inc. Microsoft Official Academic Course, Microsoft Project 2013 8 Step by Step: Start Microsoft Project When you launch Project, the Start screen appears. In this exercise, you learn how to start Microsoft Project and open a template. GET READY. Before you begin these steps, be sure to turn on or log on to your computer. 1. On the Windows taskbar, click the Start button. The Start screen appears. 2. On the Start menu, point to All Programs, point to Microsoft Office 2013, and then click Microsoft Project 2013. Microsoft Project opens. © 2014, John Wiley & Sons, Inc. Microsoft Official Academic Course, Microsoft Project 2013 9 Step by Step: Start Microsoft Project 3. Your screen should look similar to the figure sown on slide 3. This is the start screen. From this screen you can choose to
- 5. open a blank project, import information from Microsoft Excel or a SharePoint task list, open an existing project file, or open a template. PAUSE. LEAVE Microsoft Project open for the next exercise. © 2014, John Wiley & Sons, Inc. Microsoft Official Academic Course, Microsoft Project 2013 10 TAKE NOTE: This manual is based on the Windows 7 operating system. If you are using Windows 8, some of the commands (such as “Start button”) do not exist. Additionally there are some slight visual variations between the two operating systems. You are encouraged to use this manual with either operating system and understand that the differences are cosmetic only and in no way affect the functionality of Microsoft Project 2013. TAKE NOTE: You must be connected to the Internet to gain access to online templates. 10 Step by Step: Open a Template GET READY. Microsoft Project should be open. 1. On the Start screen (slide 3), click the Search for online templates box located at the top of the screen. Type annual report preparation, then press Enter. The template is displayed
- 6. and a preview of it is on the left of the screen as in the figure above. © 2014, John Wiley & Sons, Inc. Microsoft Official Academic Course, Microsoft Project 2013 11 Step by Step: Open a Template 2. Double-click the Annual Report Preparation template graphic. The template is downloaded to your system, opens a new project based on the template in the Gantt Chart view, and closes the New Project screen. Your screen should look similar to the figure below. PAUSE. LEAVE Microsoft Project open for the next exercise. © 2014, John Wiley & Sons, Inc. Microsoft Official Academic Course, Microsoft Project 2013 12 TAKE NOTE: As you create your own templates, you can store them wherever you wish. However, it is recommended that they are stored in the default Microsoft templates folder. 12 Step by Step: Open a Template You have just opened a project schedule from a template in Microsoft Project. A project schedule is a model of a real project–what you want
- 7. to happen or what you think will happen. The schedule contains tasks, resources, time frames, and costs that might be associated with such a project. You can modify this schedule (or any other project template) to fit your specific project needs. Later in this lesson, you will learn how to create a project schedule from a blank template. © 2014, John Wiley & Sons, Inc. Microsoft Official Academic Course, Microsoft Project 2013 13 Step by Step: The Ribbon and Its Dynamic View USE the project schedule you created from a template in the previous exercise. 1. To demonstrate the dynamic nature of the ribbon, click the Restore Down/Maximize button. This is located in the upper right corner of the screen, just to the left of the close application button. See the figure below. © 2014, John Wiley & Sons, Inc. Microsoft Official Academic Course, Microsoft Project 2013 14 Step by Step: The Ribbon and Its Dynamic View 2. Using the resizing feature, change the width of the reduced window and watch how the ribbon changes with the changing width. The figure below shows an example of the ribbon at a reduced level of resolution. © 2014, John Wiley & Sons, Inc. Microsoft Official Academic Course, Microsoft Project 2013
- 8. 15 Step by Step: The Ribbon and Its Dynamic View 3. Click the Restore Down/Maximize button again. This will set the window back to full screen. Note the automatic change in the ribbon as shown in the figure below. PAUSE. LEAVE Microsoft Project open for the next exercise. In this exercise, you changed the resolution of the Project window and the software automatically changed the resolution of the ribbon command groups. © 2014, John Wiley & Sons, Inc. Microsoft Official Academic Course, Microsoft Project 2013 16 Step by Step: The Backstage Area The Backstage Area is the name given to the File tab. This is where the user will change options, save, print, import and export, set file properties, and much more. USE the project schedule you created in the previous exercise. 1. Click the File tab. On the left navigation bar click New. 2. This screen is similar to the Start screen that appeared when you first started the software. From this screen you can open an existing schedule, start a new project from a blank template, or import from Excel or SharePoint. © 2014, John Wiley & Sons, Inc. Microsoft Official Academic Course, Microsoft Project 2013 17
- 9. TAKE NOTE: You must have Microsoft Project Professional 2013 to sync or import tasks from a SharePoint task list. 17 Step by Step: The Backstage Area 3. Click Print in the left navigation bar. This section provides a print preview, allows the user to change printers and the print settings, as well as setting the page options such as headers, footers, and margins. 4. Click Share in the left navigation bar. Here the user can send the project file as an email attachment or sync it with SharePoint. 5. Click Export in the left navigation bar. This section allows the user to create a PDF/ XPS Document or to save the project file in different formats such as Excel, XML, or legacy versions of Microsoft Project. PAUSE. LEAVE Microsoft Project open for the next exercise. In this exercise, you reviewed some sections of the Backstage Area. Throughout this text, you will return to this area to check and change options. © 2014, John Wiley & Sons, Inc. Microsoft Official Academic Course, Microsoft Project 2013 18 Software Orientation © 2014, John Wiley & Sons, Inc. Microsoft Official Academic Course, Microsoft Project 2013 19
- 10. Microsoft Project is a database. It’s actually three databases in one, as shown at right. The first is a task data- base. This is where all task-related information such as the task name, start, finish, cost, duration, and work is kept. Software Orientation The second is the resource database. All resource-related information is stored in the resource database, such as resource name, type of resource, standard rate (pay rate), resource group they belong to, the base calendar they are assigned, and the maximum number of units for the resource. The third database is called the assignment database. When a resource is assigned to a task, all of the assignment-related information for each specific resource on each specific task is stored here. Items stored in the assignment database include a resource’s start and finish date and the amount of work and the total cost for that resource on a specific task. © 2014, John Wiley & Sons, Inc. Microsoft Official Academic Course, Microsoft Project 2013 20 Step by Step: How Microsoft Project Handles Project Data In this exercise, you will learn how the software displays data from each of its three databases.
- 11. USE the project schedule you created in the previous exercise. 1. Your screen should be on the Gantt Chart view. Place your mouse cursor on the Task Name column heading, but do not click it. You will notice that a ScreenTip appears, displaying the title of the column (Task Name) and its actual name (Name). See below. © 2014, John Wiley & Sons, Inc. Microsoft Official Academic Course, Microsoft Project 2013 21 Step by Step: How Microsoft Project Handles Project Data 2. Click the View tab then, in the Resource Views command group, select the Resource Sheet view. 3. Place your cursor on the Resource Name column heading and observe the ScreenTip that appears as shown below. You will notice that this field has the same name as the one in shown on slide 21. You have just witnessed two of the databases. © 2014, John Wiley & Sons, Inc. Microsoft Official Academic Course, Microsoft Project 2013 22 Step by Step: How Microsoft Project Handles Project Data 4. On the ribbon, click the Task Usage button, located in the Task Views command group. This is one of two views that displays information from the assignment database. Note the Task Usage button is a two-part button, with a submenu on the bottom half. 5. Select the name cell of task 1, Perform Initial Planning.
- 12. © 2014, John Wiley & Sons, Inc. Microsoft Official Academic Course, Microsoft Project 2013 23 Step by Step: How Microsoft Project Handles Project Data 6. Press the key stroke combination of Ctrl+Shift+F5. This is the Scroll to Task feature which will be discussed later. Your screen should look similar to the figure below. © 2014, John Wiley & Sons, Inc. Microsoft Official Academic Course, Microsoft Project 2013 24 Step by Step: How Microsoft Project Handles Project Data The table at right shows the default view and the data- bases from which they collect infor- mation. Knowing which database has the information will help later in knowing not only which view to activate but will also assist in developing custom reports. © 2014, John Wiley & Sons, Inc. Microsoft Official Academic Course, Microsoft Project 2013 25
- 13. Step by Step: How Microsoft Project Handles Project Data PAUSE. LEAVE Microsoft Project open for the next exercise. In this exercise, you viewed some of basic views in the software and the database that held the information. In the next exercise, you will become familiar with more views. © 2014, John Wiley & Sons, Inc. Microsoft Official Academic Course, Microsoft Project 2013 26 Step by Step: Default Views In the previous exercise you learned that Microsoft Project consists of three databases. When you want to look at data from any one of the databases, you must activate a view. In this exercise, you will learn about some of the common, default views and how to activate them. USE the project schedule you created in the previous exercise. You have already seen three of the default views in Microsoft Project, including the Gantt Chart view, Resource Sheet view, and the Task Usage view. © 2014, John Wiley & Sons, Inc. Microsoft Official Academic Course, Microsoft Project 2013 27 Step by Step: Default Views 1. On the View tab, select the Calendar view from the Task View command group. Your screen should look similar to the
- 14. figure below. 2. The Calendar view provides task data in a calendar format. It is helpful when you need to get project information to team members who may not have, or know how to operate, Microsoft Project. © 2014, John Wiley & Sons, Inc. Microsoft Official Academic Course, Microsoft Project 2013 28 Step by Step: Default Views 3. On the View tab, select the Network Diagram view. Your screen should look similar to the figure below. The network diagram view displays the logical sequencing of the tasks and the relationship these tasks have with other tasks in the project. It is helpful during planning and execution and can show the complexity of a project. © 2014, John Wiley & Sons, Inc. Microsoft Official Academic Course, Microsoft Project 2013 29 Step by Step: Default Views 4. On the View tab, select the Resource Usage view. Click the Resource Name column once to highlight the entire column. 5. On the ribbon, in the Data command group, click the Outline button then select Hide Subtasks. 6. Auto fit the Resource Name column. You do this by placing your cursor on the right side of the column name and double-clicking.
- 15. © 2014, John Wiley & Sons, Inc. Microsoft Official Academic Course, Microsoft Project 2013 30 Step by Step: Default Views 7. Click the Expand button at the left of resource 1, Audit Committee. Your screen should look like the figure at right. © 2014, John Wiley & Sons, Inc. Microsoft Official Academic Course, Microsoft Project 2013 31 Step by Step: Default Views 8. The Resource Usage view shows assignments, categorized by resource. In other words, it is helpful to see the assignments each resource has been assigned. This is opposite from the Task Usage view you selected earlier, which categorized assignments by task. CLOSE the file. When asked to save the file, click No. LEAVE Microsoft Project open for the next exercise. In this exercise, you viewed three additional, commonly used views in the software. Now that you are familiar with how to navigate in the program, you will now create your own project schedule. © 2014, John Wiley & Sons, Inc. Microsoft Official Academic Course, Microsoft Project 2013 32
- 16. Creating a Project Schedule Microsoft Project is an active scheduling tool. You should perform all the planning processes associated with the project management methodology of your organization before entering any information into Microsoft Project 2013. When you create a new project schedule, the first task is to set a start date for your project. Rather than use a project schedule template, you can create a new, blank project schedule that you can fine-tune to your specific project. In this exercise, you open a new project schedule. © 2014, John Wiley & Sons, Inc. Microsoft Official Academic Course, Microsoft Project 2013 33 Step by Step: Open a New Blank Project Schedule GET READY. Microsoft Project should be open. 1. On the Start screen, click New. 2. On the screen, double- click the Blank Project option. A new blank project schedule appears and you are notified that new tasks will be created in the new Manually Scheduled Mode, covered in lesson 2. Your screen will look like the figure above. © 2014, John Wiley & Sons, Inc. Microsoft Official Academic Course, Microsoft Project 2013
- 17. 34 Step by Step: Open a New Blank Project Schedule PAUSE. LEAVE the project schedule open to use in the next exercise. In this exercise, you created a new, blank project schedule. Now you will begin to add details to the project schedule, such as start date, tasks, durations, and calendars. This information should be entered in the sequence presented. When using Microsoft Project the user must perform data entry steps in a specific order. Entering information out of sequence could result in inaccurate information or re-entry of the data. For example, if you enter duration information before setting the calendar options, the durations entered will be altered when calendar options are set. © 2014, John Wiley & Sons, Inc. Microsoft Official Academic Course, Microsoft Project 2013 35 Step by Step: Specify a Start Date The first step of creating a new project schedule is to specify the start date for the project. In this exercise, you create a start date for the new project you have created. USE the project schedule you opened in the previous exercise. 1. Click the Project tab. In the Properties group click the Project Information button. The Project Information dialog box appears.
- 18. 2. Single-click the drop-down arrow next to the Start Date text box once. For this exercise, you will change the project start date to January 4, 2016. © 2014, John Wiley & Sons, Inc. Microsoft Official Academic Course, Microsoft Project 2013 36 TAKE NOTE: By default, Microsoft Project uses the current date as the project 36 Step by Step: Specify a Start Date 3. Click the calendar’s Left or Right Arrow key until January 2016 is displayed, as shown in the figure at right. 4. In the January calendar, click January 4th. © 2014, John Wiley & Sons, Inc. Microsoft Official Academic Course, Microsoft Project 2013 37 ANOTHER WAY: You can also quickly set the start date in the Project Information dialog box by highlighting the current date in the Start Date box and typing the start date in month/day/year format.
- 19. 37 Step by Step: Specify a Start Date 5. Click OK at the bottom of the dialog box. PAUSE. LEAVE the project schedule open to use in the next exercise. In this exercise, you specified a start date for your project. You can schedule a project from either the start date or the end date, but not both. Most projects should be scheduled from a start date. Scheduling from a start date causes all tasks to start as soon as possible, and it gives you the greatest scheduling flexibility. Scheduling from a finish date can be helpful in determining when a project must start if the finish date is fixed. © 2014, John Wiley & Sons, Inc. Microsoft Official Academic Course, Microsoft Project 2013 38 Step by Step: Save the Project Schedule USE the project schedule you created in the previous exercise. 1. On the ribbon, click the File tab and then click the Save option. Because you have not previously saved the project schedule, the Save-As section is activated. 2. In the Save As section, click Computer then select Browse. 3. Locate and select the solutions folder for this lesson as directed by your instructor. 4. In the File Name box, type Don Funk Music Video 1. © 2014, John Wiley & Sons, Inc. Microsoft Official Academic Course, Microsoft Project 2013 39
- 20. Step by Step: Save the Project Schedule 5. Click Save. The Save As dialog box closes and the project schedule is saved as Don Funk Music Video 1. PAUSE. Leave the project schedule open to use in the next exercise. In this exercise, you named and saved your project file. It is important to get into the habit of saving your file frequently so that minimal information is lost should you experience a software or hardware malfunction. © 2014, John Wiley & Sons, Inc. Microsoft Official Academic Course, Microsoft Project 2013 40 TAKE NOTE: You can also have Microsoft Project save your project schedule at specified intervals. Under the File tab, click Options in the navigation bar, then select Save. In the Save Options dialog box, under Save Projects, select the Auto Save Every check box and then specify the time interval at which you want Microsoft Project to automatically save your file. 40 Defining Project Calendars In Microsoft Project, calendars determine how tasks and resources assigned to these tasks are scheduled. You can set your project calendar to reflect the working days and hours of your project, as well as nonworking times such as evenings, weekends, and holidays. In this exercise, you define the calendar for your project and set up two exception days (holidays). © 2014, John Wiley & Sons, Inc. Microsoft Official Academic Course, Microsoft Project 2013
- 21. 41 Step by Step: Define the Project Calendar USE the project schedule you created in the previous exercise. 1. On the ribbon, in the Properties command group, select the Change Working Time button. The Change Working Time dialog box is displayed. 2. Click the For Calendar drop-down arrow. In the dropdown menu, select Standard, if it is not already selected. 3. Using the scroll control at the right of the calendar, navigate until the calendar displays January, 2016. Click the date box for January 18. © 2014, John Wiley & Sons, Inc. Microsoft Official Academic Course, Microsoft Project 2013 42 Step by Step: Define the Project Calendar 4. In the Exceptions tab, click in the first Name field and type Martin Luther King Jr. Day and press Enter. Your screen should look similar to the figure at right. © 2014, John Wiley & Sons, Inc. Microsoft Official Academic Course, Microsoft Project 2013 43 Step by Step: Define the Project Calendar
- 22. 5. Single-click the name of the exception you just entered. Then click the Details button. The Details dialog box appears. Under Recurrence Pattern, click Yearly. 6. Click the The: button, and use the arrows next to each selection box to select Third, Monday, and January. 7. In the Range of Recurrence section, select the option for End after: then type 3, then press Enter. 8. Note the new finish date of the exception is now 1/15/2018. 9. Scroll until calendar in the Change Working Time dialog box displays May, 2016. Click once on May 30, 2016. 10. In the next blank exception name cell, type Memorial Day and press Enter. 11. Single-click the name of the exception you just entered. Then click the Details button. The Details dialog box reappears. Under Recurrence Pattern, click Yearly. © 2014, John Wiley & Sons, Inc. Microsoft Official Academic Course, Microsoft Project 2013 44 Step by Step: Define the Project Calendar 12. Click the The: button, and use the arrows next to each selection box to select Last, Monday, and May. 13. In the Range of Recurrence section, select the option for End after: then type 3. 14. Note the new finish date of the exception is now 5/28/2018. 15. Click OK to close the Details dialog box, and then click OK to close the Change Working Time dialog box. 16. SAVE the project schedule. PAUSE. LEAVE the project schedule open to use in the next exercise. © 2014, John Wiley & Sons, Inc.
- 23. Microsoft Official Academic Course, Microsoft Project 2013 45 Step by Step: Define the Project Calendar You have just defined the calendar for this project, as well as set up two exception days (holidays). Exceptions can also be used to indicate additional time away from the project, such as company-wide training days or morale events. A calendar is a scheduling tool that determines the standard working time and nonworking time (such as evening or holidays) for the project, resources, and tasks. Calendars are used to determine how tasks and resources assigned to these tasks are scheduled. © 2014, John Wiley & Sons, Inc. Microsoft Official Academic Course, Microsoft Project 2013 46 Step by Step: Define the Project Calendar Project uses four types of calendars: A base calendar specifies default working and nonworking times for a set of resources. It can serve as a project calendar or a task calendar. Microsoft Project provides three base calendars: Standard, 24-Hours, and Night Shift. A project calendar is the base calendar that is used for an entire project. It defines the normal working and nonworking times. A resource calendar defines working and nonworking times for an individual work resource. A task calendar is the base calendar you can use for individual tasks to manage the scheduling of these tasks. A task calendar
- 24. defines working and nonworking times for a task, regardless of the settings in the project calendar. © 2014, John Wiley & Sons, Inc. Microsoft Official Academic Course, Microsoft Project 2013 47 Step by Step: Define the Project Calendar Base calendars can be created and assigned to a project, a resource, or a task. Project, resource, and task calendars are used in scheduling tasks. If resources are assigned to tasks, the task is scheduled based upon the resource calendar. If a task calendar is used to schedule a task and the resources assigned do not work during the task calendar’s working hours, you will receive a warning about an assignment mismatch. © 2014, John Wiley & Sons, Inc. Microsoft Official Academic Course, Microsoft Project 2013 48 Cross Ref: You will learn more about base calendars, project calendars, and resource calendars in Lesson 2. You’ll learn about task calendars in Lesson 4. 48 Entering Tasks and Task Details Tasks represent the actual individual work activities that must be completed to accomplish a project’s final goal, or deliverable.
- 25. In Microsoft Project, the tasks you define contain the details about each activity or event that must occur in order for your project to be completed. These details include the order and duration of tasks, critical tasks, and resource requirements. Once you have created and saved a new project schedule and defined the project’s working times, you can begin to enter tasks. Tasks are the most basic building blocks of any project schedule. In this exercise, you will enter a single task in each row of the Entry table. © 2014, John Wiley & Sons, Inc. Microsoft Official Academic Course, Microsoft Project 2013 49 Step by Step: Enter Tasks USE the project schedule you created in the previous exercise. 1. Click the first blank cell directly below the Task Name column heading. 2. Type Review screenplay and press Enter. Your screen should look similar to the figure below. © 2014, John Wiley & Sons, Inc. Microsoft Official Academic Course, Microsoft Project 2013 50 Step by Step: Enter Tasks 3. Enter the following task names below the Review screenplay task name. Press Enter after each task name. Develop scene blocking and schedule Develop production
- 26. layouts Identify and reserve locations Book musicians Book dancers Reserve audio recording equipment Reserve video recording equipment © 2014, John Wiley & Sons, Inc. Microsoft Official Academic Course, Microsoft Project 2013 51 Step by Step: Enter Tasks 4. As you enter new tasks, you will note that each cell automatically wraps the text. Your screen should look similar to the figure at right. 5. SAVE the project schedule. PAUSE. LEAVE the project schedule open to use in the next exercise. © 2014, John Wiley & Sons, Inc. Microsoft Official Academic Course, Microsoft Project 2013 52 Step by Step: Enter Tasks You have just added eight tasks to your project schedule. Note that as you entered a task on each row of the Entry table, Microsoft Project assigned a Task ID (see previous slide). The Task ID (sometimes simply referred to as ID) is a unique number that is assigned to each task in the project. It appears on the left side of the task’s row. © 2014, John Wiley & Sons, Inc. Microsoft Official Academic Course, Microsoft Project 2013
- 27. 53 Software Orientation Project uses standard values of minutes and hours for durations: one minute equals 60 seconds, and one hour equals 60 minutes. However, you can define the duration of days, weeks, and months for your project. Click the File tab, select Options, then click the Schedule option, and look under Calendar options for this project: See figure below. © 2014, John Wiley & Sons, Inc. Microsoft Official Academic Course, Microsoft Project 2013 54 Software Orientation © 2014, John Wiley & Sons, Inc. Microsoft Official Academic Course, Microsoft Project 2013 55 Entering Task Durations A task’s duration is the amount of working time required to complete a task. Because different tasks usually take different amounts of time to complete, each task is assigned a separate duration. Do not confuse duration with elapsed time or work effort. For
- 28. example, a task’s duration may be two weeks but only 20 hours of effort to complete. By contrast, a task can have four work resources assigned and equate to 24 hours of effort in a single, eight hour work day. © 2014, John Wiley & Sons, Inc. Microsoft Official Academic Course, Microsoft Project 2013 56 Step by Step: Enter Task Durations In Manual Scheduling mode, the user can enter either a specified duration or an approximate duration. An approximate duration is something like “about two days”. This applies to start dates and finish dates as well. USE the project schedule you created in the previous exercise. 1. Click the first cell in the Duration column next to the task 1, Review screenplay. The Duration field for task 1 is selected. 2. Type 3w and then press Enter. The value 3 wks appears in the Duration field. 3. Enter the following durations for the remaining tasks. © 2014, John Wiley & Sons, Inc. Microsoft Official Academic Course, Microsoft Project 2013 57 Step by Step: Enter Task Durations © 2014, John Wiley & Sons, Inc. Microsoft Official Academic Course, Microsoft Project 2013 58
- 29. Step by Step: Enter Task Durations Your screen should look similar to the figure below. 4. SAVE the project schedule. PAUSE. LEAVE the project schedule open to use in the next exercise. © 2014, John Wiley & Sons, Inc. Microsoft Official Academic Course, Microsoft Project 2013 59 Step by Step: Enter Task Durations You may notice that for those tasks where you entered approximate durations, the software did not draw a corresponding Gantt Chart bar. This is the result of Manual Scheduling. Later in this lesson you will change the scheduling mode to Automatic Scheduling. Recall that when you set up your project calendar in the previous exercise, the working times for your project were Monday through Friday from 8:00 A.M.–5:00 P.M. with an hour off for lunch each day. Microsoft Project differentiates between working and nonworking time, so the duration of a task doesn’t always correspond to elapsed time. If you estimate that a task will take 24 hours of working time, you would enter its duration as 3d to schedule the task over three 8-hour workdays. © 2014, John Wiley & Sons, Inc. Microsoft Official Academic Course, Microsoft Project 2013 60
- 30. Step by Step: Enter Task Durations If this task were to start at 8:00 A.M. on Thursday, it would not be completed until 5:00 P.M. on Monday. No work is scheduled on evenings or weekends because these have been defined as nonworking times. You can also schedule tasks to occur over working and nonworking time by assigning an elapsed duration to a task. Elapsed duration is the total length of working and nonworking time you expect it will take to complete a task. Suppose you own an automobile body shop. In the process of repainting a car, you have the tasks “Apply rustproof undercoat” and “Apply first color overcoat.” You also need a task called “Wait for undercoat to dry” because you cannot apply the color paint until the undercoat is dry. © 2014, John Wiley & Sons, Inc. Microsoft Official Academic Course, Microsoft Project 2013 61 Step by Step: Enter Task Durations The task “Wait for undercoat to dry” will have an elapsed duration because the undercoat will dry over a contiguous range of hours, whether they are working or nonworking. If the undercoat takes 24 hours to cure, you would enter the duration for this task as 1ed (or 1 elapsed day). If you scheduled it to start at 11 A.M. on Wednesday, it would be complete at 11 A.M. on Thursday. The table on the next slide shows abbreviations and meanings for actual and elapsed times in Microsoft Project. © 2014, John Wiley & Sons, Inc. Microsoft Official Academic Course, Microsoft Project 2013 62
- 31. TROUBLESHOOTING: For most projects, you will use task durations of hours, days, and weeks. When estimating task durations, think carefully about the level of detail you want to apply to your project’s tasks. If you have a multiyear project, it is probably not practical or even possible to track tasks that are measured in minutes or hours. You should measure task durations at the lowest level of detail or control necessary, but no lower. 62 Step by Step: Enter Task Durations © 2014, John Wiley & Sons, Inc. Microsoft Official Academic Course, Microsoft Project 2013 63 Step by Step: Enter Task Durations There are a number of sources of task duration estimates: Information from previous, similar projects Estimates from the people who will actually complete the tasks Recommendations from people who have managed similar projects Professional or industry organizations that deal with the project subject matter For any project, a major source of risk is inaccurate task duration estimates. Risk is an uncertain event or condition that, if it occurs, will have an impact on your project, either positively or negatively. Inaccurate task duration estimates
- 32. (negative risk) decreases the likelihood of completing the project on time, within budget and to specification. © 2014, John Wiley & Sons, Inc. Microsoft Official Academic Course, Microsoft Project 2013 64 Manual Scheduling vs. Automatic Scheduling Microsoft Project 2013 has two scheduling modes, Manual and Automatic. In the Manual mode (which is the default), Project allows the user some flexibility in entering information. However, this mode does not allow the software to schedule tasks in a dynamic manner, meaning it requires more attention to maintain the schedule. Automatic scheduling mode reduces the f lexibility of entering approximate durations and dates. This mode does allow the user to create a dynamic schedule which requires less maintenance. © 2014, John Wiley & Sons, Inc. Microsoft Official Academic Course, Microsoft Project 2013 65 Switching from Manual to Automatic Scheduling When you entered durations earlier, you noticed how the software dealt with approximate duration information–it did not draw a Gantt bar. In this exercise you will learn how to change the scheduling mode. You can do this for an entire project or you can do it on a task- by-task basis, depending on your needs. By default, all new tasks are set to manual scheduling.
- 33. © 2014, John Wiley & Sons, Inc. Microsoft Official Academic Course, Microsoft Project 2013 66 Step by Step: Switch from Manual to Automatic Scheduling © 2014, John Wiley & Sons, Inc. Microsoft Official Academic Course, Microsoft Project 2013 67 USE the project schedule you created in the previous exercise. 1. Select the Task Name for task 1, Review screenplay. 2. Click the Task tab. Then, in the Tasks command group, click the Auto Schedule button. Notice the change in the Gantt Chart bar for task 1. Your screen should look similar to the figure below. Step by Step: Switch from Manual to Automatic Scheduling 3. Select the duration cell of task 3, Develop production layouts. Type 1mo and press Enter. This sets the duration for that task. 4. Note the duration of task 8 is currently “3-5 days”. Single- click task name column heading to select all tasks. On the ribbon, select the Auto Schedule button. Note the duration of task 8 now displays 1 day with a question mark behind it. © 2014, John Wiley & Sons, Inc. Microsoft Official Academic Course, Microsoft Project 2013 68
- 34. Step by Step: Switch from Manual to Automatic Scheduling 5. Select the duration cell of task 8, Reserve audio recording equipment. Key 5d and press Enter. Your screen should look similar to the figure below. 6. Click the File tab then select Options. © 2014, John Wiley & Sons, Inc. Microsoft Official Academic Course, Microsoft Project 2013 69 Step by Step: Switch from Manual to Automatic Scheduling 7. In the Project Options dialog box, in the navigation bar on the left side of the dialog box, click Schedule. 8. Look in the Scheduling options for this project: section. Change the first option, New tasks created: from Manually Scheduled to Auto Scheduled. Note that you have only changed the options for this file, not the behavior of the software. 9. Click OK to close the options dialog box. Notice that at the bottom of the screen, on the status bar, that all new tasks are auto scheduled. 10. SAVE the project schedule. PAUSE. LEAVE the project schedule open to use in the next exercise. In this exercise you changed the scheduling mode for a single task then changed it for all entered tasks. You then changed the scheduling mode for all new tasks to be entered into the file. © 2014, John Wiley & Sons, Inc. Microsoft Official Academic Course, Microsoft Project 2013 70
- 35. Creating a Milestone A milestone represents a major event or a significant point in a project. Milestones can be either imposed upon the project by the project sponsor or they can be set by the project team to monitor the project’s progress. In Microsoft Project, milestones are represented as a task with zero duration. © 2014, John Wiley & Sons, Inc. Microsoft Official Academic Course, Microsoft Project 2013 71 Step by Step: Create a Milestone USE the project schedule you created in the previous exercise. 1. In the Task Name column, click the empty cell below the name of task 8, Reserve Video Recording Equipment. 2. On the Task ribbon, in the Insert command group, click the Milestone button. Notice that a duration of zero days has already been entered. 3. In the Name cell of the newly created milestone, type Pre-Production complete and press Enter. 4. In the Task Name column, click the name of task 1, Review screenplay. © 2014, John Wiley & Sons, Inc. Microsoft Official Academic Course, Microsoft Project 2013 72
- 36. Step by Step: Create a Milestone 5. On the Task ribbon, in the Insert command group, click the Milestone button. Microsoft Project inserts and numbers the new milestone as ID 1. Notice that the other tasks after this new task insertion point have been renumbered. 6. Type Pre-Production begins and press Enter. Your screen should look similar to the figure below. © 2014, John Wiley & Sons, Inc. Microsoft Official Academic Course, Microsoft Project 2013 73 ANOTHER WAY: You can also press Insert to add a new task above the selected task. To insert multiple new tasks, select multiple tasks and then press Insert. The same number of new tasks will be inserted as the number you selected. 73 Step by Step: Create a Milestone 7. SAVE the project schedule. PAUSE. LEAVE the project schedule open to use in the next exercise. © 2014, John Wiley & Sons, Inc. Microsoft Official Academic Course, Microsoft Project 2013 74 Organizing Tasks into Phases During the planning portion of a project, teams often create a Work Breakdown Structure (WBS) to ensure no work is missed.
- 37. A sample WBS for this project is shown in the figure at right. © 2014, John Wiley & Sons, Inc. Microsoft Official Academic Course, Microsoft Project 2013 75 Create Summary Tasks After you enter tasks in your project, it can be helpful to organize your project by grouping related tasks into phases, or groups of closely related tasks that encompass a major section of your project. The phases, represented by summary tasks, identify the major phases and sub-phases in your project. A summary task is made up of and summarizes all of the tasks within its hierarchical structure, which could also include other summary tasks, detail tasks, or subtasks that fall below it. © 2014, John Wiley & Sons, Inc. Microsoft Official Academic Course, Microsoft Project 2013 76 Create Summary Tasks You cannot directly edit a summary task’s duration, start date, or other calculated values. In this exercise, you organize your project’s tasks into summary tasks to identify the task’s phases. A work breakdown structure (WBS) is the hierarchical decomposition of the work to complete the project. The figure on slide 75 depicts a box-type, or graphical, WBS for the case study project you are working on in this book. Microsoft Project, however, displays the WBS in a format called a tabular WBS. There are other WBS formats that can be
- 38. used but these are the two most common. © 2014, John Wiley & Sons, Inc. Microsoft Official Academic Course, Microsoft Project 2013 77 Step by Step: Create Summary Tasks USE the project schedule you created in the previous exercise. 1. Select tasks 1 through 10. 2. On the Task ribbon, in the Insert command group, click the Summary button. A new summary task row is inserted above the selected tasks, all selected tasks are shifted down and renumbered, and they are all now part of this new summary task. 3. In the Task Name field for the new summary task, type Pre-Production and press Enter. © 2014, John Wiley & Sons, Inc. Microsoft Official Academic Course, Microsoft Project 2013 78 Step by Step: Create Summary Tasks 4. Type the following task names below task 11, Pre- Production complete. Press Enter after each task name. Production Post-Production Note that each of these became part of the previous section. You want each of these to become a summary task. 5. Select tasks 12 and 13. On the ribbon, in the Schedule command group, select the Outdent button. 6. Click the name of task 13, Post-Production, and press Insert twice. Two blank tasks are inserted above the Post-
- 39. Production task. © 2014, John Wiley & Sons, Inc. Microsoft Official Academic Course, Microsoft Project 2013 79 Step by Step: Create Summary Tasks 7. Type the following task names and durations below task 12, Production. Task Name Duration Production begins 0d Production complete0d 8. Type the following tasks names and durations below task 15, Post-Production. Task Name Duration Post-Production begins 0d Post-Production complete0d © 2014, John Wiley & Sons, Inc. Microsoft Official Academic Course, Microsoft Project 2013 80 Step by Step: Create Summary Tasks 9. Select tasks 13 and 14. On the Task ribbon, in the Schedule group, click the Indent button. Tasks 13 and 14 are indented and task 12 becomes a summary task. 10. Select tasks 16 and 17. Hold down Alt+Shift+Right Arrow. Tasks 16 and 17 are indented and task 15 becomes a summary task. Your screen should look similar to the figure on the next slide. 11. SAVE the project schedule. PAUSE. LEAVE the project schedule open to use in the next
- 40. exercise. You have just organized your tasks into phases. Working with phases and tasks in Microsoft Project is similar to working with an outline in Microsoft Word. You can create phases by indenting and outdenting tasks, and you can collapse an entire task list into its phase components. © 2014, John Wiley & Sons, Inc. Microsoft Official Academic Course, Microsoft Project 2013 81 ANOTHER WAY: To quickly set a summary task for a range of selected tasks, highlight the range of tasks to be indented under a summary task, then on the Task ribbon, click the Summary button. All of the selected tasks will be indented and a new summary task line will appear. TAKE NOTE: The Production and Post-Production summary tasks appear as milestones because they have no subtasks with a positive duration below them (only milestones with zero duration). The appearance of the Production and Post- production summary tasks will change once additional tasks are added in later lessons. 81 Step by Step: Create Summary Tasks © 2014, John Wiley & Sons, Inc. Microsoft Official Academic Course, Microsoft Project 2013 82
- 41. Step by Step: Create Summary Tasks Most complex projects require a combination of both top-down and bottom-up planning in order to create accurate tasks and phases: Top–down planning develops a project schedule by identifying the highest level phases or summary tasks before breaking them into lower level components or subtasks. This approach works from general to specific. Bottom–up planning develops a project schedule by starting with the lowest level tasks before organizing them into higher level phases or summary tasks. This approach works from specific to general. © 2014, John Wiley & Sons, Inc. Microsoft Official Academic Course, Microsoft Project 2013 83 Linking Tasks You can create task relationships by creating links between tasks. In the Auto Scheduling mode, the links create a sequential dependency in which one task depends on the start or completion of another task in order to begin or end. When you created your project, all of the tasks in the project schedule were scheduled to start on the same date–the project start date. You must create a dependency, or link, between tasks to correctly reflect the order in which work must be completed. In this exercise, you will link two tasks to reflect the actual order in which they will occur. © 2014, John Wiley & Sons, Inc. Microsoft Official Academic Course, Microsoft Project 2013
- 42. 84 Step by Step: Link Two Tasks USE the project schedule you created in the previous exercise. 1. Select tasks 2 and 3. 2. On the Task ribbon, under the Schedule group, click the Link the Selected Tasks button. 3. Tasks 2 and 3 are now linked with a finish-to-start relationship. 4. Select the name cells of tasks 3 and 4. © 2014, John Wiley & Sons, Inc. Microsoft Official Academic Course, Microsoft Project 2013 85 Step by Step: Link Two Tasks 5. Press Ctrl+F2. Microsoft Project changed the start date of task 4 to the next working day following the completion of task 3. Note that because January 18 was a nonworking day (the Martin Luther King holiday you set up), task 3 does not finish until January 25 and task 4 does not start until January 26. If necessary, scroll the Gantt Chart to January 24 so that the link you just created is visible. 6. SAVE the project schedule. PAUSE. LEAVE the project schedule open to use in the next exercise. © 2014, John Wiley & Sons, Inc. Microsoft Official Academic Course, Microsoft Project 2013 86
- 43. Step by Step: Link Two Tasks When you started the exercise in this section, all of the tasks in the project schedule were scheduled to start on the same date– the project start date. You have just linked two tasks to reflect the actual order in which they will occur. A link is a logical connection between tasks that controls sequence and defines the relationship between two or more tasks. These two tasks have a finish-to-start relationship. © 2014, John Wiley & Sons, Inc. Microsoft Official Academic Course, Microsoft Project 2013 87 Step by Step: Link Two Tasks The first task is called the predecessor, a task whose start or end date determines the start or finish of another task or tasks. Any task can be a predecessor for one or more tasks. The second task is called the successor, a task whose start or finish is driven by another task or tasks. Again, any task can be a successor to one or more predecessor tasks. The second task occurs after the first task. This is called a sequence, or the chronological order in which tasks must occur. Tasks can have only one of four types of task relationships, as shown in the table on the next slide. © 2014, John Wiley & Sons, Inc. Microsoft Official Academic Course, Microsoft Project 2013 88
- 44. Step by Step: Link Two Tasks © 2014, John Wiley & Sons, Inc. Microsoft Official Academic Course, Microsoft Project 2013 89 Step by Step: Link Two Tasks Do not get task relationships in Microsoft Project confused with task dependencies in project management. A dependency is a need or a condition that exists between two elements. Knowing the dependency is an important factor in defining the task relationships. Dependencies come in three types: Mandatory: Also known as a hard logic dependency. The first task MUST be done before the second task, i.e. you must construct the walls of a house before you install the sheetrock. Dependencies of this type usually have relationships of FS, but can be SS with a Lag applied. Lags will be discussed in detail in Lesson 13. © 2014, John Wiley & Sons, Inc. Microsoft Official Academic Course, Microsoft Project 2013 90 Step by Step: Link Two Tasks Discretionary: Also known as a soft logic or preferred dependency. The first task does not necessarily have to be done in order to complete the second task, i.e., you do not have to paint the walls before you install the carpet. It is preferred, but not
- 45. absolutely necessary. Dependencies of this type can have any one of the relationships. External: Something from outside the project is driving the task, i.e., I cannot paint the walls until the vendor delivers the paint. Dependencies of this type can have any one of the relationships. External dependencies are usually outside of the control of the project team. © 2014, John Wiley & Sons, Inc. Microsoft Official Academic Course, Microsoft Project 2013 91 Step by Step: Link Several Tasks at Once USE the project schedule you created in the previous exercise. 1. Select the names of tasks 4 through 11. Note the new feature in Project 2013 where the row height indicators extend out into the Gantt Chart area. This makes locating the task’s Gantt bar much easier. 2. On the Task ribbon, under the Schedule group, click the Link the Selected Tasks button. Tasks 4 through 11 are now linked with a finish-to-start relationship. © 2014, John Wiley & Sons, Inc. Microsoft Official Academic Course, Microsoft Project 2013 92 Step by Step: Link Several Tasks at Once 3. Select the View tab. In the Zoom group, click the Entire Project button. Your screen should look similar to the figure below. 4. SAVE the project schedule. PAUSE. LEAVE the project schedule open to use in the next
- 46. exercise. © 2014, John Wiley & Sons, Inc. Microsoft Official Academic Course, Microsoft Project 2013 93 ANOTHER WAY: You can also set finish-to-start links using the Task Information dialog box. Click the name of the task that you wish to set as the successor. Then on the Task ribbon, click the Information button, and then click the Predecessors tab. Click the first cell in the Task Name column, and then click the arrow to select the task you wish to set as the predecessor. 93 Step by Step: Link the Milestone Tasks Now that you have linked some of the tasks in the project schedule, you will link milestones across summary tasks. Linking milestones to each other reflects the sequential nature of the overall phases. USE the project schedule you created in the previous exercise. 1. Select the name of task 11, Pre-Production complete, and, while holding down the Ctrl key, select the name of task 13, Production begins. This is how you select nonadjacent tasks in a table in Microsoft Project. 2. Click the Task tab. In the Schedule group click the Link the Selected Tasks button. Tasks 11 and 13 are linked with a finish-to-start relationship. © 2014, John Wiley & Sons, Inc. Microsoft Official Academic Course, Microsoft Project 2013 94
- 47. TAKE NOTE: It is considered a poor practice to link summary tasks, therefore it should not be done. 94 Step by Step: Link the Milestone Tasks 3. Select the predecessor cell of task 16, Production complete. Type 14 and press Enter. Tasks 14 and 16 are linked with a finish-to-start relationship. Your screen should look similar to the figure below. 6. SAVE the project schedule. © 2014, John Wiley & Sons, Inc. Microsoft Official Academic Course, Microsoft Project 2013 95 TAKE NOTE: Because you have not yet entered and linked actual tasks under the Production and Post-Production summary tasks, the last three milestones for these phases (tasks 14, 16, and 17) remain at the beginning (left end) of the Gantt bar chart. They will move to the right side of the Gantt bar chart once you add and link more subtasks in a future lesson. ANOTHER WAY: You can also create finish-to-start relationships between tasks directly in the Gantt Chart. Point to the predecessor task until the pointer changes to a four-arrow star. Drag the pointer up or down to the task bar of the successor task. Microsoft Project will link the two tasks. Notice that while you are dragging, the pointer image changes to a chain link. Be aware, however, that this method requires very precise and accurate mouse control and is not recommended.
- 48. 95 Step by Step: Link the Milestone Tasks PAUSE. LEAVE the project schedule open to use in the next exercise. In this exercise, you linked milestones across summary tasks. When you link milestones, you set up the natural flow of the project–when one phase finishes, the next phase begins. In this particular project, you have not yet entered all of the subtasks for the Production and Post-Production phases, so the graphical representation of the milestones and links on the Gantt Chart may have looked a bit strange. Once you begin to enter and link these tasks, the project will begin to look more like the Pre-Production section of the Gantt Chart. © 2014, John Wiley & Sons, Inc. Microsoft Official Academic Course, Microsoft Project 2013 96 Documenting Tasks You should keep the tasks in a project schedule simple and specific. Additional task information that is important to the project can be recorded in a note. You can also provide more information about a task by linking it to another file, an intranet page, or an Internet page through a hyperlink. A note is supplemental text that you can attach to a task, resource, or assignment. Attaching a note to a task in a project schedule allows you to document important information while keeping your project
- 49. schedule succinct. In this exercise, you enter a task note. © 2014, John Wiley & Sons, Inc. Microsoft Official Academic Course, Microsoft Project 2013 97 Step by Step: Enter a Task Note USE the project schedule you created in the previous exercise. 1. Select task 7, Book musicians, by clicking on the task number (7). 2. On the Task ribbon, in the Properties group, click the Task Notes icon. The Task Information dialog box appears with the Notes tab displayed. 3. In the Notes box, type Call Andy Teal for the mandolin and click OK. A note icon appears in the Indicators column for task 7. The Indicators column is the first column to the right of the task ID column. © 2014, John Wiley & Sons, Inc. Microsoft Official Academic Course, Microsoft Project 2013 98 ANOTHER WAY: You can also add a note by clicking the Task Notes button on the Task ribbon or by right-clicking on the task name and selecting Notes from the shortcut menu. 98 Step by Step: Enter a Task Note 4. Point to the note icon. The note appears in a ScreenTip. For longer notes, or to see other task information, you can
- 50. double-click the note icon and the Task Information box will display the full text of the note. The note icon and ScreenTip shown in the figure below. 5. SAVE the project schedule. © 2014, John Wiley & Sons, Inc. Microsoft Official Academic Course, Microsoft Project 2013 99 Step by Step: Enter a Task Note PAUSE. LEAVE the project schedule open to use in the next exercise. As you saw in this exercise, you enter and review task notes on the Notes tab in the Task Information dialog box. You can enter a wide variety of additional information to help clarify or enhance your project schedule. You can also attach a file, paste text and graphics from other Microsoft programs, insert sound or video files, add photos (to link faces with resource names), company logos, PowerPoint slides or presentations, and organizational charts. Do not worry about filling this field up–it can hold 64,000 characters. © 2014, John Wiley & Sons, Inc. Microsoft Official Academic Course, Microsoft Project 2013 100 TAKE NOTE: If you add photos or videos to you Project file, the file size can become quite large.
- 51. 100 Reviewing the Project Schedule’s Duration Microsoft Project calculates both the current project duration and the scheduled finish date based on the task durations and relationships you entered. You can view both the project statistics and the Gantt Chart for the entire project. In this exercise, you practice using the Project Information dialog box to view and check the project’s duration. © 2014, John Wiley & Sons, Inc. Microsoft Official Academic Course, Microsoft Project 2013 101 © 2014, John Wiley & Sons, Inc. Microsoft Official Academic Course, Microsoft Project 2013 101 Step by Step: Check the Project’s Duration USE the project schedule you created in the previous exercise. 1. Click the Project tab, and then click Project Inform- ation in the Pro- perties group. The Project Information dialog box appears, as shown in the figure at right. © 2014, John Wiley & Sons, Inc.
- 52. Microsoft Official Academic Course, Microsoft Project 2013 102 Step by Step: Check the Project’s Duration 2. Click the Statistics button. The Project Statistics dialog box appears and displays information such as the project start and finish dates and duration. The statistics dialog box is shown in the figure below. © 2014, John Wiley & Sons, Inc. Microsoft Official Academic Course, Microsoft Project 2013 103 Step by Step: Check the Project’s Duration 3. Note that, ased on the current information entered, this project is slated for 95 days of duration, starting on January 4 and ending on May 16, 2016. Click the Close button to close the Project Statistics dialog box. 4. SAVE and CLOSE the Don Funk Music Video 1 file. PAUSE. If you are continuing to the next lesson, keep Project open. If you are not continuing to additional lessons, Close Project. © 2014, John Wiley & Sons, Inc. Microsoft Official Academic Course, Microsoft Project 2013 104
- 53. Skill Summary © 2014, John Wiley & Sons, Inc. Microsoft Official Academic Course, Microsoft Project 2013 105 Establishing Resources Lesson 2 © 2014, John Wiley & Sons, Inc. Microsoft Official Academic Course, Microsoft Project 2013 1 Microsoft Project 2013 1 Objectives © 2014, John Wiley & Sons, Inc. Microsoft Official Academic Course, Microsoft Project 2013 2 Software Orientation
- 54. You have several views available when working in Microsoft Project. One view you will use in this lesson is the Resource Sheet view, as shown at right. © 2014, John Wiley & Sons, Inc. Microsoft Official Academic Course, Microsoft Project 2013 3 Software Orientation In this lesson, you establish your project resources—which are the people, equipment, materials, and money used to complete the tasks in a project. Your screen may be different if default settings have been changed or if other preferences have been set. Use this figure as a reference for this lesson. © 2014, John Wiley & Sons, Inc. Microsoft Official Academic Course, Microsoft Project 2013 4 Establishing People Resources When you set up people resources in Microsoft Project, you are able to track who is available to work, the type of work they can do, and when they are available to do it. In this section, you learn how to establish and enter people
- 55. resources in Project 2013. © 2014, John Wiley & Sons, Inc. Microsoft Official Academic Course, Microsoft Project 2013 5 Establishing Individual People Resources People resources can be in the form of individuals, individuals identified by their job function or title, or groups of individuals with a common skill. In this exercise, you practice setting up resource information for the individual people who will perform the tasks on the project. © 2014, John Wiley & Sons, Inc. Microsoft Official Academic Course, Microsoft Project 2013 6 Step by Step: Establish Individual People Resources GET READY. Open Don Funk Music Video 2M. 1. Click the View tab, then in the Resource Views group, select Resource Sheet to open the Resource Sheet view. 2. In the Resource Sheet view, click the empty cell directly below the Resource Name column heading. 3. Type Jamie Reding and press Enter. Project adds Jamie Reding as a work resource and automatically enters additional, default information. Your screen should look similar to the figure below.
- 56. Another Way: If your resource information for your own project exists on your network, such as in a Microsoft Outlook address book, you can quickly import the resource information into Microsoft Project. This saves the time and effort of retyping the information and reduces the possibility of data entry errors. 7 Step by Step: Establish Individual People Resources 4. Enter the remaining resource names into the Simple Resource Sheet. Enter the first column of names (Scott Seely, Jeff Pike, etc.), then the second column. Scott Seely Brad Sutton Jeff Pike Annette Hill Judy Lew Ryan Ihrig Brenda Diaz Yan Li Your screen should look similar to the figure on the next slide. © 2014, John Wiley & Sons, Inc. Microsoft Official Academic Course, Microsoft Project 2013 8 Step by Step: Establish Individual People Resources © 2014, John Wiley & Sons, Inc. Microsoft Official Academic Course, Microsoft Project 2013 9
- 57. Step by Step: Establish Individual People Resources 5. SAVE the file as Don Funk Music Video 2. PAUSE. LEAVE the project schedule open to use in the next exercise. You are beginning to set up s basic resource information for the people who will work on this project. As you are entering this information, keep in mind two important aspects of resources: availability and cost. © 2014, John Wiley & Sons, Inc. Microsoft Official Academic Course, Microsoft Project 2013 10 Establish Individual People Resources Availability determines when and how much of a resource’s time can be assigned to work on tasks. Cost refers to how much money will be needed to pay for the resources on a project. Although setting up resource information in Microsoft Project may take a little extra time and effort, entering this information will provide you with more control over your project. © 2014, John Wiley & Sons, Inc. Microsoft Official Academic Course, Microsoft Project 2013 11 Establish Individual People Resources
- 58. You will work with three types of resources in Microsoft Project: work resources, material resources, and cost resources. Work resources are the people and equipment that do work to accomplish the tasks of the project. Work resources use time to accomplish tasks. You will learn about material resources and cost resources later in this lesson. © 2014, John Wiley & Sons, Inc. Microsoft Official Academic Course, Microsoft Project 2013 12 Establish Individual People Resources Work resources can be in many different forms: © 2014, John Wiley & Sons, Inc. Microsoft Official Academic Course, Microsoft Project 2013 13 Establishing a Group Resource When establishing your resources, use resource names that will make sense to you and anyone else using the project schedule. In the previous exercise, you set up resources that were individuals. Now, you will set up a single resource that represents multiple people, sometimes called a Generic Resource. © 2014, John Wiley & Sons, Inc. Microsoft Official Academic Course, Microsoft Project 2013 14
- 59. Step by Step: Establish a Resource That Represents Multiple People USE the project schedule you saved in the previous exercise. 1. Click the blank Resource Name field below the last resource, type Sound Technician and then press Tab. 2. In the Type field, make sure that Work is selected. Press Tab four times to move to the Max. Units field. You may only see a portion of the field name. To see the entire field name, expand the row just as you would in Excel. Place the cursor on the bottom of the header row in the ID column (just above resource 1). Click and drag the row down. 3. In the Max. Units field for the sound technician, type or select 300%, to indicate that you will have three sound technicians devoting 100% of their working time to this project, and then press Enter. © 2014, John Wiley & Sons, Inc. Microsoft Official Academic Course, Microsoft Project 2013 15 Take Note: Maximum Units refers to the maximum capacity of a resource to accomplish tasks. The default value for maximum units is 100%. For example, specifying that a resource has 75% maximum units means that 75 percent of the resource’s time is available to work on tasks assigned to it. Microsoft Project will warn you if you assign a resource to more tasks than it can accomplish at its maximum units. 15 Step by Step: Establish a Resource That Represents Multiple
- 60. People 4. Click the Max. Units field for Annette Hill, type or select 50% and then press Enter. This represents that she is only available part time on this project. Your screen should look similar to the figure below. 5. SAVE the project schedule. PAUSE. LEAVE the project schedule open to use in the next exercise. Another Way: You can also enter maximum units as a decimal rather than a percentage. To change to this format, click File on the ribbon, then Options, and then click the Schedule option. In the Show assignment units as a box, select Decimal. 16 Step by Step: Establish a Resource That Represents Multiple People In this exercise, you established a group resource. The resource named Sound Technician does not represent a single person. It actually represents a group of people called sound technicians. By setting the Max. Units for this resource at 300%, you are indicating that three sound technicians will be available to work full time on every workday. You might not know specifically who the sound technicians will be at this point, but you can still proceed with more planning. Keep in mind if you use a group resource, a single resource calendar will be assigned to that resource name. Therefore, it is beneficial to have all of the people represented by the resource name work the same hours. © 2014, John Wiley & Sons, Inc. Microsoft Official Academic Course, Microsoft Project 2013
- 61. 17 Establishing Equipment Resources Setting up equipment resources in Microsoft Project is very similar to setting up people resources. There are key differences, however, in the way equipment resources can be scheduled. You don’t need to track every piece of equipment that will be used in your project. It will be helpful, though, to track equipment resources when you need to schedule and track equipment costs or when the equipment might be needed my multiple people at the same time. In this exercise, you learn how to establish the equipment resources for your project. © 2014, John Wiley & Sons, Inc. Microsoft Official Academic Course, Microsoft Project 2013 18 Step by Step: Establish Equipment Resources USE the project schedule you created in the previous exercise. 1. In the Resource Sheet, click the next empty cell in the Resource Name column. 2. Click the Resource tab and then click the Information button in the Properties group; the Resource Information dialog box appears. 3. If it is not already displayed, click the General tab in the Resource Information dialog box. 4. In the Resource Name field, type Digital Truck-Mounted Video Camera. © 2014, John Wiley & Sons, Inc.
- 62. Microsoft Official Academic Course, Microsoft Project 2013 19 Another Way: You can also activate the Resource Information dialog box by double-clicking a resource name or an empty cell in the Resource Name column. 19 Step by Step: Establish Equipment Resources 5. In the Type field, select Work from the drop-down menu. Your screen should look similar to the figure at right. Notice that the Resource Information dialog box contains many of the same fields as the Resource Sheet. © 2014, John Wiley & Sons, Inc. Microsoft Official Academic Course, Microsoft Project 2013 20 Step by Step: Establish Equipment Resources 6. Click OK. The Resource Information dialog box closes and the resource has been added. Notice that Microsoft Project has
- 63. automatically wrapped the text in the Resource Name field. Note that the Max. Units field is set to the default of 100%. 7. In the Max. Units field for the Digital Truck-Mounted Video Camera, type 200 or press the arrows until the value shown is 200%, and then press Enter. This indicates that you will have two truck cameras available every workday. 8. Add the following additional equipment resources to the project schedule. You can use the Resource Information dialog box to enter your information, but entering it directly in Resource Sheet view is faster. Make sure that Work is selected in the Type field for each resource. © 2014, John Wiley & Sons, Inc. Microsoft Official Academic Course, Microsoft Project 2013 21 Step by Step: Establish Equipment Resources Resource Name Max. Units Sound Editing Studio 100% Light Banks 400% Video Editing Studio 100% Microphone Bundles 500% Dolly 200% Your screen should look similar to the figure below. © 2014, John Wiley & Sons, Inc. Microsoft Official Academic Course, Microsoft Project 2013 22 Step by Step: Establish Equipment Resources 9. SAVE the project schedule.
- 64. PAUSE. LEAVE the project schedule open to use in the next exercise. Equipment resources tend to be more specialized than people resources. For example, a microphone can’t be used as a video recorder, but an audio technician might be able to fill in as an “extra” in a video shoot. Also, some equipment resources might work 24 hours a day, but most people resources don’t work more than 8 or 12 hours a day. © 2014, John Wiley & Sons, Inc. Microsoft Official Academic Course, Microsoft Project 2013 23 Establishing Material Resources Just as you established people and equipment resources in your project schedule, you can also set up material resources in Microsoft Project to track the rate of use of the particular resource and its related cost. Depending on the depth of your planning, Microsoft Project can provide an accurate Bill of Material (BOM) for your project’s material resources. © 2014, John Wiley & Sons, Inc. Microsoft Official Academic Course, Microsoft Project 2013 24 Establishing Material Resources Material resources are consumable items used up as the tasks in a project are completed. Unlike work resources (including human resources and equipment resources), material resources have no effect on the
- 65. total amount of work scheduled to be performed on a task. For your music video project, DVDs are the consumable that interests you most. In this exercise, you practice entering material resources for your project. © 2014, John Wiley & Sons, Inc. Microsoft Official Academic Course, Microsoft Project 2013 25 Step by Step: Establish Material Resources USE the project schedule you created in the previous exercise. 1. In the Resource Sheet, click the next empty cell in the Resource Name column. 2. Type DVD and press Tab. 3. In the Type field, click the arrow and select Material, then press Tab. Notice that some of the fields (columns), such as Max. Units, Ovt. Rate and Calendar, are not available when you change to a material type resource. © 2014, John Wiley & Sons, Inc. Microsoft Official Academic Course, Microsoft Project 2013 26 Step by Step: Establish Material Resources 4. In the Material Label field, type 2-hour disc and press Enter. This means you will use 2-hour discs
- 66. as the unit of measure to track consumption during the project. Your screen should look similar to the figure at right. Step by Step: Establish Material Resources 5. SAVE the project schedule. PAUSE. LEAVE the project schedule open to use in the next exercise. Depending on the project management approach of your organization, you may or may not be required to track project material resources. Bear in mind that if the project requires material and these are not entered into the software, the final cost, as calculated by the software, will not be a true reflection of the project estimate. © 2014, John Wiley & Sons, Inc. Microsoft Official Academic Course, Microsoft Project 2013 28 Establishing Cost Resources Cost resources are financial obligations to your project. A cost resource enables you to apply a cost to a task by assigning a cost item (such as travel) to that task. The cost resource has no relationship to the work assigned to the task, but assigning cost resources gives you more control when applying various types of costs to tasks within your project.
- 67. A cost resource is a resource that doesn’t depend on the amount of work on a task or the duration of a task. Unlike fixed costs, you can apply as many cost resources to a task as necessary. In this exercise, you add cost resources to the resource sheet for your project. © 2014, John Wiley & Sons, Inc. Microsoft Official Academic Course, Microsoft Project 2013 29 Step by Step: Establish Cost Resources USE the project schedule you created in the previous exercise. 1. In the Resource Sheet, click the next empty cell in the Resource Name column. 2. Type Travel and then press Tab. 3. In the Type field, click the arrow and select Cost. The travel resource has now been established as a cost resource. Just as with a material resource, some fields are not available with a cost resource. 4. In the blank Resource Name field below Travel, type Food and press Tab. © 2014, John Wiley & Sons, Inc. Microsoft Official Academic Course, Microsoft Project 2013 30 Step by Step: Establish Cost Resources 5. In the Type field, select Cost and press Enter.
- 68. Your screen should look like the figure at right. 6. SAVE the project schedule. PAUSE. LEAVE the project schedule open to use in the next exercise. © 2014, John Wiley & Sons, Inc. Microsoft Official Academic Course, Microsoft Project 2013 31 Take Note: Cost resources differ from fixed costs in that cost resources are created as a type of resource and then assigned to a task. Also, unlike work resources, cost resources cannot have a calendar applied to them and therefore do not affect the scheduling of the task. The dollar value of cost resources doesn’t depend on the amount of work done on the task to which they are assigned. 31 Establishing Resource Pay Rates Although you might not track costs on small or personal projects, managing cost information is a key part of most project managers’ job descriptions. When you enter the cost information for resources, tracking the finances of a project becomes a more manageable task. © 2014, John Wiley & Sons, Inc. Microsoft Official Academic Course, Microsoft Project 2013 32
- 69. Entering Resource Cost Information Knowing resource cost information will help you take full advantage of the cost management features of Microsoft Project. In this exercise, you practice entering cost information for both work and material resources. © 2014, John Wiley & Sons, Inc. Microsoft Official Academic Course, Microsoft Project 2013 33 Step by Step: Enter Resource Cost Information USE the project schedule you created in the previous exercise. 1. In the Resource Sheet, click the Std. (Standard) Rate field for resource 1, Jamie Reding. 2. Type 1000/w and press Enter. Jamie’s standard weekly rate of $1,000 per week appears in the Std. rate column. 3. In the Std. Rate column for resource 2, Scott Seely, type 19.50/h and press Enter. Scott’s standard hourly rate of $19.50 appears in the Std. Rate column. © 2014, John Wiley & Sons, Inc. Microsoft Official Academic Course, Microsoft Project 2013 34 Step by Step: Enter Resource Cost Information 4. Widen the Std. Rate column by moving the mouse pointer to the vertical divider line between the Std. Rate column and Ovt. Rate column. Double-click the divider line. This is called “auto-fitting.” Your screen should look similar to the figure below.
- 70. © 2014, John Wiley & Sons, Inc. Microsoft Official Academic Course, Microsoft Project 2013 35 Step by Step: Enter Resource Cost Information 5. Enter the following standard pay rates for the remaining resources: Resource Name Standard Rate Jeff Pike 750/w Judy Lew 19.50/h Brenda Diaz 12.75/h Brad Sutton 16.50/h Annette Hill 20.00/h Ryan Ihrig 12.00/h Yan Li 18.50/h Sound Technician 16.50/h Digital Truck-Mounted Video Camera 1000/w Sound Editing Studio 250/d Light Banks 0/h Video Editing Studio 250/d Microphone Bundles 0/h Dolly 25/d DVD 10 Step by Step: Enter Resource Cost Information 6. Your screen should look similar to Figure 2-10. 7. SAVE the project schedule. PAUSE. LEAVE the project
- 71. schedule open to use in the next exercise. © 2014, John Wiley & Sons, Inc. Microsoft Official Academic Course, Microsoft Project 2013 37 Take Note: Notice that you didn’t enter a rate (weekly, hourly, or daily) for the cost of the DVD. For a material resource, the standard rate is per unit of consumption. For this exercise, that is a 2-hour DVD. Also note that you did not assign a cost to the cost resources; this is done when the cost resources are assigned to a task (covered in Lesson 3). 37 Step by Step: Enter Resource Cost Information In the real world, it is often difficult to get cost information for people resources because this information is usually considered confidential. As a project manager, it is important that you are aware of the limitations of your project schedule because of the information available to you, and that you communicate these limitations to your project team and management. © 2014, John Wiley & Sons, Inc. Microsoft Official Academic Course, Microsoft Project 2013 38 Step by Step: Enter Resource Cost Information Some suggested methods of inserting rates costs without using
- 72. actual pay rates: Use publicly available salary data such as from the Federal Bureau of Labor and Statistics. Ask for an average salary rate from the accounting department for various skill sets (e.g., electrician and administrative). As a project manager, tracking and managing cost information may be a significant part of your project responsibilities. © 2014, John Wiley & Sons, Inc. Microsoft Official Academic Course, Microsoft Project 2013 39 Step by Step: Enter Resource Cost Information Understanding the cost details of your project will allow you to stay on top of such key information as: The expected total cost of the project Resource costs over the life of the project Possible cost savings from using one resource versus another The rate of spending in relation to the length of the project These and other cost limits often drive the scope of your project and may become critical to project decisions that you will make. © 2014, John Wiley & Sons, Inc. Microsoft Official Academic Course, Microsoft Project 2013 40 Adjusting Resource Working Times Microsoft Project 2013 uses resource working and nonworking times to schedule the tasks. You should define these times prior to assigning them to tasks. Resource working times apply only to people and equipment (work) resources–not to material resources.
- 73. Now that you have entered resources and their associated pay rates in your project schedule, you can specify the working and nonworking times for some of these resources. © 2014, John Wiley & Sons, Inc. Microsoft Official Academic Course, Microsoft Project 2013 41 Establishing Nonworking Times When you establish work resources in your project schedule, a resource calendar is automatically created for each resource to define the resource’s working and nonworking time. The resource calendar provides default working times for an entire project. Typically, you will need to make changes to the individual resource calendars to reflect vacation, flex-time work schedules, or conference attendance. In this exercise, you establish nonworking times for your individual work resources. © 2014, John Wiley & Sons, Inc. Microsoft Official Academic Course, Microsoft Project 2013 42 Step by Step: Establish Nonworking Times for an Individual Work Resource USE the project schedule you created in the previous exercise. 1. Click the Project tab, then click Change Working Time. The Change Working Time dialog box appears. 2. In the For Calendar box, select Jamie Reding. Jamie Reding’s resource calendar appears in the Change Working Time dialog box.
- 74. 3. Slide the button next to the calendar until the calendar is on January, 2016. 4. Select the dates January 28 and 29. 5. In the first Name field under the Exceptions tab, type Vacation Days. © 2014, John Wiley & Sons, Inc. Microsoft Official Academic Course, Microsoft Project 2013 43 Step by Step: Establish Nonworking Times for an Individual Work Resource 6. Press Enter. The Start field displays 1/28/2016 and the Finish field displays 1/29/2016. Microsoft Project will not schedule Jamie Reding to work on these two days. Your screen should look similar to the figure at right. 7. Click OK to close the Change Working Time dialog box. 8. SAVE the project schedule. PAUSE. LEAVE the project schedule open to use in the next exercise. © 2014, John Wiley & Sons, Inc. Microsoft Official Academic Course, Microsoft Project 2013 44
- 75. Cross Ref: Refer back to Lesson 1 for a quick refresher on the types of calendars used by Microsoft Project. Take Note: Keep in mind that when you make changes to the project calendar, the changes are reflected in all resource calendars which are based on the project calendar. However, changes you make to the working times of an individual resource are not reflected in the project calendar. 44 Establishing Specific Work Schedules In addition to specifying exception times for resources, you can also set up a specific work schedule for any given resource. To practice establishing working times for your project’s work resources, in this exercise you make a change to the resource calendar for an individual resource. Step by Step: Establish a Specific Work Schedule for a Resource USE the project schedule you created in the previous exercise. 1. Click the Project ribbon and then click Change Working Time to open the Change Working Time dialog box. 2. In the For Calendar box, select Scott Seely. Scott works a scheduled commonly called 4-10’s, which means he works 4 days a week, 10 hours per day. 3. Click the Work Weeks tab, and then click the Details button. The Details dialog box appears. Step by Step: Establish a Specific Work Schedule for a Resource
- 76. 4. In the Select day(s) box, click and drag to select Monday through Thursday. 5. Select the radio button next to Set day(s) to these specific working times. 6. On line 1 of the Working Times box, click the 8:00 AM box and type 7:00 AM. 7. On line 2 of the Working Times box, click the 5:00 PM box and type 6:00 PM. Step by Step: Establish a Specific Work Schedule for a Resource 8. Press Enter to set your changes. Your screen should look similar to the figure at right. 9. In the Select day(s) box, click Friday. 10. Select the radio button next to Select Set days to nonworking time. Step by Step: Establish a Specific Work Schedule for a Resource 11. Click OK to close the Details dialog box. Microsoft Project can now schedule Scott Seely to work as early as 7:00 AM and as late as 6:00 PM on Monday through Thursday, but it will not schedule him to work on Friday. 12. Click any Friday in the Change Working Time dialog box. Note that these days are set to nonworking time.
- 77. Step by Step: Establish a Specific Work Schedule for a Resource 13. Click any one day of the week, Monday–Thursday. Note the working times for these days. Your screen should look similar to the figure at right. 14. Click OK to close the Change Working Time dialog box. 15. SAVE the project schedule. PAUSE. LEAVE the project schedule open to use in the next exercise. Step by Step: Establish a Specific Work Schedule for a Resource If you need to edit several resource calendars in the same way (to handle a flex-time schedule or night shift, for example), you might find it easier to assign a different base calendar to this group of resources. A base calendar can be used as a task calendar, a project calendar, or resource calendar and specifies default working and nonworking times. Assigning a different base calendar is quicker than editing each individual’s resource calendar, and it allows you to make future project-wide changes to a single base calendar (rather than
- 78. editing each resource calendar again). Step by Step: Establish a Specific Work Schedule for a Resource You can change a resource’s base calendar by opening the Change Working Time dialog box from the Tools menu. In the For Calendar box, select the desired resource and then in the Base Calendar box, select the desired base calendar. For a group of resources that will be using the same calendar, you can change the calendar directly in the Base Calendar column of the Entry table in the Resource Sheet view. Microsoft Project includes three base calendars: Standard, 24 Hours, and Night Shift. You can customize these or use them as a basis for your own base calendar. Cross Ref: You will create a new base calendar in lesson 4. Another Way: You can also change a resource’s base calendar in the Resource Sheet View by clicking the arrow in the Base Calendar field of that resource. 52 Adding Resource Notes At times, you may want to provide the details regarding how (and why) a resource is scheduled a certain way. You can add this additional information about a resource by attaching a note. In this exercise, you learn how to attach a scheduling note to a resource in Project 2013.
- 79. Step by Step: Attach a Note To a Resource USE the project schedule you created in the previous exercise. Make sure you are still in the Resource Sheet view of the Don Funk Music Video 2 file. 1. In the Resource Name column, select the name of the resource 1, Jamie Reding. 2. On the ribbon, click the Resource tab, then click the Resource Notes button in the Properties command group on the ribbon. The Resource Information dialog box is displayed with the Notes tab visible. 3. In the Notes box, type Jamie on vacation Jan 28 and 29; available for consult at home if necessary and click OK. A note icon appears in the indicator column. Step by Step: Attach a Note To a Resource 4. Point to the note icon in the Resource sheet. The note appears in a ScreenTip (double-click the icon to display the full text of longer notes). Your screen should look similar to the figure at right. 5. SAVE the project schedule. 6. CLOSE the Don Funk Music Video 2 file. PAUSE. If you are continuing to the next lesson, keep Project open. If not continuing to additional lessons, CLOSE Project.
- 80. Skill Summary © 2014, John Wiley & Sons, Inc. Microsoft Official Academic Course, Microsoft Project 2013 56