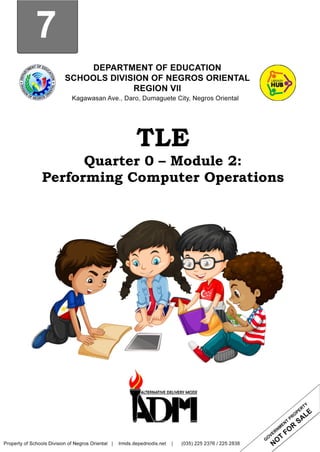
Performing Computer Operations.pdf
- 1. 8 7 TLE Quarter 0 – Module 2: Performing Computer Operations
- 2. TLE – ICT – Computer System Servicing – Grade 7 Alternative Delivery Mode Quarter 0 – Module 2: Performing Computer Operations First Edition, 2020 Republic Act 8293, section 176 states that: No copyright shall subsist in any work of the Government of the Philippines. However, prior approval of the government agency or office wherein the work is created shall be necessary for exploitation of such work for profit. Such agency or office may, among other things, impose as a condition the payment of royalties. Borrowed materials (i.e., songs, stories, poems, pictures, photos, brand names, trademarks, etc.) included in this module are owned by their respective copyright holders. Every effort has been exerted to locate and seek permission to use these materials from their respective copyright owners. The publisher and authors do not represent nor claim ownership over them. Published by the Department of Education Secretary: Leonor Magtolis Briones Undersecretary: Diosdado M. San Antonio Printed in the Philippines by ________________________ Department of Education –Region VII Schools Division of Negros Oriental Office Address: Kagawasan, Ave., Daro, Dumaguete City, Negros Oriental Tele #: (035) 225 2376 / 541 1117 E-mail Address: negros.oriental@deped.gov.ph Development Team of the Module Writers: Louelyn M. Lajot, Arlyn R. Laguras Editors: Mark Dave M. Vendiola, Jesusa D. Paladar Reviewers: Mark Dave M. Vendiola, Jesusa D. Paladar, Reynald M. Manzano Typesetter: Louelyn M. Lajot Layout Artist: Louelyn M. Lajot Management Team: Senen Priscillo P. Paulin, CESO V Rosela R. Abiera Fay C. Luarez, TM, Ed.D., Ph.D. Maricel S. Rasid Adolf P. Aguilar Elmar L. Cabrera Nilita L. Ragay, Ed.D. Antonio B. Baguio Jr., Ed.D.
- 3. 7 TLE Quarter 0 – Module 2: Performing Computer Operations
- 4. ii Introductory Message For the facilitator: Welcome to the TLE – ICT – Computer System Servicing 7 Alternative Delivery Mode (ADM) Module on Performing Computer Operations! This module was collaboratively designed, developed and reviewed by educators both from public and private institutions to assist you, the teacher or facilitator in helping the learners meet the standards set by the K to 12 Curriculum while overcoming their personal, social, and economic constraints in schooling. This learning resource hopes to engage the learners into guided and independent learning activities at their own pace and time. Furthermore, this also aims to help learners acquire the needed 21st century skills while taking into consideration their needs and circumstances. In addition to the material in the main text, you will also see this box in the body of the module: As a facilitator, you are expected to orient the learners on how to use this module. You also need to keep track of the learners' progress while allowing them to manage their own learning. Furthermore, you are expected to encourage and assist the learners as they do the tasks included in the module. Notes to the Teacher This contains helpful tips or strategies that will help you in guiding the learners.
- 5. iii For the learner: Welcome to the TLE – ICT – Computer System Servicing 7 Alternative Delivery Mode (ADM) Module on Performing Computer Operations! This module was designed to provide you with fun and meaningful opportunities for guided and independent learning at your own pace and time. You will be enabled to process the contents of the learning resource while being an active learner. This module has the following parts and corresponding icons: What I Need to Know This will give you an idea of the skills or competencies you are expected to learn in the module. What I Know This part includes an activity that aims to check what you already know about the lesson to take. If you get all the answers correct (100%), you may decide to skip this module. What’s In This is a brief drill or review to help you link the current lesson with the previous one. What’s New In this portion, the new lesson will be introduced to you in various ways; a story, a song, a poem, a problem opener, an activity or a situation. What is It This section provides a brief discussion of the lesson. This aims to help you discover and understand new concepts and skills. What’s More This comprises activities for independent practice to solidify your understanding and skills of the topic. You may check the answers to the exercises using the Answer Key at the end of the module. What I Have Learned This includes questions or blank sentence/paragraph to be filled in to process what you learned from the lesson. What I Can Do This section provides an activity which will help you transfer your new
- 6. iv knowledge or skill into real life situations or concerns. Assessment This is a task which aims to evaluate your level of mastery in achieving the learning competency. Additional Activities In this portion, another activity will be given to you to enrich your knowledge or skill of the lesson learned. Answer Key This contains answers to all activities in the module. At the end of this module you will also find: The following are some reminders in using this module: 1. Use the module with care. Do not put unnecessary mark/s on any part of the module. Use a separate sheet of paper in answering the exercises. 2. Don’t forget to answer What I Know before moving on to the other activities included in the module. 3. Read the instruction carefully before doing each task. 4. Observe honesty and integrity in doing the tasks and checking your answers. 5. Finish the task at hand before proceeding to the next. 6. Return this module to your teacher/facilitator once you are through with it. If you encounter any difficulty in answering the tasks in this module, do not hesitate to consult your teacher or facilitator. Always bear in mind that you are not alone. We hope that through this material, you will experience meaningful learning and gain deep understanding of the relevant competencies. You can do it! References This is a list of all sources used in developing this module.
- 7. 1 This module was designed and written with you in mind. It is here to help you master the nature of Biology. The scope of this module permits it to be used in many different learning situations. The language used recognizes the diverse vocabulary level of students. The lessons are arranged to follow the standard sequence of the course. But the order in which you read them can be changed to correspond with the textbook you are now using. The module is divided into three lessons, namely: • Lesson 1 – Introduction to Computer • Lesson 2 – Computer Hardware • Lesson 3 – Computer Application Software After going through this module, you are expected to: 1. define computer; 2. develop appreciation on the uses of computers; 3. explain the functions of computer hardware; 4. identify computer hardware; 5. appreciate the importance of computer hardware in the computer system; 6. explain the function of application software; 7. enter and save data into the computer using appropriate application software; 8. appreciate the importance of choosing the right application software for a specific purpose. What I Need to Know
- 8. 2 Lesson 1 Introduction to Computers Have you used a computer? Did you wonder what else can you do with them? Welcome – you’re in the right track. This lesson will give you an overview of computers: what they are, what are the types, and what you can do with them. What I Know Match Column A (descriptions) with Column B (terms). Write the letter of the correct answer on your notebook. Column A Column B 1. A cell phone that can do a lot of things computers can do. A. Computer 2. A computer that serves up information to other computers on a network. B. IBM PC 3. A general term for a group of devices— including fitness trackers and smartwatches— that are designed to be worn throughout the day. C. Game console 4. A specialized type of computer that is used for playing video games on your TV. D. Hardware 5. An electronic device that manipulates information, or data. E. Macintosh 6. Any part of your computer that has a physical structure, such as the keyboard or mouse. F. Smartphone 7. Any set of instructions that tells the hardware what to do and how to do it. G. Server 8. The first widely sold personal computer with a graphical user interface. H. Software 9. The original version of the most common type of personal computer that was introduced in 1981. I. Tablet 10. The most portable, handheld computer that use a touch-sensitive screen for typing and navigation. J. Wearables
- 9. 3 What’s In Try to answer the following questions: What is a computer? What is the difference between hardware and software? What are the types of computers? What’s New Direction:Draw a picture of your dream computer and write a brief description. What is It What is a Computer? A computer is an electronic device that manipulates information, or data. It has the ability to store, retrieve, and process data. Among the many uses of computer are: to type documents, send email, play games, and browse the Web. It can also be used to edit or create spreadsheets, presentations, and even videos. Hardware vs Software The two important terms relating to computers are hardware and software. Hardware is any part of your computer that has a physical structure, such as the keyboard or mouse. It also includes all of the computer's internal parts. Software is any set of instructions that tells the hardware what to do and how to do it. Examples of software include web browsers, games, and word processors. Everything you do on your computer will rely on both hardware and software.
- 10. 4 Types of Computers Desktop computers are designed to be placed on a desk, and they’re typically made up of a few different parts, including the computer case, monitor, keyboard, and mouse. Laptop computers are battery-powered computers that are more portable than desktops, allowing you to use them almost anywhere. Tablet computers or tablets are handheld computers that are even more portable than laptops. Instead of a keyboard and mouse, tablets use a to uch-sensitive screen for typing and navigation. A server is a computer that serves up information to other computers on a network. For example, whenever you use the Internet, you're looking at something that's stored on a server. Many businesses also use local file servers to store and share files internally. Other types of computers Many of today's electronics are basically specialized computers, though we don't always think of them that way. Here are a few common examples. • Smartphones: These are cell phones that can do a lot of things computers can do, including browsing the Internet and playing games. • Wearables: Wearable technology is a general term for a group of devices—including fitness trackers and smartwatches—that are designed to be worn throughout the day. • Game consoles: A game console is a specialized type of computer that is used for playing video games on your TV. https://media.gcflearnfree.org/content/55e0730c7dd48 174331f5164_01_17_2014/desktop_full_view.jpg https://media.gcflearnfree.org/content/55e0730c7dd 48174331f5164_01_17_2014/laptop_full_view.jpg https://media.gcflearnfree.org/content/55e0730c7dd48 174331f5164_01_17_2014/2016_what_tablet_sam.jpg https://media.gcflearnfree.org/assets/content/computerbasics/1/int ro_server_room.jpg
- 11. 5 • TVs: Many TVs now include applications—or apps—that let you access various types of online content. For example, you can stream video from the Internet directly onto your TV. PCs and Macs Personal computers come in two main styles: PC and Mac. Both are fully functional, but they have a different look and feel, and many people prefer one or the other. PCs This type of computer began with the original IBM PC that was introduced in 1981. Other companies began creating similar computers, which were called IBM PC Compatible (often shortened to PC). Today, this is the most common type of personal computer, and it typically includes the Microsoft Windows operating system. Macs The Macintosh computer was introduced in 1984, and it was the first widely sold personal computer with a graphical user interface, or GUI (pronounced gooey). All Macs are made by one company (Apple), and they almost always use the Mac OS X operating system. What’s More Guess What! Direction: Identify the following terms based on the given description, clues are given to you. Write the answer on your notebook. C R 1. An electronic device that manipulates information, or data. S R 2. computer that serves up information to other computers on a network. H E 3. Any part of your computer that has a physical structure, such as the keyboard or mouse. S E 4. Any set of instructions that tells the hardware what to do and how to do it. T T 5. The most portable, handheld computer that use a touch- sensitive screen for typing and navigation. https://media.gcflearnfree.org/content/55e0730c7dd48174331f5164_01_17_ 2014/desktop_full_view_alt.jpg https://media.gcflearnfree.org/content/55e0730c7dd48174331f5164_ 01_17_2014/desktop_mac_full_view_alt.jpg
- 12. 6 COMPUTER Definition: ___________ ___________ Hardware/ Software Hardware: ________ Software: _________ Types of Computers _______ ______ _____ ______ Other Types of Computers _____ _____ _____ _____ What I Have Learned Direction: Complete the following statements below with word/s based on what have been discussed in the previous parts of this module. Write the answers in your notebook. 1. A __________ is an electronic device that manipulates information, or data. 2. __________ is any part of your computer that has a physical structure, such as the keyboard or mouse. 3. __________ is any set of instructions that tells the hardware what to do and how to do it. 4. The four main types of computers are: __________ computer, __________ computer, __________ computer, and __________. 5. Other types of computers are: smartphones, __________, __________, and TVs. 6. PC is the most common type of personal computer, and it typically includes the __________operating system. 7. The Macintosh or Mac computer is made by Apple company, and it almost always use the __________ operating system. What I Can Do Direction: Copy in your notebook and complete the diagram below to concretize your learnings about the introduction of computer.
- 13. 7 Assessment Direction. Identify the terms referred by each item. Write the answer in your notebook. __________ 1. An electronic device that manipulates information, or data. __________ 2. A cell phone that can do a lot of things computers can do. __________ 3. The most portable, handheld computer that use a touch- sensitive screen for typing and navigation. __________ 4. A computer that serves up information to other computers on a network. __________ 5. Any part of your computer that has a physical structure, such as the keyboard or mouse. __________ 6. The original version of the most common type of personal computer that was introduced in 1981. __________ 7. A specialized type of computer that is used for playing video games on your TV. __________ 8. A general term for a group of devices—including fitness trackers and smartwatches—that are designed to be worn throughout the day. __________ 9. Any set of instructions that tells the hardware what to do and how to do it. __________ 10. The first widely sold personal computer with a graphical user interface. Additional Activities Direction: Answer the riddles below about computer. Write the answer in your notebook. 1. What is an aliens’ favorite place on a computer? 2. What does a computer do when it’s tired?
- 14. 8 Lesson 2 Computer Hardware What I Know Direction: Identify the computer hardware that best describe the following statements. Write your answer in your notebook. __________ 1. It is the main part of a microcomputer and sometimes called the chassis. __________ 2. The main circuit board of a computer. __________ 3. It performs all of the instructions and calculations that are needed and manages the flow of information through a computer. __________ 4. Is a magnetic storage device that is installed inside the computer. __________ 5. Is composed of buttons that create letters, numbers, and symbols, as well as perform other functions. __________ 6. Enables its user to move a cursor smoothly and intuitively across a two-dimensional plane __________ 7. It displays information in visual form, using text and graphics. __________ 8. Is the computer's working storage space that holds data, instructions for processing and processed data (information) waiting to be sent to secondary storage. __________ 9. A bus is a data pathway between several hardware components inside or outside a computer. __________ 10. Is a storage device that uses lasers to read data on the optical media What’s In What is occupational health and safety policy? What are the procedures in occupational health and safety standards? What are the parts of the accident report?
- 15. 9 What’s New Direction: It is time to show some of your artistry. Draw the following computer hardware and after you have drawn, write a brief or simple description of each. 1. Computer Keyboard 2. Mouse 3. Printer 4. Computer Monitor 5. System Unit What is It Hardware The physical, touchable, electronic and mechanical parts of a computer are called the hardware which is composed of different devices attached to the computer. The following list represents a basic set of devices found in most Personal Computers. 1. System Unit- The main part of a microcomputer, sometimes called the chassis. It includes the following parts: Motherboard, Microprocessor, Memory Chips, Buses, Ports, Expansion Slots and Cards. 2. Motherboard / Mainboard / System Board- The main circuit board of a computer. It contains all the circuits and components that run the computer.
- 16. 10 3. CPU (Central Processing Unit) - The processor is the main “brain” or “heart” of a computer system. It performs all of the instructions and calculations that are needed and manages the flow of information through a computer. 4. Primary storage- (internal storage, main memory or memory) is the computer's working storage space that holds data, instructions for processing and processed data (information) waiting to be sent to secondary storage. Physically, primary storage is a collection of RAM chips. Two (2) Types of Memory a. ROM – (Read Only Memory) ROM is non-volatile, meaning it holds data even when the power is ON or OFF. b. RAM – (Random Access Memory) RAM is volatile, meaning it holds data only when the power is on. When the power is off, RAM's contents are lost. 5. Expansion Bus - A bus is a data pathway between several hardware components inside or outside a computer. It does not only connect the parts of the CPU to each other, but also links the CPU with other important 6. Adapters- Printed-circuit boards (also called interface cards) that enable the computer to use a peripheral device for which it does not have the necessary connections or circuit boards. They are often used to permit upgrading to a new different hardware.
- 17. 11 7. Power Supply Unit (PSU) - Installed in the back corner of the PC case, next to the motherboard. It converts 120vac (standard house power) into DC voltages that are used by other components in the PC. 8. Hard Disk Drive (HDD) - Also known as hard drive, is a magnetic storage device that is installed inside the computer. The hard drive is used as permanent storage for data. 9. Optical Drive- An optical drive is a storage device that uses lasers to read data on the optical media. There are three types of optical drives: Compact Disc (CD), Digital Versatile Disc (DVD) and Blu-ray Disc (BD). 10. Digital Versatile Disc (DVD) - Designed to optically access data stored on a DVD. A laser moves back and forth near the disk surface and accesses data at a very fast rate. INPUT AND OUTPUT DEVICES What are the input and output devices of a computer? The devices attached to a personal computer can be classified into two- the input and output devices. Input Device is composed of a device that accepts data and instructions from the user or from another computer system. Output device is any piece of computer hardware that displays results after the computer has processed the input data that has been entered. Two (2) Types of Input Devices 1. Keyboard Entry – Data is inputted to the computer through a keyboard. Keyboard - The first input device developed for the PC. Data is transferred to the PC over a short cable with a circular 6-pin Mini-din connector that plugs into the back of the motherboard. 2. Direct Entry – A form of input that does not require data to be keyed by someone sitting at a keyboard. Direct-entry devices create machine-readable data on paper, or magnetic media, or feed it directly into the computer’s CPU.
- 18. 12 Three Categories of Direct Entry Devices 1. Pointing Devices - An input device used to move the pointer (cursor) on screen. Mouse - The most common 'pointing device' used in PCs. Every mouse has two buttons and most have one or two scroll wheels. Touch screen- A display screen that is sensitive to the touch of a finger or stylus. Used in myriad applications, including ATM machines, retail point-of-sale terminals, car navigation and industrial controls. The touch screen became wildly popular for smart phones and tablets. Light Pen - A light-sensitive stylus wired to a video terminal used to draw pictures or select menu options. The user brings the pen to the desired point on screen and presses the pen button to make contact. Digitizer Tablet - A graphics drawing tablet used for sketching new images or tracing old ones. Also called a "graphics tablet," the user contacts the surface of the device with a wired or wireless pen or puck. Often mistakenly called a mouse, the puck is officially the "tablet cursor." 2. Scanning Devices- A device that can read text or illustrations printed on paper and translates the information into a form the computer can use. 3. Voice- Input Devices - Audio input devices also known as speech or voice recognition systems that allow a user to send audio signals to a computer for processing, recording, or carrying out commands. Audio input devices such as microphones allow users to speak to the computer in order to record a voice message or navigate software.
- 19. 13 Output Devices 1. Computer Display Monitor- It displays information in visual form, using text and graphics. The portion of the monitor that displays the information is called the screen or video display terminal. Types of Monitor a. CRT Monitors - Cathode Ray Tubes (CRT) were the only type of displays for use with desktop PCs. They are relatively big (14" to 16" deep) and heavy (over 15 lbs). b. LCD Monitors – Liquid Crystal Display (LCD) technology has been used in laptops for some time. It has recently been made commercially available as monitors for desktop PCs. c. LED Monitors (Light Emitting Diode) - A display and lighting technology used in almost every electrical and electronic product on the market, from a tiny on/off light to digital readouts, flashlights, traffic lights and perimeter lighting. 2. LCD Projectors- utilize two sheets of polarizing material with a liquid crystal solution between them. An electric current passed through the liquid causes the crystals to align so that light cannot pass through them. Each crystal, therefore, is like a shutter, either allowing light to pass through or blocking the light. 3. Smart Board - A type of display screen that has a touch sensitive transparent panel covering the screen, which is similar to a touch screen. 4. Printer - A device that prints text or illustrations on paper.
- 20. 14 Types of printer a) Ink-Jet or Bubble-Jet Printer - spays ink at a sheet of paper. Ink-jet printers produce high-quality text and graphics. b) Laser Printer - Uses the same technology as copy machines. Laser printers produce very high quality text and graphics. c) LCD and LED Printer- Similar to a laser printer, but uses liquid crystals or light- emitting diodes rather than a laser to produce an image on the drum. d) Line Printer - Contains a chain of characters or pins that print an entire line at one time. Line printers are very fast, but produce low-quality print. (e) Thermal Printer- An inexpensive printer that works by pushing heated pins against heat-sensitive paper. Thermal printers are widely used in calculators and fax machines. 5. Speakers - Used to play sound. They may be built into the system unit or connected with cables. Speakers allow you to listen to music and hear sound effects from your computer. What’s More Direction. Answer the following questions in complete sentences. Write the answer in your notebook. 1. What are the two types of input devices? 2. What are the 3 categories of direct entry devices? Give 3 examples. 3. Give 5 examples of output devices.
- 21. 15 What I Have Learned Direction: Complete the paragraph below by supplying the missing term in the blank. Computer hardware is considered as the most important parts of the computer system because without it the application software and the operating system will __________. It is very important that you know how to handle the hardware and know the function of each part so that you can do simple troubleshooting if one of the parts failed to function. What I Can Do Direction: Let us name them. Identify the following computer hardware. Write your answer in your notebook. 1. 2. 3. 4. 5. 6. 7. 8. 9. 10.
- 22. 16 Assessment Matching Type. Match column A (terms) with Column B and write your answer in your notebook. COLUMN A COLUMN B 1. Input Device A. An input device used to move the pointer (cursor) on screen 2. Output device B. Is composed of a device that accepts data and instructions from the user or from another computer system 3. Pointing Devices C. Used to play sound. They may be built into the system unit or connected with cables. Speakers allow you to listen to music and hear sound effects from your computer. 4. Touch screen D. Utilize two sheets of polarizing material with a liquid crystal solution between them. 5. Scanning Devices E. is any piece of computer hardware that displays results after the computer has processed the input data that has been entered. 6. Smart Board F A device that can read text or illustrations printed on paper and translates the information into a form the computer can use 7. LCD Projectors G. A type of display screen that has a touch sensitive transparent panel covering the screen, which is similar to a touch screen. 8. Printer H. Also known as hard drive, is a magnetic storage device that is installed inside the computer 9. Speakers I. A display screen that is sensitive to the touch of a finger or stylus. 10. Hard Disk Drive (HDD) J. A device that prints text or illustrations on paper
- 23. 17 Additional Activities Let us do some inventory. List down the major parts (hardware) of a computer system in your home. Write the answer in your notebook. Lesson 3 Computer Applications Software This lesson will now guide to the different computer applications software. What I Know Direction: Identify the following computer application software. 1. ______is a software application used to locate and display Web pages. 2. ______ is a program or collection of programs that enable a person to manipulate visual images on a computer. 3. A program that controls the organization, storage, management, and retrieval of data in a database. 4. _______ is a software program that helps create a slideshow that addresses a topic. 5. _______ is a data file made up of rows and columns that are used to sort data and allow a user to manipulate and arrange data easily, commonly numerical data. 6. Used to produce high-quality printed documents such as magazine, greeting card, posters, etc. 7. _______ is a software program capable of creating, storing, and printing documents. 8. MS PowerPoint is an example of __________.
- 24. 18 9. Google Chrome is an example of __________. 10. MS Word is an example of ___________. What’s In What are the basic set of devices found in most Personal Computers? What is an input device? Give examples. What is an output device? Give examples. What’s New Direction: Let us name the icon. Name 3 icons that you are familiar with and give a brief description of the icon that you have chosen.
- 25. 19 What is It Application Software is a program or group of programs designed for end users that allows end users to accomplish one or more specific (non-computer related) tasks. Examples of Computer Application Software: Some examples of computer application software are: word processor; spreadsheet; presentation software; database management system; desktop publisher; graphics editor and web browser. Word Processor Word processor is a software program capable of creating, storing, and printing documents. Some examples are Microsoft Word, WordPro, AppleWorks. Spreadsheet Spreadsheet is a data file made up of rows and columns that are used to sort data and allow a user to manipulate and arrange data easily, commonly numerical data. Examples are Microsoft Excel, Lotus 1-2-3 , Apple Numbers, and OpenOffice Calc. Presentation Software A presentation program is a software program that helps create a slideshow that addresses a topic. It is often used in businesses and schools for discussing a topic or for teaching. Examples are Microsoft PowerPoint, Adobe Persuasion, Hypercard, OpenOffice Impress and Scala Multimedia. Database Management System (DBMS) Software A program that controls the organization, storage, management, and retrieval of data in a database. Users can create tables, queries, forms and reports. DBMS software examples are Microsoft Access, Oracle Database, MySQL and FoxPro. Desktop Publishing Software This is used to produce high-quality printed documents such as magazine, greeting card, posters, etc. and allows you to use different typefaces, specify various margins and justifications, and embed illustrations and graphs directly into the text. Desktop Publishing software examples are Adobe InDesign, QuarkXPress and MS Publisher. Web Browser Web browser is a software application used to locate and display Web pages. Examples are: Internet Explorer (IE), Mozilla Firefox, Opera and Google Chrome.
- 26. 20 Graphic Software Graphics software or image editing software is a program or collection of programs that enable a person to manipulate visual images on a computer. Computer graphics can be classified into two distinct categories: raster graphics and vector graphics. The most common example is Adobe Photoshop. Save and Save As To save your file, follow the following procedures: 1. In the File Tab, hover over and click Save As (saving for the first time and saving to another file name or another copy), click browse for you to access the Save As dialog box and it will appear. 2. In the save as dialog box, you need to have the following information: File name –is a name used to uniquely identify a computer file stored in a file system. File Extension or File name Extension -is the ending of a file that helps identify the type of file in operating systems, such as Microsoft Windows. In Microsoft Windows, the file name extension is a period that is often followed by three characters but may also be one, two, or four characters long. Some of the more common file extensions are listed below, separated by the types of files the associated file extensions. Picture files Music and Sound Files Operating System Files Text and Word Processing Documents Spreadsheet Files Web Page Files .bmp .gif .jpg .mp3 .wav .dll .exe .docx .rtf .txt .xlsx .xlr .csv .htm .html File Location or Path - defines the location of a file or folder in a computer's file system. Paths are also called "directory paths" because they File name File name Extensio File Location or Path
- 27. 21 often include one or more directories that describe the path to the file or folder. 3. After filling in the filename, choosing the file extension and the location, then click save. Note: Use Save to update the lastly preserved file with the latest content. Use Save As to store a new file or to store an existing file to a new location with the same name or a different name. What is a Storage Device? A storage device is any hardware capable of holding information either temporarily or permanently. There are two types of storage devices used with computers: 1. a primary storage device, such as RAM, and a secondary storage device, such as a hard drive. 2. secondary storage can be removable, internal, or external. (www.computerhope.com 2017) A primary storage device is a medium that holds memory for short periods of time while a computer is running. Although it has a much lower access time and faster performance, it is also about two orders of magnitude more costly than secondary storage device. RAM (random access memory) and cache are both examples of a primary storage device. Primary storage's key differences from the others are that it is directly accessible by the CPU, it is volatile, and it is non-removable. A secondary storage device is a non-volatile device that holds data until it is deleted or overwritten. Secondary storage is about two orders of magnitude cheaper than primary storage. Off-line storage is a subset of secondary storage, as they both serve the same purpose and do not interact directly with the CPU. Examples of secondary storage: Hard Disk Drive A hard disk drive (sometimes abbreviated as a hard drive, HD, or HDD) is a non-volatile data storage device. It is usually installed internally in a computer, attached directly to the disk controller of the computer's motherboard. It contains one or more platters, housed inside of an air-sealed casing. Internal hard disks reside in a drive bay, connected to the motherboard using an ATA, SCSI, or SATA cable. Examples of data that may be stored on a computer's hard drive include the operating system, installed software, and the user's personal files.
- 28. 22 Solid-State Drive Short for solid-state drive, an SSD is a storage medium that uses non-volatile memory as a means of holding and accessing data. Unlike a hard drive, an SSD has no moving parts which gives it advantages such as faster access time, noiseless operation, higher reliability, and lower power consumption. USB Thumb Drive Alternatively referred to as a USB flash drive, data stick, pen drive, memory unit, keychain drive, and thumb drive, a thumb drive is a portable storage device. It is often the size of a human thumb and connects to a computer via a USB port. Flash drives are an easy way to store and transfer information between computers and range in sizes from 2 GB to 1 TB. SD Card Short for Secure Digital card, the SD card is one of the more common types of memory cards used with electronics. The SD technology is used by over 400 brands of electronic equipment and over 8000 different models, including digital cameras and cell phones. Types of SD cards The three versions of the SD card, along with their physical dimensions as shown. SD - 32mm x 24mm x 2.1mm MiniSD - 21.5mm x 20mm x 1.4mm MicroSD - 15mm x 11mm x 1.0mm CD Abbreviated as CD, a compact disc is a flat, round, optical storage medium invented by James Russell. The first CD was created at a Philips factory in Germany on August 17, 1982. The picture is an example of the bottom of a standard compact disc and is the side the disc player reads. The opposite side of the disc has a label to help indicate what is on the disc. DVD Short for digital versatile disc or digital video disc, a DVD or DVD-ROM is a disc capable of storing a significant amount more data than a standard compact disc. DVDs are widely used for storing and viewing movies and other data.
- 29. 23 Floppy Diskette Alternatively referred to as a floppy or floppy disk, a floppy diskette is a type of storage media, capable of storing electronic data, like a computer file. The floppy diskette was first created in 1967 by IBM as an alternative to buying hard drives, which were extremely expensive at the time. Which storage devices are used today? Most of the storage devices mentioned above are no longer used with today's computers. Most computers today primarily use an SSD to store information, as well as the ability to use USB flash drives and access to cloud storage. Most desktop computers and some laptops include a disc drive that is capable of reading and writing CDs and DVDs. What storage device has the largest capacity? For most computers, the largest storage device is the hard drive or SSD. However, networked computers may also have access to larger storage with large tape drives, cloud computing, or NAS devices. What’s More Let Us Play! Direction: Below are jumbled letters, form each item to correspond to one application software. Write your answers in your notebook. 1. WDOR CESPROSOR 6. SHERPUBLI 2. SHEETSPREAD 7. BRSEROW 3. TATIONPRESEN 8. PHICSGRA 4. BASEDATA 9. WARESOFT 5. CATIONAPPLI 10. MS RDWO What I Have Learned Direction: Answer the following questions in your notebook in complete sentences. What are the examples of application program/software?
- 30. 24 COMPUTER APPLICATION SOFTWARE COMPUTER APPLICATION SOFTWARE MEANING EXAMPLES OF APPLICATION SOFTWARE USES OF APPLICATION SOFTWARE TYPES OF APPLICATION SOFTWARE What is the importance of application program/software? How to save your work? What are the different storage devices? What should you consider first when buying a storage device? What I Can Do Copy the the concept web below in your notebook and answer the following: Assessment Direction: Answer the K-W-L chart. Write your answer on your notebook.
- 31. 25 K W L What do you think you KNOW about computer application/software? What do you WANT to know about computer application software? What did you LEARN about computer application software?
- 32. 26 Additional Activities Try this only if you have a computer at home. Situation: Your adviser asks you to give him the attendance in softcopy using MS Word of your group for this week in a tabular form. How will you do it? 1. Open MS Word. In the start button, look for MS Word, hover over and click. (Once the MS Word is open, a new blank document appears.) 2. In the INSERT tab, click tables and choose 6 x 5. 3. Enter headers below and put the names of your four (4) groupmates in the NAMES column. Write the attendance by putting check (/) if present and x if absent in the day’s columns. (Refer to the sample below.) NAMES MONDAY TUESDAY WEDNESDAY THURSDAY FRIDAY Student 1 Student 2 Student 3 Student 4 4. Save your work as: filename: name_activity 1 file extension: .docx file location: drive D
- 33. References Bautista, Benjamin Sr. V. n.d. "Perform Computer Operations." pdfslide.net. Accessed August 3, 2020. https://pdfslide.net/documents/uc-6- perform-computer-operationsdoc.html. Christensson, Per. "Path Definition." TechTerms. (February 5, 2009). Accessed Jun 18, 2020. https://techterms.com/definition/path. Lithmee, Difference Between Save and Save As 2018. Accessed June 18, 2020. https://pediaa.com/difference-between-save-and-save-as/ 1998-2020. edu.gcfglobal.org. Accessed August 3, 2020. https://edu.gcfglobal.org/en/computerbasics/inside-a-computer/1/. 2019. CSCA0101 Computing Basics. Accessed June 16, 2020. https://ftms.edu.my/v2/wpcontent/uploads/2019/02/csca0101_ch0 7.pdf 2020. Filename. Accessed June 18, 2020. https://en.wikipedia.org/wiki/Filename 2020. Filename Extension. Accessed June 18, 2020. https://en.wikipedia.org/wiki/Filename_extension 2019. File Extension. Accessed June 18, 2020. https://www.computerhope.com/jargon/f/fileext.htm https://www.riddlesandanswers.com/tag/computer-riddles/ Merriam-Webster.com Dictionary, s.v. “software,” accessed July 1, 2020, https://www.merriam-webster.com/dictionary/software. 2019. https://www.computerhope.com. June 30. Accessed June 22, 2020. https://www.computerhope.com/jargon/s/stordevi.htm. 2019. https://www.computerhope.com. December 30. Accessed JUne 22, 2020. https://www.computerhope.com/jargon/c/compactd.htm. 2017. https://www.computerhope.com/. December 29. Accessed June 22, 2020. https://www.computerhope.com/jargon/s/secostor.htm. 2020. https://www.computerhope.com/. March 06. Accessed jUNE 22, 2020. https://www.computerhope.com/jargon/h/harddriv.htm. 2020. https://www.computerhope.com/. March 06. Accessed June 22, 2020. https://www.computerhope.com/jargon/s/ssd.htm. 2020. https://www.computerhope.com/. April 30. Accessed June 22, 2020. https://www.computerhope.com/jargon/j/jumpdriv.htm. 2018. https://www.computerhope.com/. December 09. Accessed June 22, 2020. https://www.computerhope.com/jargon/s/sdcard.htm. 2020. https://www.computerhope.com/. June 02. Accessed June 22, 2020. https://www.computerhope.com/jargon/d/dvd.htm. 2019. https://www.computerhope.com/. December 30. Accessed June 22, 2020. https://www.computerhope.com/jargon/f/floppydi.htm. 2019. https://www.computerhope.com/. December 30. Accessed June 22, 2020. https://www.computerhope.com/jargon/t/tape.htm. 2017. www.computerhope.com. December 29. Accessed June 22, 2020. https://www.computerhope.com/jargon/s/secostor.htm.
- 34. For inquiries or feedback, please write or call: Department of Education – Schools Division of Negros Oriental Kagawasan, Avenue, Daro, Dumaguete City, Negros Oriental Tel #: (035) 225 2376 / 541 1117 Email Address: negros.oriental@deped.gov.ph Website: lrmds.depednodis.net