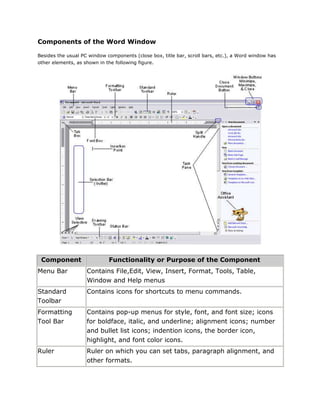
Components of the word window
- 1. Components of the Word Window Besides the usual PC window components (close box, title bar, scroll bars, etc.), a Word window has other elements, as shown in the following figure. Component Functionality or Purpose of the Component Menu Bar Contains File,Edit, View, Insert, Format, Tools, Table, Window and Help menus Standard Contains icons for shortcuts to menu commands. Toolbar Formatting Contains pop-up menus for style, font, and font size; icons Tool Bar for boldface, italic, and underline; alignment icons; number and bullet list icons; indention icons, the border icon, highlight, and font color icons. Ruler Ruler on which you can set tabs, paragraph alignment, and other formats.
- 2. Insertion Point Blinking vertical bar that indicates where text you type will be inserted. Don't confuse the insertion point with the mouse I-beam. To move the insertion point, just click the mouse where you want the point moved. End-of-File Non-printing symbol that marks the end of the file. You Marker cannot insert text after this mark. Selection Bar Invisible narrow strip along the left edge of the window. Your (Gutter) mouse pointer changes to a right-pointing arrow when it is in this area. It is used to select a line, a paragraph, or the entire document. Split Handle Double-click to split the window in two (to view different portions of the same file). Double-click to return to one window Status Bar Displays page number, section number, and total number of pages, pointer position on page and time of day. Task Pane Displays and groups commonly used features for convenience. Office An animated character that can provide help and Assistant suggestions. There are multiple characters to choose from, and it is possible to turn the Office Assistant off. Creating and Saving a Document Opening and Closing A Document To open a file, select Open... from the File menu. In the dialog box, click on the filename and then on the Open button. If your file is not in the opened folder, click on the down arrow (next to folder name) to see a directory listing. The Up One Level button icon on the right enables you to move up one level. You can then switch to the floppy disk, hard drive or Desktop where the appropriate file or folder is located.
- 3. For example, to open a file from a floppy disk, select Open... from the File menu. If the disk's name does not appear on the left side of the dialog box, click on the down arrow. Select its name in the box at the left or if it is not displayed, click the Up One Level button to see a different display of files and folders. When you locate the desired diskette or file, click Open. (Double- clicking on the name will also open it). To close a document, click its close box in the upper right of the title bar (box with the large X on it) or select Close from the File menu. The keyboard shortcut is <Ctrl + W>. Saving a Document Your document and changes you make to a document are not saved to disk until you issue a save command. Saving is quick and easy. You should save often to minimize the loss of your work. Word has two save commands - Save and Save As. - that work similarly. Both are under the File menu. Save Save As When you save a new document for the first This command always displays a dialog box where time, Word displays a dialog box (see figure, you can choose a document name and disk (see below). Select where you want to save your figure, below). Use the Save As. command document and give it a name. When you save an whenever you want to save a copy of the current existing document that you have been editing, document under a different name or in a different the newly saved version is written over the older folder (or disk). The newly saved copy becomes the version. active document. Adding and Modifying Text Entering Text To enter text, just start typing. Word inserts the text you type at the insertion point. If you press a wrong key, use the Delete key to erase the mistake. Word automatically starts a new line when you
- 4. reach the end of the current line. This is called "word wrap". Do not press Enter at the end of a line. Press Enter only at the end of paragraphs. Type the following paragraph. Remember, don't press Enter at the end of the line. Microsoft Word is part of the Microsoft Office software. It allows you to create, edit, modify and enhance documents. Word is not a simple text processor. It is a document production system. To move the insertion point with the mouse, click the mouse in the desired location. If the location you want is not visible, use the scroll bars to move up or down in the document. To move the insertion point to the top of the document, press <Ctrl + Home>. To move to the end of the document, press < Ctrl + End >. To insert new text, just click the mouse at the point where you want to insert the additional text and start typing. Existing text moves to accommodate your additions. Click the mouse pointer after the word, "enhance" and type: beautiful Click the mouse pointer before the word, "not" in the second line and type: just Type <Ctrl + Home> to move to the very beginning of your document and type: Your name and press Enter . Today's date and press Enter The name of the school where you teach and press Enter, Enter. Deleting Text The Backspace key deletes one character to the left of the insertion point. The Delete key deletes one character to the right of the insertion point. You can use these keys any time. To delete more than just a few characters, select the text and press the Delete key. Selecting text is covered below. Undoing Mistakes If you make a terrible mistake-you accidentally delete an important paragraph, for example-use the Undo command under the Edit menu immediately (The keyboard shortcut is < Ctrl + Z >). Do not issue any other command until after you have undone your mistake. Selecting Text to Bold, Italicize, and Underline You select a portion of text in order to perform some operation on it. You can then delete, replace, copy, move, or format it. The Selection Bar is located to the left of the document window. When you
- 5. put your mouse pointer, which is a left pointing arrow in that area, the arrow swings to the right. The following table explains how to select various blocks of text. To Select this... Do this... Word Double click anywhere on the word. Line Click right-pointing arrow in the selection bar to left of line. Sentence <Ctrl + click> anywhere in sentence. Double-click the right-pointing arrow in the selection bar to the left of the Paragraph paragraph, or triple-click in paragraph. A block of text of Click at one end of the block and shift-click at the other end of the block. Or click at any size one end of block and drag to the other end of the block. Entire document Press < Ctrl + A> or hold down the Ctrl key and click in the selection bar. And to... Do this... Deselect text Click anywhere outside the selection. Shift-click an additional block. For example, if you have selected a paragraph and Extend a selection you shift-click on another paragraph, it will be added to the selection. Copy and Paste Text You can copy selected text from one place to another with the Copy and Paste commands or with the Drag and Drop procedure. You can move selected text from one place to another with the Cut and Paste commands, and with the Drag and Drop procedure. These commands and procedures are described below. Cut - The Cut command extracts the selected text and puts it on the Clipboard (a temporary storage area). The contents of the Clipboard are overwritten with each copy or cut. Copy - The Copy command puts a copy of the selected text on the Clipboard. Paste - The Paste command inserts the Clipboard's contents at the insertion point. Existing text moves to accommodate pasted text. If text is selected, it is replaced by the pasted text. Drag and Drop - This procedure does not involve the Clipboard and works best when moving text a short distance. To move text, select the text and drag it to its new location. To copy text; hold down the <Ctrl> key while you drag the text. Check the Spelling Word has a built-in spelling checker. You can have Word check a selected portion of your document (one word, a paragraph, etc.) or the entire document. If you select text before starting the spelling checker, Word checks the selection, then asks whether it should stop or check the rest of the document. To check the entire document, move the insertion point to the top of the document ( Ctrl + Home) before you select the spelling checker.
- 6. To start the spelling checker, select Spelling and Grammar from the Tools menu. Word will begin to check for misspellings. If Word finds a word that is not in its dictionaries, it pauses, displays the word, and if possible, suggests alternatives (see figure below). You have several choices at this point described in the table below. If the word is spelled correctly, you can have Word ignore it or add it to a custom dictionary. If the word is incorrect, you can have Word replace it with one of its suggestions or with a spelling you supply in the Change To: box. If the word is spelled correctly... To ignore only this occurrence of the word, click Ignore To ignore all occurrences of the word, click Ignore All To add the word to a custom dictionary, click Add If the word is misspelled... First, click correct spelling in Suggestions list or type the correction in the Change To: box. Then... To change only this occurrence of the word, click Change To change all occurrence of the word, click Change All After you make your choice, Word continues checking spelling. Remember to save your document after using the spelling checker in order to retain the changes. Formatting Text and Paragraphs Formatting Text You can format text that you are about to type or text that already exists. To format new text, turn on the formatting features you want, type the text, and then turn off the features (select them again or select new features). To format existing text, select the text and choose the formatting features. For example, to create a heading that is Helvetica, bold, 18-point text, select the font and size from the pop-up menus on the Tool Bar (see below). Then, click on the B button to turn on bold. Formatting Paragraphs In Microsoft Word , a paragraph is any amount of text followed by a paragraph symbol (¶). A one- word heading is a paragraph. A 100-word job description is a paragraph. Even a blank line terminated by a ¶ is a paragraph.
- 7. You can perform paragraph formatting from the Format menu. 1. Highlight the paragraph you want to format. 2. Click on Format from the Command menu. 3. Choose Paragraph. 4. Make the changes from the options that are displayed in the window. For example, to change line spacing from single to double, click on the Line spacing drop down arrow, and choose double. You can also choose icons from the Formatting Tool Bar to format paragraphs. 1. Font and font sizes, 2. Paragraph alignment icons, and 3. Indention icons. 4. Numbered and Bulleted lists. Numbering Pages With the Header and Footer Headers and footers typically contain titles and page numbers for a document. A header is text that appears within the top margin on each page, whereas a footer appears in the bottom margin. You can set a different header and footer on the first page by selecting Page Setup from the File menu, clicking the Layout tab from the open dialog box and then selecting Different First Page from the available options. To create a header (or footer) in a document, select Header and Footer from the View menu. Type the header or footer text in the header or footer window (see below). The default text is left aligned with a centered tab set at 3 " and a right tab at 6. You can format Header and Footer text using the Ribbon and Ruler similar to a paragraph in your document. Click on the Header and Footer tool bar buttons to insert a page number, the current date, the time, and to switch between the Header and Footer template. Printing Select File, Print to print your document. Save the document before selecting the Print command to avoid losing your work. You can also click on the Print icon to print the active document. Review and Summary To... Do This... Open a Word document. Double-click on the icon. Open any document within Select Open... from the File menu or press < Ctrl + O > . In the dialog Word box, click on the filename and then on the Open button. Close a document Click its close box, select Close from the File menu, or press < Ctrl + W>.
- 8. Save a document Select Save from the File menu or press < Ctrl + S > . Type a name for the document and select a disk in which to save it. Move text Select the text. Choose Cut from the Edit menu or press < Ctrl + X>. Copy text Select the text and choose Copy from the Edit menu or press <Ctrl + C>. Insert text from the clipboard Choose Paste from the Edit menu or press < Ctrl + V > Set the margins Choose Page Setup from the File menu. Change the font or size of Select the text and choose from the Font or Size boxes on the Ribbon. text Create bold , italic or Select the text and choose the formatting features from the Ribbon. underlined text Change the alignment or Select the paragraphs and click on the alignment and spacing icons on spacing of paragraphs the Ruler. Add page numbers Choose Header and Footer from the View menu. Click on the page number icon. Start the spelling checker Move the insertion point to the top of the document or press < Ctrl + Home>. Select Spelling and Grammar from the Tools menu. Preview the document Choose Print Preview from the File menu. Print the document Choose Print from the File menu or press < Ctrl + P >. Graphics Microsoft Word contains a full set of graphic tools. You can: Create graphics from scratch Import graphics from other programs Place graphics within text Manipulate graphics on a page Word comes with some pre-designed graphics that are normally installed in the MSOFFICECLIPART folder. These graphics can be resized and placed within text. Inserting a Graphic in your Document To insert a graphic in a document position the insert point where you want to place the graphic in the text. Select Picture from the insert menu. Click on Clip art, and double-click the graphic you want to insert.
- 9. 1. Choose Insert, Picture, Clip Art or click the Insert Clip Art button on the Drawing toolbar. 2. Word opens the Clip Art Task Pane. 3. Search for a specific clip image by entering what you are looking for within the Search field in the Task Pane. 4. Alternately, click on the Clip Organizer button toward the bottom of the Task Pane to open up the Clip Art Organizer. 5. Select a clip and when Word shows a control palette, select the first option, Insert Clip. The clip is inserted where your insertion point is positioned. 6. You can also drag the clip art into your document. NOTE: You cannot view graphics in a document when you are in Normal Viewing mode. Switch to Page Layout to see your graphic. Wrapping Text around a Graphic By default text does not wrap around a graphic. To get text to wrap around a graphic, do the following: 1. Right click on the graphic to get the short cut menu. 2. Choose Format Picture from the list displayed. 3. Select the Layout tab. 4. Choose the style of wrap that you like and click OK. Resizing a Picture Select the inserted picture by clicking once on it. Click the Cropping tool on the Picture toolbar. Notice that the mouse cursor has changed. Drag one of the corners with the pointer to reduce its size and eliminate it. Lines and Shapes Use the Drawing toolbar to create lines, shapes, text boxes, AutoShapes, WordArt, or Clip Art. Exercise 1 - Drawing a Line or Arrow 1. Open a new Word document. 2. Save it as Practice. 3. Click the Drawing tool in the Standard toolbar or right click in any toolbar on your screen to display a list of available toolbars.
- 10. 4. Select the Drawing toolbar. 5. Click a line or arrow on the Drawing toolbar. 6. When the cross hair appears, point to a spot in your document where you want the line or shape and draw a shape. Exercise 2 - Drawing an AutoShape 1. Click AutoShapes on the Drawing toolbar. 2. Select Stars and Banners from the drop down list of categories. 3. Select the shape you want. 4. Click in your document and drag the cross hair that appears to draw the shape. Exercise 3 - Adding a Text Box 1. Click the Text Box icon on the Drawing toolbar 2. When the cross hair appears, point to a spot in your document where you want the text box and drag. 3. The box appears with an insertion point in it. 4. Type "Microsoft Word Graphics" within the box. Exercise 4 - Using WordArt 1. To display the Word Art Gallery , choose Insert, Picture, WordArt or click the WordArt icon on the Drawing toolbar. 2. Double-Click a WordArt style. 3. Word opens the Edit WordArt dialog box. 4. Type the text you want and it will replace the sample text. 5. Choose a font, font size, and style. 6. Click OK to close the WordArt Gallery and see your text.
- 11. Tables In this section you will learn how to: Create a table using either the menu or the table icon. Add, Delete, and Insert columns and rows. Select and change the size of columns and rows. Add Borders and Shading. Creating Tables Using the Menu A table is a grid of rows and columns on the page, like a spreadsheet. The area where a row and column intersect is called a cell. The number and width of columns can vary from row to row. Cells are separated by gridlines, which are non-printing separators. To display the table gridlines, select Gridlines from the Table menu. Each cell can contain a paragraph, multiple paragraphs of text, or graphics. Microsoft Word wraps text within a cell in the same way that text is wrapped at the end of a line of normal text. Text within cells can be formatted, copied, cut, and pasted. You can add text, edit text, change its size, add borders, or add and delete columns and rows.
- 12. To create a table, select the Insert Table command from the Table menu. The Table Dialog box appears: Enter the number of columns and rows you want to include in the table and click on the OK button. A table with the number of columns and rows that you specified is inserted in your document and the cursor is positioned in the first cell of the table. You can move from cell to cell using the <Tab> key, to move forward to the next cell and the <Shift Tab> keys to move back to the previous cell. Creating a Table Using the Table Button in the Standard Toolbar The Table button on the Toolbar provides another way to create a table. To use the Table button, place the mouse on the Table button and press the mouse button. The Table button selection box pops down. Drag the mouse down to select the number of rows you want and to the right to select the number of columns. When you have selected the correct number of rows and columns, release the mouse button. A table with the number of cells you have specified is inserted in your document. Open a new document by clicking on the New Document button on the Toolbar. Press the <Enter> key twice to add some blank lines to your document. Use either method described above to create a new table. Make the table contain 3 columns and 5 rows. Type the text displayed in the example below. Use the <Tab> key to move to the next cell and <Shift + Tab> to move back to the previous cell. State Capital Per Capita Income Texas Austin 27,000.00 Pennsylvania Harrisburg 22,500.00 Vermont Montpelier 21,000.00 New York Albany 31,000.00 Selecting Tables Cells in a table can be selected using the click-and-drag method or one of the following techniques: To select a Click in the lower left corner of the cell. (The mouse pointer cell: shape becomes a right pointing arrow.) To select a Single Click in the selection bar to the left of the row. row: To select a Place the mouse on the top border of the column and click.
- 13. column: (The mouse pointer becomes a black down pointing arrow.) To select the On a Macintosh hold down the Option button and double-click entire table: in the table. On a Windows machine Press the <Alt> key and the number 5 key on the numeric keypad . (The NumLock must be turned off.) To select Drag the mouse across the desired cell selection. more than one cell: Inserting Columns and Rows To insert a row or column within a table, select the row or column after the position for the new row or column. Select Insert Row or Insert Column from the Table menu. To insert a column to the right of the table, position the insertion point just outside the last column. Choose select column from the table menu, and then click the insert columns button on the standard toolbar. 1. Select the first row in the "States" table. 2. Select Insert Rows from the Table menu. 3. Select the last row in the "States" table. 4. Select Insert Rows from the Table menu. 5. Select the first column in the "States" table. 6. Select Insert Columns from the Table menu. 7. Select the last two columns in the "States" table. 8. Select Insert Columns from the Table menu. Changing Column Width You can adjust the width of a column, or you can adjust the width of all the cells in a column. To change the column width, click on the column width button. Drag the button to the left or right according to your needs. To change the width of all the columns select the entire table and drag the column width button you wish to change.
- 14. 1. Click and drag the first column width button to the 1.5-inch mark. 2. Click on the Next Column width button to the 3-inch mark. The mouse can also be used to change column widths. To select the column that you want to change, place the mouse pointer on the right border of the column. As you move the mouse pointer on top of the column border the pointer becomes a two-headed arrow (see example displayed in the left margin). When the mouse pointer is displayed as the two-headed arrow, press the mouse button and drag to reposition the column width. As you drag the mouse, an outline of the new border shows the border position. When you have resized the column to a satisfactory width, release the mouse button. The entire column is resized accordingly. 1. Select the first column of the second table in your document. 2. Place the mouse in the right hand border of the column. 3. When you see the two-headed arrow appear, press and drag the mouse to increase the column width. 4. Select the second column and resize the column width using the mouse. Deleting Columns and Rows To delete a column or row, select the column or row you want to delete then select Delete column or row from the Table menu. Notice that if you select a column, the command is Delete Columns, if you select a row, the command is Delete Rows. 1. Select the first column in the "States" table. 2. Select the Delete Columns command from the Table menu. 3. Select the second and third columns in the table. 4. Select the Delete Columns command from the Table menu. 5. Select the first row in the last table in your document. 6. Select the Delete Rows command from the Table menu. 7. Select the last row in your table. 8. Select the Delete Row command from the Table menu. 9. Click on the Undo button to restore the deleted rows. Adding Borders The table gridlines surrounding each cell are non-printing lines. To add printing lines or borders to a table, select the table followed by the Borders and Shading command from the Format menu. The Cell Borders and Shading dialog box appears. You can select a variety of border styles using the options listed in the Borders dialog box. Instructions for using the Cell Border dialog box are listed in the table below. None No borders. Box - the outer boundary of Select Box from the Presets selection box. the table is outlined with a border.
- 15. Shadow -the table is Select Grid from the Presets options. outlined with a shadow. 3-D Custom - any boundary or In the Border selection box, select the set of boundaries can a boundary you want to add a border to, then border using any Line style. click on the Line style that you want to use in the Line selection box. 1. Select the entire "States" table. 2. Select Borders and Shading from the Format menu. 3. Select Grid from the Presets selection box and click on the OK button. 4. Select the next table in your document. 5. Select Borders and Shading from the Format menu. 6. Select Box from the Presets selection box and click on the OK button. 7. Select the next table in your document. 8. Create a custom border using the Presets and Line selection boxes in the Borders and Shading dialog box. Review and Summary To do this... Do this... Select a cell: Click in the lower left corner of the cell. (The mouse pointer shape becomes a right pointing arrow.) Select a row: Single Click in the selection bar to the left of the row. Select a column: Place the mouse on the top border of the column and click. (The mouse pointer becomes a black down pointing arrow.) Select the entire Click on the Table Menu, choose Select and then Table. table: Select more than
- 16. one cell: