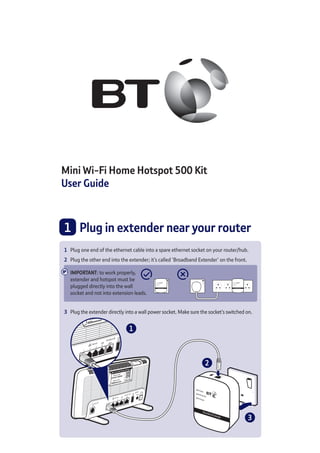
BT Mini Wi-Fi Home Hotspot 500 Kit User Guide
- 1. Mini Wi-Fi Home Hotspot 500 Kit User Guide 1 Plug in extender near your router 2 1 3 1 Plug one end of the ethernet cable into a spare ethernet socket on your router/hub. 2 Plug the other end into the extender; it’s called ‘Broadband Extender’ on the front. IMPORTANT: to work properly, extender and hotspot must be plugged directly into the wall socket and not into extension leads. 3 Plug the extender directly into a wall power socket. Make sure the socket’s switched on. Broadband Extender Data Etherenet Power Broadband Extender Data Etherenet Power
- 2. 1 2 1 Plug the hotspot directly into a wall power socket near the device you want to connect. Make sure the socket’s switched on. 2 Wait for connection to complete. Give it a couple of minutes. If everything’s okay, the Wireless, WPS/Link and Power lights will be on. If the WPS/Link light doesn’t light up, see Connection help overleaf. 2 Plug in your home hotspot Wireless Power WPS/Link Mini Wi-Fi Home Hotspot 3 Connect your devices You can connect your devices using wi-fi or the ethernet cable. The hotspot can support separate devices connected to the ethernet ports and wi-fi at the same time.
- 3. XXXXXXXX Wirelessnetwork/SSID: BTHomeSpot-XXX Wireless key: Admin password: XXXXXXX The hotspot name (SSID) and wireless key can be found on the pull-out card at the back of the hotspot. To connect using wi-fi The hotspot supports easy wi-fi connection with its WPS button. If your device also supports WPS, you can use it instead of manually connecting your device. Just follow the instructions on the device you’re trying to connect to the hotspot. 1 Use the wireless connection software or settings on your device to display the list of available wireless networks in your area. 2 Find your hotspot in the list and select it; it’s called BTHomeSpot-XXX. 3 Enter your hotspot’s wireless key printed on the pull-out card. 4 Complete the connection on your device. Your new Wi-Fi Home Hotspot and your existing wireless broadband router will show up as two separate networks. If your device shows both networks, it’s worth giving both of them a go as one might be faster and more reliable than the other. Wi-Fi cloning optional feature The hotspot supports an additional wi-fi cloning feature that enables it to clone your router’s name (SSID) and wireless key. If your device (e.g. laptop) is already configured to connect to your router, it will automatically connect to your new hotspot. This feature requires your router to support WPS; most recent routers do e.g. BT Home Hub 3 and later. 1 Plug the hotspot into a power socket near your broadband wireless router (e.g. in the same room). Wait until the Wireless light is steady green. 2 Press the WPS button on your router. 3 Within 2 minutes, press and hold the WPS/Link button on the hotspot for at least 15 seconds, until the Wireless light flashes orange and green. 4 Wait until the Wireless light returns to steady green. Now plug the hotspot back in where you want to extend coverage and wait for it to restart. 5 When in range, your wi-fi device will automatically connect to the hotspot.
- 4. Light status Mini Wi-Fi Home Hotspot Light Colour Status What’s happening Power Green On Hotspot running normally Flashing Hotspot pairing Slow flashing Hotspot in power saving mode - Off Hotspot turned off or boot-up failed WPS/Link Green On Hotspot connected to network, high transfer speed Green Flashing Hotspot connected to network, low transfer speed - Off Hotspot booting-up or boot-up failed or hotspot not connected to network or in power saving mode Wireless Green On Wireless enabled, data is being transmitted/received - Off Hotspot booting-up or boot-up failed, or hotspot wireless disabled Orange On Wireless security disabled on the hotspot or guest network Green/Orange Slow flashing Wi-Fi cloning in progress Green/Orange Fast flashing Wi-Fi cloning failed Broadband Extender 500 Light Status What’s happening Power On Extender running normally Flashing Extender resetting, synchronising or power save mode Off Extender turned off Ethernet On Device connected to extender Flashing Data being sent or received Off No device connected to extender or device switched off Data On Extender connected to network Green: High transfer speed Orange: Medium transfer speed Red: Low transfer speed Off No connection to network WPS/Link Reset Buttons What do you want to do? Press and hold Prepare to join a new network WPS/Link button for 5 to 8 seconds Join a new network or start WPS connection WPS/Link button for 1 second Reset to factory settings Reset button for 1 second Wi-Fi cloning WPS/Link button for 15 seconds
- 5. Connection help For advanced settings e.g. to change the name (SSID) of your hotspot check the Frequently Asked Questions at bt.com/minihomehotspot500 All the lights are off • Make sure the hotspot is switched on. Press the Power button to switch on hotspot. Can’t connect to hotspot using wi-fi • Make sure you’ve used the correct wireless network and key details printed on the settings card. • If you don’t know how to view the list of wireless devices in your area to connect to the hotspot, see help provided with your device. Or check the Frequently Asked Questions at bt.com/minihomehotspot500 Poor wi-fi performance • If your new hotspot and your existing wireless broadband router show up as two separate networks, you may want to try both wi-fi networks as one might be faster and more reliable than the other. • Don’t know if you’re connected to the router or hotspot? The easiest way is to compare the signal strength displayed on your device with the hotspot switched on and off. • Do not use the hotspot in an area where microwave and electric equipment may interfere with the wireless signal. • Try to move the device nearer to your hotspot, which can improve the wireless signal quality. • Thick/concrete walls and ceilings may affect wi-fi. WPS/Link light is off or flashing • If you are adding the hotspot to your existing network, press the WPS/Link button on your hotspot for 1 second (Power light starts flashing). Within 2 minutes, press the Link button on one of the broadband extenders already in your home for 1 second to complete the connection. The WPS/Link light will be steady green. • To check if your home’s electrical wiring is affecting your broadband extenders, try plugging units in the same room. Some old wiring or fuse boxes might affect your network performance. • House appliances that draw large amounts of power, like refrigerators, freezers, microwaves and air conditioning systems, might cause interference with your network. • For best network performance, use broadband extenders from BT. • If there are no spare ports on your router/hub, you can unplug one of your existing devices and use an alternative like wi-fi or purchase a switch.
- 6. Reset to factory settings If your extender or hotspot stops working or becomes unpaired, you can reset both to their factory settings: 1 Make sure the extender or the hotspot is plugged in and the power socket’s switched on. 2 Press the Link button on the extender for more than 15 seconds or the Reset button on the hotspot for 1 second to restore factory default settings. Give it a couple of minutes. If everything’s okay, the Power indicator on both will light up. È ÈHow to add more Powerline extenders to your existing network You can expand your home network by adding more extenders to your existing kit. 1 Plug your additional broadband extender directly into a wall power socket. Make sure the socket’s switched on. 2 Press the Link button on your additional broadband extender for 5 to 8 seconds. Wait for the Power light to go back to steady green. 3 Press the Link button again, this time for 1 second. 4 Within 2 minutes, press the Link button on one of the broadband extenders already in your home for 1 second to complete the connection to the network. 5 Wait for connection to complete. If everything’s okay, the Power and Data indicators on the new extender will light up. TIP: you might find it easier to plug your new broadband extender in the same double power socket or near one of your existing ones whilst you set things up. To connect using the ethernet cable 1 Connect your device to one of the ethernet ports on the hotspot. You’ll need an ethernet cable for each device you want to connect to the hotspot.
- 7. General information For information on safety instructions, technical information or setting up, please see the Frequently Asked Questions at bt.com/minihomehotspot500 Guarantee Your Mini Wi-Fi Home Hotspot 500 Kit is guaranteed for a period of 3 years from the date of purchase. Subject to the terms listed below, the guarantee will provide for the repair of, or at BT’s or its agent’s discretion, the option to replace the Mini Wi-Fi Home Hotspot 500 Kit or any component thereof which is identified as faulty or below standard, or as a result of inferior workmanship or materials. Products over 28 days old from the date of purchase may be replaced with a refurbished or repaired product. The conditions of this guarantee are: • the guarantee shall only apply to defects that occur within the 3 year guarantee period • proof of purchase is required • the equipment is returned to BT or its agent as instructed. This guarantee does not cover any faults or defects caused by accidents, misuse, fair wear and tear, neglect, tampering with the equipment, or any attempt at adjustment or repair other than through approved agents. This guarantee does not affect your statutory rights. To find out what to do if your kit is in or outside of the 3 year guarantee, please see the Frequently Asked Questions at bt.com/minihomehotspot500 How to recycle your equipment The symbol shown here and on the product means that the product is classed as electrical or electronic equipment, so DO NOT put it in your normal rubbish bin. It’s all part of the Waste Electrical and Electronic Equipment (WEEE) Directive to recycle products in the best way – to be kinder to the planet, get rid of dangerous things more safely and bury less rubbish in the ground. You should contact your retailer or supplier for advice on how to dispose of this product in an environmentally friendly way. RTTE Directive Declaration of Conformity This equipment complies with the essential requirements for the Radio Equipment and Telecommunications Terminal Equipment Directive (1999/5/EC). For a copy of the Declaration of Conformity please refer to bt.com/minihomehotspot500 This product uses open source codes available from bt.com/help/gplcode Mini Wi-Fi Hotspot 500 Power consumption In operation 4.3 Watts Network standby 2.9 Watts Off mode 0.1 Watts Broadband Extender 500 Power consumption In operation 2.3 Watts Network standby 1.6 Watts Standby mode 0.4 Watts Elapsed time before going into standby mode 5 minutes Offices worldwide The services described in this publication are subject to availability and may be modified from time to time. Services and equipment are supplied subject to British Telecommunications plc’s respective standard conditions of contract. Nothing in this publication forms any part of a contract. © British Telecommunications plc 2015. Registered Office: 81 Newgate Street, London EC1A 7AJ. Registered in England No. 1800000. Designed and produced by The Art Design Partnership Ltd. Printed in China / Issue 5 / ADP02-15 Find out more • If you need more help, go to bt.com/minihomehotspot500 where you can view Frequently Asked Questions. • If you cannot find the answer to your problem in the Frequently Asked Questions, then please call our free Helpline on 0808 100 6116*. Our dedicated advisors are more likely to be able to help you than the retailer where you made your purchase. * Calls made from within the UK mainland network are free. Mobile and international call costs may vary. Box contents Broadband Extender Data Ethernet Power Broadband Extender 500 Ethernet cable Power WPS/Link Mini Wi-Fi Home Hotspot Wireless Mini Wi-Fi Home Hotspot 500
