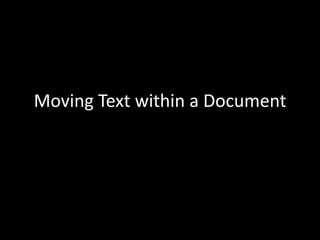
Stem 351: Group 5 - Text Editing
- 1. Moving Text within a Document
- 2. Moving Text: “Dragging” While you have your document open, highlight the text you would like to move. You can select an area as small as a letter up to entire document. In this example we have selected a sentence.
- 3. Moving Text: “Dragging” Here, only one word is highlighted. Remember you can highlight a letter or an entire document.
- 4. Moving Text: “Dragging” When using the dragging method of moving text while “holding” the highlighted area, you will “drag” it to the new location you would like to place it. While you are moving it to a new location you will see text moving where you’re dragging it. In this example you can see the text being dragged over existing text to its new location
- 5. Moving Text: “Dragging” Once you have decided on where you would like to place it, “let the text go”. You will notice that there is a “flashing text line” that signals to you where your text will now be placed.
- 6. Moving Text: Cut & Paste When using the cut and paste method of moving text, you will begin the same by highlighting the text that you wish to move. You can select an area as small as a letter up to entire document.
- 7. Moving Text: Cut & Paste Once highlighted, locate the “Edit” tab at the top left corner of the Word program. It is located between the “File” and “View” tab. Select the “Edit” tab and a drop down menu will appear.
- 8. Moving Text: Cut & Paste The drop down menu will then list the option of “cut” as shown in the example. Select “cut”.
- 9. Moving Text: Cut & Paste Once the “cut” option is selected, the text that you had selected will “disappear”. The text is not technically gone, but instead placed on hidden clipboard. In the place of your text will be flashing text line. Now you need to determine where you want your “hidden” or cut text to go.
- 10. Moving Text: Cut & Paste Now that you’ve determined where you want to place your new text, move your flashing text line there. Again, go to the “Edit” tab at the top left corner of the Word program. Select the “Edit” tab and a drop down menu will appear. This time you will select the “Paste” option.
- 11. Moving Text: Cut & Paste When the “Paste” option is selected, the “Cut” text will automatically appear in the location you placed your flashing text line.
- 12. Copy and Paste
- 13. Copy and Paste Unlike moving text, drag method or cut and paste method, when you Copy and Paste text, you are essentially duplicating the text or graphic and adding that duplicated copy to your document
- 14. Copy and Paste While you have your document open, highlight the text you would like to move. You can select an area as small as a letter up to entire document.
- 15. Copy and Paste Once highlighted, locate the “Edit” tab at the top left corner of the Word program. It is located between the “File” and “View” tab. Select the “Edit” tab and a drop down menu will appear.
- 16. Copy and Paste In the “Edit” drop down menu you will see the “Copy” option. Select the “Copy” option. When you do so, the drop menu disappears and the text you highlighted will still be highlighted. Your “copied” text is now on a hidden clipboard
- 17. Copy and Paste Now, you need to determine where you want your copied text to go. When you do so, place your flashing text line in that location. In this example we selected a location above the Office Hours section.
- 18. Copy and Paste After you have identified your location, you need to retrieve your copied text. To do so go back to the “Edit” tab. Again the drop down menu will appear when you select it.
- 19. Copy and Paste In the drop down menu under “Edit”, select the “Paste” option. This is requesting from Word to retrieve the copied highlighted text.
- 20. Copy and Paste Once you select the “Paste” option, the copied text will automatically appear in the location you previously selected. Remember, when using copy and paste, the original text is duplicated and not deleted. You will still be able to see the original text in its original location.
- 21. Copy and Paste
- 22. Find
- 23. Find While your document is open, locate the “Edit” tab in top left corner of the Word program. It is located between the “File” and “View” tab. When you select the “Edit” tab a drop down menu will appear
- 24. Find Select the “Find” option from the drop down menu under the “Edit” tab. When you select “Find” a new drop down menu will open.
- 25. Find
- 26. Find In the right hand corner of Word, a search box will appear. In this box, type in the characters (word, phrase, or numbers) that you would like to locate in the document In the example listed, the word “learning” is typed in the search box.
- 27. Find Once the word is found, Word will automatically highlight the word(s) you are searching for within the document.
- 28. Find
- 29. “Find and Replace” within a Document
- 30. Find and Replace While your document is open, locate the edit tab in top left side of the screen. It is located between the “File” and “View” tab.
- 31. Find and Replace Select the “Find” option from the drop down menu under the “Edit” tab. When you select “Find” a new drop down menu will open.
- 32. Find and Replace
- 33. Find and Replace A side panel will open on the left side of the screen. In the example listed, the word “learning” is placed in the find box and the replace box is empty.
- 34. Find and Replace Because the word “learning” is being located in the text, it is highlighted throughout the document. In the replace box inside the same panel, type the new characters (word, phrase, or number) that you would like to replace. You can either replace one or all references to the “find” word, in this case “learning”.
- 35. Find and Replace
- 36. Group 5: Angela Thompson