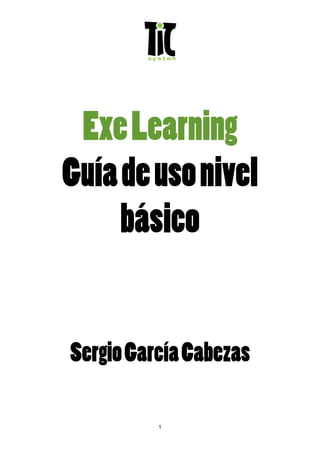
Exelearning Basico
- 1. Exe Learning Guía de uso nivel básico Sergio García Cabezas 1
- 3. INTRODUCCIÓN ExE Learning es un programa de autoría para el desarrollo de contenidos. Está especialmente dirigido a docentes que quieran desarrollar y publicar sus contenidos a través de la web. La ventaja del ExE Learning para crear estos contenidos a través de la web frente a editores profesionales como Dreamweaver o Frontpage es que es mucho más sencillo de utilizar. Esto hace que cualquier profesor pueda enfrentarse a este programa que tiene una curva de aprendizaje mucho menos elevada que los editores profesionales. Además, ExE Learning nos va a permitir exportar nuestro trabajo no sólo como una página web sino también en otros como IMS y SCORMM lo que nos permitirá si utilizamos entornos virtuales de aprendizaje como Dokeos o Moodle poder desarrollar contenidos interactivos para ellos. Este tutorial no incluirá todo el uso del programa sino que se ceñirá al desarrollo de contenidos básicos para alguien que no sepa utilizar el programa. Espero que os sea de mucha utilidad, Sergio García TIC System www.ticsystem.com contacto@ticsystem.com 3
- 4. DESCARGAR ExE LEARNING Antes de empezar a utilizar el programa sería bueno saber de dónde podemos descargarlo previamente. Para eso nos tenemos que ir a la página web www.exelearning.org. En esta página tendremos que ir a la sección DOWNLOADS y elegir la mejor opción para nuestro sistema operativo: Windows (Installer): es la opción instalable del programa. Este archivo lo ejecutaremos y elegiremos el lugar de nuestro ordenador donde lo instalaremos. Estará posteriormente disponible en Inicio-Programas-Exe. Windows (ready-to-run): es la opción portable para Windows. Es un archivo que copiaremos en un CD o en un Pendrive y asi poderlo utilizar en cualquier ordenador, aunque no tengamos los permisos para instalar. Mac OS: para los usuarios de un ordenador Apple. Este programa está en inglés. Si lo queremos en castellano os recomiento bajaros la versión Ready-To-Run de Windows y abrirla con un programa que abra Windows como CrossOver. Linux: tenemos varias opciones según sea nuestra distribución (Ubuntu, etc). 4
- 5. ENTORNO DE TRABAJO Este es el entorno de trabajo de ExE Learning. Está sacado de la versión Ready-To-Run cargada desde un MacBook. No difiere en casi nada de la version Windows. Arriba tendremos la barra de archivo (para guardar, abrir, guardar como, etc), la de herramientas (editor iDevice, preferencias), los diferentes estilos y la ayuda. Debajo de la barra a la izquierda tendremos el directorio de páginas o nodos con diferentes opciones como agregar página, eliminar, renombrar u ordenar jerárquicamente estas páginas o nodos. Debajo de esto tendreos los idevices. Los idevices serán nuestra forma de crear actividades, insertar texto, imágenes o videos. La parte de la pantalla en gris y que pone INICIO es el editor propio del programa. Lo que aquí aparezca es lo que nuestros alumnos van a ver en su ordenador. 5
- 6. CÓMO HACER UN PROYECTO DE ExE LEARNING Los pasos para hacer un proyecto básico en ExE Learning son los siguientes: Recopilamos toda la información, fotografías y vídeos que necesitemos. Abrimos un nuevo proyecto. Creamos las distintas páginas o nodos que van a formar nuestro proyecto. Ordenamos estas páginas o nodos. Vamos completando mediante los iDevices estas páginas. Guardamos en el formato ExE Learning por si acaso tenemos que modificarlo. Exportamos en el formato que deseemos (normalmente HTML o página web) Ej: Imaginar que quiero hacer una unidad didáctica sobre la II Guerra Mundial y especialmente quiero poner énfasis en cómo era el ejército alemán. Seguiré los siguientes pasos: Buscaré y seleccionaré tanto en internet como en libros la información necesaria sobre el ejército alemán (campañas, unidades, estrategias, etc) Seleccionaré fotos y videos que necesite. Abro el ExE Learning. Planteo el siguiente guión y creo una página o nodo por sección y posteriormente las ordeno quedándo de la siguiente forma: - El ejército alemán (introducción) - Teoría - El ejército alemán - Unidades - Campañas - Estrategias - Personajes famosos - Galería de fotos - Videos - Ejercicios de autoevaluación Relleno con los iDevices correspondientes cada parte de mi unidad. Guardo la unidad. Exporto la unidad en página web y la subo a la página del colegio para su posterior uso en clase. 6
- 7. Estos son los pasos normales que tenéis que seguir para no perderse. Ahora en las siguientes secciones vamos a explicar cómo hacer todo eso. Veréis que es mucho más sencillo de lo que parece y su secreto radica en conocer bien el uso de los iDevices. 7
- 8. ARCHIVO Si pulsamos sobre archivo vamos a ver lo siguiente: NUEVO: Si pulsamos “Nuevo” abriremos un nuevo proyecto de ExE Learning. ABRIR: Si pulsamos “Abrir” abriremos un proyecto ExE Learning que hubiéramos guardado antes. No abrimos el proyecto exportado como veremos después PROYECTOS RECIENTES: Aquí podremos ver los distintos proyectos que hemos abierto recientemente. Es una especie de atajo a Abrir que nos facilita el uso del programa y nos hace ganar tiempo al no tener que buscar el proyecto dentro de nuestro disco duro. GUARDAR: Lo que hace es guardar el proyecto que tengamos abierto. GUARDAR CÓMO: Esta opción es por si queremos guardar el proyecto con otro nombre del que le hayamos puesto con anterioridad. 8
- 9. IMPRIMIR: Para imprimir el proyecto EXPORTAR: Para exportar el proyecto en diferentes modalidades. COMBINAR: Para unir un proyecto con otro. SALIR: Esto es importante. La única manera de salir del programa es mediante esta opción. No es como en los demás programas que salimos pulsando la X en Windows o el botón rojo en MAC. 9
- 10. FORMATOS DE EXPORTACIÓN Cómo exportar es algo importante de tener claro ya que es la forma en la que los alumnos van a ver y trabajar en nuestro proyecto. Se pueden exportar los proyectos que hagamos en los siguientes formatos: COMMON CARTRIDGE Formato nuevo que pretende sustituir al SCORM 1.2 para poder ser insertado en plataformas LMS (Dokeos, Moodle, etc...) SCORM 1.2: Formato universal para se insertado en plataformas LMS. PAQUETE DE CONTENIDOS IMS Esta será la opción más normal. Lo que hace es guardar el proyecto dentro de un directorio SITIO WEB: Esta será la opción más normal. Lo que hace es guardar el proyecto dentro de un directorio (Carpeta autocontenida) o de un archivo comprimido (Archivo comprimido) en forma de página web. Todos estos archivos los deberemos subir a internet mediante un gestor FTP, guardarlos en una carpeta compartida en el aula de informática o en cada ordenador a utilizar. Si vamos a utilizarlo en clase para explicar la lección, lo único que tendremos que hacer es guardarlo en una carpeta dentro del ordenador cuya imagen proyectemos. Es importante otra cosa, para abrir un proyecto de esta forma deberemos abrir el archivo INDEX.HTM. PÁGINA SOLA: Exactamente que la versión anterior pero en una sóla página web en lugar de en muchas. ARCHIVO DE TEXTO: Obtendremos en esta opción un archivo de texto (TXT) con el contenido de la lección. NOTAS iPOD: Es una opción muy novedosa. Podemos ver el contenido de la lección en un iPod. 10
- 11. ÁRBOL DE PÁGINAS O NODOS Para esto nos vamos a centrar en la siguiente parte del programa: AGREGAR PÁGINA: Si le damos a agregar página se creará directamente una nueva página o nodo en un nivel inmediatamente inferior a la página seleccionada (por defecto INICIO). Si creáis una página en un nivel en el que no queríais no os preocupéis, lo vamos a poder ordenar posteriormente. ELIMINAR: Si pulsamos en “Eliminar” nos va a dar la opción de borrar la página seleccionada. Cuidado porque no se puede deshacer. ¡A ver lo que elimináis! 11
- 12. RENOMBRAR: Normalmente, las nuevas páginas tienen como nombre por defecto TÓPICO o SECCIÓN dependiendo de dónde las creéis. Con esta opción podremos cambiar el nombre a las secciones correspondientes. CÓMO ORDENAR: Con los botones que están más abajo: - Con XXX y con XXX podremos ordenar jerárquicamente y subir y bajar niveles. - Con XXX y con XXX podremos ordenar de arriba a abajo dentro de un mismo nivel jerárquico. Ej: Si volvemos a nuestro proyecto del ejército alemán en la II Guerra Mundial, nos quedaría de la siguiente forma: 12
- 13. USO DE LOS iDEVICES ¿CÓMO UTILIZAMOS UN iDEVICE? Fácil. Lo único que tenemos que hacer es seleccionar la página o nodo en el que queremos insertarlo y pulsarlo. Inmediatamente se nos abrirá en el editor. 13
- 14. ¿SON TODOS LOS iDEVICES IGUAL DE IMPORTANTES? No. Todo depende de para que los necesitemos pero yo sólo uso los siguientes: Texto Libre Actividad de Espacios en Blanco Pregunta Verdadero-Falso Pregunta de Elección Múltiple Pregunta de Selección Múltiple Galería de imágines Caso de estudio Applet de Java Artículo Wiki Sitio externo del Web Imágen ampliada ¿Y LOS DEMÁS? Los demás son extensiones del texto libre con otro nombre. Yo nunca los utilizo. BOTONES IGUALES EN TODOS LOS iDEVICES Aceptar: Una vez que has terminado de trabajar con el iDevice le das a esta opción para ver cómo te ha quedado. Eliminar: Si quieres eliminar lo que has hecho pulsa este botón. Es una acción que no podrás volver a deshacer así que ten cuidado. Ordenar: Para subir tu iDevice arriba u abajo y así ordenar los iDevices de la página o nodo que tienes seleccionada. Mover: Para mover tu iDevice a otra página o nodo. 14
- 15. TEXTO LIBRE Este es el iDevice básico ya nos va a permitir insertar imágenes, archivos multimedia y texto. Si pulsamos sobre texto libre se nos abrirá el siguiente iDevice dentro de la página que tengamos seleccionada: Insertar multimedia: para insertar un archivo multimedia desde internet (por ejemplo un video de youtube) o desde nuestro disco duro. Se pueden insertar tanto videos como canciones en Mp3. Dar formato: podemos mediante estos botones dar formato al texto con negrita, cursiva o subrayado. Tamaño de fuente: para cambiar el tamaño de la letra. Font Family: para cambiar el tipo de letra. Os recomiendo tipos de letras que estén en todos los ordenadores tipo Verdana, Arial o Times new roman Dar formato 2: esta vez para poner el texto como subíndice o superíndice. Justificar: para justificar el texto a izquierda, derecha, ambos lados o para centrarlo. Color de texto: para cambiar el color del texto y del fondo del texto. 15
- 16. Insertar multimedia: para insertar un archivo multimedia desde internet (por ejemplo un video de youtube) o desde nuestro disco duro. Se pueden insertar tanto videos como canciones en Mp3. Insertar foto: para insertar una foto o bien desde una URL (direccion) de internet o desde nuestro disco duro. Fórmulas: un editor de fórmulas si nuestra asignatura lo necesita. Tablas: para insertar tablas. Es un poco lioso. Si vais a insertar una tabla os recomiendo hacerla antes en word y pegarla directamente. Insertar código HTML: para meter cualquier código externo de la web como por ejemplo un avatar animado (www.voki.com). Insertar vinculo: tanto para insertarlo como para quitarlo. Para que estén seleccionables tienes que tener algo de texto o una imagen seleccionada. 16
- 17. CÓMO INSERTAR UNA FOTO EN TEXTO LIBRE Para insertar una foto en un iDevice de Texto libre le tendremos que dar al siguiente icono: Una vez que le demos nos aparecerá lo siguiente: Tenemos dos opciones. Si sabemos directamente la dirección de una imagen que esté colgada en internet o que busquemos en un buscador como Google pondremos esta dirección en la caja al lado de “Image URL”. Recordar que una dirección de una imagen colgada en internet no es una página web, es una dirección con una imagen al final del tipo: http://www.ticsystem.com/tic/images/logo.jpg 17
- 18. La segunda opción es darle al botón . Una vez que le damos se nos abrirá un árbol de directorios de nuestro disco duro. Elegiremos una imagen de nuestro disco duro y le daremos a insertar. En “Dimensions” podemos cambiar el tamaño de la imagen pero recordar que si cambias la altura y la anchura de forma no proporcional la imagen variará su calidad. 18
- 19. CÓMO INSERTAR MULTIMEDIA EN TEXTO LIBRE Para insertar una foto en un iDevice de Texto libre le tendremos que dar al siguiente icono: Una vez que le demos nos aparecerá lo siguiente: Igual que en las imágenes, podemos directamente insertar un video de internet de un servicio como Youtube o Vimeo poniendo la dirección del video en “File/URL” o subir nuestro archivo multimedia. 19
- 20. A continuación, tenemos que elegir el tipo en el menú Type: ShockWave Flash (SWF): Si es un video cogido de Youtube o un servicio similar. Quicktime: Para videos .MOV Windows Media: Para videos normales que estén en nuestro disco duro tipo .AVI, .WMW o .MPG. Real Media: Un audio tipo Real MEdia. MP3: Un audio Mp3 FLV: Un video formato Flash que hayamos bajado por ejemplo de una página como http://www.down-tube.com. 20
- 21. ACTIVIDAD DE ESPACIOS EN BLANCO Este es un iDevice que nos va a permitir hacer actividades para rellenar palabras o letras dentro de un texto. Si pulsamos sobre actividad de espacios en blanco se nos abrirá el siguiente iDevice dentro de la página que tengamos seleccionada: En el espacio donde pone “Actividad de Espacios en Blanco” podemos sustituirlo por el nombre que queramos de la actividad. En “Instrucciones” sustituiremos “Read the paragraph below and fill in the missing words” por las instrucciones que queramos poner en la actividad. En “Texto en espacios en blanco” podremos, con las mismas opciones de edición que en texto libre el texto que queramos que tenga palabras o letras para ser sustituidas. Ahora seleccionaremos la letra o la palabra que queramos sustituir y pulsaremos el botón Ocultar/Mostrar Palabra. De esta manera: 21
- 22. En retroalimentación deberemos poner la información que queremos que el alumno/a reciba después de rellenar los espacios, a la hora de corregir el ejercicio. El trabajo final quedaría de la siguiente forma una vez que le damos a Aceptar (ok verde): 22
- 23. PREGUNTA VERDADERO-FALSO Este es un iDevice que nos va a permitir hacer preguntas o afirmaciones que se puedan responder con verdadero o falso. Si pulsamos sobre pregunta verdadero-falso se nos abrirá el siguiente iDevice dentro de la página que tengamos seleccionada: En el espacio donde pone “Pregunta Verdadero-Falso” podemos sustituirlo por el nombre que queramos de la actividad. En “Instrucciones” escribiremos las instrucciones que queramos indicar en la actividad. En “Pregunta” podremos la primera afirmación o pregunta a responder y señalaremos si es verdadera o falsa. En “Retroalimentación” pondremos la información que le queremos hacer llegar al alumno/a después de corregir el ejercicio. En “Sugerencia” pondremos información o una pista que aclare la pregunta antes de corregirla. Esto es opcional. 23
- 24. Si queremos añadir otra pregunta o afirmación pulsamos el botón “Agregar otra pregunta” y nos aparecerá de nuevo para rellenar los apartados de “pregunta”, “retroalimencación” y “sugerencia” Ej: Si rellenamos la actividad como sigue: Una vez corregida quedará así: 24
- 25. PREGUNTA ELECCIÓN MÚLTIPLE Este es un iDevice que nos va a permitir hacer preguntas con una serie de respuestas a elgir. Si pulsamos sobre pregunta de elección múltiple se nos abrirá el siguiente iDevice dentro de la página que tengamos seleccionada: En el espacio donde pone “Pregunta Elección Múltiple” podemos sustituirlo por el nombre que queramos de la actividad. En “Instrucciones” escribiremos las instrucciones que queramos indicar en la actividad. En “Pregunta” podremos la pregunta a contestar. En “Sugerencia” pondremos información o una pista que aclare la pregunta antes de corregirla. Esto es opcional. En “Opción” deberemos poner la primera de las opciones a elegir. En “Retroalimentación” en este caso es bueno poner si esa opción elegida está bien o mal con una pequeña explicación 25
- 26. Para agregar otra opción le damos a “Agregar otra opción” y rellenamos de nuevo los apartados de “Opción” y “Retroalimentación” Si queremos más preguntas le damos al botón “Agregar otra pregunta” 26
- 27. GALERÍA DE IMÁGENES Este es un iDevice que nos va a permitir diseñar una galería de fotografías. Para eso pulsamos en Galería de imágenes y nos aparecerá esto: A cada imagen que queramos agregar le daremos a “Agregar imágen”y nos aparecerá nuestro disco duro, elegiremos la imagen y le daremos a aceptar. Así repetiremos hasta que terminemos con nuestra galería. 27
