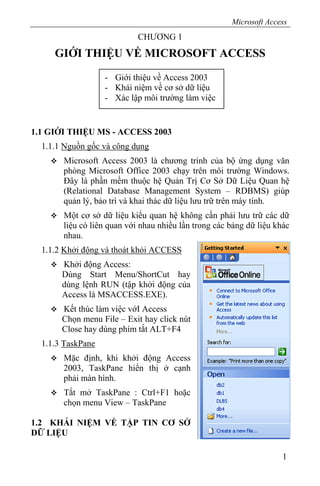
23842023 giao-trinh-access-2003
- 1. Microsoft Access CHƯƠNG 1 GIỚI THIỆU VỀ MICROSOFT ACCESS - Giới thiệu về Access 2003 - Khái niệm về cơ sở dữ liệu - Xác lập môi trường làm việc 1.1 GIỚI THIỆU MS - ACCESS 2003 1.1.1 Nguồn gốc và công dụng Microsoft Access 2003 là chương trình của bộ ứng dụng văn phòng Microsoft Office 2003 chạy trên môi trường Windows. Đây là phần mềm thuộc hệ Quản Trị Cơ Sở Dữ Liệu Quan hệ (Relational Database Management System – RDBMS) giúp quản lý, bảo trì và khai thác dữ liệu lưu trữ trên máy tính. Một cơ sở dữ liệu kiểu quan hệ không cần phải lưu trữ các dữ liệu có liên quan với nhau nhiều lần trong các bảng dữ liệu khác nhau. 1.1.2 Khởi động và thoát khỏi ACCESS Khởi động Access: Dùng Start Menu/ShortCut hay dùng lệnh RUN (tập khởi động của Access là MSACCESS.EXE). Kết thúc làm việc vớI Access Chọn menu File – Exit hay click nút Close hay dùng phím tắt ALT+F4 1.1.3 TaskPane Mặc định, khi khởi động Access 2003, TaskPane hiển thị ở cạnh phải màn hình. Tắt mở TaskPane : Ctrl+F1 hoặc chọn menu View – TaskPane 1.2 KHÁI NIỆM VỀ TẬP TIN CƠ SỞ DỮ LIỆU 1
- 2. Microsoft Access 1.2.1 Tập tin Cơ sở Dữ liệu ACCESS làm việc với tập tin CSDL (Datebase) có phần mở rộng là .mdb và có thể khái niệm như tập hợp các thông tin lên quan đến một chủ thể làm việc và được ghi lưu trong một tập tin theo định dạng của ACCESS. 1.2.2 Mở tập tin Cơ sở Dữ liệu Mở tập tin CSDL từ TaskPane Tạo tập tin từ CSDL mới o Click mục Create a new file để mở New File TaskPane o Chọn cách tạo tập tin CSDL mới - Blank Database: tập CSDL rỗng - Blank Data access page : Trang dữ liệu Access rỗng - From existing file : Tạo tập CSDL mới bằng cách sao chép tập CSDL đã có trên Disk - Project … : Đề án Access (loại File mới của Access .adp dùng để làm việc với SQL Server Database) Mở tập tin CSDL đã có sẵn (Open an Existing Database): o Chọn tên tập CSDL cần mở trên phần OPEN (nếu có hiển thị) o Hay click More… : mở hộp thoại Open và chọn tập CSDL cần mở Mở tập tin CSDL từ Menubar Chọn Menu FILE - NEW / OPEN (phím tắt : Ctrl+N / Ctrl+O) và tiếp tục các bước tương tự như nêu trên. GHI CHÚ Các tập tin CSDL được thiết kế với ACCESS 2000 trở lên mới có thể mở với ACCESS 2003. Nếu mở tập CSDL thiết kế với ACCESS 97 trong ACCESS 2003, cần phải convert sang của ACCESS 2000 hay ACCESS 2002-2003. 1.2.3 Các đối tượng của CSDL ACCESS làm việc với tập tin CSDL (.MDB) và gồm 7 loại đối tượng 2
- 3. Microsoft Access TABLES: (Bảng Dữ Liệu) Loại đối tượng cơ bản và quan trọng nhất của CSDL dùng để thiết kế các dữ liệu cơ sở, ghi các biến động cần quản lý, khai thác. QUERIES: (Bảng Truy Vấn) Công cụ truy vấn thông tin và thực hiện các thao tác trên dữ liệu của TABLE . Query được dùng làm nền tảng để làm các báo biểu có đặc tính định dạng cao hơn Table. FORMS: (Biểu Mẫu) Dùng để thiết kế màn hình nhập liệu một cách sinh động hoặc điều khiển hoạt động của chương trình ứng dụng. REPORTS: (Báo Biểu) Là kết quả đầu ra của quá trình khai thác dữ liệu có nguồn gốc từ các Table hay Query. PAGES: (Trang) các trang dữ liệu Access thiết kế theo dạng Web. MACROS: (Tập Lệnh) Công cụ của Access giúp tạo các hành động đơn giản khi xây dựng ứng dụng mà không cần dùng ngôn ngữ lập trình. MODULES: (Đơn Thể) Dùng viết các dòng lệnh cho ứng dụng theo ngôn ngữ Visual Basic. Đây là công cụ lập trình chuyên nghiệp của Access. 1.2.4 Cửa sổ DATABASE Khi một CSDL được mở, cửa sổ Database của CSDL (còn gọi là Database Container hay Database Window) được hiển thị và gồm Toolbar Khung đại cương Khung nội dung 3
- 4. Microsoft Access Thanh tiêu đề Gồm bên trái là <Tên CSDL> DATABASE (Kiểu định dạng) và bên phải là các nút điều khiển cửa sổ (phóng to, thu nhỏ, đóng cửa sổ). Thanh dụng cụ Là thanh dụng cụ của Cửa sổ Database : Hiệu lực với các mục chọn trong cửa sổ này và thường gồm Open (mở trong chế độ làm việc), Design (Mở trong chế độ thiết kế), New (mở mới), Close (đóng cửa sổ Database), các Icon chuyển đổi chế độ hiển thị trong khung nội dung. Khung Đại cương gồm nút Objects, Groups và biểu tượng Favorites - Objects: Dùng để mở hay thu gọn danh mục các loại đối tượng của Database - Groups : Dùng mở hay thu gọn danh mục làm việc với nhóm - Favorites: Mở danh mục các đối tượng trong thư mục Favorites. Khung nội dung - Phía trên là các shortcut để tạo mới đối tượng thuộc loại đối tượng được chọn trong khung đại cương. - Phía dưới là danh mục các đối tượng thuộc loại được chọn bên khung Đại cương. Đóng cửa sổ CSDL là đóng tập CSDL đang mở. 1.3 XÁC LẬP MÔI TRƯỜNG LÀM VIỆC 1.3.1 Xác lập môi trường hệ thống Xác lập môi trường hệ thống để định dạngthức hiển về ngày tháng, dữ liệu kiểu số (dùng chung trong môi trường Windows). Mở hộp thoại REGIONAL AND LANGUAGE OPTIONS Xác lập khu vực (Regional Options) Mặc định khu vực được xác lập là English (United States). Nếu chọn mục FRENCH (Standard) thì các xác lập về hiển thị số và ngày đã phù hợp với dạng thức thường dùng tại Việt Nam. Nếu chọn xác lập khu vực là English (United States) và muốn hiển thị dạng thức dữ liệu số và ngày theo quy ước được dùng tại nước ta thì phải xác lập lại phần định dạng số, định dạng tiền tệ và định dạng ngày. 1.3.2 Xác lập môi trường ACCESS 4
- 5. Microsoft Access Mở hộp thoại xác lập : chọn Menubar TOOLS - OPTIONS - thực hiện xác lập. Các Phiếu của hộp thoại gồm View: Hiển thị thanh tình trạng, hộp thoại khởi động, …v.v. General: Định lề trang, thư mục làm việc mặc định . Edit/Find: Chọn cách tìm kiếm, xác định khi thay đổi Record – Action queries hay xóa đối tượng CSDL. Keyboard: Xử lý di chuyển cursor khi dùng phím ENTER, mũi tên. DataSheet: Định dạng cho DATASHEET (Font, hình dạng, …v.v.) Forms/Reports: Sử dụng khuông dạng, …v.v. Advanced: Các thiết lập liên quan đến nhiều người dùng. Tables/Query: Các thiết lập liên quan Bảng, Queries Default size,Type,…v.v.) Các xác lập thường dùng Phiếu General - Print Margin: Xác lập lề trang in - Use fuor-digit year formatting: Xác lập định dạng 4 ký số năm - Compact on close: Nén khi đóng CSDL - Default Database Folder: Thư mục mặc định của CSDL Phiếu DataSheet - Default Font: Xác lập Font mặc định. - Default color: Màu mặc định cho ký tự, nền đường lưới. 5
- 6. Microsoft Access - Default Gridline Showing: Xác lập mặc dịnh hiển thị đường lưới. - Default Column Width: Xác lập chiều rộng mặc định của cột - Default Cell Efect: Xác lập dạng hiển thị Ô Phiếu Find / Edit - Default Find / Replace: Xác lập việc tìm và thay - Confirm: Xác lập yêu cầu xác nhận khi xóa CSDL, thực hiện vấn tin hành động, thay đổi mẫu tin. 6
- 7. Microsoft Access BÀI TẬP: 1. Khởi động Access và quan sát màn hình làm việc của Access. Tìm hiểu các chức năng của hệ thống menu trong Access. 2. Tạo một tập tin CSDL trong Access, đặt tên cho tập tin này là QLHS.MDB 3. Đóng tập tin QLHS.MDB lại. Đổi tên tập tin này thành QLSV.MDB 4. Tạo folder BT_Access trên ổ D. Tạo tập tin CSDL mới đặt tên THUVIEN.MDB để trong folder BT_Access. 5. Thiết lập môi trường làm việc: Font chữ tiếng Việt, bảng mã Unicode, kiểu gỏ VNI (hoặc Telex). Qui định cách nhập dữ liệu thời gian dạng ngày/tháng/năm (hiện 4 số). 6. Thoát khỏi Access. Chép tập tin QLSV.MDB vào folder BT_Access. 7. Khởi động Access, mở lại tập tin QLSV.MDB và xem kích thước của tập tin. 7
- 8. Microsoft Access CHƯƠNG 2 TẠO CSDL VÀ BẢNG - Những giai đoạn thiết kế ứng dụng - Tạo tập tin CSDL - Khái niệm về Bảng - Thiết kế cấu trúc Bảng - Nhập liệu vào Bảng - Các thuộc tính thường dùng - Thiết lập Lookup 2.1 NHỮNG GIAI ĐOẠN THIẾT KẾ ỨNG DỤNG CSDL Khi thiết kế một ứng dụng CSDL (gồm CSDL và các thao tác khai thác), cần tiến hành các bước sau: 2.1.1 Xác định mục đích của CSDL CSDL dùng để làm gì: xác định những chủ thể dữ liệu cần thiết (Bảng dữ liệu – Table) và dữ liệu cần lưu trữ (các Field của mỗi Bảng). 2.1.2 Xác định các bảng dữ liệu cần thiết Xem xét các thông tin muốn lấy từ CSDL và phân chia thông tin đó thành những chủ thể cơ bản. Mỗi chủ thể được tổ chức trong Table riêng. 2.1.3 Tạo lập các Table Xác định vùng dữ liệu (Field) của mỗi Bảng. Mỗi vùng phải có quan hệ trực tiếp với chủ thể dữ kiện. Nếu mỗi vùng nào đó của Record lại mô tả một chủ thể dữ liệu của Table khác thì vùng này cũng được định nghĩa trong Table này để làm cơ sở thiết lập mối quan hệ giữa các Table sau này. Không ghi những dữ liệu phải tính toán vào Table. Lưu trữ các dữ kiện theo các thành phần luận lý nhỏ nhất. 2.1.4 Thiết lập mối quan hệ giữa các Bảng Xem xét sự liên quan dữ liệu giữa các Bảng và thiết lập quan hệ trên cơ sở các Field làm tiêu chuẩn quan hệ. Field làm tiêu chuẩn quan hệ giữa các Bảng gọi là mục Khóa (Key). 2.1.5 Thiết kế các công cụ khai thác dữ liệu 8
- 9. Microsoft Access Thiết kế màn hình xuất nhập dữ liệu dùng để nhập liệu, hiển thị thông tin và kết xuất ra máy in. 2.1.6 Ấn định các thao tác xử lý cho người sử dụng Thiết kế các công cụ điều khiển hoạt động để tạo tiện nghi cho người sử dụng khi thao tác với ứng dụng. 2.2 TẠO CƠ SỞ DỮ LIỆU Khi làm việc với Access, mọi việc chỉ có thể bắt đầu khi có một tập tin đã được tạo và được mở. Có 2 cách tạo tập tin CSDL: dùng DATABASE WIZARD để tạo Database với các thành phần kèm theo hoặc tạo một Database rỗng để chủ động thiết kế các thành phần theo yêu cầu riêng của người sử dụng. 2.1.1 Dùng Database Wizard Mở hộp thoại Templates Trên TaskPane, chọn mục New File hay Ctrl+N Tại phần Templates, click liên kết On Cumputer để mở hộp thoại Templates. Nếu muốn dùng Templates trên mạng thì click mục Templaté on Office online. Trên hộp thoại Templates Chọn phiếu Databases Chọn chủ đề rồi click OK Thực hiện các bước theo hướng dẫn của Wizard 2.1.2 Tạo CSDL rỗng 9
- 10. Microsoft Access Có thể tạo CSDL rỗng để tự thiết kế các đối tượng Tables, Reports, … v.v theo nhu cầu riêng. Quy trình Trên TaskPane, chọn mục New File hay Ctrl+N Tại phần New, click liên kết Blank Database Nhập tên tập CSDL trong hộp thoại File New Database rồi click nút Create. CSDL mới được tạo và hiển thị Cửa sổ Database. Muốn thao tác với loại đối tượng nào thì chọn mục loại đối tượng ấy ở khung đại cương (khung trái). GHI CHÚ: Khi tạo CSDL theo cách này, ban đầu không có Bảng dữ liệu nào cả. Do vậy phải tạo Bảng dữ liệu trước rồi mới thao tác với các đối tượng khác. 2.3 KHÁI NIỆM VỀ BẢNG (TABLE) 2.3.1 Vai trò của Bảng Bảng là đối tượng cơ bản và quan trọng nhất của CSDL trong Microsoft Access, dùng để ghi nhận và khai thác những thông tin muốn quản lý (dữ liệu cơ sở). 2.3.2 Cấu trúc của Bảng 2.3.2.1 Khái quát Một Bảng được tổ chức thành cột (Field) và dòng (Record - tin) Mỗi cột ứng với một kiểu dữ liệu cần lưu trữ. Mỗi dòng là một tin (Record), là tập hợp các Field và chức thông tin liên quan đến đối tượng cụ thể. Tạo Bảng: thiết kế cấu trúc trước và sau đó, nhập các tin. Thiết kế cấu trúc cho Bảng là tạo phần Header chứa tên các Field và gán thuộc tính cho mỗi Field. 2.3.2.2 Tên Field Dài tối đa 64 ký tự kể cả và gồm ký tự chữ cái, ký tự số, ký tự trắng, các ký tự đặc biệt để đặt tên cho Field. Không được dùng dấu chấm (.), dấu chấm than (!) và dấu ngoặc vuông([]) Không thể bắt đầu bằng ký tự trắng Tên Field phải duy nhất (không trùng nhau) và không trùng với tên hàm, từ khóa của Access. 10
- 11. Microsoft Access Access cho phép dùng ký tự trắng và ký tự đặc biệt để đặt tên Field nhưng không khuyến khích sử dụng các ký tự này để tiện lợi khi dùng biểu thức và lập trình. 2.3.2.3 Kiểu dữ liệu của Field Chọn kiểu dữ liệu Mặc nhiên, Access gán kiểu Text cho Field tạo mới. Hãy xác lập kiểu dữ liệu cho Field bằng cách chọn kiểu dữ liệu trong hộp danh sách đổ xuống ở cột Data Type trong màn hình Design View. Khi xác lập kiểu cho Field, cần chỉ định loại dữ liệu (Text, số, …v.v), kích thước dành cho Field (Field Size), chỉ mục và các xác lập khác (tùy thuộc vào kiểu dữ liệu của Field) Các kiểu dữ liệu Text (văn bản) Chứa văn bản gồm ký tự chữ cái, số, khoảng trắng và các ký tự khác. Dài tối đa 255 ký tự (mỗi byte một ký tự). Memo (ký ức) Giống như Field kiểu Text nhưng có chiều dài tối đa đến 65535 ký tự. Number (số) Chứa các giá trị số. Chỉ chứa các ký số từ 0 đến 9, dấu phân cách thập phân, dấu âm (-). Chiều dài tối đa có thể là 1,2,4,8,12 bytes. Các loại giá trị lưu trong Field này thường dùng là - Byte: Gồm các giá trị nguyên (không có phần thập phân) từ trị 0 đến 255 và chiếm 1 byte. - Integer: Gồm các giá trị nguyên (không có phần thập phân) từ trị -32,768 đến 32,767 và chiếm 2 bytes. - Long Integer: Gồm các giá trị nguyên (không có phần thập phân) từ trị -2,147,843,648 đến 2,147,843,647 và chiếm 4 bytes. Còn gọi là số nguyên dài. - Single: Gồm các giá trị từ -3.4E38 đến 3.4E38 và chiếm 4 bytes. Còn gọi là số tinh xác đơn (tinh xác 7 chữ số thập phân). - Double: Gồm các giá trị từ -1.79E308 đến 1.79E308 và chiếm 8 bytes. Còn gọi là số tinh xác kép (tinh xác 15 chữ số thập phân) Currency (tiền tệ) Gồm các giá trị từ -922,337,203,685,477.5808 đến 922,337,203,685,477.5807 và chiếm 8 bytes. (Tinh xác đến 15 chữ số phần nguyên và 4 chữ số thập phân) 11
- 12. Microsoft Access Date/Time (ngày/giờ) Chứa trị thời gian từ năm 100 đến năm 9999, chiếm 8 bytes. AutoNumber (số điền tự động) Gồm các giá trị kiểu số và Access tự động gán cho mỗi Record một trị tương ứng (khởi đầu là 1,2,… và tăng dần). Trị đếm này cứ tiếp tục tăng và không trùng lắp ngay cả với các trị của Record đã được xóa. Kích thước 4 bytes. Yes/No Chứa các trị Logic và chỉ nhận hai giá trị là Yes/No. Chiều dài là 1 bit. OLE Object Chứa các đối tượng do các ứng dụng khác trong Windows cung cấp hổ trợ liên kết (Object Linking) và nhúng (Embedding). Dùng kiểu này để lưu hình ảnh, âm thanh bảng tính hay văn bản (tạo bởi trình xử lý khác). Có thể chứa đến 1 GB. Hyperlink Chứa các siêu liên kết. Lookup Wizard Đây không phải là thuộc tính đúng nghĩa, chỉ dùng thiết kế một danh sách chọn cho Field chỉ định theo hướng dẫn của Wizard. 2.3.3 Các mục khóa (key) 2.3.3.1 Công dụng của Mục khóa Một hay nhiều Field được chỉ định làm mục khóa để nhận diện các mẫu tin của một Bảng hay dùng để thiết lập mối quan hệ giữa các Table. Access phân biệt hai loại mục khóa : khóa chính và khóa ngoại. 2.3.3.2 Mục khóa chính (Primary Key) Là mục khóa thiết lập trên một hay nhiều Field để nhận diện duy nhất các mẫu tin của một Bảng và có thể dùng lập mối quan hệ với các Bảng khác. Trị của Field mục khóa chính duy nhất và không là trị NULL Nên tạo Field mục khóa chính với chiều dài nhỏ nhất có thể được ví có ảnh hưởng tốc độ truy xuất. 2.3.3.3 Mục khóa ngoại (Foreign Key) 12
- 13. Microsoft Access Là mục khóa thiết lập trên một hay nhiều Field của Bảng và dùng tham chiếu đến một hay nhiều Field là khóa chính trong Table khác. Một Foreign Key chỉ ra mối quan hệ của Bảng này với các Bảng chứa khóa chính tương ứng. Kiểu dữ liệu trong Field được chỉ định là Foreign Key và Primary Key phải cùng kiểu và chiều dài với nhau (không nhất thiết cùng tên). 2.3.4 Chế độ làm việc với Bảng Có hai chế độ làm việc với Bảng Với Datasheet view (chế độ bảng biểu): nhập, xóa, hiệu chỉnh Record. Với Datasheet Design (chế độ thiết kế): thiết lập hay hiệu chỉnh cấu trúc Bảng. 2.4 THIẾT KẾ CẤU TRÚC BẢNG 2.4.1 Các cách thực hiện Từ cửa sổ Database - chọn mục Tables trong khung đại cương và thực hiện một trong các thao tác sau. Click mục New trên Toolbar của cửa sổ Database, hộp thoại New Tables được hiển thị - Chọn một trong các mục sau. Database View: Tạo Bảng theo chế độ Datasheet View (tự nhập dữ liệu) Design View: Tạo Bảng theo chế độ tự thiết kế. Table Wizard: Tạo Bảng theo hướng dẫn của Wizard. Import Table: Du nhập Bảng từ một CSDL khác. Link Table: Nối kết Bảng. Hoặc click shortcut liên quan trong khung nội dung Create Table in Design View: Tạo Bảng trong khung Design View 13
- 14. Microsoft Access Create Table by using Wizard: Tạo Bảng với Table Wizard Create Table by entering Data: Tạo Bảng bằng cách nhập trực tiếp. 2.4.2 Tạo Bảng bằng Wizard Chọn mục Table Wizard từ hộp thoại New Table và thực hiện các bước của Wizard hay shortcut Create Table by using Wizard. Bước 1: Chọn loại Bảng, Bảng mẫu và Field mẫu Chọn loại Bảng (Table Categories): Business hay Personal. Chọn Bảng mẫu trong khung Sample Tables. Chọn các Field trong Sample Fields để chuyển sang khung Fields in my new table (Double click hay các nút dấu >, >>, <, <<). Đổi tên Field đã chọn: Click nút Rename để đổi tên các Fields đã chọn. Làm xong click Next để qua bước kế tiếp. Bước 2: Đặt tên cho Bảng và thiết lập Primary Key Đặt tên Bảng (khung What do you want to name your Table). Xác định Wizard đặt Primary Key cho Bảng hay người sử dụng tự đặt. - Wizard tự thiết lập: chọn mục Yes, set a primary key for me - Nếu tự đặt Primary Key: chọn mục No, I’ll set the primary key, một hộp thoại được hiển thị và chọn một trong các mục. o Consecutive Number Microsoft Access assigns automatically to new records: Access tự động điền trị số cho record mới (tương tự chọn primary key field là autonumber) 14
- 15. Microsoft Access o Number I enter when I add new records: người sử dụng tự điền trị cho Field và là trị số kiểu. o Number and/or letters I enter when I add new records: người sử dụng tự điền trị cho Field và là trị kiểu số hay ký tự. o Khai báo xong, click Next để qua bước kế tiếp. Bước 3: Tạo mối quan hệ giữa Bảng mới với các Bảng hiện có của CSDL 15
- 16. Microsoft Access Nếu Bảng đang tạo là Bảng đầu tiên của CSDL thì Access bỏ qua bước này. Ngược lại nếu CSDL đã có Bảng thì Access phỏng đoán rằng Bảng mới có thể có quan hệ đến các Bảng hiện hành và hiển thị bước này. Nếu muốn tạo các mối quan hệ giữa Bảng mới tạo với các Bảng đã có thì chọn tên Bảng cần khai báo quan hệ với Bảng đang tạo rồi click vào nút RELATIONSHIPS trên hộp thoại để khai báo quan hệ. Bước 4: Kết thúc, chọn một trong các mục sau Modify the Table design (hiệu chỉnh cấu trúc) Enter DATA directly into the Table (nhập trực tiếp DATA) Enter DATA into the Table using a form the Wizard creates for me (Nhập DATA qua FORM) Mục Display Help on working with the Table: hiển thị Help khi làm việc với Bảng Click FINISH để kết thúc giai đoạn thiết kế. Tiếp theo hộp thoại của Bảng vừa tạo sẽ hiện ra để nhập liệu (theo hình thức trực tiếp hay dưới hình thức của một Biểu mẫu). 2.4.3 Tạo Bảng bằng cách nhập trực tiếp dữ liệu (dùng Datasheet View) Chọn mục Datasheet View từ hộp thoại New Table hay chọn shortcut Create new Table by entering data. 16
- 17. Microsoft Access Một Bảng hiện ra với 10 cột 22 dòng. Các cột có tên là Field 1, Field 2, …. Field 10. Nhập trực tiếp dữ liệu vào Bảng. Đổi tên Field Click phải tên cột - chọn Rename Column trên Shortcut Menu. Hay đứng vào một ô bất kỳ trên cột muốn đổi tên và chọn menu Format - Rename Column. Xóa các cột: chọn cột muốn xóa và chọn Delete trên shortcut Menu hay chọn menu Edit – Delete Column. Thêm cột: chọn cột nơi muốn thêm cột mới và chọn Insert Column trên shortcut Menu hay chọn menu Insert – Column. Thiết kế xong, đóng Bảng: Access sẽ yêu cầu đặt tên cho Bảng mới (và xác định Primary Key nếu chưa có) và các cột thừa sẽ tự động được xóa. 2.4.4 Tự thiết kế Bảng bằng Design View Chọn mục Design View từ hộp thoại New Table hay chọn shortcut Create new Table in Design View. Màn hình Table Design View gồm 2 phần: Phần thiết kế Phần thuộc tính 2.4.4.1 Phần thiết kế cấu trúc Bảng Gồm cột Field Name, Data Type và Description. Field Name (Tên Field): tối đa 64 ký tự và bắt đầu bằng ký tự chữ cái hay số. Data Type (Kiểu dữ liệu): chọn kiểu dữ liệu trong danh sách (đã nêu ở mục trên) 17
- 18. Microsoft Access Description (Diễn giải): tùy chọn. Dùng ghi các chú thích liên quan đến Field. 2.4.4.2 Phần thuộc tính Gồm phiếu General và Lookup. Phiếu General quy định các thuộc tính Field. Phiếu Lookup tạo danh sách chọn cho Field. Nhấn phím F6 để chuyển đổi qua lại giữa phần thiết kế cấu trúc và khai báo thuộc tính. 2.4.4.3 Xác lập Primary Key Việc xác lập Primary Key tuy không bắt buộc nhưng nên thực hiện. Nếu kết thúc thiết kế Bảng mà không xác lập Primary Key thì Access sẽ thực hiện thông báo nhắc nhở - Chọn Yes lập Primary Key - Chọn No không tạo Primary Key - Chọn Cancel trở lại màn hình thiết kế và không tạo Primary Key. Chỉ được xác lập một Primary Key trong một Bảng. Cách xác lập: Chọn Field muốn xác lập - Xác lập Primary Key cho một Field: chọn hay đứng tại Field muốn xác lập Primary Key. - Xác lập cho Primary Key gồm nhiều Field: phối hợp với phím Shift hay Ctrl để chọn các Field muốn xác lập làm Primary Key. Click biểu tượng chìa khóa trên Toolbar Hay từ menu EDIT - Primary Key Hay click phải và chọn Primary Key trên shortcut Menu. 2.4.4.4 Ghi lưu Thiết kế xong, ghi lưu Bảng và đóng hộp thoại thiết kế. Nếu chưa ghi lưu, Access sẽ nhắc ghi lưu Bảng. 18
- 19. Microsoft Access 2.5 NHẬP LIỆU VÀO BẢNG 2.5.1 Khái quát Có thể nhập, hiệu chỉnh dữ liệu trong Bảng theo nhiều cách: Nhập, hiệu chỉnh trực tiếp khi làm việc với Bảng. Hoặc khi làm việc với Query’s Datasheet. Hoặc khi làm việc với biểu mẫu. 2.5.2 Trực tiếp nhập dữ liệu vào Bảng Mở Bảng cần nhập liệu Từ Database Window, chọn mục loại Tables bên khung đại cương và chọn tên Bảng cần nhập liệu rồi click Open trên Menu của hộp thoại này. Hay double click lên tên Bảng. Bảng được hiển thị dạng Datasheet View. 2.5.2.1 Cách nhập Với các Field thường - Nhập, hiệu chỉnh bình thường. Nhập record mới vào dòng trống kế tiếp tin cuối. - Hoặc chọn Menu RECORD – DATA ENTRY. Trên Bảng chỉ hiển thị Record trắng để nhập liệu. - Muốn hiển thị lại các Record của Bảng: chọn menu RECORD – REMOVE FILTER/SORT Với Field kiểu AutoNumber: Access sẽ tự nhập. Với Field kiểu OLE Object - Đứng tại Field của record muốn đưa 1 Object vào: chọn menu Insert – Object (chọn Create New hay From File) - Hay Copy vào Clipboard hình ảnh rồi Paste vào Field OLE. - Hiệu chỉnh một Object: đứng trong Field có Object muốn hiệu chỉnh và double click, ứng dụng liên quan được mở để hiệu chỉnh. 2.5.2.2 Record Selector: để biểu thị trạng thái của tin. Nếu Có hình tam giác: tin hiện hành. Có hình cây bút: tin đang được hiệu chỉnh hay nhập liệu. Có hình hoa thị: tin trống liền kế tin cuối cùng. 19
- 20. Microsoft Access 2.5.2.3 Các phím tắt thường dùng Phím tắt Ý nghĩa Tab/Shift+Tab Đến Field kế tiếp / Field trước Home/End Đến Field đầu / cuối của Record hiện hành. Ctrl+PgUp/PgDn Đến Record trước / sau (khi dùng Biểu mẫu) Ctrl+Home/End Đến Field đầu của Record đầu/ Field cuối của Record cuối Shift+F2 Zoom Field có chứa dữ liệu Text lớn hay Memo F2 Chuyển sang chế độ làm việc với Field 2.6 CÁC THUỘC TÍNH SỬ DỤNG 2.6.1 Khái quát Property (thuộc tính) là các tính chất gán cho mỗi đối tượng liên quan. Các tính chất này có thể do Access tự gán khi đối tượng được tạo hay do người sử dụng gán cho đối tượng. Thuộc tính của Field là các tính chất liên quan đến Field. Thuộc tính của Bảng là các tính chất liên quan đến Bảng. Property Sheet hay Property Window (Cửa sổ thuộc tính) dùng thao tác với các thuộc tính của đối tượng. Mở cửa sổ thuộc tính: click biểu tượng Properties trên Toolbar hay chọn menu VIEW – Properties để mở cửa sổ thuộc tính của Bảng. Thao tác với thuộc tính của Field: Khai báo trong phần Properties của cửa sổ thiết kế Bảng (Design View). 2.6.2 Các thuộc tính thường dùng 2.6.2.1 Thuộc tính Caption Là biểu thức chuỗi dài tối đa 2.048 ký tự. Đối với Form và Report, nếu Caption dài hơn Tittle Bar thì sẽ bị cắt bớt. Công dụng: Tiêu đề cột cho Field (Datasheet của Caption của Field Table/Query) Caption của Form / Report Làm tiêu đề cho Form / Report Caption của Control và Label Text xuất hiện trong Control, Label. 2.6.2.2 Thuộc tính FieldSize Được dùng để định kích thước tối đa cho một Field. Cần chỉ định Fieldsize vừa đủ với yêu cầu dữ liệu để có tốc độ xử lý nhanh và tiết kiệm vùng nhớ. 2.6.2.3 Thuộc tính Format Dùng để ấn định dạng hiển thị của dữ liệu. Thuộc tính này sử dụng các xác lập khác nhau cho những kiểu dữ liệu khác nhau. 20
- 21. Microsoft Access ♦ Ký tự định dạng dùng chung Dùng ký hiệu sau để xây dựng bất kỳ định dạng kiểu dữ liệu nào Ký hiệu Mô tả (Space) Hiển thị khoảng trắng như các ký tự “ABC” Hiển thị bất cứ gì trong ngoặc kép như các ký tự ! Bắt buộc canh trái thay vì canh phải * Điền các khoảng trắng khả dụng với các ký tự kế tiếp Hiển thị ký tự kế tiếp như ký tự bình thường [Color] Màu (Black, Blue, Green, Red, Cyan, Magenta, Yellow, White). ♦ Custom Format dùng riêng cho Text và Memo Các phần của định dạng Phần Mô tả Phần thứ 1 Định dạng cho Field với văn bản Phần thứ 2 Định dạng cho trị NULL hay chuỗi rỗng 2 phần cách nhau bởi dấu chấm phẩy. Ví dụ: @;”None” Các ký hiệu định dạng Ký hiệu Mô tả @ Bắt buộc là khoảng trắng hay một ký tự & Không bắt buộc là khoảng trắng hay một ký tự < Đổi tất cả ký tự thành chữ thường > Đổi tất cả ký tự thành chữ hoa ♦ Custom Format dùng riêng cho Logical Data Các phần của định dạng Phần Mô tả Phần thứ 1 Phần này không tác dụnh nhưng phải gõ dấu chấm phẩy để giữ chỗ. Phần thứ 2 Văn bản hiển thị thay cho trị True, Yes, On. Phần thứ 3 Văn bản hiển thị thay cho trị False, No, Off. Ví dụ: ;”Always” [Blue]; “Never”[Red] Lưu ý: để xác lập định dạng có hiệu lực: chọn mục TextBox của phiếu Lookup (phần Properties của cửa sổ thiết kế). ♦ Custom Format dùng riêng chu Number Các phần của định dạng Phần Mô tả Phần thứ 1 Định dạng số dương Phần thứ 2 Định dạng số âm Phần thứ 3 Định dạng số zero Phần thứ 4 Định dạng các trị NULL 21
- 22. Microsoft Access Các ký tự định dạng Ký hiệu Mô tả . (chấm) Dấu phân cách thập phân và phân cách hàng ngàn (xác , (phẩy) lập trong Control Panel) 0 Ký số giữ vị trí. Hiển thị ký số hay số 0 # Ký số giữ vị trí. Hiển thị ký số hay không có gì cả $ Hiển thị ký tự “$” % Phần trăm. Giá trị được nhân 100 và ký hiệu % nối vào E- hay e- Ký hiệu khoa học E+ hay e+ 2.6.2.4 Thuộc tính Input Mask Dùng để định dạng dữ liệu nhập. Thuộc tính này sử dụng các xác lập khác nhau cho những kiểu dữ liệu khác nhau. ♦ Các phần của định dạng Phần Mô tả Phần thứ 1 Chỉ định Input Mask cho field (Ví dụ: !(999)999-9999) Phần thứ 2 Có 2 trị: nếu là 0, ghi dữ liệu và cả các ký tự định dạng. Nếu là 1 hay để trống, chỉ những dữ liệu nhập vào mới được ghi vào Bảng. Phần thứ 3 Chỉ định ký tự hiển thị thay cho khoảng trắng (có thể dùng dùng bất cứ ký tự nào hay chuỗi rỗng “”) ♦ Các ký hiệu dùng trong Input Mask Ký hiệu Mô tả 0 Ký tự số (0-9) và bắt buộc. Không được dùng dấu cộng trừ (+,-) 9 Ký tự số hay khoảng trắng (không bắt buộc), không cho phép dấu cộng trừ. # Ký tự số hay khoảng trắng, cho dùng dấu +,- (mục không bắt buộc) L Ký tự chữ (A-Z) và bắt buộc. ? Ký tự chữ (A-Z) và không bắt buộc. A Mẫu tự hay ký số (mục bắt buộc). a Mẫu tự hay ký số (mục tùy ý) & Ký tự bất kỳ hay khoảng trắng (mục bắt buộc). C Ký tự bất kỳ hay khoảng trắng (mục tùy ý). .,:;-/ Dấu phân cách thập phân, hàng ngàn, ngày giờ (theo Control Panel) < Chuyển tất cả thành chữ thường. 22
- 23. Microsoft Access > Chuyển tất cả thành chữ hoa. ! Canh trái. Có thể kèm ký tự này với bất kỳ Input Mask nào. Ký tự theo sau hiển thị như một ký tự bình thường. (Ví dụ: A sẽ được hiển thị đúng là A). GHI CHÚ: Đặt thuộc tính Input Mask là từ “Password” sẽ tạo ra một Control bảo mật dữ liệu nhập vào (ký tự nhập vào được lưu bình thường nhưng hiển thị thành dấu hoa thị(*)) ♦ Vài kiểu Input Mask thường dùng Input Mask Ví dụ (000) 000-0000 (206) 555-0248 (999) 999-9999 (206) 555-0248 hay ( ) 555-0248 (000) AAA-AAAA (206) 555-TELE #999 -20 >L????L?000L0 GREENGR339M3 hay MAY R 452B7 >L0L 0L0 T2F 8M4 00000-9999 98115- hay 98115-3007 >L<?????????????? Maria hay Bendan SSN 000-00-0000 SSN 555-55-5555 >LL00000-0000 DB51392-0493 GHI CHÚ: Khi đặt Input Mask và Format cho cùng một dữ liệu, Format sẽ có hiệu lực cho hiển thị dữ liệu và Input Mask có hiệu lực khi nhập liệu. 2.6.2.5 Thuộc tính Decimal Places ♦ Dùng để chỉ định số ký số cho phần thập phân và chỉ ảnh hưởng lên phần hiển thị chứ không thay đổi trị của dữ liệu. ♦ Chỉ định thuộc tính này bị vô hiệu nếu thuộc tính Format được xác lập hay là General Number Xác lập Mô tả Auto (Mặc định) Các số hiển thị theo chỉ thị của thuộc tính Format 0-15 Chỉ định ký số thập phân 2.6.2.6 Thuộc tính Required ♦ Công dụng Xác lập Mô tả Yes Field bắt buộc phải có một giá trị No (Mặc định) Field không bắt buộc phải có một giá trị 23
- 24. Microsoft Access ♦ Dùng hai thuộc tính Required và ZeroLength Để phân biệt giữa thông tin chưa tồn tại (lưu như chuỗi rống) và thông tin tồn tại nhưng chưa biết (trị Null). Ví dụ: phân biệt khách hàng có điện thoại nhưng chưa biết số và không có điện thoại. ♦ Nếu đặt AllowZeroLength là Yes: cho phép nhập chuỗi rỗng vào Field bất chấp xác lập thuộc tính Required. ♦ Nếu đặt Required là Yes và AllowZeroLength là No: không cho phép nhập chuỗi rỗng vào Field. ♦ Có thể dùng Input Mask khi nhập liệu vào Field để phân biệt cách hiển thị trị Null và chuỗi rỗng (Ví dụ: dùng “None” khi nhập chuỗi rỗng) ♦ Để làm có hiệu lực một mối quan hệ giữa các Bảng quan hệ mà ta không cho phép trị Null - Đặt thuộc tính Required của Foreign Key Field của Bảng quan hệ là Yes. - Nếu Foreign Key là một phần của Primary Key của Bảng con thì điều này không còn cần thiết vì Primary Key không chấp nhận trị Null. Kết quả khi phối hợp 2 thuộc tính Required và AllowZeroLength Required AllowZeroLength Thao tác Trị ghi lưu No No Nhấn Enter, Spacebar Null Nhập 1 chuỗi rỗng Không cho phép No Yes Nhấn Enter, Spacebar Null Nhập 1 chuỗi rỗng Chuỗi rỗng Yes No Nhấn Enter, Spacebar Không cho phép Nhập 1 chuỗi rỗng Không cho phép Yes Yes Nhấn Enter Không cho phép Nhấn Spacebar Chuỗi rỗng Nhập 1 chuỗi rỗng Chuỗi rỗng 2.6.2.7 Thuộc tính Validation Rule – Validation Text ♦ Validation Rule Quy tắc kiểm tra hợp lệ dữ liệu nhập vào. Quy tắc được xác lập là biểu thức bất kỳ và dài tối đa 2.048 ký tự. ♦ Phân biệt ValidationRule cấp Field và cấp mẫu tin Validation Rule cấp Field quy định quy tắc nhập liệu vào Field đó. - Thiết lập biểu thức điều kiện trong Properties của Field - Biểu thức điều kiện không tham chiếu đến Field khác - Được thi hành khi kết thúc nhập liệu một Field 24
- 25. Microsoft Access Validation Rule cấp mẫu tin quy định quy tắc nhập liệu cho toàn mẫu tin (đây là thuộc tính của Bảng) - Thiết lập biểu thức điều kiện trong Properties của Bảng (click phải vào vùng trống của Bảng thiết kế và chọn Properties). - Biểu thức điều kiện có thể tham chiếu đến Field khác. - ValidationRule được thi hành khi kết thúc nhập 1 tin. ♦ Quy định thuộc tính ValidationRule Là biểu thức điều kiện, có thể chứa cácphép toán so sánh, luận lý như < > <= >= <> (so sánh), And Or Not (luận lý), Like (chuỗi) Nhấn Shift+F2 để mở rộng khung ValidationRule (cửa sổ Zoom) hay click nút 3 chấm để mở hộp thoại Expression Builder và thiết lập các biểu thức. Đối với quy tắc dữ liệu của Field và Record Biểu thức không thể chứa User Defined Function, Aggregate Function, các tham chiếu. ♦ Validation Text Chuỗi ký tự thông báo khi dữ liệu nhập không đúng với quy tắc kiểm tra. Chuỗi ký tự dài tối đa 255 ký tự. ♦ Vài ví dụ <>0 Trị nhập vào phải khác không >1000 Or Is Null Trị nhập vào phải lớn hơn 100 hay rỗng Like “A????” Trị nhập vào phải có 5 ký tự và bắt đầu là chữ A >= #1/1/96#And Trị nhập vào phải là ngày trong năm 1996 <#1/1/97# 2.6.2.8 Thuộc tính Indexed ♦ Công dụng: dùng để tạo chỉ mục cho Field nhằm tăng tốc độ truy vấn trên Field, thực hiện việc sắp xếp, lọc dữ liệu. ♦ Xác lập thuộc tính Index cho Field đơn Xác lập Mô tả No (Mặc định) không có chỉ mục Yes (Duplicates OK) Chỉ mục được phép trùng Yes (No Duplicates) Chỉ mục duy nhất, không được phép trùng ♦ Xác lập một thuộc tính Index cho nhiều Field Mở Bảng trong chế độ Design View Click nút Indexes hay chọn menu View – Indexes để mở cửa sổ Indexes. 25
- 26. Microsoft Access Trong dòng trống đầu tiên của Index Name: nhập tên cho Index Trong cột Field Name, click chọn Field đầu tiên cho Index từ trong danh sách đổ xuống (DropDown List). Trong dòng kế tiếp của cột Field Name, chọn Field thứ 2 cho Index (bỏ trống cột Index Name của dòng này). Lập lại bước này cho đến khi đã chọn tất cả các Field muốn bao gồm trong Index này. Có thể dùng tối đa 10 Field của Index Field phối hợp. Nếu Primary Key của một Bảng là Field đơn, thuộc tính Index sẽ được gán cho (No Duplicates). Không thể đặt Index cho Field có kiểu là Hyperlink, Memo hay OLE Object. 2.7 THIẾT LẬP LOOKUP 2.7.1 Giới thiệu Có thể quy định dữ liệu nhập của một Field phải là một trong các trị định trước. Danh sách các trị định trước có thể được tạo trực tiếp hay trích từ một Bảng hay Query khác. Để tiện lợi cho người dùng, có thể khai báo danh sách các trị định trước và người dùng chỉ cần chọn trị thích hợp – Đây chính là tạo Lookup cho Field. Cách thiết lập Lookup Dùng Lookup Wizard Hay khai báo trực tiếp trong phần Properties của Field 2.7.2 Tạo Lookup với Lookup Wizard 2.7.2.1 Quy trình Trong cột Data Type, xác lập kiểu cho Field trước rồi chọn mục Lookup Wizard cũng trong danh sách trải xuống trong cột Data 26
- 27. Microsoft Access Type để khởi động Lookup Wizard và thực hiện các bước theo hướng dẫn. 2.7.2.2 Các bước của Lookup Wizard ♦ Chọn cách khai báo danh sách trị định trước Gồm chọn trị từ Bảng/Truy vấn hoặc tự nhập danh sách trị. ♦ Khai báo danh sách trị Nếu chọn cách tự nhập danh sách trị, màn hình như sau Nhập số cột của Danh sách Nhập nội dung vào các cột - Nhập số cột của Danh sách - Nhập trị vào từng cột của Danh sách (mỗi dòng là 1 mục chọn) - Click Next: chọn cột chứa trị nhập vào Field nếu mục được chọn - Click Next: đặt nhãn cho Lookup, click Finish để kết thúc. 27
- 28. Microsoft Access - Kết quả như sau Nếu chọn lấy danh sách trị từ Bảng hay Truy vấn thì màn hình như sau - Chọn loại đối tượng nguồn cần hiển thị (Bảng hay Truy vấn hay cả hai) và chọn tên đối tượng nguồn - Click Next để qua bước kế tiếp: chọn Field hiển thị trong Lookup - Click Next qua bước kế tiếp: khai báo xếp thứ tự mẩu tin 28
- 29. Microsoft Access - Click Next để qua bước kế tiếp: khai báo bề rộng cột danh sách - Nếu đánh dấu chọn mục Hide key Column thì cột khóa sẽ được ẩn khi hiển thị danh sách. - Click để qua bước kế tiếp: chọn Field của danh sách chứa trị nhập vào Field khi một mục được chọn. - Click Next để qua bước kế tiếp: đặt nhãn cho Lookup và click Finish để kết thúc. 2.7.3 Tự thiết kế Lookup 29
- 30. Microsoft Access Trong cửa sổ thiết kế Bảng, đứng tại tên Field (đã khai báo Field Type) cần tạo Lookup. Chọn phiếu Lookup trên phần Properties và khai báo Mục Giá trị Ý nghĩa Display Combo Box, List Dạnh hiển thị là Combo Box, List Control Box, Check Box Box, Text Box hay Check Box. hay Text Box Chọn Combo Box Row Source Table/Query hay Nguồn cung cấp dữ liệu cho Type Value List Lookup Table/Query: nguồn là Bảng hay Query Value List: nguồn là trị quy định trực tiếp. Row Source SELECT… hay Nguồn dữ liệu (Lệnh SQL hay tên (danh mục quy Bảng/Query) hoặc trị nhập trực định) tiếp Nếu là trị nhập trực tiếp thì nhập trị theo từng dòng và cánh nhau bởi dấu chấm phẩy Bound Một số nguyên Chỉ cột của danh sách ràng buộc Column dương với Field Column Một số nguyên Số cột của Combo Box hay List Count dương Box Column Yes/No Có Tiêu đề cột hay không heads Column n1; n2 Độ rộng của các cột (nếu 0: không Widths hiển thị cột) phân cách bởi dấu chấm phẩy. List Row Một số dương Số dòng của danh sách List Width Một số dương Chiều rộng danh sách (tính chung các cột) Limit to List Yes/No Cho phép (Yes)/ không cho phép (No) nhập vào Field của Bảng một trị ngoài danh sách của Lookup. Ví dụ một mẫu khai báo 30
- 31. Microsoft Access - Loại nguồn dữ liệu là Table / Query - Nguồn dữ liệu là Bảng LOP - Cột ràng buộc là cột 1 của Bảng LOP - Danh sách có 2 cột - Hiển thị danh sách với 3 dòng - Không cho phép nhập ngoài danh sách của Lookup 31
- 32. Microsoft Access BÀI TẬP: 1. Tạo tập tin CSDL để quản lý các công trình xây dựng, đặt tên QLCT.MDB 2. Trong tập tin QLCT.MDB hãy tạo các table sau đây: Table CONGTRINH có cấu trúc sau: đặt khóa chính là MACT Field Name Data Type Field size Yêu cầu MACT Text 5 Mã công trình, khóa chính. Gồm 2 ký tự CT và 3 ký số (chữ CT có lưu trong field). Input Mask: “CT”000;0 TENCT Text 50 Tên công trình NGAYKC Datetime Ngày khởi công, nhỏ hơn ngày hiện tại Validation Rule: < Date() Validation Text: Ngày khởi công phải nhỏ hơn ngày hiện tại Table VATTU có cấu trúc: đặt khóa chính là MAVT Field Data Field Yêu cầu Name Type size MAVT Text 5 Mã vật tư, khóa chính. Gồm 2 ký tự hoa và 3 ký số. Input Mask: >LL000 TENVT Text 20 Tên vật tư , nhập 1 chữ đầu hoa, còn lại là chữ thường. Input Mask: >L<??????????????????? DVT Text 10 Đơn vị tính, dùng combo box. Chọn trang Lookup: Display control: là combo box Row source type: Value list Row source: bao;thùng;kg;tấn;mét;m3 Table XUAT_VT có cấu trúc: đặt khóa chính là SOPHIEU Field Name Data Type Field Yêu cầu size SOPHIEU Text 4 Số phiếu xuất, gồm 1 ký tự X và 3 ký số (chữ X có lưu trong field). Input Mask: X000;0 32
- 33. Microsoft Access NGAY Datetime Ngày xuất nhỏ hơn hay bằng ngày hiện tại. Validation Rule: <= Date() Validation text: Ngày xuất phải nhỏ hơn hay bằng ngày hiện tại MACT Text 5 Mã công trình, tạo Combo box chọn từ Table CONGTRINH. Bấm trang Lookup Display control: Combo box Row source type: Table/Query Row source: CONGTRINH Bound column: 1 Column count: 2 Column widths: 1;2 List width: 3 Table CHITIET_XUAT có cấu trúc: khóa chính là SOPHIEU và MAVT Field Name Data Field size Yêu cầu Type SOPHIEU Text 4 Số phiếu MAVT Text 5 Mã vật tư dùng combo box chọn từ Table VATTU. Bấm trang Lookup Display control: Combo box Row source type: Table/Query Row source: VATTU Bound column: 1 Column count: 2 Column widths: 1; 1.5 List width: 2.5 SOLUONG Number Long Số lượng, định dạng nhóm 3 số Integer lại và phải nhập lớn hơn 0 Format: #,### Validation Rule: > 0 DONGIA Number Long Đơn giá, định dạng nhóm 3 số Integer lại có ký hiệu tiền VN và phải nhập lớn hơn 0 Format: #,### “đ” Validation Rule: > 0 3. Liên kết các Table và nhập dữ liệu sau 33
- 34. Microsoft Access Table VATTU MAVT TENVT DVT CA001 Cát m3 DA002 Đá xanh tấn SA003 Sắt cuộn kg TL004 Tôn lạnh mét XM005 Xi măng bao Table CONGTRINH MACT TENCT NGAYKC CT001 Nhà nghỉ công đoàn 01/10/05 CT002 Nhà trẻ Hoa mai 16/12/05 CT003 Công viên Tháng 8 22/01/06 CT004 Nhà máy Thắng lợi 01/02/06 CT005 Trường Kim đồng 10/02/06 Table XUAT_VT SOPHIEU NGAY MACT X001 01/11/05 CT001 X002 05/12/05 CT001 X003 06/02/06 CT001 X004 21/12/05 CT003 X005 02/03/06 CT003 X006 22/03/06 CT004 Table CHITIET_XUAT SOPHIEU MAVT SOLUONG DONGIA X001 CA001 12 12000 X001 DA002 7 314000 X001 SA003 400 4500 X002 SA003 100 5300 X002 XM005 100 43000 X003 CA001 70 15000 X003 SA003 120 4000 X004 TL004 750 78000 X004 XM005 150 45000 X005 DA002 9 270000 X006 XM005 90 45000 X006 CA001 20 18000 34
- 35. Microsoft Access CHƯƠNG 3 THAO TÁC TRÊN BẢNG - Hiệu đính Bảng - Khai thác thông tin của Bảng 3.1 HIỆU ĐÍNH BẢNG Hiệu đính một Bảng để thay đổi cấu trúc Bảng, hoặc thay đổi nội dung các Record hoặc thay đổi cách trình bày. 3.1.1 Thay đổi cấu trúc 3.1.1.1 Thay đổi thuộc tính, thêm bớt Field Mở CSDL liên quan, chọn và mở Bảng cần hiệu chỉnh trong chế độ thiết kế (DESIGN VIEW) Thay đổi thuộc tính: Chọn Field và hiệu chỉnh trong Property Sheet. Nếu Field đó đang giữ vai trò quan hệ (Relation Field) với một Bảng khác thì có thể không hiệu chỉnh được. Bỏ Field cũ: Chọn Field và chọn menu EDIT (hay Shortcut Menu) chọn DELETE ROW Thêm Field mới: Chọn dòng tại vị trí muốn thêm vào Field mới và chọn menu INSERT – ROW hay Shortcut Menu – INSERT ROW Sửa đổi cấu trúc: Chọn dòng liên quan Hiệu chỉnh cấu trúc (chỉ thực hiện hiệu chỉnh khi thật cần thiết để tránh bị mất dữ liệu). 3.1.1.2 Nếu chỉ thay đổi tên Field Mở Bảng ở chế độ DataSheet – chọn cột liên quan Chọn menu Format – Rename column hay Menu shortcut – Rename column 3.1.2 Hiệu chỉnh tin Sửa nội dung Record: Chọn Record liên quan và sửa chữa tùy ý. Không thể hiệu chỉnh AutoNumber. Hủy bỏ Record: 35
- 36. Microsoft Access Chọn tin, chọn menu EDIT (hay Shortcut Menu) – DELETE RECORD hay nhấn phím DELETE Thêm Record mới: Nhập vào dòng cuối cùng hay chọn menu Insert – New Record (các Record sẽ được sắp xếp lại khi Bảng được mở lần sau). Chọn toàn bộ các Record: Nhấn Ctrl + A hay chọn menu EDIT – Select ALL Sao chép, cắt, dán Record: Chọn Record – dùng menu EDIT hay các tổ hợp phím tắt (Ctrl+C, Ctrl+X, Ctrl+V) 3.1.3 Thay đổi cách trình bày 3.1.3.1 Định dạng Mở Bảng trong chế độ DataSheet – chọn menu FORMAT - chọn lệnh liên quan Mục DataSheet - CELL EFFECT: Trình bày các ô số liệu theo dạng phẳng (Flat), nhô lên (Raised) hay lõm xuống (Sunken). - GRIDLINES SHOW: Hiển thị đường lưới ngang dọc hay không (chỉ hiệu lực khi Cell Effect là Flat) - BACKGROUND COLOR: Xác lập màu nền. - GRIDLINE COLOR: Xác lập màu đường lưới. - BORDERS AND LINE STYLES: Xác lập kiểu đường viền và đường lưới. Mục FONT: Thiết lập Font chữ cho Bảng. Mục ROW HIEGHT và mục COLUMN WIDTH Ấn định độ cao của dòng và độ rộng của cột chỉ định (có thể dùng Mouse để hiệu chỉnh) Mục RENAME COLUMN Dùng để dặt tên lại cho cột Mục HIDE COLUMN và UNHIDE COLUMN Che / hiển thị lại cột chỉ định Mục FREEZE COLUMN và UNFREEZE COLUMNS Cố định / bỏ cố định cột chỉ định. Cột được cố định phải đặt phía trái Bảng. 3.1.3.2 Di chuyển cột Chọn cột và nhấn giữ nút trái Mouse (có hình chữ nhật) – rê đến vị trí mới. Khi rê, có vệt đứng để xác định vị trí cột 3.1.3.3 Sao chép 36
- 37. Microsoft Access Thao tác Copy vàPaste / Paste Special cũng tương tự như các ứng dụng khác của bộ Office. Ngoài ra còn có chức năng Paste Append dùng để dán nối đuôi từ Clipboard vào Record hiện hành. Thao tác : chọn menu EDIT – PASTE APPEND. 3.2 KHAI THÁC THÔNG TIN CỦA BẢNG 3.2.1 Tìm thay Đặt điểm nháy vào trong cột cần tìm thay. Chọn menu EDIT – FIND hay REPLACE (phím tắt Ctrl+F/Ctrl+) Nhập nội dung cần tìm/thay vào khung Find What (và khung Replace With). Chỉ định các mục chọn - Match Case: Chính xác với mẫu chọn (phân biệt chữ thường chữ hoa) - Match Wole Field: Mẫu chọn phải chính xác toàn Field - Search Only Current Field: Chỉ tìm trong Field hiện hành - Search Field As Formatted: Tìm Field như định dạng Click vào một trong các nút Ctrl để thực hiện - Find Next : Tìm tiếp - Replace : Thay thế - Replace All : Thay thế tất cả 3.2.2 Sắp xếp (SORT) Sắp xếp là hiển thị các mẫu tin theo một trật tự nào đó Sắp xếp theo từng cột - Đứng trong (hoặc chọn) cột cần sắp xếp 37
- 38. Microsoft Access - Click nút SORT ASCENDING / DESCENDING trên thanh dụng cụ - Hay chọn menu RECORD - SORT - ASCENDING / DESCENDING Nếu cần sắp xếp theo nhiều cột - Di chuyển các cột liên quan đến các vị trí cạnh nhau (thứ tự ưu tiên cột khóa được tính từ bên trái). - Sau đó chọn các cột này rồi thực hiện SORT tương tự như nêu trên 3.2.3 Lọc dữ liệu Lọc là hiển thị các mẫu tin theo một tiêu chuẩn nào đó. Trình tự thực hiện: chọn menu RECORDS - FILTER - chọn mục FILTER thích hợp. 3.2.3.1 Filter by Selection Lọc theo trị đang được chọn nào đó. - Tiêu chuẩn lọc là trị của một Field của một Record: Đứng trong Field của Record có trị muốn làm tiêu chuẩn lọc – click nút Filter by Selection trên Toolbar hay chọn menu RECORD, chọn FILTER BY SELECTION. - Tiêu chuẩn lọc là một phần trị của một Field của Record: Chọn phần dùng làm tiêu chuẩn lọc rồi thực hiện lọc như nêu trên. Không dùng được biểu thức trong phương thức lọc này. 3.2.3.2 Filter Excluding Selection Tương tự như Filter by Selection nhưng chỉ những Record không đáp ứng điều kiện lọc mới được lọc. 3.2.3.3 Filter by Form Cách này được dùng để đặt các điều kiện lọc cho một Field cụ thể. Thiết lập điều kiện lọc - Click biểu tượng Filter by Form hoặc chọn menu RECORD - FILTER - FILTER BY FORM - Chọn Phiếu Look For và nhập điều kiện lọc vào Field liên quan trong hộp thoại Filter by Form. - Chọn Phiếu OR và nhập bổ sung điều kiện lọc vào Field liên quan Cách nhập điều kiện lọc Cách 1 : Khai báo biểu thức lọc o Điều kiện lọc là biểu thức chuỗi 38
- 39. Microsoft Access Nhập trực tiếp chuỗi → Access sẽ tự động đưa vào khóa Like và đặt chuỗi trong dấu nháy kép. Có thể dùng ký tự đại diện. o Điều kiện lọc là biểu thức số : nhập bình thường o Điều kiện lọc là dữ liệu ngày - Nhập theo quy ước Control Panel và đặt trong dấu rào (#) - Có thể nhập trực tiếp và Access tự động đưa vào cặp dấu rào. o Dùng các tác tử - số học: cộng (+), trừ (-), nhân (*), chia (/), chia nguyên () - nhóm: trong khoảng (Between …And), In (trong) - Logic: And, Or, Not - Trị Null: Is Null, Not Is Null, Is Not Null - so sánh: lớn / nhỏ hơn (>,<), lớn / nhỏ hơn hay bằng (>=,<=), khác (<>), bằng (=). Ví dụ : Like ”H*” (có thể chỉ nhập H*, Access sẽ viết lại đầy đủ biểu thức) hay >= #05/01/97# Cách 2 : Click nút Dropdown Menu để chọn điều kiện lọc. Thực hiện lọc Click nút Apply Filter (hình cái phễu) trên Toolbar hay chọn menu RECORD - APPLY FILTER / SORT 39
- 40. Microsoft Access 3.2.3.4 Advanced Filter / Sort Dùng để thiết lập các điều kiện lọc một cách chi tiết hơn. Thiết lập điều kiện lọc - Click nút Filter by Form hoặc chọn menu RECORDS - FILTER - ADVANCED FILTER / SORT - Nhập điều kiện lọc vào hộp thoại Advanced Filter / Sort: chọn tên Field, nhập điều kiện lọc trong dòng Criteria, bổ sung điều kiện lọc trong dòng Or - Các điều kiện lọc trên cùng dòng có nghĩa là And. Thực hiện lọc : Click nút Apply Filter (hình cái phễu) trên Toolbar hay Menu RECORD - APPLY FILTER / SORT. 3.2.3.5 Bỏ lọc Click nút Remove Filter (hình phễu) hay chọn menu RECORD và chọn REMOVE FILTER. 3.2.4 Sao chép Bảng Sao chép Bảng trong cùng tập CSDL Cách 1 - Chọn Bảng rồi Ctrl+R - Bảng sao chép được tạo với tên là Copy of …: Đặt lại tên Bảng cho phù hợp. - Bảng sao chép gồm cấu trúc và dữ liệu bảng như nguồn. Cách 2 - Chọn Bảng muốn sao chép trong hộp thoại Database và Copy vào Clipboard (Ctrl+C hay chọn menu EDIT - COPY) - Dán Bảng từ Clipboard (Ctrl+V hay chọn menu EDIT - PASE) - Chọn mục thích hợp trong hộp thoại Pase. 40
- 41. Microsoft Access o Structure Only : Chỉ chép cấu trúc. o Structure and Data : Chép cấu trúc và dữ liệu. o Append Data to Existing Bảng : Ghi nối đuôi dữ liệu vào Bảng đích được chọn (phải chọn Bảng). Sao chép Bảng qua tập CSDL khác Cách 1: - Copy Bảng nguồn vào ClipBoard - Mở tập CSDL đích và dán (chọn cách dán như nêu trên) Cách 2: Mở cả hai tập CSDL nguồn và đích rồi rê Bảng từ CSDL nguồn qua CSDL đích 3.2.5 Export Bảng sang CSDL khác Chọn Bảng muốn Export Chọn menu FILE – EXPORT Trong hộp thoại Export To, chọn tập tin CSDL đích. Trong hộp Export, chọn cách Export Definition and Data : Chép cả cấu trúc và Dữ liệu của Bảng nguồn. Definition Only : Chỉ chép cấu trúc Bảng nguồn. 3.2.6 Đổi tên Bảng Tại cửa sổ Database, chọn Bảng cần đổi tên và thực hiện một trong các cách sau : chọn menu EDIT - RENAME hay nhấn phím tắt F2 hay chọn RENAME trên Shortcut Menu và nhập tên mới cho Bảng. 41
- 42. Microsoft Access BÀI TẬP: 1. Tạo tập tin CSDL để quản lý cửa hàng mua bán văn phòng phẩm đặt tên là VPP.MDB 2. Trong tập tin VPP.MDB hãy tạo các table sau đây Table KHACH_HANG: khóa chính là MAKH Field Name Data Field Field Properties Type size MAKH Text 4 Gồm 1 ký tự K và 3 ký số (chữ K có lưu trong field). Input Mask: K000;0 TENKH Text 40 Có nhập hiện màu xanh, nếu không nhập thì hiện chữ “khách vãng lai” màu đỏ Format: @[Blue];”Khách vãng lai”[Red] DIACHI Text 50 DIENTHOAI Text 10 Input Mask: 000-0000 Dữ liệu nhập MAKH TENKH DIACHI DIENTHOAI K001 Cty TNHH Minh Đức 66 Trần Quang 8327890 Khải, Q3 K002 Cty Du lịch Đồng Tháp 365 Điện Biên Phủ, 8453612 Q10 K003 Khách sạn Hương Sen 155 Nguyễn Đình 8384908 Chiểu, Q3 K004 Xí nghiệp Điện Biên 81 Lạc Long Quân, 8456432 TB K005 Khách sạn Hải Dương 60 Bach Đằng, Q1 8917645 K006 Xí nghiệp Đồng Tâm 212 Hai Bà Trưng, 8154981 Q1 K007 Xí nghiệp giày Đống Đa 181 Trần Quang 8651299 Diệu, Q1 K008 Cty TNHH Hoàn Cầu 254 An Dương Vương, Q5 K009 Xí nghiệp Dược phẩm 314 CMT8, Q3 2/9 K010 Cty giầy dép Vina 489 Hùng Vương, 8235471 Q5 42
- 43. Microsoft Access Table MAT_HANG: khóa chính là MAMH Field Data Field Field Properties Name Type size MAMH Text 3 Gồm 1 ký tự V và 2 ký số (chữ V có lưu trong field). Input Mask: V00;0 TENMH Text 30 Tên mặt hàng DVT Text 10 Đơn vị tính, nhập 1 chữ đầu hoa, còn lại là chữ thường. Input Mask: >L<????????? Dùng combo box liệt kê các giá trị để chọn như Cái; Hộp; Cây; Gam; Cuộn … DONGIA Number Long Format: #,### Integer Validation Rule: >= 5000 Validation text: Đơn giá từ 5000 trở lên Table HOADON: khóa chính là SOHD Field Name Data Type Field Field Properties size SOHD Text 3 Input Mask: 000 MAKH Text 4 Là combo box chọn từ table KHACH_HANG Display control: Combo box Row source type: Table/Query Row source: KHACH_HANG Bound column: 1 Column count: 2 Column widths: 1;2 List width: 3 NGAYDAT Date/Time nhỏ hơn hay bằng ngày hiện tại Validation rule: <=Date() NGAYGIAO Date/Time Ngày giao hàng Chọn menu View → Properties → Validation Rule: gõ vào [NGAYDAT]<=[NGAYGIAO] Table CHITIET_HD: khóa chính là SOHD và MAMH Field Name Data Type Field Size Ghi chú SOHD Text 3 Số hóa đơn MAMH Text 3 Mã mặt hàng SOLUONG Number Long Integer Số lượng, lớn hơn 0 43
- 44. Microsoft Access 3. Thiết lập mối quan hệ giữa các Table, sau đó nhập dữ liệu sau vào các table MAT_HANG, HOADON, CHITIET_HD Table MAT_HANG MAMH TENMH DVT DONGIA V01 Bút chì Cây 13000 V02 Bút lông viết bảng Hộp 55000 V03 Giấy vi tính A4 Gam 36000 V04 Đĩa mềm 1,4MB Maxell Hộp 45000 V05 Bút bi Thiên Long Hộp 13000 V06 Thước vẽ Cây 8500 V07 Kẹp giấy Hộp 7000 V08 Bìa hồ sơ Cái 28000 V09 Băng keo 2 mặt Cuộn 8500 V10 Bút xóa Cây 15000 Table HOADON SOHD MAKH NGAYDAT NGAYGIAO 001 K006 1/14/2006 1/15/2006 002 K007 1/17/2006 1/21/2006 003 K001 1/28/2006 1/30/2006 004 K009 2/13/2006 2/13/2006 005 K002 2/19/2006 2/26/2006 006 K006 2/19/2006 2/22/2006 Table CHITIET_HD SOHD MAHH SOLUONG SOHD MAHH SOLUONG 001 V02 40 004 V01 150 001 V04 50 004 V05 180 001 V06 40 004 V10 50 001 V01 100 005 V08 200 002 V05 80 005 V03 60 002 V01 50 006 V03 200 003 V04 100 006 V04 60 003 V03 20 006 V05 50 003 V07 90 006 V06 20 4. Copy table MAT_HANG thành table HANGHOA. 5. Export table HANGHOA ra file Excel. Xóa table HANGHOA. 6. Đóng Access, mở Excel và xem tập tin HANGHOA.XLS 44
- 45. Microsoft Access CHƯƠNG 4 MỐI QUAN HỆ GIỮA CÁC BẢNG - Khái quát - Khai báo quan hệ 4.1 KHÁI QUÁT 4.1.1 Mối quan hệ (Relationships) MS-ACCESS là hệ quản trị CSDL quan hệ (Relational Database Management System) nên có thể sử dụng dữ kiện lấy từ nhiều Bảng khác nhau nếu các Bảng này có mối quan hệ với nhau. Muốn vậy, phải khai báo mối quan hệ giữa các Bảng liên quan. Tác vụ khai thác: MS-ACCESS dựa vào mối quan hệ đã được định nghĩa giữa các Bảng để thực hiện các tác vụ sau Tạo liên kết trong các Bảng vấn tin (Query). Hiển thị các Mẫu tin có mối quan hệ trong biểu mẫu con (SubForm) hay biểu báo con (SubReport). Bắt buột quá trình khai thác dữ kiện phải tôn trọng tính toàn vẹn tham chiếu dữ kiện (Referential Integrity) để bảo vệ sự quan hệ giữa dữ kiện của các Bảng. 4.1.2 Quy định mối quan hệ Quy định mối quan hệ giữa các Bảng bằng cách khai báo một hay nhiều Field của Bảng này mà Field đó chứa trị giống với trị trong những Record quan hệ ở Bảng kia. Những Field đối chiếu trong các Bảng có quan hệ với nhau thường có tên giống nhau, tuy nhiên có thể không cùng tên nhưng phải cùng kiểu dữ liệu và chứa cùng loại thông tin. Các Field thuộc kiểu number phải được xác lập thuộc tính FieldSize giống nhau. Ngoại lệ : có thể liên kết một Field kiểu AutoNumber với một Field kiểu Number với thuộc tính FieldSize của chúng là Long Integer hay ReplicationID Trong nhiều trường hợp, định nghĩa sự quan hệ bằng liên hệ mục khóa chính của một Bảng với một Field đối chiếu của một Bảng khác. 4.1.3 Các loại quan hệ 45
- 46. Microsoft Access Một -Nhiều (One – To – Many): mỗi Record của một Bảng này quan hệ với nhiều Record của Bảng kia. Một - Một (One –To – One): mỗi Record của một Bảng này quan hệ với nhiều Record của Bảng kia. Nhiều - Nhiều (Many – To – Many): không thể thiết lập trực tiếp mối quan hệ nhiều - nhiều, cần có Bảng trung gian để thiết lập quan hệ một - nhiều. 4.2 KHAI BÁO QUAN HỆ GIỮA CÁC BẢNG 4.2.1 Khai báo quan hệ Đóng tất cả các Bảng đang mở. Không tạo hay hiệu chỉnh các quan hệ giữa các Bảng đang mở. Muốn quy định mối quan hệ, phải mở cửa sổ Relationships. 4.2.1.1 Hiển thị cửa sổRelationShips ♦ Đang đứng tại cửa sổ Database, Click nút Relationships trên Toolbar hay chọn menu Tools – Relationships để hiển thị Relationships. Cửa sổ này trình bày sự quan hệ giữa các Bảng ♦ Nếu là lần đầu tiên khai báoquan hệ thì cửa sổ Relationshipsẽ trống và hộp thoại SHOW TABLE được hiển thị. ♦ Nếu trước đó đã được định nghĩa hay xem và điều chỉnh khai báo quan hệ thì Access sẽ hiển thị tính trạng cuối cùng của cửa sổ Relationships. ♦ Muốn hiển thị tất cả các quan hệ trong cửa sổ Relationships: Click phải vào vùng trống của cửa sổ Relationships và chọn SHOW ALL 4.2.1.2 Đưa Bảng hay Query vào cửa sổ RelationShips ♦ Mở hộp thoại SHOW TABLE (nếu chưa mở) - Click phải vùng trống cửa sổ Relationships và chọn SHOW TABLE - hay chọn menu VIEW – SHOW TABLE - HAY Click nút SHOW TABLE trên Toolbar. ♦ Chọn phiếu liên quan để hiển thị dữ liệu cần khai báo quan hệ: Table (hiển thị các Bảng), Queries (hiển thị các Queries) hay Both (hay cả Bảng và Query) ♦ Đưa Bảng / Query vào cửa sổ quan hệ - Double Click từng Bảng / Query tham gia vào mối quan hệ. - Hoặc phối hợp với phím Shift hay Ctrl để chọn nhiều Bảng rồi Click ADD. - Click Close để đóng hộp thoại SHOW TABLE. 46
- 47. Microsoft Access - Hoặc nếu nhìn thấy cửa sổ Database và cửa sổ Relationships: drag Bảng / Query tham gia quan hệ từ cửa sổ Database vào cửa sổ Relationships. ♦ Làm ấn Bảng / Query trong cửa sổ Relationships chỉ có nghĩa không hiển thị bảng này và các mối quan hệ của nó với các Bảng khác trong cửa sổ Relationships (không xoá mối quan hệ đã được khai báo). - Chọn Table / Query muốn làm ẩn - Chọn Hide Table từ Shortcut Menu hay từ menu Relationships hay nhấn phím Delete. 4.2.1.3 Quy định mối quan hệ giữa các Bảng trong cửa sổ Relationships ♦ Drag Field từ Bảng chính đến Field của Bảng quan hệ. Hầu hết trường hợp là Drag từ Field mục khóa chính (Primary Key) của Bảng chính đến Field mục khóa ngoại (Foreign Key) của Bảng quan hệ. ♦ Hộp thoại Relationships hiển thị Field mục khóa chính thuộc Bảng chính (Primary Table), Field đối chiếu thuộc Bảng quan hệ (Related Table). Click Create để tạo mối quan hệ. ♦ Hộp thoại có ba phần - Phần trên trái gồm 2 cột Ghi tên Bảng / Query chính và Bảng / Query quan hệ Ghi tên các Field được khai báo tham gia mối quan hệ. - Phần dưới trái là các mục chọn để xác lập về toàn vẹn tham chiếu cho 2 Bảng quan hệ. Enforce Referential Integrity: Nếu đánh dấu chọn - thiết lập tính toàn vẹn tham chiếu cho 2 Bảng quan hệ. Cascade Delete Related Records Nếu có thiết lập tính toàn vẹn tham chiếu và đánh dấu chọn mục này - cho phép Access tự động lập lại (Cascade) tác vụ xóa các Record có quan hệ (Xóa Record trong Bảng chính - xóa các Record quan hệ trong Bảng quan hệ). 47
- 48. Microsoft Access Cascade Update Related Field Nếu có thiết lập tính toàn vẹn tham chiếu và đánh dấu chọn mục này - cho phép Access tự động lập lại (Cascade) tác vụ cập nhật các Field có quan hệ (thay đổi trị mục khóa chính - mục khóa Field liên hệ cũng được thay đổi). - Các nút lệnh (phần bên phải) Create : Ghi lưu các khai báo trong hộp thoại nghĩa là thiết lập quan hệ hai Bảng / Query Join Type (kiểu kết nối) : Khai báo trong hộp thoại JOIN PROPERTIES thuộc tính quan hệ đang khai báo. Mặc định là kiểu kết nối số 1 (inner join - liên kết nội) Create New : Khai báo mối quan hệ mới ♦ Nếu muốn tạo mối quan hệ của một Bảng với chính nó, thêm Bảng đó vào cửa sổ Relationships một lần nữa. Trường hợp này xảy ra khi cần thực hiện truy tìm dữ liệu trong cùng một Bảng. Ví dụ : trong Bảng tên Employees, một mối quan hệ được định nghĩa giữa hai Fields tên EmployeeID và ReportTo, để cho tên Field ReportTo chỉ hiển thị dữ liệu của một employee từ một EmployeeID tương ứng (Nói khác, một nhân viên chịu sự quản lý của một người và người này cũng là nhân viên Công ty). 4.2.1.4 Vấn đề toàn vẹn tham chiếu ♦ Khái niệm - Toàn vẹn tham chiếu là hệ thống các quy tắc được sử dụng để bảo đảm mối quan hệ giữa các mẫu tin trong các Bảng / Query quan hệ. - Khi toàn vẹn tham chiếu được thiết lập thì không thể ngẫu nhiên xóa hay thay đổi các dữ liệu có quan hệ. ♦ Điều kiện thiết lập toàn vẹn tham chiếu - Field tương ứng từ Bảng chính là khóa chính hay chỉ mục duy nhất. - Field quan hệ có cùng kiểu dữ liệu với Field khóa chính (trừ ngoại lệ đã nêu ở phần trên). - Cả 2 Table đều phải thuộc cùng một CSDL (Database) Access. 48
- 49. Microsoft Access ♦ Các quy tắc cần tôn trọng khi đã lập toàn vẹn tham chiếu: - Khi nhập một trị vào Field tương ứng của Table quan hệ thì trị này phải đã có trong Field mục khóa chính của Table chính. - Không thể xoá mẫu tin trong Table chính nếu trong Table quan hệ tồn tại mẫu tin có quan hệ với mẫu tin muốn xóa. 4.2.2 Hiệu chỉnh mối quan hệ đã được định nghĩa 4.2.2.1 Hiệu chỉnh mối quan hệ đã được định nghĩa giữa hai Table ♦ Mở hộp thoại Edit Relationships Click phải vào đường biểu diễn mối quan hệ giữa hai Table / Query và chọn Edit Relationships hoặc chọn menu Relationships – Edit Relationships hoặc Double Click vào đường biểu diễn. ♦ Thực hiện hiệu chỉnh trong hộp thoại. 4.2.2.1 Hủy bỏ một quan hệ đã khai báo Click phải vào đường biểu diễn mối quan hệ giữa 2 Table chọn lệnh Delete trên Shortcut Menu hay chọn menu EDIT - DELETE hay Click chọn đường biểu diễn mối quan hệ cần hủy bỏ và nhấn phím DELETE. 4.2.3 Hiển thị các quan hệ đã định nghĩa Muốn hiển thị các quan hệ đã khai báo - Mở hộp thoại Relationships - Hiển thị tất cả các quan hệ : lệnh SHOW ALL 4.2.4 SubDatasheet Khai mối quan hệ giữa các Bảng được khai báo, nếu mở Bảng bên 1, ACCESS hiển thị ký hiệu dấu cộng(+ : Expand indicator). Click vào Expand indicator để hiển thị Bảng liên kết bên nhiều. Bảng này được gọi là SubDatasheet. 49
- 50. Microsoft Access BÀI TẬP: 1. Tạo tập tin CSDL để quản lý quản lý chấm công tính lương cho công nhân đặt tên là QLCN.MDB 2. Trong tập tin QLCN.MDB hãy tạo các table sau đây Table SANPHAM có cấu trúc: khóa chính là MASP Field Name Data Type Field size Yêu cầu MASP Text 4 Qui định nhập 1 chữ 3 số, chữ viết hoa. TENSP Text 30 Tên sản phẩm, chữ đầu viết hoa, còn lại thường DONGIA Number Long Integer Đơn giá sản phẩm, từ 1000 đến 50000 Dữ liệu nhập: MASP TENSP DONGIA A001 Ao sơmi nữ 15000 A002 Ao sơmi nam 25000 A003 Ao khoác 35000 B004 Bao tay 5000 N005 Nón 7000 Q006 Quần tây nữ 25000 Q007 Quần tây nam 35000 Table CONGNHAN có cấu trúc: khóa chính là MACN Field Data Type Field size Yêu cầu Name MACN Text 3 Mã công nhân, qui định nhập 3 số HOTEN Text 40 Họ tên công nhân PX Number Byte Phân xưởng, chỉ được nhập từ 1 đến 10 Table CHAMCONG có cấu trúc: khóa chính là MACC Field Data Type Field size Yêu cầu Name MACC Number Long Mã chấm công Integer NGAY Datetime Ngày chấm công, nhỏ hơn hoặc bằng ngày hiện tại MACN Text 3 Combo box chọn từ Table CONGNHAN 50
- 51. Microsoft Access Table CHITIET có cấu trúc: khóa chính là MACC và MASP Field Data Type Field size Yêu cầu Name MACC Number Long Mã chấm công Integer MASP Text 4 Combo box chọn từ Table SANPHAM SOSP Number Integer Số sản phẩm, lớn hơn không SOPP Number Integer Số phế phẩm, nhỏ hơn số sản phẩm Chọn menu View → Properties → Validation Rule: [SOPP] < [SOSP] Validation text: Số phế phẩm phải nhỏ hơn số sản phẩm 3. Liên kết các Table và nhập dữ liệu sau Table CONGNHAN MACN HOTEN PX 001 Nguyen Thuy Van 1 002 Le Hai Viet 1 003 Tran Binh 2 004 Phan Van Thanh 2 005 Tran Vinh Huy 2 006 Nguyen Ngoc Han 3 007 Tran Van An 3 Table CHAMCONG MACC NGAY MACN 1 14/09/05 001 2 14/09/05 002 3 14/09/05 003 4 25/09/05 004 5 25/09/05 005 6 11/10/05 003 7 11/10/05 004 8 22/10/05 005 9 22/10/05 001 10 22/10/05 006 51
- 52. Microsoft Access Table CHITIET MACC MASP SOSP SOPP 1 A001 25 1 1 N005 40 0 2 A001 30 0 2 Q006 15 0 3 Q007 60 2 4 B004 80 5 4 A002 20 0 4 A003 50 2 5 Q006 70 0 6 Q007 120 4 7 A002 70 0 7 Q007 50 1 8 B004 40 0 8 Q007 20 2 8 N005 15 0 9 A003 45 4 10 N005 30 0 10 Q006 20 0 52
- 53. Microsoft Access CHƯƠNG 5 TOÁN TỬ - BIỂU THỨC - HÀM - Toán tử - Biểu thức - Hàm 5.1 TOÁN TỬ 5.1.1 Toán tử số học Toán Phép toán Cú pháp Công dụng tử + Cộng Kết quả = số 1 + số 2 Cộng hai giá trị số. Cũng có thể dùng để nối hai chuỗi ký tự - Trừ Kết quả = số 1 - số 2 Trừ hai giá trị số. Có thể dùng để biểu diễn một số âm * Nhân Kết quả = số 1 * số 2 Nhân hai giá trị số / Chia Kết quả = số 1 / số 2 Chia hai số có số lẻ thập phân Chia Kết quả = số 1 số 2 Chia hai số nguyên và lấy nguyên phần nguyên ^ Lũy thừa Kết quả = số ^ số mũ Lũy thừa một số. Ví dụ: 3^2 9 Mod Phần dư Kết quả = số 1 MOD Trả về phần dư một phép phép chia số 2 chia chẵn. Ví dụ: 23 MOD 7 2 5.1.2 Toán tử so sánh Trả về trị True / False. Các toán hạng phải cùng kiểu dữ liệu Toán Phép toán Cú pháp tử = So sánh bằng Toán hạng 1 = Toán hạng 2 > So sánh lớn hơn Toán hạng 1 > Toán hạng 2 < So sánh nhỏ hơn Toán hạng 1 < Toán hạng 2 >= So sánh lớn hơn hay bằng hơn Toán hạng 1 >= Toán hạng 2 <= So sánh nhỏ hơn hay bằng hơn Toán hạng 1 <= Toán hạng 2 <> So sánh khác nhau Toán hạng 1 <> Toán hạng 2 53