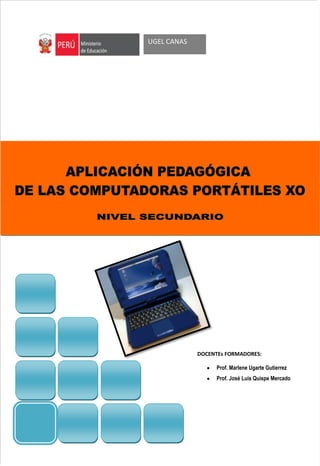
Separata final capacitacion xo
- 1. UGEL CANAS UGEL – CANAS DOCENTEs FORMADORES: Prof. Marlene Ugarte Gutierrez Prof. José Luis Quispe Mercado 1
- 2. UGEL – CANAS ASPECTOS TÉCNICOS DE LA LAPTOP XO DE SECUNDARIA TESTEAR EL HARDWARE: Este procedimiento le ayudara a verificar el estado de funcionamiento de la XO y si esta no presenta fallas de sonido, imagen, teclado etc. PASOS PARA TESTEAR LA XO: PASO 01: Pulse juntas las teclas de la posición A (puntero <) y la tecla de la posición B (botón de encendido) PASO 02: Seguidamente el equipo mostrara una pantalla blanca con asteriscos que forman rombos, luego suelte las teclas. El equipo comenzara a testear el estado de la laptop XO. PASO 03: Se mostrara la siguiente pantalla. Al pulsar la tecla Esc y la barra espaciadora cuatro veces, observara que en las sucesivas pantallas cómo se testea la imagen, el sonido, la cámara de video, el Touchpad, etc. PASO 04: Seguidamente, pulse la barra espaciadora para ver el procediendo de verificación de cada tecla. Para salir, pulse la tecla Esc. SISTEMA OPERATIVO Y FORMATEO DE LAS LAPTOP XO INSTALACION DEL SISTEMA DESCARGA DE INSTALADORES: Para realizar la descarga de los instaladores de la XO Versión 1.5 (Secundaria) se siguen los siguientes pasos: PREPARAR EL USB CON LA IMAGEN DE INSTALACION Una vez descargados los archivos de la imagen cópielos a la raíz de su memoria USB la cual debe tener los tres archivos descargados. PASOS PARA INSTALAR EL SISTEMA OPERATIVO Y SUS APLICACIONES Para realizar la reinstalación del sistema operativo es importante tener cargada la batería del equipo y se recomienda tenerla conectada a la corriente eléctrica a través del cargador. 2
- 3. UGEL – CANAS PASO 01: Apague la Laptop XO e inserte la memoria USB que contiene los archivos de actualización del sistema operativo. PASO 02: Presiona con la yema del dedo los cuatro botones de juego que se encuentran al lado derecho de la pantalla y, sin soltarlos, encienda la laptop XO, como muestra la imagen. PASO 03: Cuando se encienda el equipo, la pantalla se mostrara blanca con cuatro asteriscos en forma de rombo, una vez que aparezca esa imagen, suelte los cuatro botones. PASO 04: Luego, la pantalla se llenara de pequeños cuadros de color verde de acuerdo al avance del formateo. Al terminar el equipo se reinicia automáticamente. PASO 05: Luego de unos segundos, el dibujo de la XO que está en el centro de la pantalla comenzara a girar en dirección horaria dibujando círculos alrededor de la XO. PASO 06: Una vez cargada la imagen nos mostrara la pantalla inicial como nos indica la figura. PERSONALIZAR EL ENTORNO DE TRABAJO. CONFIGURAR LA CONEXIÓN INALAMBRICA. PASO 01: En la barra de herramientas superior, haga clic en el icono de red, y vera una lista de todas las posibles conexiones a internet a través de la red inalámbrica detectada por el equipo. 3
- 4. UGEL – CANAS PASO 02: Seleccione la conexión inalámbrica que corresponde al nombre de la red inalámbrica de la institución educativa. Por ejemplo, en la grafica se selecciono la red inalámbrica que tiene el nombre de servidor escuela. PASO 03: Una vez seleccionada la conexión inalámbrica, el sistema se conectara automáticamente, en algunos casos hay conexiones que le pedirán una contraseña, si fuera el caso esta contraseña será entregada por la DIGETE. PASO 04: Una vez realizada la conexión, el icono anterior cambiara a este icono que indica que la conexión fue realizada correctamente. PASO 05: Una vez conformada la conexión, puede navegar por internet. NOTA: también puede desactivar la conexión a alguna red inalámbrica. Haga clic derecho en el icono de red y quítele el check a la opción activar Inalámbrico. PASOS PARA CONFIGURAR LA HORA Y LA FECHA. PASO 01: Haga clic sobre la hora y fecha que se indica, tal como se muestra en la imagen. Luego, expanda la opción Ubicaciones, para empezar con la 4
- 5. UGEL – CANAS actualización de la hora y la fecha. Haga clic en Editar. PASO 02: Al darle un clic a Editar aparecerá en la ventana de configuración. PASO 03: Haga clic en la pestaña General para mostrar las opciones que puede ver en la barra de herramientas, por defecto ya vienen habilitadas tres opciones. PASO 04: Haga clic en la pestaña ubicaciones y elija la opción añadir. PASO 05: Seleccione Nombre de la Ubicación y escriba Lima, Perú. Selecciónela tal como se muestra en la imagen. PASO 06: Al seleccionar la ubicación, adicionalmente se generaran la Zona Horaria, Latitud y Longitud por defecto. Una vez actualizado, haga clic en Aceptar. PASO 07: En la opción de preferencias del Reloj, vera la ubicación Lima America/Lima. PASO 08: Ahora haga Clic en la opción ajustes de la hora. PASO 09: Actualice la fecha y la hora. Luego, haga clic a Establecer la hora del sistema. PASO 10: Una vez concluida la actualización de la hora y fecha, se verá en la pantalla principal los cambios realizados. PASOS PARA CONFIGURAR LA BATERIA. 5
- 6. UGEL – CANAS PASO 01: en la barra de herramientas se puede apreciar el tiempo de carga y el uso de la batería, al poner el puntero sobre dicho icono se ve el tiempo de uso que queda de la batería. PASO 02: El icono seleccionado le indicara cuando la batería se encuentre descargada. En ese momento, deberá conectar el cargador a la Laptop XO. En la pantalla principal aparecerá un mensaje indicando que realizo esa conexión. PASO 03: Luego de terminar de cargar la batería y retirar el cargador, nuevamente el equipo empezara a trabajar con la energía que recibe de la batería. DESCRIPCION DEL ENTORNO DE TRABAJO CAPTURA DE PANTALLA PASO 01: Haga clic en el menú Aplicaciones, elija la opción Accesorios y, luego, la opción Captura de Pantalla. PASO 02: Seleccione la forma de captura de pantalla, el tiempo que esperar el sistema para la captura y si desea incluir el puntero. PASO 03: Haga clic en Capturar pantalla. OPEN OFFICE.ORG WRITER Esta herramienta es un potente procesador de texto, totalmente compatible con Microsoft Word (Es multiplataforma puede funcionar en diversas plataformas como Windows), forma parte del conjunto de aplicaciones de la suite ofimática OpenOffice.org. Writer es también un potente editor HTML tan fácil de usar como un documento de texto. Sólo con entrar en el menú Ver y seleccionar "Diseño para internet" cambia el formato del cuadro de texto, asemejándose a una página web, que se puede editar de la misma forma que si fuera un procesador de textos. ACCEDER A LA APLICACIÓN 6
- 7. UGEL – CANAS Para ingresar a la hoja de cálculo se debe efectuar lo siguiente; Haga clic sobre Aplicaciones Ubíquese en la opción Oficina Luego haga clic sobre OpenOffice. org Writer 7
- 8. UGEL – CANAS APLICACIÓN PASO A PASO Escriba el titulo y hacer clic en el icono de color de carácter y elija el color que corresponde. 8
- 9. UGEL – CANAS Ingresar los datos del primer párrafo y hacer clic en el menú formato y luego la opción carácter. Para Insertar una tabla se va al menú insertar, luego la opción tabla y finalmente elegir el numero de filas y columnas que se desea. Para darle color de fondo a las celdas y tablas primero seleccionar la celda o tabla y luego hacer clic en el icono de color de fondo y elija el color deseado. Para insertar una imagen hacer clic en el menu insertar luego la opcion imagen a partir de archivo y finalmente seleccionar la imagen desead. 9
- 10. UGEL – CANAS Para ajustar la imagen y ponerla como fondo se debe hacer anti clic en la imagen, luego ajuste y finalmente poner en el fondo . Para realizar columnas se debe proseguir haciendo clic en el menú formato, luego columnas y finalmente seleccionar cuantas columnas se desea. Para ajustar y dar formato en la tabla se realiza anti clic en la tabla y elegir el formato que desea. 10
- 11. UGEL – CANAS OPEN OFFICE.ORG CALC Una hoja de cálculo como Open Office.org Calc es una aplicación informática diseñada como una tabla de doble entrada capaz de trabajar con gran cantidad de números, sobre los que se puede aplicar funciones matemáticas formulas o estadísticos. Es decir realizar todo tipo de cálculos ACCEDER A LA APLICACIÓN Para ingresar a la hoja de cálculo se debe efectuar lo siguiente; Haga clic sobre Aplicaciones Ubíquese en la opción Oficina Luego haga clic sobre OpenOffice. org.Calc Entorno de trabajo Funciones Las funcione son operaciones de cálculo predeterminadas. 11
- 12. UGEL – CANAS Todas las funciones comienzan con el signo "igual" (=) existen varias formas de operar. Función suma: 12
- 13. UGEL – CANAS =A1+A2 = SUMA (A1: B1) Función resta: = RESTA (A1: B1) =A1-A2 Función multiplicación = PRODUCTO(A1: B1) =A1*A2 Función división =((A1)/(A2)) = (A1/B1) 13
- 14. UGEL – CANAS Aplicación Tabla y gráfico Para ingresar a Cal tenemos que hacer los siguientes pasos Clic en aplicaciones / clic en oficina / clic OpenOffice.org Cal. Te aparecerá la ventana adjunta Copia estos datos en tu hoja de cal Niños Eda Peso Talla Sexo d (kg) (m) Camila 7 18 1.5 F Sofía 3 12 0.8 F Tiago 6 16 1 M Valentina 3 8 0.7 F 14
- 15. UGEL – CANAS Prueba los gráficos con las otras columnas y luego guarda tu trabajo. Tabla y Gráfico II Crear el siguiente cuadro en Calc A un conjunto de hojas se denomina libro de trabajo. Este archivo tiene la extensió n .ods para que OpenOffice.org Calc lo reconozca como tal. Cuando se inicia una nueva sesión, automáticamente se abre un nuevo libro de trabajo con el nombre provisional Hoja 1 Visualice la barra de título, en la parte superior de la ventana de la hoja vacía que acabamos de abrir, verá como pone Sin Titulo1 OpenOffice.org Calc. 15
- 16. UGEL – CANAS Cada vez que se empieza un nuevo trabajo con OpenOffice.org Calc 3.0, el número del libro irá variando dependiendo de cuántos se hayan creado en una misma sesión. Así, si se abre otro trabajo, el nombre que asigna OpenOffice.org Calc 3.0 será Sin titulo2, el siguiente Sin titulo3, y así sucesivamente. Un libro de trabajo por defecto consta de 3 hojas, aunque el número de éstas puede variar entre 1 y 255 . Son una gran herramienta de organización, ya que todas las hojas referidas a un mismo proyecto se agrupan en un sólo libro. Cuando el cursor está posicionado sobre una celda, esta se denomina celda activa y se identifica porque aparece más remarcada que las demás. De igual forma podemos hablar de fila activa como la fila donde se encuentra la celda activa y columna activa como la columna donde se encuentra la celda activa. Si lo que se desea es seleccionar un conjunto de celdas, lo que se denomina rango (bloque rectangular de una o más celdas que se trata como un todo), por ejemplo: todos los alumnos y de la Figura, se hace clic sobre la primera de las celdas y manteniendo pulsado el botón izquierdo del rató n, se arrastra el ratón hasta la última celda, al llegar a ella dejamos de pulsar el ratón. En nuestro ejemplo el área sería A1:H5. En la celda H2 escriba la siguiente formula 16
- 17. UGEL – CANAS El gráfico es una representación visual de los valores de la hoja. Empecemos a trabajar creando un gráfico para visualizar el promedio de notas de los alumnos. 1.- Con el puntero del mouse seleccionar el rango B2:B5 2.- Dar clic y presionar sin soltar la tecla Control seleccionar el rango H2:H5, Dar clic en botón gráficos 3.- Dar clic en siguiente, siguiente, hasta finalizar para poder visualizar el gráfico. 4.- Observado en medio de la barra cuadritos verdes clic derecho, seleccionar insertar etiqueta de datos OPEN OFFICE.ORG IMPRESS OpenOffice Impress es parte de la suite de ofimática OpenOffice de Sun Microsystems. Esta herramienta es un potente generador de diapositivas y presentaciones, totalmente 17
- 18. UGEL – CANAS compatible con Microsoft Powerpoint y además nos provee de nuevas funcionalidades que iremos descubriendo a lo largo de esta guía. ACCEDER A LA APLICACIÓN Para ingresar a la hoja de cálculo se debe efectuar lo siguiente; Haga clic sobre Aplicaciones Ubíquese en la opción Oficina Luego haga clic sobre OpenOffice. org. Impress Entorno de trabajo Como podemos apreciar en el entorno de Impress tenemos los siguientes elementos: Barra de título Barra de menú Barra de herramientas Barra de estado Visor de diapositivas Panel de tareas Cuando se inicia OpenOffice Impress, seguir estos pasos para empezar a trabajar: 18
- 19. UGEL – CANAS 19
- 20. UGEL – CANAS APLICACIÓN Creando una presentación Clic en Aplicaciones / clic en oficina / clic OpenOffice.org Impress. ( da clic e siguiente 2 veces y luego en crear) Te aparecerá la ventana adjunta. Escoge un diseño y puedes comenzar a desarrollar el tema que desees elaborar en diapositivas. Para insertar diapositiva: Clic en insertar/diapositiva. Puedes cambiar de diseño en el panel de tareas con la opción diseño. Puede cambiar de fondo utilizando las paginas muestra del panel de tareas. Insertar línea, texto, formas y otros de la barra de dibujo. Para dar animación selecciona lo que desea animar y clic en la barra animación personalizada del panel de tareas. Clic en agregar, selecciona la animación a aplicar y aceptar. Para dar transición clic en transición de diapositiva del panel de tareas, seleccione la transición que desea aplicar. Dale un formato: Tipo de fuente, tamaño y color de carácter Guarda tu presentación. 20
- 21. UGEL – CANAS SCRATCH Es un nuevo lenguaje de programación que facilita crear historias interactivas, juegos y Animaciones Se puede dar instrucciones al Objeto, diciéndole que se mueva o toque música o que reaccione a otros Objetos. Acceder a la Aplicación Para ingresar a la hoja de cálculo se debe efectuar lo siguiente; Haga clic sobre Educación Ubíquese en la opción Scratch 21
- 22. UGEL – CANAS Entorno de trabajo Descripción de los elementos de entorno de scratch Menú Nuevo: Crear un nuevo proyecto Abrir: Abrir un proyecto existente. Guardar: Guardar el proyecto actual. Compartir: Permite subir su proyecto al sitio Web de Scratch (http://scratch.mit.edu). Deshacer: Eliminar la última acción. Lenguaje: Elegir el lenguaje de la actividad. Extras: Opciones varias. Abandonar: Salir de Scratch. Escenario El Escenario es dónde usted ve cómo sus historias, juegos y animaciones cobran vida. Los Objetos se mueven e interactúan unos con otros en el escenario. El escenario tiene 480 unidades de ancho y 360 unidades de alto y está dividido en un plano cartesiano x – y. El centro del escenario corresponde a las coordenadas X:0, Y:0. Programa 22
- 23. UGEL – CANAS Para programar un Objeto, arrastre los bloques desde la Paleta de Bloques al Área de Programas. Para ejecutar un bloque haga doble clic sobre este. Disfraces Haga clic en la pestaña de Disfraces para ver y editar los disfraces del Objeto. Existen tres maneras de crear nuevos disfraces: Haga clic en IMPORTAR para importar un archivo de imagen de la XO. Haga clic en PINTAR para dibujar un nuevo disfraz en el Editor de Pinturas Dentro del Editor de Pinturas hacer clic en IMPORTAR para importar un archivo de imagen de la XO. Sonidos Haga clic en la pestaña Sonidos para ver los sonidos de los Objetos. Se puede grabar nuevos sonidos o importar archivos de sonidos que trae Scratch. Bandera verde La Bandera Verde ofrece una manera fácil para comenzar varios programas simultáneamente. Haga clic sobre la Bandera Verde para comenzar todos los programas que tengan. Herramientas Duplicar. Crear una copia de un Objeto Achicar. Disminuye el tamaño de un Objeto Puntero. Sirve para mover los Objetos Tijeras para Borrar. Elimina un Objeto Agrandar. Aumenta el tamaño de un Objeto Bloques Scratch tiene bloques (programas). Estos bloques se arrastran hasta el área de programación. De esta forma le damos órdenes a los Objetos para que efectúen distintas acciones. Los bloques están divididos en ocho categorías y cada una tiene un color que la diferencia. Los cuatro son principales y son: Movimiento, Apariencia, Sonido y Control. 23
- 24. UGEL – CANAS Movimiento: controlan la posición, dirección, rotación y movimiento de los Objetos. Apariencia: controlan la apariencia de Objetos y Escenario. Sonido: controlan la reproducción y volumen de notas musicales y archivos de audio. Control: se utilizan para disparar la ejecución de los programas y cambiar la secuencia de los mismos. APLICACIÓN Caminar con sonido 1. Para cambiar el idioma, simplemente debemos pulsar sobre el botón “Cambiar Lenguaje”, seleccionar “Español”. 2. Cuando abrimos el entorno, encontramos por defecto el “gato” que representa a Scratch en el escenario. 3. Esta figura podemos animar, tenemos las opciones de “Programas” “Disfraces” y “Sonidos”. 24
- 25. UGEL – CANAS 4. En el escenario, tenemos “Programas”, “Fondos” y “Sonidos”. (Hacer clic en el Escenario para que se active) 5. Animación: se utilizan “piezas” que se encajan entre sí para crear los programas (programas que normalmente son animaciones). El objeto encontrado por defecto el “gato” u otro objeto. 6. Para programar cada uno de los elementos, basta con seleccionarlo con el ratón desde la lista de objetos. el entorno se prepara para recibir las órdenes asociadas al elemento seleccionado. Ejemplo 1 Este pequeño programa hará que el “Objeto”, al presionar la “bandera verde” de ejecución, repita 10 veces la siguiente secuencia: moverse 10 pasos, cambiar disfraz y tocar el sonido Crear una secuencia diferente 1. Crear el escenario y los objetos 2. Modificar el fondo blanco del escenario por otro. Crear una secuencia diferente 1. Crear el escenario y los objetos 2. Modificar el fondo blanco del escenario por otro. 25
- 26. UGEL – CANAS Eliminar el objeto del gato con herramienta borrar y añadir un nuevo objeto desde la biblioteca. Seleccionamos a nuestro primer objeto (murcielago1). 5. Le modificaremos el tamaño para hacerlo un poco más pequeño. 6. Ahora, le vamos a añadir un segundo “disfraz” importando desde el archivo murciélago 2, para poder dar la sensación de que está “volando”. Ya tenemos un objeto (llamado “Objeto1”) con dos disfraces, y situado en un extremo de la pantalla. 8. Vamos a cargar también un nuevo escenario para darle un poco más de entidad a nuestro “objeto”. Para ello, seleccionamos “Escenario”. 9. Seleccionamos “Fondos……….. Importar”. 10. Seleccionamos “Naturaleza”. 26
- 27. UGEL – CANAS 11. Y elegimos el fondo que nos guste más. En nuestro caso, vamos a escoger “Stars”. Ahora, vamos a programar el desplazamiento de nuestro murciélago. teniendo a nuestro “Objeto 1” seleccionado. Animación con mensaje Haremos clic en escenario para pintar un paisaje Cambiamos el tamaño del gato, para ello seleccionamos el gato con el botón derecho parecerá un menú conceptual, hacemos clic en redimensionar este objeto Ahora daremos órdenes al gato, para eso seleccionamos en gato que está en la parte inferior derecha. Luego hago clic en el botón Control (que está en la parte superior izquierda) y arrastro el botón al presionar...hasta el área de programas Hago clic en el botón Movimientoclicmover....pasosy arrastro al área de programas y escribo 150 Hago clic en el botónSonidoy arrastro deciral áreade programas, escribo Cuidemos nuestro planeta Hago clic en el botón Movimiento clic en rebotar si está tocando el borde y arrastro al área de programas 27
- 28. UGEL – CANAS Ahora guardamos, clic enArchivo/Guardar como. Le damos un título y una ruta clic en aceptar EXE eXeLearning (editor XHTML de elearning) es una herramienta de autor de código abierto Permite diseñar, maquetar y generar materiales web educativos (páginas interactivas, actividades didácticas...) sin necesidad de tener grandes conocimientos técnicos de programación en XML o HTML. ACCEDER A LA APLICACIÓN Dar clic a Aplicaciones/ Seleccionar Educación / Luego de seleccionar dar clic a eXe ENTORNO DE TRABAJO La aplicación divide la pantalla en tres zonas Aplicación didáctica Construyendo material educativo Aplicaciones / Educación/ eXe 28
- 29. UGEL – CANAS Cada vez que entramos a eXeLearning se crea un archivo nuevo al cual podemos ir añadiéndole estructuras según lo que necesitemos, por defecto la primera página que nos muestra es inicio. Agregar título Para cambiar el título de nuestro recurso, primero debemos seleccionamos la página a renombrar, en este caso inicio, y damos clic en “Renombrar”. En la ventana emergente escribimos el título y damos clic en Aceptar. Editor de texto De Devices seleccionar objetivos Completamos el texto. Ahora procedemos a agregar el objetivo de nuestro recurso, para lo cual usamos la herramienta “Objetivos” Ahora vamos al guión y copiamos el objetivo. En el editor de texto de eXe ubicamos la opción “pegar como texto plano”, lo que nos permite copiar sin formato el texto que hemos copiado desde Word. Pegamos el texto con la combinación “Ctrl+v” y damos clic en “Insert”. Luego damos clic en hecho para finalizar la edición y visualizar el objetivo. O podemos escribirlo. Al texto le podemos modificar, negrita cursiva, subrayado, color de texto, tamaño de texto. 29
- 30. UGEL – CANAS Insertar imagen Con el editor de texto es posible agregar una imagen de forma rápida y fácil; para esto ubicamos el ícono para insertar y editar imágenes, a continuación, en la ventana emergente tenemos la posibilidad de buscar la imagen que queremos agregar, dando clic al ícono buscamos en la carpeta de donde lo vamos a copiar Abrir/insertar. Agregar nueva página 30
- 31. UGEL – CANAS Damos clic en “Agregue página”, observamos que se empieza a crear una jerarquía partiendo de la página que tiene el título; luego, renombramos la página con el nombre puesto en el guión. Se agregara página en la palabra de contorno seleccionada. Seleccionar el iDevices que se le quiere dar a la página editar. Otras actividades. Pregunta elección múltiple En este paso vamos a agregar otra página nueva que dependa de la página principal y la nombramos como indica el guión. Luego seleccionamos la herramienta “Pregunta elección múltiple” y empezamos a agregar la pregunta, las opciones de respuestas y la realimentación que se muestran en el guión; no olvide indicar cuál es la respuesta correcta. Para agregar otra opción u otra pregunta vaya al final de la página y de clic en el botón "Agregar otra opción" o “Agregar otra pregunta” y siga los pasos anteriores. No olvide dar clic en hecho para finalizar la edición y visualizar la pregunta. 31
- 32. UGEL – CANAS Exportar archivos Para que el recurso elaborado en eXe sea visible a los estudiantes se presentan dos opciones: guardar el archivo como un sitio web o como un paquete de contenido SCORM compatible con Moodle. Exportar como SCORM "Archivo", "Exportar", "SCORM 1.2" A continuación seleccionamos el nombre y el lugar damos clic donde queremos guardar el paquete SCORM. Una vez guardado, aparecerá un mensaje que verifica que el archivo fue exportado exitosamente. Exportar como Sitio web "Archivo", "Exportar", "Sitio Web", "Carpeta auto-contenida" Luego seleccionamos el nombre y el lugar donde quedará guardada la carpeta y por último "Aceptar". Para visualizar correctamente el recurso exportado como sitio web, debe acceder por el archivo "Index" que está en la carpeta 32
- 33. UGEL – CANAS Creando pagina web 33
- 34. UGEL – CANAS Editar el tema central: Editamos en el tema central eligiendo una de las opciones De nuestras diversas actividades. Insertar imágenes: Clic en insert/edit/image / Browse /Insert Guardar: Para guardar nuestro trabajo. Clic en archivo / Direccionar donde guardar Aceptar. El archivo se guarda como trabajo en exe lerning Exportar Para poder visualizar nuestro trabajo como HTLM Clic en archivo Exportar/ Sitio web 34
- 35. UGEL – CANAS Carpeta auto contenida./ Aceptar El trabajo se guarda por defecto en el archivo que inicialmente se eligió. Al abrir el archivo lo encontraremos Index. html Visualizando el exe en html. Donde podemos seleccionar cada uno de los subtítulos para visualizar Para visualizar en el entorno los contenidos plasmados Acompañado de los imágenes 35
- 36. UGEL – CANAS Para salir de la aplicación archivo/salir. XMIND Xmind 3.2.1. Es una potente herramienta de creación de mapas conceptuales, utilizados para la gestión de ideas y aplicables a cualquier ámbito personal o profesional. Mediante un mapa conceptual podemos relacionar conceptos, añadir imágenes y notas, e incluso hiperenlaces o ficheros, reflejando de una forma clara temas complejos. Tienes también la opción de exportar el mapa conceptual a formatos de imagen como PNG/GIF/JPEG/BMP, en formato HTML o en su formato de archivo XMIND Acceder a la Aplicación Clic en Aplicaciones / Clic en Educación / Clic en Xmind Entorno de trabajo La aplicación divide la pantalla en tres zonas El Mapa Conceptual El esquema jerárquico y la de Propiedades del concepto seleccionado 36
- 37. UGEL – CANAS Acciones posibles: Editar el tema central (Centrar elemento) solo hay que hacer doble clic y escribir igual que en cualquier otro concepto. Añadir conceptos directamente relacionados con el tema: Existen dos procedimientos podemos hacer clic en el botón derecho del ratón en el Tema central y seleccionar insertar asunto o podemos seleccionar el tema central y pulsar el menú insertar asunto Añadir conceptos flotantes: si no queremos que exista una línea entre el tema principal y el concepto podemos hacer doble clic en cualquier punto del mapa e insertar un concepto flotante. Añadir conceptos secundarios: Para introducirlos existen también dos procedimientos podemos hacer clic con el botón derecho del ratón en el concepto 37
- 38. UGEL – CANAS y seleccionar insertar sub tema o bien podemos seleccionar el concepto y pulsar la tecla tabulador Dibujar relaciones: Las relaciones son flechas que unen 2 conceptos explicando el vinculo entre los dos conceptos, Para indicar las relaciones podemos presionar Ctrl + L. o bien hacer clic con el botón derecho y seleccionar insertar relación. Cambiar la estructura del mapa: Podemos seleccionar entre varios tipos de mapa. Mapa centrado, mapa en sentido de las agujas del reloj, mapa organizativo, del tipo árbol, un diagrama de flujo etc, para ello deberemos seleccionar el tipo de mapa en propiedades estructura. Cambiar el color, tipo de letra, forma: Todas estas acciones se pueden llevar a cabo en la ventana de Propiedades Añadir imágenes: Ir a Menú Archivo insertar imagen desde archivo y buscar la imagen seleccionada para el mapa conceptual. Observación: De preferencia la imagen ha de ser en formato PGN y estar incluida en la carpeta de trabajo Una vez terminado el mapa conceptual podemos exportarlo a toda una serie de formatos diferentes pulsando Archivo Exportar en este caso lo haremos HTML pulsamos siguiente, clic en imagen de conjunto imágenes, hojear buscamos 38
- 39. UGEL – CANAS escritorio ponemos nombre y aceptar (para visualizarlo darle doble clic en el escritorio) Aplicación didáctica Red semántica Ingrese a la aplicación Xmind para eso haga Clic en Aplicaciones / Clic en Educación / Clic en Xmind Daremos un fondo a nuestro mapa para ello haga clic en Propiedades / Fondo / escoja el color verde bosque, también seleccione un papel tapiz Haga clic en elemento flotante e inserte una imagen de una planta (puede buscar en su USB o dibujar en mtpaint haga clic en copiar y luego pegar en elemento flotante) Escriba la palabra planta Haga clic doble en el fondo de la ventana de Xmind y le aparecerá un elemento flotante escriba Raiz, repita esta operación cuatro veces alrededor de la planta y escriba Tallo, Hoja, Flor y Fruto Cambie la forma de las partes de la planta para ello seleccione todas, presionando la tecla mayus y clic en cada palabra luego clic en forma y escoja elipse, también puede darle un color. Haga clic en el botón crear una relación, luego clic en planta y clic en raíz, repita esta operación para cada palabra Para guardar este documento hay varias opciones Guardar como / Ubique en un lugar: Escritorio, luego dale un nombre: Planta y por ultimo clic en guardar 39
- 40. UGEL – CANAS Para guardar en otra extensión haga clic en Archivo/Exportar/Siguiente, hay que darle una ruta: Al archivo USB, darle un nombre y clic en Finalizar Organizador visual Para abrir la aplicación haga clic en: Aplicaciones /Educación /Xmind Haga clic en fondo escoja el color turquesa, clic en color de fondo (se encuentra en la parte inferior derecha en la viñeta propiedades), también escoja una imagen fondo Haga clic en centrar elemento y escriba: LOS BIOELEMENTOS. Ahora todas estas propiedades serán para los bioelementos a. Estructura: org. hacia abajo b. Forma: rombo c. Color: naranja d. Línea: más gruesa y color rojo Ahora haga clic en el fondo de la pantalla aparecerá un elemento flotante escribir Elementos Biogénicos a. Forma: elipse b. Color: amarillo c. Línea: más gruesa y color negro Repita el paso anterior, pero ahora escriba Seres Vivos Clic en Elementos Biogénicos, luego clic en Insertar/Relación, clic en Seres Vivos (aparecerá una manito y escriba están en los. Estirar hacia abajo Seres Vivos. Haga lo mismos en Los Bioelementos hacia Elementos Biogénicos Clic en Insertar Imagen(buscar una imagen en la carpeta OLPC o USB) y reduzca el tamaño si es necesario, para ello ir Propiedad/Imagen/Clic en Ancho y Altura Crear un elemento flotante a la altura de Los Bioelementos y escribir Clasifican, darle una relación de Los Bioelementos a Clasifican 40
- 41. UGEL – CANAS a. Forma: Rectángulo redondeado b. Color: negro c. Línea: más gruesa y color negro d. Texto: Amarillo Seleccione Clasifican, haga clic en Insertar/Subtema escriba Primarios, dar Enter, escriba Secundarios, dar Enter y escriba Oligoelementos Seleccione Primarios, haga clic en Insertar/ Relación, haga clic aparecerá un elemento flotante y escriba C, H, O, N, S, P, luego acomode frente a Primarios. Haga lo mismo en Secundarios, pero escriba Mg, Na, K, Ca y en Oligoelementos escriba Fe, Cu, Zn, B, I, Se,F Ahora guardaremos el trabajo en la carpeta Xmind, Haga clic en Archivo/Guardar como le daremos un nombre Los Bioelementos Si quiere modificar tendrá que entrar a la aplicación Xmindy clic en Abrir Los Bioelementos Para guardar en otra extensión haga clic en Archivo/Exportar/Siguiente, hay que darle una ruta: Al archivo USB, darle un nombre y clic en Finalizar Mapa conceptual Ingrese a la aplicación Xmind para eso haga Clic en Aplicaciones / Clic en Educación / Clic en Xmind Complete centrar elemento. Insertar asunto 8 veces, llenar. Añadir concepto flotante, llenar Exportar como imagen 41
- 42. UGEL – CANAS Cuadro con imagen Ingrese a la aplicación Xmind para eso haga Clic en Aplicaciones / Clic en Educación / Clic en Xmind. Seleccionar: Propiedades/estructura/Tabla Clic en centrar elemento Insertar imagen Escribir titulo. Clic en elemento principal/insertar asunto El elemento principal insertar marcadores Xmind Completar Exportar como imagen. TORTUGARTE Es un lenguaje de alto nivel en parte funcional en parte estructurado, de fácil aprendizaje. Fue diseñado con fines didácticos por Danny Bobrow, Wally Feurzeig y Seymour Papert, los cuales se basaron en las características del lenguaje Lisp. Acceder a la Aplicación Aplicación/ Educación/ TortugArte Entorno de trabajo 42
- 43. UGEL – CANAS Solapas y comandos Aplicación didáctica Siempre se comienza en empezar y se deben encajar los bloques. Para cambiar las cantidades doble clic encima del número de los bloques. Para visualizar en la barra de menú Tortuga/ Ejecutar Para limpiar en la barra de menú Tortuga/ limpiar Cuadrado 43
- 44. UGEL – CANAS 44
