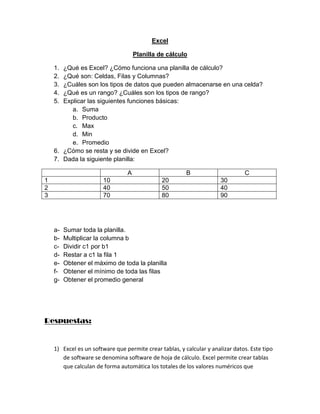
Excel 1er año
- 1. Excel Planilla de cálculo 1. 2. 3. 4. 5. ¿Qué es Excel? ¿Cómo funciona una planilla de cálculo? ¿Qué son: Celdas, Filas y Columnas? ¿Cuáles son los tipos de datos que pueden almacenarse en una celda? ¿Qué es un rango? ¿Cuáles son los tipos de rango? Explicar las siguientes funciones básicas: a. Suma b. Producto c. Max d. Min e. Promedio 6. ¿Cómo se resta y se divide en Excel? 7. Dada la siguiente planilla: A 1 2 3 10 40 70 abcdefg- B 20 50 80 C 30 40 90 Sumar toda la planilla. Multiplicar la columna b Dividir c1 por b1 Restar a c1 la fila 1 Obtener el máximo de toda la planilla Obtener el mínimo de toda las filas Obtener el promedio general Respuestas: 1) Excel es un software que permite crear tablas, y calcular y analizar datos. Este tipo de software se denomina software de hoja de cálculo. Excel permite crear tablas que calculan de forma automática los totales de los valores numéricos que
- 2. especifica, imprimir tablas con diseños cuidados, y crear gráficos simples.Las planillas de cálculo son documentos compuestos de datos numéricos y alfanuméricos que se hayan dispuestos en tablas. Estos documentos pueden ser creados, editados y visualizados con distintos programas, los cuales permiten realizar operaciones matemáticas, crear tablas dinámicas, dibujar gráficos y muchas cosas más. 2) Una celda en Excel es la intersección de una fila y una columna.En general las celdas se representan de forma rectangular y se ubican por un número/letra de fila y un número/letra de columna, y pueden ser identificadas con un nombre único. En Excel, una fila es un grupo de celdas que se agrupan horizontalmente de izquierda a derecha del libro de trabajo. En Excel, una columna es una agrupación de celdas que se agrupan verticalmente desde arriba hacia abajo del libro de trabajo. Las columnas se identifican mediante una letra que se encuentra en la parte superior de la columna. Esta letra se conoce como cabecera de columna y va desde A, B, C,… Z. AA, AB,… ZZ… 3) Una celda puede contener texto, números, fecha, instrucciones, funciones u otros datos. También se puede combinar el cálculo con datos o instrucciones dispuestas en otras hojas del libro. 4) Un rango de celdas en Excel es el conjunto de celdas adyacentes o no adyacentes. Las celdas adyacentes se encuentran una junto a la otra sin ningún espacio entre ellas. Las celdas no adyacentes tienen uno o más bloques de separación entre ellas. Hay dos tipos de rangos: sencillos y discontinuos. 5) a) la fórmula de suma en Excel, esto desde diferentes ópticas que se nos pueden presentar. En la siguiente imágen podemos observar los datos correspondientes a las ventas semanales en un negocio. se nos pide obtener las ventas realizadas en la semana. Como lo que nos piden realizar es un fórmula, siempre debemos iniciar en la celda con el signo de "=" (igual)
- 3. Lo más sencillo sería colocar los datos unidos por un signo de más, de la misma manera que haríamos si lo escribiéramos en papel, una vez que terminamos, le damos enter, y en la celda el resultado va a reemplazar a la operación. El lugar donde podemos seguir viendo la fórmula será en la BARRA DE FORMULAS. El proceso anterior, tiene sus desventajas, ya que si por alguna razón debemos actualizar los datos originales, la fórmula no se actualiza, tendríamos que modificar directamente en la misma. Otra opción, sería sustituir los datos originales, por la celda en la que están colocados dichos datos. De tal forma que insertaríamos las referencias de las celdas. Como se puede observar en la BARRA DE FÓRMULAS de la imagen. En la celda D5 se introdujo:
- 4. =B2+B3+B4+B5+B6+B7+B8 al dar enter nos muestra el resultado de la operación. b) PRODUCTO Multiplica todos los números que figuran como argumentos y devuelve el producto. Sintaxis PRODUCTO (número1; número2;...) Número1, número2,... son de 1 a 30 números que desea multiplicar. Observaciones Los argumentos que son números, valores lógicos o representaciones textuales de números se toman en cuenta; los argumentos que son valores de error o texto que no se puede convertir en números causan errores. Si un argumento es una matriz o una referencia, sólo se tomarán en cuenta los números de la matriz o de la referencia. Se pasan por alto las celdas vacías, valores lógicos, texto o valores de error en la matriz o en la referencia. Ejemplo El ejemplo puede resultar más fácil de entender si lo copia en una hoja de cálculo en blanco. A 1 2 Datos 5 3 4 15 30 Fórmula Descripción (Resultado) =PRODUCTO(A2:A4) Multiplica los números anteriores
- 5. (2250) =PRODUCTO(A2:A4;2) Multiplica los números anteriores y 2 (4500) c) MAX Devuelve el valor máximo de un conjunto de valores. Sintaxis MAX (número1; número2;...) Número1, número2,... máximo. son entre 1 y 30 números de los cuales desea encontrar el valor Observaciones Puede especificar los argumentos que sean números, celdas vacías, valores lógicos o representaciones numéricas en texto. Los argumentos que sean valores de error o texto que no se pueda traducir a números causarán errores. Si un argumento es una matriz o referencia, sólo se usan los números de esa matriz o referencia. Las celdas vacías, valores lógicos o texto que se encuentren dentro de la matriz o referencia se pasan por alto. Utilice MAXA si no se deben pasar por alto los valores lógicos y el texto. Si el argumento no contiene números, MAX devuelve 0. Ejemplo El ejemplo puede resultar más fácil de entender si lo copia en una hoja de cálculo en blanco. A 1 2 Datos 10 3 4 7 5 9 6 27
- 6. 2 Fórmula Descripción (Resultado) =MAX(A2:A6) El mayor de los números anteriores (27) =MAX(A2:A6;30) El mayor de los números anteriores y 30 (30) d) MIN Devuelve el valor mínimo de un conjunto de valores. Sintaxis MIN (número1; número2;...) Número1, número2,... mínimo. son entre 1 y 30 números de los que desea encontrar el valor Observaciones Puede especificar los argumentos que sean números, celdas vacías, valores lógicos o representaciones numéricas en texto. Los argumentos que sean valores de error o texto que no se pueda traducir a números causarán errores. Si un argumento es una matriz o referencia, sólo se usan los números de esa matriz o referencia. Las celdas vacías, valores lógicos o texto que se encuentren dentro de la matriz o referencia se pasan por alto. Si los valores lógicos o el texto no deben pasarse por alto, utilice la función MINA. Si los argumentos no contienen números, MIN devuelve 0. Ejemplo El ejemplo puede resultar más fácil de entender si lo copia en una hoja de cálculo en blanco. A 1 2 Datos 10 3 4 7
- 7. 5 6 9 27 2 Fórmula Descripción (Resultado) =MIN(A2:A6) El menor de los números anteriores (2) =MIN (A2:A6;0) El menor de los números anteriores y 0 (0) e) PROMEDIO Devuelve el promedio (media aritmética) de los argumentos. Sintaxis PROMEDIO (número1; número2;...) Número1, número2,... obtener. son entre 1 y 30 argumentos numéricos cuyo promedio desea Observaciones Los argumentos deben ser números o nombres, matrices o referencias que contengan números. Si el argumento matricial o de referencia contiene texto, valores lógicos o celdas vacías, estos valores se pasan por alto; sin embargo, se incluirán las celdas con el valor cero. Ejemplo El ejemplo puede resultar más fácil de entender si lo copia en una hoja de cálculo en blanco. A 1 2 Datos 10
- 8. 3 4 7 9 5 6 27 2 FÓRMULA DESCRIPCIÓN (RESULTADO) =PROMEDIO(A2:A6) Promedio de los números anteriores (11) =PROMEDIO(A2:A6;5) Promedio de los números anteriores y 5 (10) 6) Para restar dos números en Excel u otra hoja de cálculo es necesario introducir una fórmula. Tienes que seguir estos sencillos pasos: 1.- Abre un libro de cálculo: Excel, Works, Calc,... 2.- Sitúate en la celda A1 y escribe el número 100. 3.- Ahora coloca el ratón en la celda A2, haz clic y escribe 50. 4.- Pon el cursor, o como también se dice activa, en la celda A3. 5.- A continuación coloca el cursor en la barra de fórmulas. 6.- Escribe el signo =. 7.- Haz clic en A1. 8.- Pulsa la tecla - del teclado numérico. 9.- Pulsa A2. 10.-Por último clic en Intro. En la celda A3 obtendrás la cantidad 50 que es el resultado de la resta entre 100 y 50. Y si te fijas en la barra de fórmulas aparece: =A1-A2.
- 9. Si quieres variar los datos basta con que cambies los valores en las celdas A1 y A2, por ejemplo pon 1500 en A1 y 725 en A2, intro y en A3 aparecerá 775. Dividir números Suponga que desea averiguar cuántas horas por persona ha tardado un equipo en finalizar un proyecto (total de horas del proyecto ÷ total de participantes) o la tasa real de kilómetros por litro de un reciente viaje por todo el país (total de kilómetros ÷ total de litros). Existen varias formas de dividir números. ¿Qué desea hacer? Dividir números de una celda Para realizar esta tarea, utilice el operador aritmético / (barra diagonal). Por ejemplo, si escribe la fórmula siguiente en una celda: =10/5 La celda muestra el resultado siguiente: 2 Dividir celdas de un rango Ejemplo El ejemplo será más fácil de entender si lo copia a una hoja de cálculo en blanco. A 1 2 Datos 15.000 3 12 Fórmula Descripción (resultado) =A2/A3 Divide 15.000 por 12 (1250)
- 10. 7)a) =SUMA(A1:C3) Resultado: 450. b) =PRODUCTO(B1;B2;B3) Resultado: 80000. c) =30/20 Resultado: 1,5. d) =C1-B1-A1-C1 Resultado: -30. e)=MAX(A1;B1;C1;A2;B2;C2;A3;B3;C3) Resultado: 90. f) =MIN(A1;B1;C1;A2;B2;C2;A3;B3;C3) Resultado: 10. g) =PROMEDIO(A1;B1;C1;A2;B2;C2;A3;B3;C3) Resultado: 50.