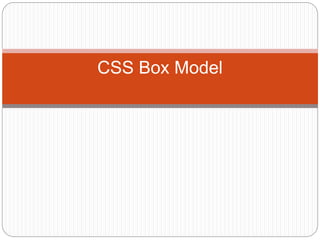
Lecture-8.pptx
- 2. CSS Box Model All HTML elements can be considered as boxes. In CSS, the term "box model" is used when talking about design and layout. The CSS box model is essentially a box that wraps around every HTML element. It consists of: margins, borders, padding, and the actual content.
- 3. Explanation of the different parts: Content - The content of the box, where text and images appear Padding - Clears an area around the content. The padding is transparent Border - A border that goes around the padding and content Margin - Clears an area outside the border. The margin is transparent
- 4. Demonstration of the box model: div { width: 300px; border: 15px solid green; padding: 50px; margin: 20px; }
- 5. Width and Height of an Element In order to set the width and height of an element correctly in all browsers, you need to know how the box model works. div { width: 320px; padding: 10px; border: 5px solid gray; margin: 0; } 320px (width) + 20px (left + right padding) + 10px (left + right border) + 0px (left + right margin) = 350px Here is the calculation: This <div> element will have a total width of 350px: The total width of an element should be calculated like this: Total element width = width + left padding + right padding + left border + right border + left margin + right margin The total height of an element should be calculated like this: Total element height = height + top padding + bottom padding + top border + bottom border + top margin + bottom margin
- 6. CSS position The position property specifies the type of positioning method used for an element (static, relative, absolute, fixed, or sticky). position: static|absolute|fixed|relative|sticky|initial|inherit; static Default value. Elements render in order, as they appear in the document flow absolute The element is positioned relative to its first positioned (not static) ancestor element fixed The element is positioned relative to the browser window relative The element is positioned relative to its normal position, so "left:20px" adds 20 pixels to the element's LEFT position sticky The element is positioned based on the user's scroll positionA sticky element toggles between relative and fixed, depending on the scroll position. It is positioned relative until a given offset position is met in the viewport - then it "sticks" in place (like position:fixed). Note: Not supported in IE/Edge 15 or earlier. Supported in Safari from version 6.1 with a -webkit- prefix. initial Sets this property to its default value. inherit Inherits this property from its parent element.
- 7. Position an <h2> element: h2 { position: absolute; left: 100px; top: 150px; } h2.pos_left { position: relative; left: -20px; } h2.pos_right { position: relative; left: 20px; } #parent1 { position: static; border: 1px solid blue; width: 300px; height: 100px; } #child1 { position: absolute; border: 1px solid red; top: 70px; right: 15px; } #parent2 { position: relative; border: 1px solid blue; width: 300px; height: 100px; } #child2 { position: absolute; border: 1px solid red; top: 70px; right: 15px;}
- 8. CSS float The float property specifies whether an element should float to the left, right, or not at all. Note: Absolutely positioned elements ignore the float property! Note: Elements next to a floating element will flow around it. none The element does not float, (will be displayed just where it occurs in the text). This is default left The element floats to the left of its container right The element floats the right of its container initial Sets this property to its default value. inherit Inherits this property from its parent element.
- 9. float: none|left|right|initial|inherit; img { float: right; } img { float: left; } img { float: none; } .header, .footer { background-color: grey; color: white; padding: 15px; } .column { float: left; padding: 15px; } .clearfix::after { content: ""; clear: both; display: table; } .menu {width: 25%;} .content {width: 75%;}
- 10. CSS display The display property specifies the display behavior (the type of rendering box) of an element. In HTML, the default display property value is taken from the HTML specifications or from the browser/user default style sheet. The default value in XML is inline, including SVG elements. p.ex1 {display: none;} p.ex2 {display: inline;} p.ex3 {display: block;} p.ex4 {display: inline-block;}
- 11. inline Displays an element as an inline element (like <span>). Any height and width properties will have no effect block Displays an element as a block element (like <p>). It starts on a new line, and takes up the whole width contents Makes the container disappear, making the child elements children of the element the next level up in the DOM flex Displays an element as a block-level flex container grid Displays an element as a block-level grid container inline- block Displays an element as an inline-level block container. The element itself is formatted as an inline element, but you can apply height and width values inline-flex Displays an element as an inline-level flex container inline-grid Displays an element as an inline-level grid container inline-table The element is displayed as an inline- level table list-item Let the element behave like a <li> element run-in Displays an element as either block or inline, depending on context table Let the element behave like a <table> element table- caption Let the element behave like a <caption> element table- column- group Let the element behave like a <colgroup> element table- header- group Let the element behave like a <thead> element table- footer- group Let the element behave like a <tfoot> element table-row- group Let the element behave like a <tbody> element table-cell Let the element behave like a <td> element table- column Let the element behave like a <col> element table-row Let the element behave like a <tr> element none The element is completely removed initial Sets this property to its default
- 12. body { display: inline; } p { display: inherit; } div { display: flex; flex-direction: row- reverse; }
- 13. Media Query Media query is a CSS technique introduced in CSS3. It uses the @media rule to include a block of CSS properties only if a certain condition is true. If the browser window is 600px or smaller, the background color will be lightblue: @media only screen and (max-width: 600px) { body { background-color: lightblue; } }
- 14. When the screen (browser window) gets smaller than 768px, each column should have a width of 100%: /* For desktop: */ .col-1 {width: 8.33%;} .col-2 {width: 16.66%;} .col-3 {width: 25%;} .col-4 {width: 33.33%;} .col-5 {width: 41.66%;} .col-6 {width: 50%;} .col-7 {width: 58.33%;} .col-8 {width: 66.66%;} .col-9 {width: 75%;} .col-10 {width: 83.33%;} .col-11 {width: 91.66%;} .col-12 {width: 100%;} @media only screen and (max-width: 768px) { /* For mobile phones: */ [class*="col-"] { width: 100%; } }
- 15. Orientation: Portrait / Landscape Media queries can also be used to change layout of a page depending on the orientation of the browser. You can have a set of CSS properties that will only apply when the browser window is wider than its height, a so called "Landscape" orientation: The web page will have a lightblue background if the orientation is in landscape mode: Another common use of media queries, is to hide elements on different screen sizes: /* If the screen size is 600px wide or less, hide the element */ @media only screen and (max-width: 600px) { div.example { display: none; } } @media only screen and (orientation: landscape) { body { background-color: lightblue; }}
- 16. You can also use media queries to change the font size of an element on different screen sizes: /* If the screen size is 601px or more, set the font-size of <div> to 80px */ @media only screen and (min-width: 601px) { div.example { font-size: 80px; } } /* If the screen size is 600px or less, set the font- size of <div> to 30px */ @media only screen and (max-width: 600px) { div.example { font-size: 30px; } }
