Linux lessen gebruik (Maarten Blomme)
•
2 j'aime•559 vues
Handouts tweede les Ubuntu starterscursus - http://www.vormingplusmzw.be/ubuntu-linux-starterscursus.
Signaler
Partager
Signaler
Partager
Télécharger pour lire hors ligne
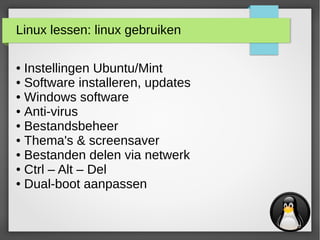
Recommandé
Recommandé
In deze workshop bekijken we kort hoe het softwarebeheer werkt onder Linux (pakketbeheerder, softwarebronnen, pakketformaten, tarball's).
DigiPinguïns is een maandelijkse bijeenkomst van Linux-gebruikers en open-source-enthousiastelingen. We starten de bijeenkomst steeds met een korte nieuwsrubriek over Linux en open-source-technologie (15'), gevolgd door een demo, lezing of workshop. Tussendoor is er steeds gelegenheid voor een losse babbel, waarbij deelnemers ervaring en kennis kunnen uitwisselen (LUG of Linux User Group).DigiPinguïns: pakketbeheer, softwarebronnen, source code compileren (Bernard...

DigiPinguïns: pakketbeheer, softwarebronnen, source code compileren (Bernard...Avansa Mid- en Zuidwest
Via de browser gebruik je een groeiend aantal webdiensten of 'cloud applicaties'. Met lichte overdrijving zou je kunnen stellen dat de browser andere lokale software of programma's overbodig maakt, waaronder je e-mailprogramma, kalender, adresboek of kantoorsoftware. Voor je er erg in hebt, staan er voortdurend een heleboel tabbladen tegelijk open. Toch blijven veel verborgen functies en handigheden van je browser onderbenut. In deze demo lichten we de functies uit van populaire opensourcebrowsers Chromium/Chrome (Google) en Firefox (Mozilla). Je leert deze browsers vlotter te bedienen en beter naar je hand te zetten via maatwerk met extensies en add-ons. We bekijken natuurlijk ook privacy-aspecten (wachtwoordbeheer, incognitomodus, cookies ...) en synchronisatiemogelijkheden.Ten slotte zoomen we kort in op de technische onderbouw van deze browsers (rendering engine, UI, API) en op de nieuwste webtechnieken (HTML5/CSS3, PWA's), want het web maakt natuurlijk een uiterst snelle en boeiende evolutie door.OpenTechTalks: Haal méér uit Chrome en Firefox (Gregory Deseck & Merijn Supply)

OpenTechTalks: Haal méér uit Chrome en Firefox (Gregory Deseck & Merijn Supply)Avansa Mid- en Zuidwest
Contenu connexe
Tendances
Tendances (6)
Similaire à Linux lessen gebruik (Maarten Blomme)
In deze workshop bekijken we kort hoe het softwarebeheer werkt onder Linux (pakketbeheerder, softwarebronnen, pakketformaten, tarball's).
DigiPinguïns is een maandelijkse bijeenkomst van Linux-gebruikers en open-source-enthousiastelingen. We starten de bijeenkomst steeds met een korte nieuwsrubriek over Linux en open-source-technologie (15'), gevolgd door een demo, lezing of workshop. Tussendoor is er steeds gelegenheid voor een losse babbel, waarbij deelnemers ervaring en kennis kunnen uitwisselen (LUG of Linux User Group).DigiPinguïns: pakketbeheer, softwarebronnen, source code compileren (Bernard...

DigiPinguïns: pakketbeheer, softwarebronnen, source code compileren (Bernard...Avansa Mid- en Zuidwest
Via de browser gebruik je een groeiend aantal webdiensten of 'cloud applicaties'. Met lichte overdrijving zou je kunnen stellen dat de browser andere lokale software of programma's overbodig maakt, waaronder je e-mailprogramma, kalender, adresboek of kantoorsoftware. Voor je er erg in hebt, staan er voortdurend een heleboel tabbladen tegelijk open. Toch blijven veel verborgen functies en handigheden van je browser onderbenut. In deze demo lichten we de functies uit van populaire opensourcebrowsers Chromium/Chrome (Google) en Firefox (Mozilla). Je leert deze browsers vlotter te bedienen en beter naar je hand te zetten via maatwerk met extensies en add-ons. We bekijken natuurlijk ook privacy-aspecten (wachtwoordbeheer, incognitomodus, cookies ...) en synchronisatiemogelijkheden.Ten slotte zoomen we kort in op de technische onderbouw van deze browsers (rendering engine, UI, API) en op de nieuwste webtechnieken (HTML5/CSS3, PWA's), want het web maakt natuurlijk een uiterst snelle en boeiende evolutie door.OpenTechTalks: Haal méér uit Chrome en Firefox (Gregory Deseck & Merijn Supply)

OpenTechTalks: Haal méér uit Chrome en Firefox (Gregory Deseck & Merijn Supply)Avansa Mid- en Zuidwest
Similaire à Linux lessen gebruik (Maarten Blomme) (20)
DigiPinguïns: diagnose en herstel (Linux User Group Kortrijk)

DigiPinguïns: diagnose en herstel (Linux User Group Kortrijk)
DigiPinguïns: pakketbeheer, softwarebronnen, source code compileren (Bernard...

DigiPinguïns: pakketbeheer, softwarebronnen, source code compileren (Bernard...
OpenTechTalks: Haal méér uit Chrome en Firefox (Gregory Deseck & Merijn Supply)

OpenTechTalks: Haal méér uit Chrome en Firefox (Gregory Deseck & Merijn Supply)
Plus de Avansa Mid- en Zuidwest
Peter Manderick van Close the Gap vzw licht de activiteiten, aanpak en impact van Close the Gap in ontwikkelingslanden en lokaal toe.
Toegang tot informatietechnologie (IT) is in het Westen geen luxe maar vormt integendeel een primordiaal onderdeel voor de verbetering van educatieve en economische vooruitzichten van de mens. Maar door gebrek aan IT-kennis, samen met een ondermaatse infrastructuur en de hoge prijzen van het nieuwste IT-materiaal, zijn er over de hele wereld nog steeds mensen die geen toegang hebben tot informatietechnologieën.Close the Gap werkt samen met een netwerk van lokale partners die de computers uitdelen en onderhouden en IT-les bieden. Close the Gap zorgt voor empowerment van deze lokale entrepreneurs en helpt hen om hun sociale projecten op te zetten.
Dichten van de digitale kloof: Close the Gap wil zij die geen toegang hebben tot ICT materiaal helpen om toch mee te draaien in onze huidige digitale maatschappij, door hen zelf te laten werken met goed IT materiaal dat door derden gedoneerd en intern gereviseerd werd.Hoe Close the Gap met ICT-materiaal digitale kloof helpt te dichten (Peter Ma...

Hoe Close the Gap met ICT-materiaal digitale kloof helpt te dichten (Peter Ma...Avansa Mid- en Zuidwest
Plus de Avansa Mid- en Zuidwest (20)
De impact van spullen + Facts & Figures e-waste (Rosalie Heens)

De impact van spullen + Facts & Figures e-waste (Rosalie Heens)
Hoe Close the Gap met ICT-materiaal digitale kloof helpt te dichten (Peter Ma...

Hoe Close the Gap met ICT-materiaal digitale kloof helpt te dichten (Peter Ma...
De impact van spullen + Facts & Figures e-waste (Rosalie Heens)

De impact van spullen + Facts & Figures e-waste (Rosalie Heens)
Smartphone-reparaties: welke zijn zinvol en betaalbaar? (Dries Terryn)

Smartphone-reparaties: welke zijn zinvol en betaalbaar? (Dries Terryn)
Opslagruimte vrijmaken op je smartphone (Merijn Supply)

Opslagruimte vrijmaken op je smartphone (Merijn Supply)
Navigeren met OsmAnd en OpenStreetMap (Monique Lefebvre)

Navigeren met OsmAnd en OpenStreetMap (Monique Lefebvre)
Veilig inloggen & wachtwoordbeheer (Monique Lefebvre / Christophe Ketels)

Veilig inloggen & wachtwoordbeheer (Monique Lefebvre / Christophe Ketels)
Privacy-check van je laptop (Windows/Microsoft) (Christophe Ketels)

Privacy-check van je laptop (Windows/Microsoft) (Christophe Ketels)
Je privacy verhogen in Chrome of andere browser (Christophe Ketels)

Je privacy verhogen in Chrome of andere browser (Christophe Ketels)
Privacy-check van je smartphone (Android/Google) (Pieterjan Jonckheere)

Privacy-check van je smartphone (Android/Google) (Pieterjan Jonckheere)
Privacy-check van je smartphone (Android/Google) (Pieterjan Jonckheere)

Privacy-check van je smartphone (Android/Google) (Pieterjan Jonckheere)
Privacyvriendelijke webdiensten & tools (Kevin Vermassen)

Privacyvriendelijke webdiensten & tools (Kevin Vermassen)
Privacyvriendelijke webdiensten & tools (Gregory Deseck)

Privacyvriendelijke webdiensten & tools (Gregory Deseck)
Privacy: mensenrecht of luxegoed? (Prof. dr. Ralf De Wolf)

Privacy: mensenrecht of luxegoed? (Prof. dr. Ralf De Wolf)
Elektro Elixir: Software-updates & troubleshooting (Android/iOS/Windows)

Elektro Elixir: Software-updates & troubleshooting (Android/iOS/Windows)
Elektro Elixir: Zo hou je de batterij van je toestellen langer gezond

Elektro Elixir: Zo hou je de batterij van je toestellen langer gezond
lektro Elixir: Duurzaamheidsaspecten bij aanschaf van ICT-toestellen

lektro Elixir: Duurzaamheidsaspecten bij aanschaf van ICT-toestellen
Linux lessen gebruik (Maarten Blomme)
- 1. Linux lessen: linux gebruiken ● Instellingen Ubuntu/Mint ● Software installeren, updates ● Windows software ● Anti-virus ● Bestandsbeheer ● Thema's & screensaver ● Bestanden delen via netwerk ● Ctrl – Alt – Del ● Dual-boot aanpassen
- 4. 4 Software installeren Grafisch ● Ubuntu: “Ubuntu Software Center” ● Mint: “Software Manager” ● Fedora: “Software” Command line ● Ubuntu/Mint: apt-get ● Fedora: yum
- 5. 5 Updates ● Zowel Ubuntu als Mint zullen het laten weten als er updates beschikbaar zijn. Het is sterk aangeraden deze te installeren! ● Om manueel updates te installeren: – Mint: “Update Manager” & icoontje rechts beneden – Ubuntu: “Software Updater” – Command line: sudo apt-get update sudo apt-get upgrade ● Om update gedrag te configureren: – Mint: “Update Manager” (geen automatische updates mogelijk) – Ubuntu: “Software & Updates” (automatische updates mogelijk)
- 6. 6 Windows software ● Vraag van Manfred: “Ik beschik over de e-Van Daele woordenboeken voor Windows Kan ik deze in Ubuntu integreren?” ● Software gemaakt voor Windows is niet compatibel met Linux. In principe zou de fabrikant een linux versie moeten maken. ● Er is wel een oplossing die werkt voor sommige windows applicaties: WINE. WINE staat voor “Wine Is Not an Emulator”. WINE voorziet een linux versie van zoveel mogelijk windows bibliotheken (DLL's) waardoor sommige windows applicaties kunnen werken onder linux. ● Er bestaat een database van windows applicaties die werken met wine: https://appdb.winehq.org/ .
- 7. 7 Anti-virus & anti-spyware ● Er bestaan virussen en spyware voor linux, maar ze zijn zeer zeldzaam. Dit komt enerzijds door specifieke beveiligingen in linux en anderzijds door het beperkte gebruik op desktop. ● Er bestaan anti-virus programma's voor linux, maar die zijn eerder bedoeld voor op mail- of bestandsservers. ● Een anti-virus programma is dus niet nodig. Gewoon opletten wat je doet is voldoende. ● Interessant om te weten: anti-virus programma's op windows houden tegenwoordig amper 50% van alle gevaren tegen.
- 8. 8 Bestandsbeheer 1/2 Standaard bestandsbeheerder ● Ubuntu & Fedora: Nautilus ● Mint: Nemo Nemo is een aangepaste versie van Nautilus met meer opties (bv. F3 voor split-screen). Je kan Nemo natuurlijk ook installeren in Ubuntu. Interessante snelkoppelingen ● Ctrl-l: absolute pad ● Ctrl-t: nieuwe tab ● Ctrl-b: bookmark ● Ctrl-n: nieuw venster
- 9. 9 Bestandsbeheer 2/2 ● Linux werkt niet met drive-letters (c:) ● Alle bestandssystemen, zowel die op je harde schijf als bijvoorbeeld een USB-stick zitten in een boomstructuur die begint bij / ● Je eigen gebruikersmap (“home directory”) is altijd /home/<gebruikersnaam> (bv. /home/maarten) ● In die map staan al jouw persoonlijke en configuratie bestanden ● Dit kunnen ook verborgen bestanden zijn. Verborgen bestanden beginnen met een punt (bv .hidden) ● Als je wil een backup maken van al jouw persoonlijke configuratie en andere bestanden voltstaat het je eigen home directory te backupen
- 10. 10 Thema's (themes) Het is mogelijk om via thema's een eigen look-and-feel te kiezen. Dit kan gaan over kleuren, icoontjes, achtergrond, ... ● Mint: gebruik het standaard geïnstalleerde programma “themes”. Van hieruit kunnen thema's gedownload in gekozen worden. ● Ubuntu: gebruik “unity-tweak-tool” en installeer thema's via apt-get: http://sourcedigit.com/8704-customize-ubuntu-install-ubuntu-14-04-themes/ http://sourcedigit.com/9432-top-10-best-custom-themes-ubuntu-14-04/
- 11. 11 Screensaver De standaard screensaver van de meeste linux distributies is enkel een “blank screen”. Daarvoor zijn twee redenen: ● Een screensaver is eigenlijk enkel nodig op een CRT scherm (beeldbuis) om inbranden te voorkomen. ● De “blank screen” functionaliteit zorgt voor een minimaal stroomverbruik, een bewegende screensaver verbruikt véél meer energie. Vanwege deze redenen verkiezen de meeste grafische omgevingen geen bewegende screensavers mee te leveren. Indien je dit toch wil kan je xscreensaver installeren: http://askubuntu.com/questions/292995/configure-screensaver-in-ubuntu
- 12. 12 Bestanden delen via netwerk ● De technologie achter “Windows file shares” noemt in linux “Samba”. Het is perfect mogelijk om in linux mappen te delen met windows, linux of mac computers. ● Om een map te delen: rechts klikken op map en “share” of “delen” kiezen ● Om een gedeelde map van een andere computer te openen: kies “Network” (of “Netwerk”) in de bestandsbeheerder. Indien de share niet te zien is kun je het volgende doen in de bestandsbeheerder: – Ctrl-l – Pad: smb://<ip-adres>
- 13. 13 Ctrl – Alt - Del ● Op de meeste linux distributies, start ctrl-alt-del het “shutdown” menuutje. ● Om te zien wat er gebeurt op je systeem kun je de “System Monitor” starten. ● Indien alles lijkt vast te zitten kun je met ctrl-alt-f1 of ctrl- alt-f2 een niet-grafische console openen. Daarin kun je dan heropstarten of bepaalde processen stoppen (les command-line gebruik?).
- 14. 14 Dual-boot: opstart volgorde aanpassen Bij een dual-boot in de Grub bootloader kiezen welk besturingssysteem je opstart. Je kan de volgorde van opstarten of de timeout te wijzigen: ● Grafisch met grub-customizer: http://askubuntu.com/questions/532238/how-do-i-customize-the-grub-2-menu ● Command-line: sudo gedit /etc/default/grub sudo grub-mkconfig -o /boot/grub/grub.cfg
