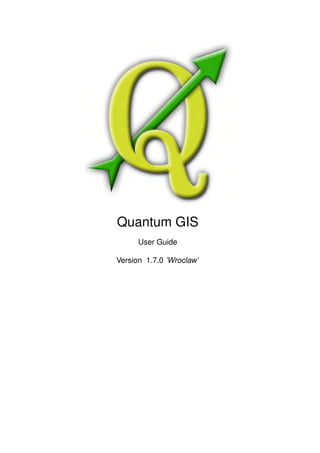
Qgis 1.7.0 user-guide_en
- 1. Quantum GIS User Guide Version 1.7.0 ’Wroclaw’
- 3. Preamble This document is the original user guide of the described software Quantum GIS. The software and hardware described in this document are in most cases registered trademarks and are therefore subject to the legal requirements. Quantum GIS is subject to the GNU General Public License. Find more information on the Quantum GIS Homepage http://www.qgis.org. The details, data, results etc. in this document have been written and verified to the best of knowledge and responsibility of the authors and editors. Nevertheless, mistakes concerning the content are possible. Therefore, all data are not liable to any duties or guarantees. The authors, editors and publishers do not take any responsibility or liability for failures and their consequences. Your are always welcome to indicate possible mistakes. This document has been typeset with LATEX. It is available as LATEX source code via subversion and online as PDF document via http://qgis.osgeo.org/documentation/manuals.html. Translated versions of this document can be downloaded via the documentation area of the QGIS project as well. For more information about contributing to this document and about translating it, please visit: http://www.qgis.org/wiki/ Links in this Document This document contains internal and external links. Clicking on an internal link moves within the document, while clicking on an external link opens an internet address. In PDF form, internal links are shown in blue, while external links are shown in red and are handled by the system browser. In HTML form, the browser displays and handles both identically. i
- 4. User, Installation and Coding Guide Authors and Editors: Tara Athan Radim Blazek Godofredo Contreras Otto Dassau Martin Dobias Peter Ersts Anne Ghisla Stephan Holl N. Horning Magnus Homann K. Koy Lars Luthman Werner Macho Carson J.Q. Farmer Tyler Mitchell Claudia A. Engel Brendan Morely David Willis Jürgen E. Fischer Marco Hugentobler Gavin Macaulay Gary E. Sherman Tim Sutton With thanks to Bertrand Masson for the layout, to Tisham Dhar for preparing the initial msys (MS Windows) environment documentation, to Tom Elwertowski and William Kyngesburye for help in the MAC OSX Installa- tion Section and to Carlos Dávila, Paolo Cavallini and Christian Gunning for revisions. If we have neglected to mention any contributors, please accept our apologies for this oversight. Copyright c 2004 - 2011 Quantum GIS Development Team Internet : http://www.qgis.org License of this document Permission is granted to copy, distribute and/or modify this document under the terms of the GNU Free Doc- umentation License, Version 1.3 or any later version published by the Free Software Foundation; with no Invariant Sections, no Front-Cover Texts and no Back-Cover Texts. A copy of the license is included in section B entitled "GNU Free Documentation License". ii
- 5. Contents Preamble i License of this document . . . . . . . . . . . . . . . . . . . . . . . . . . . . . . . . . . . . . . . . . . ii Table of Contents iii List of Figures viii List of Tables xi List of QGIS Tips xii Foreword 1 Features . . . . . . . . . . . . . . . . . . . . . . . . . . . . . . . . . . . . . . . . . . . . . . . . . . . . 1 Conventions 7 GUI Conventions . . . . . . . . . . . . . . . . . . . . . . . . . . . . . . . . . . . . . . . . . . . . . . . 7 Text or Keyboard Conventions . . . . . . . . . . . . . . . . . . . . . . . . . . . . . . . . . . . . . . . . 8 Platform-specific instructions . . . . . . . . . . . . . . . . . . . . . . . . . . . . . . . . . . . . . . . . 8 1 Introduction To GIS 9 1.1 Why is all this so new? . . . . . . . . . . . . . . . . . . . . . . . . . . . . . . . . . . . . . . . . 9 1.1.1 Raster Data . . . . . . . . . . . . . . . . . . . . . . . . . . . . . . . . . . . . . . . . . . 10 1.1.2 Vector Data . . . . . . . . . . . . . . . . . . . . . . . . . . . . . . . . . . . . . . . . . . 10 2 Getting Started 11 2.1 Installation . . . . . . . . . . . . . . . . . . . . . . . . . . . . . . . . . . . . . . . . . . . . . . . 11 2.2 Sample Data . . . . . . . . . . . . . . . . . . . . . . . . . . . . . . . . . . . . . . . . . . . . . . 11 2.3 Sample Session . . . . . . . . . . . . . . . . . . . . . . . . . . . . . . . . . . . . . . . . . . . . 12 3 Features at a Glance 15 3.1 Starting and Stopping QGIS . . . . . . . . . . . . . . . . . . . . . . . . . . . . . . . . . . . . . 15 3.1.1 Command Line Options . . . . . . . . . . . . . . . . . . . . . . . . . . . . . . . . . . . 15 3.2 QGIS GUI . . . . . . . . . . . . . . . . . . . . . . . . . . . . . . . . . . . . . . . . . . . . . . . 16 3.2.1 Menu Bar . . . . . . . . . . . . . . . . . . . . . . . . . . . . . . . . . . . . . . . . . . . 17 3.2.2 Toolbars . . . . . . . . . . . . . . . . . . . . . . . . . . . . . . . . . . . . . . . . . . . . 21 3.2.3 Map Legend . . . . . . . . . . . . . . . . . . . . . . . . . . . . . . . . . . . . . . . . . 21 3.2.4 Map View . . . . . . . . . . . . . . . . . . . . . . . . . . . . . . . . . . . . . . . . . . . 22 3.2.5 Map Overview . . . . . . . . . . . . . . . . . . . . . . . . . . . . . . . . . . . . . . . . 23 3.2.6 Status Bar . . . . . . . . . . . . . . . . . . . . . . . . . . . . . . . . . . . . . . . . . . . 23 3.2.7 Keyboard shortcuts . . . . . . . . . . . . . . . . . . . . . . . . . . . . . . . . . . . . . . 23 3.2.8 Context help . . . . . . . . . . . . . . . . . . . . . . . . . . . . . . . . . . . . . . . . . 24 3.3 Rendering . . . . . . . . . . . . . . . . . . . . . . . . . . . . . . . . . . . . . . . . . . . . . . . 24 3.3.1 Scale Dependent Rendering . . . . . . . . . . . . . . . . . . . . . . . . . . . . . . . . 24 3.3.2 Controlling Map Rendering . . . . . . . . . . . . . . . . . . . . . . . . . . . . . . . . . 25 3.4 Measuring . . . . . . . . . . . . . . . . . . . . . . . . . . . . . . . . . . . . . . . . . . . . . . . 25 iii
- 6. 3.4.1 Measure length, areas and angles . . . . . . . . . . . . . . . . . . . . . . . . . . . . . 26 3.4.2 Select and deselect features . . . . . . . . . . . . . . . . . . . . . . . . . . . . . . . . 26 3.5 Projects . . . . . . . . . . . . . . . . . . . . . . . . . . . . . . . . . . . . . . . . . . . . . . . . 26 3.6 Output . . . . . . . . . . . . . . . . . . . . . . . . . . . . . . . . . . . . . . . . . . . . . . . . . 27 3.7 GUI Options . . . . . . . . . . . . . . . . . . . . . . . . . . . . . . . . . . . . . . . . . . . . . . 28 3.8 Annotation Tools . . . . . . . . . . . . . . . . . . . . . . . . . . . . . . . . . . . . . . . . . . . 31 3.8.1 Form annotations . . . . . . . . . . . . . . . . . . . . . . . . . . . . . . . . . . . . . . . 31 3.9 Spatial Bookmarks . . . . . . . . . . . . . . . . . . . . . . . . . . . . . . . . . . . . . . . . . . 33 3.9.1 Creating a Bookmark . . . . . . . . . . . . . . . . . . . . . . . . . . . . . . . . . . . . . 33 3.9.2 Working with Bookmarks . . . . . . . . . . . . . . . . . . . . . . . . . . . . . . . . . . 33 3.9.3 Zooming to a Bookmark . . . . . . . . . . . . . . . . . . . . . . . . . . . . . . . . . . . 33 3.9.4 Deleting a Bookmark . . . . . . . . . . . . . . . . . . . . . . . . . . . . . . . . . . . . . 33 3.10 Live GPS tracking . . . . . . . . . . . . . . . . . . . . . . . . . . . . . . . . . . . . . . . . . . . 33 3.10.1 Position coordinates . . . . . . . . . . . . . . . . . . . . . . . . . . . . . . . . . . . . . 34 3.10.2 GPS signal strength . . . . . . . . . . . . . . . . . . . . . . . . . . . . . . . . . . . . . 34 3.10.3 GPS polar window . . . . . . . . . . . . . . . . . . . . . . . . . . . . . . . . . . . . . . 34 3.10.4 GPS options . . . . . . . . . . . . . . . . . . . . . . . . . . . . . . . . . . . . . . . . . 34 4 Working with Vector Data 37 4.1 ESRI Shapefiles . . . . . . . . . . . . . . . . . . . . . . . . . . . . . . . . . . . . . . . . . . . . 37 4.1.1 Loading a Shapefile . . . . . . . . . . . . . . . . . . . . . . . . . . . . . . . . . . . . . 37 4.1.2 Improving Performance . . . . . . . . . . . . . . . . . . . . . . . . . . . . . . . . . . . 38 4.1.3 Loading a MapInfo Layer . . . . . . . . . . . . . . . . . . . . . . . . . . . . . . . . . . 39 4.1.4 Loading an ArcInfo Binary Coverage . . . . . . . . . . . . . . . . . . . . . . . . . . . . 39 4.2 PostGIS Layers . . . . . . . . . . . . . . . . . . . . . . . . . . . . . . . . . . . . . . . . . . . . 39 4.2.1 Creating a stored Connection . . . . . . . . . . . . . . . . . . . . . . . . . . . . . . . . 40 4.2.2 Loading a PostGIS Layer . . . . . . . . . . . . . . . . . . . . . . . . . . . . . . . . . . 41 4.2.3 Some details about PostgreSQL layers . . . . . . . . . . . . . . . . . . . . . . . . . . . 42 4.2.4 Importing Data into PostgreSQL . . . . . . . . . . . . . . . . . . . . . . . . . . . . . . 42 4.2.5 Improving Performance . . . . . . . . . . . . . . . . . . . . . . . . . . . . . . . . . . . 43 4.2.6 Vector layers crossing 180 longitude . . . . . . . . . . . . . . . . . . . . . . . . . . . 44 4.3 SpatiaLite Layers . . . . . . . . . . . . . . . . . . . . . . . . . . . . . . . . . . . . . . . . . . . 45 4.4 The Vector Properties Dialog . . . . . . . . . . . . . . . . . . . . . . . . . . . . . . . . . . . . . 45 4.4.1 Style Tab . . . . . . . . . . . . . . . . . . . . . . . . . . . . . . . . . . . . . . . . . . . 45 4.4.2 Working with the New Generation Symbology . . . . . . . . . . . . . . . . . . . . . . . 47 4.4.3 Style Manager to manage symbols and color ramps . . . . . . . . . . . . . . . . . . . 50 4.4.4 Old Symbology . . . . . . . . . . . . . . . . . . . . . . . . . . . . . . . . . . . . . . . . 50 4.4.5 Labels Tab . . . . . . . . . . . . . . . . . . . . . . . . . . . . . . . . . . . . . . . . . . 52 4.4.6 New Labeling . . . . . . . . . . . . . . . . . . . . . . . . . . . . . . . . . . . . . . . . . 54 4.4.7 Attributes Tab . . . . . . . . . . . . . . . . . . . . . . . . . . . . . . . . . . . . . . . . . 56 4.4.8 General Tab . . . . . . . . . . . . . . . . . . . . . . . . . . . . . . . . . . . . . . . . . . 58 4.4.9 Metadata Tab . . . . . . . . . . . . . . . . . . . . . . . . . . . . . . . . . . . . . . . . . 58 4.4.10 Actions Tab . . . . . . . . . . . . . . . . . . . . . . . . . . . . . . . . . . . . . . . . . . 58 4.4.11 Joins Tab . . . . . . . . . . . . . . . . . . . . . . . . . . . . . . . . . . . . . . . . . . . 61 4.4.12 Diagram Tab . . . . . . . . . . . . . . . . . . . . . . . . . . . . . . . . . . . . . . . . . 61 4.5 Editing . . . . . . . . . . . . . . . . . . . . . . . . . . . . . . . . . . . . . . . . . . . . . . . . . 62 4.5.1 Setting the Snapping Tolerance and Search Radius . . . . . . . . . . . . . . . . . . . 63 4.5.2 Zooming and Panning . . . . . . . . . . . . . . . . . . . . . . . . . . . . . . . . . . . . 64 4.5.3 Digitizing an existing layer . . . . . . . . . . . . . . . . . . . . . . . . . . . . . . . . . . 65 4.5.4 Advanced digitizing . . . . . . . . . . . . . . . . . . . . . . . . . . . . . . . . . . . . . . 68 4.5.5 Creating a new Shapefile and Spatialite layer . . . . . . . . . . . . . . . . . . . . . . . 71 4.5.6 Working with the Attribute Table . . . . . . . . . . . . . . . . . . . . . . . . . . . . . . . 73 4.6 Query Builder . . . . . . . . . . . . . . . . . . . . . . . . . . . . . . . . . . . . . . . . . . . . . 74 iv
- 7. 4.7 Field Calculator . . . . . . . . . . . . . . . . . . . . . . . . . . . . . . . . . . . . . . . . . . . . 76 5 Working with Raster Data 79 5.1 What is raster data? . . . . . . . . . . . . . . . . . . . . . . . . . . . . . . . . . . . . . . . . . 79 5.2 Loading raster data in QGIS . . . . . . . . . . . . . . . . . . . . . . . . . . . . . . . . . . . . . 79 5.3 Raster Properties Dialog . . . . . . . . . . . . . . . . . . . . . . . . . . . . . . . . . . . . . . . 80 5.3.1 Style Tab . . . . . . . . . . . . . . . . . . . . . . . . . . . . . . . . . . . . . . . . . . . 80 5.3.2 Transparency Tab . . . . . . . . . . . . . . . . . . . . . . . . . . . . . . . . . . . . . . 81 5.3.3 Colormap . . . . . . . . . . . . . . . . . . . . . . . . . . . . . . . . . . . . . . . . . . . 82 5.3.4 General Tab . . . . . . . . . . . . . . . . . . . . . . . . . . . . . . . . . . . . . . . . . . 82 5.3.5 Metadata Tab . . . . . . . . . . . . . . . . . . . . . . . . . . . . . . . . . . . . . . . . . 83 5.3.6 Pyramids Tab . . . . . . . . . . . . . . . . . . . . . . . . . . . . . . . . . . . . . . . . . 83 5.3.7 Histogram Tab . . . . . . . . . . . . . . . . . . . . . . . . . . . . . . . . . . . . . . . . 83 5.4 Raster Calculator . . . . . . . . . . . . . . . . . . . . . . . . . . . . . . . . . . . . . . . . . . . 83 5.5 Raster Analysis . . . . . . . . . . . . . . . . . . . . . . . . . . . . . . . . . . . . . . . . . . . . 84 6 Working with OGC Data 85 6.1 What is OGC Data . . . . . . . . . . . . . . . . . . . . . . . . . . . . . . . . . . . . . . . . . . 85 6.2 WMS Client . . . . . . . . . . . . . . . . . . . . . . . . . . . . . . . . . . . . . . . . . . . . . . 85 6.2.1 Overview of WMS Support . . . . . . . . . . . . . . . . . . . . . . . . . . . . . . . . . 85 6.2.2 Selecting WMS Servers . . . . . . . . . . . . . . . . . . . . . . . . . . . . . . . . . . . 85 6.2.3 Loading WMS Layers . . . . . . . . . . . . . . . . . . . . . . . . . . . . . . . . . . . . 86 6.2.4 Server-Search . . . . . . . . . . . . . . . . . . . . . . . . . . . . . . . . . . . . . . . . 88 6.2.5 Layer Order . . . . . . . . . . . . . . . . . . . . . . . . . . . . . . . . . . . . . . . . . . 89 6.2.6 Tilesets . . . . . . . . . . . . . . . . . . . . . . . . . . . . . . . . . . . . . . . . . . . . 89 6.2.7 Using the Identify Tool . . . . . . . . . . . . . . . . . . . . . . . . . . . . . . . . . . . . 89 6.2.8 WMS Client Limitations . . . . . . . . . . . . . . . . . . . . . . . . . . . . . . . . . . . 90 6.3 WFS and WFS-T Client . . . . . . . . . . . . . . . . . . . . . . . . . . . . . . . . . . . . . . . . 90 7 QGIS Server 93 7.1 Sample installation on Debian Squeeze . . . . . . . . . . . . . . . . . . . . . . . . . . . . . . . 93 7.2 Creating a WMS from a QGIS project . . . . . . . . . . . . . . . . . . . . . . . . . . . . . . . . 93 8 Working with Projections 97 8.1 Overview of Projection Support . . . . . . . . . . . . . . . . . . . . . . . . . . . . . . . . . . . 97 8.2 Specifying a Projection . . . . . . . . . . . . . . . . . . . . . . . . . . . . . . . . . . . . . . . . 97 8.3 Define On The Fly (OTF) Projection . . . . . . . . . . . . . . . . . . . . . . . . . . . . . . . . . 98 8.4 Custom Coordinate Reference System . . . . . . . . . . . . . . . . . . . . . . . . . . . . . . . 100 9 GRASS GIS Integration 101 9.1 Starting the GRASS plugin . . . . . . . . . . . . . . . . . . . . . . . . . . . . . . . . . . . . . . 101 9.2 Loading GRASS raster and vector layers . . . . . . . . . . . . . . . . . . . . . . . . . . . . . . 101 9.3 GRASS LOCATION and MAPSET . . . . . . . . . . . . . . . . . . . . . . . . . . . . . . . . . . 102 9.3.1 Creating a new GRASS LOCATION . . . . . . . . . . . . . . . . . . . . . . . . . . . . 102 9.3.2 Adding a new MAPSET . . . . . . . . . . . . . . . . . . . . . . . . . . . . . . . . . . . 104 9.4 Importing data into a GRASS LOCATION . . . . . . . . . . . . . . . . . . . . . . . . . . . . . . 104 9.5 The GRASS vector data model . . . . . . . . . . . . . . . . . . . . . . . . . . . . . . . . . . . 105 9.6 Creating a new GRASS vector layer . . . . . . . . . . . . . . . . . . . . . . . . . . . . . . . . . 106 9.7 Digitizing and editing a GRASS vector layer . . . . . . . . . . . . . . . . . . . . . . . . . . . . 106 9.8 The GRASS region tool . . . . . . . . . . . . . . . . . . . . . . . . . . . . . . . . . . . . . . . . 108 9.9 The GRASS toolbox . . . . . . . . . . . . . . . . . . . . . . . . . . . . . . . . . . . . . . . . . 108 9.9.1 List of graphical GRASS Toolbox modules . . . . . . . . . . . . . . . . . . . . . . . . . 109 9.9.2 Working with GRASS modules . . . . . . . . . . . . . . . . . . . . . . . . . . . . . . . 109 9.9.3 GRASS module examples . . . . . . . . . . . . . . . . . . . . . . . . . . . . . . . . . . 112 v
- 8. 9.9.4 Working with the GRASS LOCATION browser . . . . . . . . . . . . . . . . . . . . . . . 116 9.9.5 Customizing the GRASS Toolbox . . . . . . . . . . . . . . . . . . . . . . . . . . . . . . 117 10 Print Composer 119 10.1 Open a new Print Composer Template . . . . . . . . . . . . . . . . . . . . . . . . . . . . . . . 120 10.2 Using Print Composer . . . . . . . . . . . . . . . . . . . . . . . . . . . . . . . . . . . . . . . . 120 10.3 Adding a current QGIS map canvas to the Print Composer . . . . . . . . . . . . . . . . . . . . 121 10.3.1 Map item tab - Map and Extents dialog . . . . . . . . . . . . . . . . . . . . . . . . . . . 122 10.3.2 Map item tab - Grid and General options dialog . . . . . . . . . . . . . . . . . . . . . . 122 10.4 Adding other elements to the Print Composer . . . . . . . . . . . . . . . . . . . . . . . . . . . 124 10.4.1 Label item tab - Label and General options dialog . . . . . . . . . . . . . . . . . . . . . 124 10.4.2 Image item tab - Picture options and General options dialog . . . . . . . . . . . . . . . 125 10.4.3 Legend item tab - General, Legend items and Item option dialog . . . . . . . . . . . . 126 10.4.4 Scalebar item tab - Scalebar and General options dialog . . . . . . . . . . . . . . . . . 127 10.5 Navigation tools . . . . . . . . . . . . . . . . . . . . . . . . . . . . . . . . . . . . . . . . . . . . 128 10.6 Revert and Restore tools . . . . . . . . . . . . . . . . . . . . . . . . . . . . . . . . . . . . . . . 128 10.7 Add Basic shape and Arrow . . . . . . . . . . . . . . . . . . . . . . . . . . . . . . . . . . . . . 128 10.8 Add attribute table values . . . . . . . . . . . . . . . . . . . . . . . . . . . . . . . . . . . . . . . 129 10.9 Raise, lower and align elements . . . . . . . . . . . . . . . . . . . . . . . . . . . . . . . . . . . 130 10.10 Creating Output . . . . . . . . . . . . . . . . . . . . . . . . . . . . . . . . . . . . . . . . . . . . 130 10.11 Saving and loading a print composer layout . . . . . . . . . . . . . . . . . . . . . . . . . . . . 130 11 QGIS Plugins 133 11.1 Managing Plugins . . . . . . . . . . . . . . . . . . . . . . . . . . . . . . . . . . . . . . . . . . . 133 11.1.1 Loading a QGIS Core Plugin . . . . . . . . . . . . . . . . . . . . . . . . . . . . . . . . 133 11.1.2 Loading an external QGIS Plugin . . . . . . . . . . . . . . . . . . . . . . . . . . . . . . 134 11.1.3 Using the QGIS Python Plugin Installer . . . . . . . . . . . . . . . . . . . . . . . . . . 134 11.2 Data Providers . . . . . . . . . . . . . . . . . . . . . . . . . . . . . . . . . . . . . . . . . . . . 136 12 Using QGIS Core Plugins 137 12.1 Coordinate Capture Plugin . . . . . . . . . . . . . . . . . . . . . . . . . . . . . . . . . . . . . . 139 12.2 Decorations Plugins . . . . . . . . . . . . . . . . . . . . . . . . . . . . . . . . . . . . . . . . . . 139 12.2.1 Copyright Label Plugin . . . . . . . . . . . . . . . . . . . . . . . . . . . . . . . . . . . . 139 12.2.2 North Arrow Plugin . . . . . . . . . . . . . . . . . . . . . . . . . . . . . . . . . . . . . . 140 12.2.3 Scale Bar Plugin . . . . . . . . . . . . . . . . . . . . . . . . . . . . . . . . . . . . . . . 140 12.3 Delimited Text Plugin . . . . . . . . . . . . . . . . . . . . . . . . . . . . . . . . . . . . . . . . . 141 12.4 Dxf2Shp Converter Plugin . . . . . . . . . . . . . . . . . . . . . . . . . . . . . . . . . . . . . . 142 12.5 eVis Plugin . . . . . . . . . . . . . . . . . . . . . . . . . . . . . . . . . . . . . . . . . . . . . . . 143 12.5.1 Event Browser . . . . . . . . . . . . . . . . . . . . . . . . . . . . . . . . . . . . . . . . 144 12.5.2 Event ID Tool . . . . . . . . . . . . . . . . . . . . . . . . . . . . . . . . . . . . . . . . . 147 12.5.3 Database connection . . . . . . . . . . . . . . . . . . . . . . . . . . . . . . . . . . . . . 148 12.6 fTools Plugin . . . . . . . . . . . . . . . . . . . . . . . . . . . . . . . . . . . . . . . . . . . . . . 153 12.7 GDAL Tools Plugin . . . . . . . . . . . . . . . . . . . . . . . . . . . . . . . . . . . . . . . . . . 157 12.7.1 What is GDALTools? . . . . . . . . . . . . . . . . . . . . . . . . . . . . . . . . . . . . . 157 12.7.2 The GDAL Library . . . . . . . . . . . . . . . . . . . . . . . . . . . . . . . . . . . . . . 157 12.7.3 Examples . . . . . . . . . . . . . . . . . . . . . . . . . . . . . . . . . . . . . . . . . . . 159 12.8 Georeferencer Plugin . . . . . . . . . . . . . . . . . . . . . . . . . . . . . . . . . . . . . . . . . 162 12.9 GPS Plugin . . . . . . . . . . . . . . . . . . . . . . . . . . . . . . . . . . . . . . . . . . . . . . 165 12.9.1 What is GPS? . . . . . . . . . . . . . . . . . . . . . . . . . . . . . . . . . . . . . . . . . 165 12.9.2 Loading GPS data from a file . . . . . . . . . . . . . . . . . . . . . . . . . . . . . . . . 166 12.9.3 GPSBabel . . . . . . . . . . . . . . . . . . . . . . . . . . . . . . . . . . . . . . . . . . . 166 12.9.4 Importing GPS data . . . . . . . . . . . . . . . . . . . . . . . . . . . . . . . . . . . . . 166 12.9.5 Downloading GPS data from a device . . . . . . . . . . . . . . . . . . . . . . . . . . . 167 vi
- 9. 12.9.6 Uploading GPS data to a device . . . . . . . . . . . . . . . . . . . . . . . . . . . . . . 167 12.9.7 Defining new device types . . . . . . . . . . . . . . . . . . . . . . . . . . . . . . . . . . 167 12.10 Interpolation Plugin . . . . . . . . . . . . . . . . . . . . . . . . . . . . . . . . . . . . . . . . . . 168 12.11 MapServer Export Plugin . . . . . . . . . . . . . . . . . . . . . . . . . . . . . . . . . . . . . . . 169 12.11.1 Creating the Project File . . . . . . . . . . . . . . . . . . . . . . . . . . . . . . . . . . . 169 12.11.2 Creating the Map File . . . . . . . . . . . . . . . . . . . . . . . . . . . . . . . . . . . . 170 12.11.3 Testing the Map File . . . . . . . . . . . . . . . . . . . . . . . . . . . . . . . . . . . . . 172 12.12 Offline Editing Plugin . . . . . . . . . . . . . . . . . . . . . . . . . . . . . . . . . . . . . . . . . 172 12.13 Oracle GeoRaster Plugin . . . . . . . . . . . . . . . . . . . . . . . . . . . . . . . . . . . . . . . 173 12.13.1 Managing connections . . . . . . . . . . . . . . . . . . . . . . . . . . . . . . . . . . . . 173 12.13.2 Selecting a GeoRaster . . . . . . . . . . . . . . . . . . . . . . . . . . . . . . . . . . . . 174 12.13.3 Displaying GeoRaster . . . . . . . . . . . . . . . . . . . . . . . . . . . . . . . . . . . . 175 12.14 OpenStreetMap Plugin . . . . . . . . . . . . . . . . . . . . . . . . . . . . . . . . . . . . . . . . 175 12.14.1 Installation . . . . . . . . . . . . . . . . . . . . . . . . . . . . . . . . . . . . . . . . . . 177 12.14.2 Basic user interface . . . . . . . . . . . . . . . . . . . . . . . . . . . . . . . . . . . . . 177 12.14.3 Loading OSM data . . . . . . . . . . . . . . . . . . . . . . . . . . . . . . . . . . . . . . 178 12.14.4 Viewing OSM data . . . . . . . . . . . . . . . . . . . . . . . . . . . . . . . . . . . . . . 179 12.14.5 Editing basic OSM data . . . . . . . . . . . . . . . . . . . . . . . . . . . . . . . . . . . 179 12.14.6 Editing relations . . . . . . . . . . . . . . . . . . . . . . . . . . . . . . . . . . . . . . . 181 12.14.7 Downloading OSM data . . . . . . . . . . . . . . . . . . . . . . . . . . . . . . . . . . . 182 12.14.8 Uploading OSM data . . . . . . . . . . . . . . . . . . . . . . . . . . . . . . . . . . . . . 183 12.14.9 Saving OSM data . . . . . . . . . . . . . . . . . . . . . . . . . . . . . . . . . . . . . . . 183 12.14.10Import OSM data . . . . . . . . . . . . . . . . . . . . . . . . . . . . . . . . . . . . . . . 184 12.15 Raster Terrain Modelling Plugin . . . . . . . . . . . . . . . . . . . . . . . . . . . . . . . . . . . 185 12.16 Road Graph Plugin . . . . . . . . . . . . . . . . . . . . . . . . . . . . . . . . . . . . . . . . . . 186 12.17 Spatial Query Plugin . . . . . . . . . . . . . . . . . . . . . . . . . . . . . . . . . . . . . . . . . 187 12.18 SQL Anywhere Plugin . . . . . . . . . . . . . . . . . . . . . . . . . . . . . . . . . . . . . . . . 188 13 Help and Support 191 13.1 Mailinglists . . . . . . . . . . . . . . . . . . . . . . . . . . . . . . . . . . . . . . . . . . . . . . . 191 13.2 IRC . . . . . . . . . . . . . . . . . . . . . . . . . . . . . . . . . . . . . . . . . . . . . . . . . . . 192 13.3 BugTracker . . . . . . . . . . . . . . . . . . . . . . . . . . . . . . . . . . . . . . . . . . . . . . . 192 13.4 Blog . . . . . . . . . . . . . . . . . . . . . . . . . . . . . . . . . . . . . . . . . . . . . . . . . . 192 13.5 Wiki . . . . . . . . . . . . . . . . . . . . . . . . . . . . . . . . . . . . . . . . . . . . . . . . . . . 192 A GNU General Public License 193 A.1 Quantum GIS Qt exception for GPL . . . . . . . . . . . . . . . . . . . . . . . . . . . . . . . . . 195 B GNU Free Documentation License 197 Index 202 Cited literature . . . . . . . . . . . . . . . . . . . . . . . . . . . . . . . . . . . . . . . . . . . . . . . . 207 vii
- 10. List of Figures 2.1 A Simple QGIS Session . . . . . . . . . . . . . . . . . . . . . . . . . . . . . . . . . . . . . . 13 3.1 QGIS GUI with Alaska sample data (KDE) . . . . . . . . . . . . . . . . . . . . . . . . . . . . 17 3.2 Define shortcut options (KDE) . . . . . . . . . . . . . . . . . . . . . . . . . . . . . . . . . . . 24 3.3 Measure tools in action . . . . . . . . . . . . . . . . . . . . . . . . . . . . . . . . . . . . . . 26 3.4 Proxy-settings in QGIS . . . . . . . . . . . . . . . . . . . . . . . . . . . . . . . . . . . . . . 30 3.5 Annotation text dialog . . . . . . . . . . . . . . . . . . . . . . . . . . . . . . . . . . . . . . . 31 3.6 Customized qt designer annotation form . . . . . . . . . . . . . . . . . . . . . . . . . . . . . 32 3.7 Live GPS tracking . . . . . . . . . . . . . . . . . . . . . . . . . . . . . . . . . . . . . . . . . 34 3.8 GPS tracking options window . . . . . . . . . . . . . . . . . . . . . . . . . . . . . . . . . . . 35 4.1 Add Vector Layer Dialog . . . . . . . . . . . . . . . . . . . . . . . . . . . . . . . . . . . . . . 38 4.2 Open an OGR Supported Vector Layer Dialog . . . . . . . . . . . . . . . . . . . . . . . . . 39 4.3 QGIS with Shapefile of Alaska loaded . . . . . . . . . . . . . . . . . . . . . . . . . . . . . . 40 4.4 Map in lat/lon crossing the 180 longitude line . . . . . . . . . . . . . . . . . . . . . . . . . . 44 4.5 Map crossing 180 longitude applying the ST_Shift_Longitude function . . . . . . . . . . . 44 4.6 Vector Layer Properties Dialog . . . . . . . . . . . . . . . . . . . . . . . . . . . . . . . . . . 46 4.7 Single Symbolizing options . . . . . . . . . . . . . . . . . . . . . . . . . . . . . . . . . . . . 48 4.8 Categorized Symbolizing options . . . . . . . . . . . . . . . . . . . . . . . . . . . . . . . . . 49 4.9 Example of custom gradient color ramp with multiple stops . . . . . . . . . . . . . . . . . . 50 4.10 Graduated Symbolizing options . . . . . . . . . . . . . . . . . . . . . . . . . . . . . . . . . . 51 4.11 Rule-based Symbolizing options . . . . . . . . . . . . . . . . . . . . . . . . . . . . . . . . . 52 4.12 Point displacement dialog . . . . . . . . . . . . . . . . . . . . . . . . . . . . . . . . . . . . . 53 4.13 Defining symbol properties . . . . . . . . . . . . . . . . . . . . . . . . . . . . . . . . . . . . 54 4.14 Style Manager to manage symbols and color ramps . . . . . . . . . . . . . . . . . . . . . . 54 4.15 Old Symbolizing Options . . . . . . . . . . . . . . . . . . . . . . . . . . . . . . . . . . . . . 55 4.16 Smart labeling of vector point layers . . . . . . . . . . . . . . . . . . . . . . . . . . . . . . . 56 4.17 Smart labeling of vector line layers . . . . . . . . . . . . . . . . . . . . . . . . . . . . . . . . 56 4.18 Smart labeling of vector polygon layers . . . . . . . . . . . . . . . . . . . . . . . . . . . . . 57 4.19 Dialog to change label engine settings . . . . . . . . . . . . . . . . . . . . . . . . . . . . . . 57 4.20 Dialog to select an edit widget for an attribute column . . . . . . . . . . . . . . . . . . . . . 58 4.21 Select feature and choose action . . . . . . . . . . . . . . . . . . . . . . . . . . . . . . . . . 60 4.22 Join an attribute table to an existing vector layer . . . . . . . . . . . . . . . . . . . . . . . . 61 4.23 Vector properties dialog with diagram tab . . . . . . . . . . . . . . . . . . . . . . . . . . . . 62 4.24 Diagram from temperature data overlayed on a map . . . . . . . . . . . . . . . . . . . . . . 63 4.25 Edit snapping options on a layer basis . . . . . . . . . . . . . . . . . . . . . . . . . . . . . . 64 4.26 Enter Attribute Values Dialog after digitizing a new vector feature . . . . . . . . . . . . . . . 66 4.27 Redo and Undo digitizing steps . . . . . . . . . . . . . . . . . . . . . . . . . . . . . . . . . . 69 4.28 Rotate Point Symbols . . . . . . . . . . . . . . . . . . . . . . . . . . . . . . . . . . . . . . . 71 4.29 Creating a new Shapefile layer Dialog . . . . . . . . . . . . . . . . . . . . . . . . . . . . . . 71 viii
- 11. 4.30 Creating a New Spatialite layer Dialog . . . . . . . . . . . . . . . . . . . . . . . . . . . . . . 72 4.31 Attribute Table for Alaska layer . . . . . . . . . . . . . . . . . . . . . . . . . . . . . . . . . . 73 4.32 Query Builder . . . . . . . . . . . . . . . . . . . . . . . . . . . . . . . . . . . . . . . . . . . 75 4.33 Field Calculator . . . . . . . . . . . . . . . . . . . . . . . . . . . . . . . . . . . . . . . . . . 76 5.1 Raster Layers Properties Dialog . . . . . . . . . . . . . . . . . . . . . . . . . . . . . . . . . 81 5.2 Raster Calculator . . . . . . . . . . . . . . . . . . . . . . . . . . . . . . . . . . . . . . . . . 84 6.1 Dialog for adding a WMS server, showing its available layers . . . . . . . . . . . . . . . . . 87 6.2 Dialog for searching WMS servers after some keywords . . . . . . . . . . . . . . . . . . . . 88 6.3 Adding a WFS layer . . . . . . . . . . . . . . . . . . . . . . . . . . . . . . . . . . . . . . . . 91 7.1 Standard WMS with USA boundaries included in the qgis server . . . . . . . . . . . . . . . 94 7.2 Definitions for a qgis project WMS server . . . . . . . . . . . . . . . . . . . . . . . . . . . . 94 7.3 QGIS WMS Server based on a qgis project . . . . . . . . . . . . . . . . . . . . . . . . . . . 95 8.1 CRS tab in the QGIS Options Dialog . . . . . . . . . . . . . . . . . . . . . . . . . . . . . . . 98 8.2 Projection Dialog . . . . . . . . . . . . . . . . . . . . . . . . . . . . . . . . . . . . . . . . . 99 8.3 Custom CRS Dialog . . . . . . . . . . . . . . . . . . . . . . . . . . . . . . . . . . . . . . . . 100 9.1 GRASS data in the alaska LOCATION (adapted from Neteler Mitasova 2008 [4]) . . . . . . 103 9.2 Creating a new GRASS LOCATION or a new MAPSET in QGIS . . . . . . . . . . . . . . . 104 9.3 GRASS Digitizing Toolbar . . . . . . . . . . . . . . . . . . . . . . . . . . . . . . . . . . . . . 106 9.4 GRASS Digitizing Category Tab . . . . . . . . . . . . . . . . . . . . . . . . . . . . . . . . . 108 9.5 GRASS Digitizing Settings Tab . . . . . . . . . . . . . . . . . . . . . . . . . . . . . . . . . . 109 9.6 GRASS Digitizing Symbolog Tab . . . . . . . . . . . . . . . . . . . . . . . . . . . . . . . . . 109 9.7 GRASS Digitizing Table Tab . . . . . . . . . . . . . . . . . . . . . . . . . . . . . . . . . . . 110 9.8 GRASS Toolbox and searchable Modules List . . . . . . . . . . . . . . . . . . . . . . . . . 110 9.9 GRASS Toolbox Module Dialogs . . . . . . . . . . . . . . . . . . . . . . . . . . . . . . . . . 111 9.10 GRASS Toolbox r.contour module . . . . . . . . . . . . . . . . . . . . . . . . . . . . . . . . 113 9.11 GRASS module v.generalize to smooth a vector map . . . . . . . . . . . . . . . . . . . . . 114 9.12 The GRASS shell, r.shaded.relief module . . . . . . . . . . . . . . . . . . . . . . . . . . . . 115 9.13 Displaying shaded relief created with the GRASS module r.shaded.relief . . . . . . . . . . 116 9.14 GRASS LOCATION browser . . . . . . . . . . . . . . . . . . . . . . . . . . . . . . . . . . . 117 10.1 Print Composer . . . . . . . . . . . . . . . . . . . . . . . . . . . . . . . . . . . . . . . . . . 120 10.2 Print Composer map item tab - Map and Extents dialog . . . . . . . . . . . . . . . . . . . . 122 10.3 Print Composer map item tab - Grid and General options dialog . . . . . . . . . . . . . . . 123 10.4 Print composer label item tab - Label options and General options dialog . . . . . . . . . . 124 10.5 Print composer image item tab - Picture options and General options . . . . . . . . . . . . 125 10.6 Print composer legend item tab - General, Legend items and Item option dialog . . . . . . . 126 10.7 Print composer scalebar item tab - Scalebar and General options dialog . . . . . . . . . . . 127 10.8 Command history in the Print Composer . . . . . . . . . . . . . . . . . . . . . . . . . . . . 128 10.9 Print composer basic shape and arrow item tab - Shape and Arrow options dialog . . . . . 129 10.10 Print composer attribute table item tab - Table and General options dialog . . . . . . . . . . 129 10.11 Print Composer with map view, legend, scalebar, coordinates and text added . . . . . . . . 131 10.12 Composer Manager . . . . . . . . . . . . . . . . . . . . . . . . . . . . . . . . . . . . . . . . 131 11.1 Plugin Manager . . . . . . . . . . . . . . . . . . . . . . . . . . . . . . . . . . . . . . . . . . 133 11.2 Installing external python plugins . . . . . . . . . . . . . . . . . . . . . . . . . . . . . . . . . 135 ix
- 12. 12.1 Coordinate Cature Plugin . . . . . . . . . . . . . . . . . . . . . . . . . . . . . . . . . . . . . 139 12.2 Copyright Label Plugin . . . . . . . . . . . . . . . . . . . . . . . . . . . . . . . . . . . . . . 140 12.3 North Arrow Plugin . . . . . . . . . . . . . . . . . . . . . . . . . . . . . . . . . . . . . . . . . 140 12.4 Scale Bar Plugin . . . . . . . . . . . . . . . . . . . . . . . . . . . . . . . . . . . . . . . . . . 141 12.5 Delimited Text Dialog . . . . . . . . . . . . . . . . . . . . . . . . . . . . . . . . . . . . . . . 142 12.6 Dxf2Shape Converter Plugin . . . . . . . . . . . . . . . . . . . . . . . . . . . . . . . . . . . 143 12.7 The eVis display window . . . . . . . . . . . . . . . . . . . . . . . . . . . . . . . . . . . . . 144 12.8 The eVis Options window . . . . . . . . . . . . . . . . . . . . . . . . . . . . . . . . . . . . 145 12.9 The eVis External Applications window . . . . . . . . . . . . . . . . . . . . . . . . . . . . . 146 12.10 The eVis Database connection window . . . . . . . . . . . . . . . . . . . . . . . . . . . . . 149 12.11 The eVis SQL query tab . . . . . . . . . . . . . . . . . . . . . . . . . . . . . . . . . . . . . 150 12.12 The eVis Perdefined queries tab . . . . . . . . . . . . . . . . . . . . . . . . . . . . . . . . . 151 12.13 The GDALTools menu list . . . . . . . . . . . . . . . . . . . . . . . . . . . . . . . . . . . . . 159 12.14 The Information dialog window . . . . . . . . . . . . . . . . . . . . . . . . . . . . . . . . . . 160 12.15 The Contours dialog window . . . . . . . . . . . . . . . . . . . . . . . . . . . . . . . . . . . 160 12.16 The resulting contours layer . . . . . . . . . . . . . . . . . . . . . . . . . . . . . . . . . . . . 161 12.17 The GDAL warp dialog window . . . . . . . . . . . . . . . . . . . . . . . . . . . . . . . . . . 161 12.18 Georeferencer Plugin Dialog . . . . . . . . . . . . . . . . . . . . . . . . . . . . . . . . . . . 163 12.19 Add points to the raster image . . . . . . . . . . . . . . . . . . . . . . . . . . . . . . . . . . 163 12.20 Defining the georeferencer transformation settings . . . . . . . . . . . . . . . . . . . . . . . 164 12.21 The GPS Tools dialog window . . . . . . . . . . . . . . . . . . . . . . . . . . . . . . . . . . 166 12.22 The download tool . . . . . . . . . . . . . . . . . . . . . . . . . . . . . . . . . . . . . . . . . 167 12.23 Interpolation Plugin . . . . . . . . . . . . . . . . . . . . . . . . . . . . . . . . . . . . . . . . 168 12.24 Interpolation of elevp data using TIN method . . . . . . . . . . . . . . . . . . . . . . . . . . 169 12.25 Arrange raster and vector layers for QGIS project file . . . . . . . . . . . . . . . . . . . . . . 170 12.26 Export to MapServer Dialog . . . . . . . . . . . . . . . . . . . . . . . . . . . . . . . . . . . . 171 12.27 Test PNG created by shp2img with all MapServer Export layers . . . . . . . . . . . . . . . . 172 12.28 Create an offline project from PostGIS or WFS layers . . . . . . . . . . . . . . . . . . . . . 173 12.29 Create Oracle connection dialog . . . . . . . . . . . . . . . . . . . . . . . . . . . . . . . . . 174 12.30 Select Oracle GeoRaster dialog . . . . . . . . . . . . . . . . . . . . . . . . . . . . . . . . . 174 12.31 OpenStreetMap data in the web . . . . . . . . . . . . . . . . . . . . . . . . . . . . . . . . . 176 12.32 OSM plugin user interface . . . . . . . . . . . . . . . . . . . . . . . . . . . . . . . . . . . . . 177 12.33 Load OSM data dialog . . . . . . . . . . . . . . . . . . . . . . . . . . . . . . . . . . . . . . . 178 12.34 Changing an OSM feature tag . . . . . . . . . . . . . . . . . . . . . . . . . . . . . . . . . . 179 12.35 OSM point creation message . . . . . . . . . . . . . . . . . . . . . . . . . . . . . . . . . . . 180 12.36 OSM download dialog . . . . . . . . . . . . . . . . . . . . . . . . . . . . . . . . . . . . . . . 182 12.37 OSM upload dialog . . . . . . . . . . . . . . . . . . . . . . . . . . . . . . . . . . . . . . . . 183 12.38 OSM saving dialog . . . . . . . . . . . . . . . . . . . . . . . . . . . . . . . . . . . . . . . . . 184 12.39 OSM import message dialog . . . . . . . . . . . . . . . . . . . . . . . . . . . . . . . . . . . 184 12.40 Import data to OSM dialog . . . . . . . . . . . . . . . . . . . . . . . . . . . . . . . . . . . . 185 12.41 Raster Terrain Modelling Plugin . . . . . . . . . . . . . . . . . . . . . . . . . . . . . . . . . . 185 12.42 Define settings for the road graph plugin . . . . . . . . . . . . . . . . . . . . . . . . . . . . . 186 12.43 Road Graph Plugin . . . . . . . . . . . . . . . . . . . . . . . . . . . . . . . . . . . . . . . . 187 12.44 Spatial Query analysis - regions contain airports . . . . . . . . . . . . . . . . . . . . . . . . 188 12.45 SQL Anywhere dialog . . . . . . . . . . . . . . . . . . . . . . . . . . . . . . . . . . . . . . . 189 x
- 13. List of Tables 4.1 PostGIS Connection Parameters . . . . . . . . . . . . . . . . . . . . . . . . . . . . . . . . . . 41 4.2 Vector layer basic editing toolbar . . . . . . . . . . . . . . . . . . . . . . . . . . . . . . . . . . 65 4.3 Vector layer advanced editing toolbar . . . . . . . . . . . . . . . . . . . . . . . . . . . . . . . . 69 4.4 List of operators for the field calculator . . . . . . . . . . . . . . . . . . . . . . . . . . . . . . . 78 6.1 WMS Connection Parameters . . . . . . . . . . . . . . . . . . . . . . . . . . . . . . . . . . . . 86 9.1 GRASS Digitizing Tools . . . . . . . . . . . . . . . . . . . . . . . . . . . . . . . . . . . . . . . . 107 10.1 Print Composer Tools . . . . . . . . . . . . . . . . . . . . . . . . . . . . . . . . . . . . . . . . . 119 12.1 26 QGIS Core Plugins . . . . . . . . . . . . . . . . . . . . . . . . . . . . . . . . . . . . . . . . 137 12.2 Example format using absolute path, relative path, and a URL . . . . . . . . . . . . . . . . . . 147 12.3 The XML tags read by eVis . . . . . . . . . . . . . . . . . . . . . . . . . . . . . . . . . . . . . 152 12.4 fTools Analysis tools . . . . . . . . . . . . . . . . . . . . . . . . . . . . . . . . . . . . . . . . . 154 12.5 fTools Research tools . . . . . . . . . . . . . . . . . . . . . . . . . . . . . . . . . . . . . . . . . 154 12.6 fTools Geoprocessing tools . . . . . . . . . . . . . . . . . . . . . . . . . . . . . . . . . . . . . . 155 12.7 fTools Geometry tools . . . . . . . . . . . . . . . . . . . . . . . . . . . . . . . . . . . . . . . . . 155 12.8 fTools Data management tools . . . . . . . . . . . . . . . . . . . . . . . . . . . . . . . . . . . . 156 12.9 List of GDAL tools . . . . . . . . . . . . . . . . . . . . . . . . . . . . . . . . . . . . . . . . . . . 157 12.10 Georeferencer Tools . . . . . . . . . . . . . . . . . . . . . . . . . . . . . . . . . . . . . . . . . 162 xi
- 15. QGIS Tips 1 UP-TO-DATE DOCUMENTATION . . . . . . . . . . . . . . . . . . . . . . . . . . . . . . . . . . . . 1 2 EXAMPLE USING COMMAND LINE ARGUMENTS . . . . . . . . . . . . . . . . . . . . . . . . . . . 16 3 RESTORING TOOLBARS . . . . . . . . . . . . . . . . . . . . . . . . . . . . . . . . . . . . . . . . 21 4 ZOOMING THE MAP WITH THE MOUSE WHEEL . . . . . . . . . . . . . . . . . . . . . . . . . . . 23 5 PANNING THE MAP WITH THE ARROW KEYS AND SPACE BAR . . . . . . . . . . . . . . . . . . . 23 6 CALCULATING THE CORRECT SCALE OF YOUR MAP CANVAS . . . . . . . . . . . . . . . . . . . 23 7 USING PROXIES . . . . . . . . . . . . . . . . . . . . . . . . . . . . . . . . . . . . . . . . . . . . 31 8 LAYER COLORS . . . . . . . . . . . . . . . . . . . . . . . . . . . . . . . . . . . . . . . . . . . . . 38 9 LOAD LAYER AND PROJECT FROM MOUNTED EXTERNAL DRIVES ON OS X . . . . . . . . . . . . 38 10 QGIS USER SETTINGS AND SECURITY . . . . . . . . . . . . . . . . . . . . . . . . . . . . . . . 41 11 POSTGIS LAYERS . . . . . . . . . . . . . . . . . . . . . . . . . . . . . . . . . . . . . . . . . . . 42 12 EXPORTING DATASETS FROM POSTGIS . . . . . . . . . . . . . . . . . . . . . . . . . . . . . . . 42 13 IMPORTING SHAPEFILES CONTAINING POSTGRESQL RESERVED WORDS . . . . . . . . . . . . 43 14 SPATIALITE DATA MANAGEMENT PLUGIN . . . . . . . . . . . . . . . . . . . . . . . . . . . . . . . 45 15 CONCURRENT EDITS . . . . . . . . . . . . . . . . . . . . . . . . . . . . . . . . . . . . . . . . . . 62 16 SAVE REGULARLY . . . . . . . . . . . . . . . . . . . . . . . . . . . . . . . . . . . . . . . . . . . 65 17 ATTRIBUTE VALUE TYPES . . . . . . . . . . . . . . . . . . . . . . . . . . . . . . . . . . . . . . . 66 18 VERTEX MARKERS . . . . . . . . . . . . . . . . . . . . . . . . . . . . . . . . . . . . . . . . . . . 66 19 CONGRUENCY OF PASTED FEATURES . . . . . . . . . . . . . . . . . . . . . . . . . . . . . . . . 68 20 FEATURE DELETION SUPPORT . . . . . . . . . . . . . . . . . . . . . . . . . . . . . . . . . . . . 68 21 DATA INTEGRITY . . . . . . . . . . . . . . . . . . . . . . . . . . . . . . . . . . . . . . . . . . . . 68 22 MANIPULATING ATTRIBUTE DATA . . . . . . . . . . . . . . . . . . . . . . . . . . . . . . . . . . . 74 23 CHANGING THE LAYER DEFINITION . . . . . . . . . . . . . . . . . . . . . . . . . . . . . . . . . . 75 24 VIEWING A SINGLE BAND OF A MULTIBAND RASTER . . . . . . . . . . . . . . . . . . . . . . . . 81 25 GATHERING RASTER STATISTICS . . . . . . . . . . . . . . . . . . . . . . . . . . . . . . . . . . . 83 26 ON WMS SERVER URLS . . . . . . . . . . . . . . . . . . . . . . . . . . . . . . . . . . . . . . . 86 27 IMAGE ENCODING . . . . . . . . . . . . . . . . . . . . . . . . . . . . . . . . . . . . . . . . . . . 87 28 WMS LAYER ORDERING . . . . . . . . . . . . . . . . . . . . . . . . . . . . . . . . . . . . . . . . 87 29 WMS LAYER TRANSPARENCY . . . . . . . . . . . . . . . . . . . . . . . . . . . . . . . . . . . . . 88 30 WMS PROJECTIONS . . . . . . . . . . . . . . . . . . . . . . . . . . . . . . . . . . . . . . . . . . 88 31 ACCESSING SECURED OGC-LAYERS . . . . . . . . . . . . . . . . . . . . . . . . . . . . . . . . . 90 32 QGIS WMS MAPSERVER . . . . . . . . . . . . . . . . . . . . . . . . . . . . . . . . . . . . . . . 90 33 FINDING WFS SERVERS . . . . . . . . . . . . . . . . . . . . . . . . . . . . . . . . . . . . . . . . 92 34 CRS IN THE MAP LEGEND . . . . . . . . . . . . . . . . . . . . . . . . . . . . . . . . . . . . . . 98 35 PROJECT PROPERTIES DIALOG . . . . . . . . . . . . . . . . . . . . . . . . . . . . . . . . . . . . 99 36 GRASS DATA LOADING . . . . . . . . . . . . . . . . . . . . . . . . . . . . . . . . . . . . . . . . 102 37 LEARNING THE GRASS VECTOR MODEL . . . . . . . . . . . . . . . . . . . . . . . . . . . . . . 105 38 CREATING AN ATTRIBUTE TABLE FOR A NEW GRASS VECTOR LAYER . . . . . . . . . . . . . . . 106 39 DIGITIZING POLYGONS IN GRASS . . . . . . . . . . . . . . . . . . . . . . . . . . . . . . . . . . 106 40 CREATING AN ADDITIONAL GRASS ’LAYER’ WITH QGIS . . . . . . . . . . . . . . . . . . . . . . 108 xiii
- 16. 41 GRASS EDIT PERMISSIONS . . . . . . . . . . . . . . . . . . . . . . . . . . . . . . . . . . . . . 110 42 DISPLAY RESULTS IMMEDIATELY . . . . . . . . . . . . . . . . . . . . . . . . . . . . . . . . . . . . 112 43 THE SIMPLIFY TOOL . . . . . . . . . . . . . . . . . . . . . . . . . . . . . . . . . . . . . . . . . . 113 44 OTHER USES FOR R.CONTOUR . . . . . . . . . . . . . . . . . . . . . . . . . . . . . . . . . . . . 114 45 CRASHING PLUGINS . . . . . . . . . . . . . . . . . . . . . . . . . . . . . . . . . . . . . . . . . . 134 46 ADD MORE REPOSITORIES . . . . . . . . . . . . . . . . . . . . . . . . . . . . . . . . . . . . . . . 134 47 USING EXPERIMENTAL PLUGINS . . . . . . . . . . . . . . . . . . . . . . . . . . . . . . . . . . . . 136 48 PLUGINS SETTINGS SAVED TO PROJECT . . . . . . . . . . . . . . . . . . . . . . . . . . . . . . 141 49 CREATING A VECTOR LAYER FROM A MICROSOFT EXCEL WORKSHEET . . . . . . . . . . . . . . 152 xiv
- 17. Foreword Welcome to the wonderful world of Geographical Information Systems (GIS)! Quantum GIS (QGIS) is an Open Source Geographic Information System. The project was born in May of 2002 and was established as a project on SourceForge in June of the same year. We’ve worked hard to make GIS software (which is traditionally expensive proprietary software) a viable prospect for anyone with basic access to a Personal Computer. QGIS currently runs on most Unix platforms, Windows, and OS X. QGIS is developed using the Qt toolkit (http://qt.nokia.com) and C++. This means that QGIS feels snappy to use and has a pleasing, easy-to-use graphical user interface (GUI). QGIS aims to be an easy-to-use GIS, providing common functions and features. The initial goal was to provide a GIS data viewer. QGIS has reached the point in its evolution where it is being used by many for their daily GIS data viewing needs. QGIS supports a number of raster and vector data formats, with new format support easily added using the plugin architecture. QGIS is released under the GNU General Public License (GPL). Developing QGIS under this license means that you can inspect and modify the source code, and guarantees that you, our happy user, will always have access to a GIS program that is free of cost and can be freely modified. You should have received a full copy of the license with your copy of QGIS, and you also can find it in Appendix A. QGIS Tip 1 UP-TO-DATE DOCUMENTATION The latest version of this document can always be found at http://download.osgeo.org/qgis/doc/manual/, or in the documentation area of the QGIS website at http://www.qgis.org/en/documentation Features QGIS offers many common GIS functionalities provided by core features and plugins. As a short summary they are presented in six categories to gain a first insight. View data You can view and overlay vector and raster data in different formats and projections without conversion to an internal or common format. Supported formats include: – spatially-enabled tables using PostGIS and SpatiaLite, vector formats supported by the installed OGR library, including ESRI shapefiles, MapInfo, SDTS, GML and many more. – Raster and imagery formats supported by the installed GDAL (Geospatial Data Abstraction Library) library, such as GeoTiff, Erdas Img., ArcInfo Ascii Grid, JPEG, PNG and many more. – SpatiaLite databases (see Section 4.3) – GRASS raster and vector data from GRASS databases (location/mapset), see Section 9, – Online spatial data served as OGC-compliant Web Map Service (WMS) or Web Feature Service (WFS), see Section 6, – OpenStreetMap data (see Section 12.14). Explore data and compose maps You can compose maps and interactively explore spatial data with a friendly GUI. The many helpful tools available in the GUI include: 1
- 18. Foreword – on the fly projection – map composer – overview panel – spatial bookmarks – identify/select features – edit/view/search attributes – feature labeling – change vector and raster symbology – add a graticule layer - now via fTools plugin – decorate your map with a north arrow scale bar and copyright label – save and restore projects Create, edit, manage and export data You can create, edit, manage and export vector maps in several formats. Raster data have to be imported into GRASS to be able to edit and export them into other formats. QGIS offers the following: – digitizing tools for OGR supported formats and GRASS vector layer – create and edit shapefiles and GRASS vector layers – geocode images with the Georeferencer plugin – GPS tools to import and export GPX format, and convert other GPS formats to GPX or down/upload directly to a GPS unit (on Linux, usb: has been added to list of GPS devices) – visualize and edit OpenStreetMap data – create PostGIS layers from shapefiles with the SPIT plugin – improved handling of PostGIS tables – manage vector attribute tables with the new attribute table (see Section 4.5.6) or Table Manager plugin – save screenshots as georeferenced images Analyse data You can perform spatial data analysis on PostgreSQL/PostGIS and other OGR supported formats using the fTools Python plugin. QGIS currently offers vector analysis, sampling, geoprocessing, geometry and database management tools. You can also use the integrated GRASS tools, which include the complete GRASS func- tionality of more than 400 modules (See Section 9). Publish maps on the Internet QGIS can be used to export data to a mapfile and to publish them on the Internet using a webserver with UMN MapServer installed. QGIS can also be used as a WMS or WFS client, and as WMS server. Extend QGIS functionality through plugins QGIS can be adapted to your special needs with the extensible plugin architecture. QGIS provides libraries that can be used to create plugins. You can even create new applications with C++ or Python! Core Plugins 1. Add Delimited Text Layer (Loads and displays delimited text files containing x,y coordinates) 2. Coordinate Capture (Capture mouse coordinates in different CRS) 3. Decorations (Copyright Label, North Arrow and Scale bar) 4. Diagram Overlay (Placing diagrams on vector layer) 5. Displacement Plugin (Handle point displacement in case points have the same position) 2 QGIS 1.7.0 User Guide
- 19. Features 6. Dxf2Shp Converter (Convert DXF to Shape) 7. GPS Tools (Loading and importing GPS data) 8. GRASS (GRASS GIS integration) 9. GDALTools (Integrate GDAL Tools into QGIS) 10. Georeferencer GDAL (Adding projection information to raster using GDAL) 11. Interpolation plugin (interpolate based on vertices of a vector layer) 12. Load PostGIS raster to QGIS 13. Mapserver Export (Export QGIS project file to a MapServer map file) 14. Offline Editing (Allow offline editing and synchronizing with database) 15. OpenStreetMap plugin (Viewer and editor for openstreetmap data) 16. Oracle Spatial GeoRaster support 17. Plugin Installer (Download and install QGIS python plugins) 18. QSpatiaLite (SpatiaLite GUI for SpatiaLite) 19. Random HR - Animove (Randomization of home ranges within a study area) 20. Raster terrain analysis (Raster based terrain analysis) 21. Road graph plugin (Shortest Path network analysis) 22. SPIT (Import Shapefile to PostgreSQL/PostGIS) 23. SQL Anywhere Plugin (Store vector layers within a SQL Anywhere database) 24. Spatial Query Plugin (make spatial queries on vector layers) 25. WFS Plugin (Add WFS layers to QGIS canvas) 26. eVIS (Event Visualization Tool) 27. fTools (Tools for vector data analysis and management) 28. Python Console (Access QGIS environment) External Python Plugins QGIS offers a growing number of external python plugins that are provided by the community. These plugins reside in the official PyQGIS repository, and can be easily installed using the Python Plugin Installer (See Section 11). What’s new in version 1.7.0 Please note that this is a release in our ’cutting edge’ release series. As such it contains new features and extends the programmatic interface over QGIS 1.0.x and QGIS 1.6.0. We recommend that you use this version over previous releases. This release includes over 277 bug fixes and many new features and enhancements. Symbology labels and diagrams – New symbology now used by default! – Diagram system that uses the same smart placement system as labeling-ng – Export and import of styles (symbology-ng). – Labels for rules in rule-based renderers. – Font marker can have an X,Y offset. – Line symbology: – Option to put marker on the central point of a line. QGIS 1.7.0 User Guide 3
- 20. Foreword – Option to put marker only on first/last vertex of a line. – Allow the marker line symbol layer to draw markers on each vertex. – Polygon symbology: – Rotation for svg fills. – Added ’centroid fill’ symbol layer which draws a marker on polygon’s centroid. – Allow the line symbol layers to be used for outline of polygon (fill) symbols. – Labels – Ability to set label distance in map units. – Move/rotate/change label edit tools to interactively change data defined label properties. – New Tools – Added GUI for gdaldem. – Added field calculator with functions like $x, $y and $perimeter. – Added ’Lines to polygons’ tool to vector menu. – Added voronoi polygon tool to Vector menu. User interface updates – Allow managing missing layers in a list. – Zoom to group of layers. – ’Tip of the day’ on startup. You can en/disable tips in the options panel. – Better organisation of menus, separate database menu added. – Add ability to show number of features in legend classes. Accessible via right-click legend menu. – General clean-ups and usability improvements. CRS Handling – Show active crs in status bar. – Assign layer CRS to project (in the legend context menu). – Select default CRS for new projects. – Allow setting CRS for multiple layers at once. – Default to last selection when prompting for CRS. Rasters – Added AND and OR operator for raster calculator – ”’On-the-fly reprojection of rasters added!”’ – Proper implementation of raster providers. – Added raster toolbar with histogram stretch functions. Providers and Data Handling – New SQLAnywhere vector provider. – Table join support – Feature form updates – Make NULL value string representation configurable. – Fix feature updates in feature form from attribute table. – Add support for NULL values in value maps (comboboxes). – Use layer names instead of ids in drop down list when loading value maps from layers. 4 QGIS 1.7.0 User Guide
- 21. Features – Support feature form expression fields: line edits on the form which name prefix ’expr_’ are evaluated. Their value is interpreted as field calculator string and replaced with the calculated value. – Support searching for NULL in attribute table. – Attribute editing improvements – Improved interactive attribute editing in table (adding/deleting features, attribute update). – Allow adding of geometryless features. – Fixed attribute undo/redo. – Improved attribute handling. – Optionally re-use entered attribute values for next digitized feature. – Allow merging/assigning attribute values to a set of features. – Allow OGR ’save as’ without attributes (for eg. DGN/DXF). Api and Developer Centric – Refactored attribute dialog calls to QgsFeatureAttribute. – Added QgsVectorLayer::featureAdded signal. – Layer menu function added. – Added option to load c++ plugins from user specified directories. Requires application restart to activate. – Completely new geometry checking tool for fTools. Significantly faster, more relevant error messages, and now supports zooming to errors. See the new QgsGeometry.validateGeometry function QGIS Server – Ability to specify wms service capabilities in the properties section of the project file (instead of wms_metadata.xml file). – Support for wms printing with GetPrint-Request. Plugins – Support for icons of plugins in the plugin manager dialog. – Removed quickprint plugin - use easyprint plugin rather from plugin repo. – Removed ogr convertor plugin - use ’save as’ context menu rather. Printing – Undo/Redo support for the print composer QGIS 1.7.0 User Guide 5
- 23. Conventions This section describes a collection of uniform styles throughout the manual. The conventions used in this manual are as follows: GUI Conventions The GUI convention styles are intended to mimic the appearance of the GUI. In general, the objective is to use the non-hover appearance, so a user can visually scan the GUI to find something that looks like the instruction in the manual. – Menu Options: Layer Add a Raster Layer or Settings Toolbars I Digitizing – Tool: Add a Raster Layer – Botton : Save as Default – Dialog Box Title: Layer Properties – Tab: General – Toolbox : nviz - Open 3D-View in NVIZ – Checkbox: Render – Radio Button: Postgis SRID EPSG ID – Select a Number: Hue 60 – Select a String: Outline style —Solid Line – Browse for a File: . . . – Select a Color: Outline color – Slider: Transparency 10% 020mm – Input Text: Display Name lakes.shp A shadow indicates a clickable GUI component. 7
- 24. Conventions Text or Keyboard Conventions The manual also includes styles related to text, keyboard commands and coding to indicate different entities, such as classes, or methods. They don’t correspond to any actual appearance. – Hyperlinks: http://qgis.org – Keystroke Combinations: press Ctrl+B , meaning press and hold the Ctrl key and then press the B key. – Name of a File: lakes.shp – Name of a Class: NewLayer – Method: classFactory – Server: myhost.de – User Text: qgis –-help Code is indicated by a fixed-width font: PROJCS[NAD_1927_Albers, GEOGCS[GCS_North_American_1927, Platform-specific instructions GUI sequences and small amounts of text can be formatted inline: Click { File QGIS} Quit to close QGIS. This indicates that on Linux, Unix and Windows platforms, click the File menu option first, then Quit from the dropdown menu, while on Macintosh OSX platforms, click the QGIS menu option first, then Quit from the dropdown menu. Larger amounts of text may be formatted as a list: do this; do that; do something else. or as paragraphs. Do this and this and this. Then do this and this and this and this and this and this and this and this and this. Do that. Then do that and that and that and that and that and that and that and that and that and that and that and that and that and that and that. Screenshots that appear throughout the user guide have been created on different platforms; the platform is indicated by the platform-specific iconsat the end of the figure caption. 8 QGIS 1.7.0 User Guide
- 25. 1. Introduction To GIS A Geographical Information System (GIS) ([3]1 ) is a collection of software that allows you to create, visualize, query and analyze geospatial data. Geospatial data refers to information about the geographic location of an entity. This often involves the use of a geographic coordinate, like a latitude or longitude value. Spatial data is another commonly used term, as are: geographic data, GIS data, map data, location data, coordinate data and spatial geometry data. Applications using geospatial data perform a variety of functions. Map production is the most easily understood function of geospatial applications. Mapping programs take geospatial data and render it in a form that is viewable, usually on a computer screen or printed page. Applications can present static maps (a simple image) or dynamic maps that are customised by the person viewing the map through a desktop program or a web page. Many people mistakenly assume that geospatial applications just produce maps, but geospatial data analysis is another primary function of geospatial applications. Some typical types of analysis include computing: 1. distances between geographic locations 2. the amount of area (e.g., square meters) within a certain geographic region 3. what geographic features overlap other features 4. the amount of overlap between features 5. the number of locations within a certain distance of another 6. and so on... These may seem simplistic, but can be applied in all sorts of ways across many disciplines. The results of analysis may be shown on a map, but are often tabulated into a report to support management decisions. The recent phenomena of location-based services promises to introduce all sorts of other features, but many will be based on a combination of maps and analysis. For example, you have a cell phone that tracks your geographic location. If you have the right software, your phone can tell you what kind of restaurants are within walking distance. While this is a novel application of geospatial technology, it is essentially doing geospatial data analysis and listing the results for you. 1.1. Why is all this so new? Well, it’s not. There are many new hardware devices that are enabling mobile geospatial services. Many open source geospatial applications are also available, but the existence of geospatially focused hardware and software is nothing new. Global positioning system (GPS) receivers are becoming commonplace, but have been used in various industries for more than a decade. Likewise, desktop mapping and analysis tools have also been a major commercial market, primarily focused on industries such as natural resource management. What is new is how the latest hardware and software is being applied and who is applying it. Traditional users of mapping and analysis tools were highly trained GIS Analysts or digital mapping technicians trained to use CAD-like tools. Now, the processing capabilities of home PCs and open source software (OSS) packages have enabled an army of hobbyists, professionals, web developers, etc. to interact with geospatial data. The learning curve has come down. The costs have come down. The amount of geospatial technology saturation has increased. 1This chapter is by Tyler Mitchell (http://www.oreillynet.com/pub/wlg/7053) and used under the Creative Commons License. Tyler is the author of Web Mapping Illustrated, published by O’Reilly, 2005. 9
- 26. 1.1. Why is all this so new? How is geospatial data stored? In a nutshell, there are two types of geospatial data in widespread use today. This is in addition to traditional tabular data that is also widely used by geospatial applications. 1.1.1. Raster Data One type of geospatial data is called raster data or simply a raster. The most easily recognised form of raster data is digital satellite imagery or air photos. Elevation shading or digital elevation models are also typically represented as raster data. Any type of map feature can be represented as raster data, but there are limitations. A raster is a regular grid made up of cells, or in the case of imagery, pixels. They have a fixed number of rows and columns. Each cell has a numeric value and has a certain geographic size (e.g. 30x30 meters in size). Multiple overlapping rasters are used to represent images using more than one colour value (i.e. one raster for each set of red, green and blue values is combined to create a colour image). Satellite imagery also represents data in multiple bands. Each band is essentially a separate, spatially overlapping raster, where each band holds values of certain wavelengths of light. As you can imagine, a large raster takes up more file space. A raster with smaller cells can provide more detail, but takes up more file space. The trick is finding the right balance between cell size for storage purposes and cell size for analytical or mapping purposes. 1.1.2. Vector Data Vector data is also used in geospatial applications. If you stayed awake during trigonometry and coordinate geometry classes, you will already be familiar with some of the qualities of vector data. In its simplest sense, vectors are a way of describing a location by using a set of coordinates. Each coordinate refers to a geographic location using a system of x and y values. This can be thought of in reference to a Cartesian plane - you know, the diagrams from school that showed an x and y-axis. You might have used them to chart declining retirement savings or increasing compound mortgage interest, but the concepts are essential to geospatial data analysis and mapping. There are various ways of representing these geographic coordinates depending on your purpose. This is a whole area of study for another day - map projections. Vector data takes on three forms, each progressively more complex and building on the former. 1. Points - A single coordinate (x y) represents a discrete geographic location 2. Lines - Multiple coordinates (x1 y1, x2 y2, x3 y4, ... xn yn) strung together in a certain order, like drawing a line from Point (x1 y1) to Point (x2 y2) and so on. These parts between each point are considered line segments. They have a length and the line can be said to have a direction based on the order of the points. Technically, a line is a single pair of coordinates connected together, whereas a line string is multiple lines connected together. 3. Polygons - When lines are strung together by more than two points, with the last point being at the same location as the first, we call this a polygon. A triangle, circle, rectangle, etc. are all polygons. The key feature of polygons is that there is a fixed area within them. 10 QGIS 1.7.0 User Guide
- 27. 2. Getting Started This chapter gives a quick overview of installing QGIS, some sample data from the QGIS web page and running a first and simple session visualizing raster and vector layers. 2.1. Installation Installation of QGIS is very simple. Standard installer packages are available for MS Windows and Mac OS X. For many flavors of GNU/Linux binary packages (rpm and deb) or software repositories to add to your installation manager are provided. Get the latest information on binary packages at the QGIS website at http://download.qgis.org. Installation from source If you need to build QGIS from source, please refer to the coding and compiling guide available at http: //www.qgis.org/en/documentation/manuals.html. The installation instructions are also distributed with the QGIS source code. Installation on external media QGIS allows to define a –configpath option that overrides the default path (e.g. /.qgis under Linux) for user configuration and forces QSettings to use this directory, too. This allows users to e.g. carry a QGIS installation on a flash drive together with all plugins and settings. 2.2. Sample Data The user guide contains examples based on the QGIS sample dataset. The Windows installer has an option to download the QGIS sample dataset. If checked, the data will be downloaded to your My Documents folder and placed in a folder called GIS Database. You may use Windows Explorer to move this folder to any convenient location. If you did not select the checkbox to install the sample dataset during the initial QGIS installation, you can either – use GIS data that you already have; – download the sample data from the qgis website at http://download.qgis.org; or – uninstall QGIS and reinstall with the data download option checked, only if the above solutions are unsuccessful. For GNU/Linux and Mac OSX there are not yet dataset installation packages available as rpm, deb or dmg. To use the sample dataset download the file qgis_sample_data as ZIP or TAR archive from http: //download.osgeo.org/qgis/data/ and unzip or untar the archive on your system. The Alaska dataset includes all GIS data that are used as examples and screenshots in the user guide, and also includes a small GRASS database. The projection for the qgis sample dataset is Alaska Albers Equal Area with unit feet. The EPSG code is 2964. PROJCS[Albers Equal Area, GEOGCS[NAD27, DATUM[North_American_Datum_1927, SPHEROID[Clarke 1866,6378206.4,294.978698213898, 11
- 28. 2.3. Sample Session AUTHORITY[EPSG,7008]], TOWGS84[-3,142,183,0,0,0,0], AUTHORITY[EPSG,6267]], PRIMEM[Greenwich,0, AUTHORITY[EPSG,8901]], UNIT[degree,0.0174532925199433, AUTHORITY[EPSG,9108]], AUTHORITY[EPSG,4267]], PROJECTION[Albers_Conic_Equal_Area], PARAMETER[standard_parallel_1,55], PARAMETER[standard_parallel_2,65], PARAMETER[latitude_of_center,50], PARAMETER[longitude_of_center,-154], PARAMETER[false_easting,0], PARAMETER[false_northing,0], UNIT[us_survey_feet,0.3048006096012192]] If you intend to use QGIS as graphical frontend for GRASS, you can find a selection of sample locations (e.g. Spearfish or South Dakota) at the official GRASS GIS website http://grass.osgeo.org/download/data.php. 2.3. Sample Session Now that you have QGIS installed and a sample dataset available, we would like to demonstrate a short and simple QGIS sample session. We will visualize a raster and a vector layer. We will use the landcover raster layer QGIS _sample_data/raster/landcover.img and the lakes vector layer QGIS _sample_data/gml/lakes.gml. start QGIS – Start QGIS by typing: QGIS at a command prompt, or if using precompiled binary, using the Applica- tions menu. – Start QGIS using the Start menu or desktop shortcut, or double click on a QGIS project file. – Double click the icon in your Applications folder. Load raster and vector layers from the sample dataset 1. Click on the Load Raster icon. 2. Browse to the folder qgis_sample_data/raster/, select the ERDAS Img file landcover.img and click Open . 3. If the file is not listed, check if the Filetype combobox at the bottom of the dialog is set on the right type, in this case Erdas Imagine Images (*.img, *.IMG) 4. Now click on the Load Vector icon. 5. ’File’ should be selected as Source Type in the new Add Vector Layer dialog. Now click Browse to select the vector layer. 6. Browse to the folder qgis_sample_data/gml/, select GML from the filetype combobox, then select the GML file lakes.gml and click Open , then in Add Vector dialog click OK . 7. Zoom in a bit to your favorite area with some lakes. 12 QGIS 1.7.0 User Guide
- 29. Figure 2.1.: A Simple QGIS Session 8. Double click the lakes layer in the map legend to open the Properties dialog. 9. Click on the Style tab and select a blue as fill color. 10. Click on the Labels tab and check the Display labels checkbox to enable labeling. Choose NAMES field as field containing label. 11. To improve readability of labels, you can add a white buffer around them, by clicking “Buffer” in the list on the left, checking Buffer labels? and choosing 3 as buffer size. 12. Click Apply , check if the result looks good and finally click OK . You can see how easy it is to visualize raster and vector layers in QGIS. Let’s move on to the sections that follow to learn more about the available functionality, features and settings and how to use them. QGIS 1.7.0 User Guide 13
- 31. 3. Features at a Glance After a first and simple sample session in Section 2 we now want to give you a more detailed overview of the features of QGIS. Most features presented in the following chapters will be explained and described in own sections later in the manual. 3.1. Starting and Stopping QGIS In Section 2.3 you already learned how to start QGIS. We will repeat this here and you will see that QGIS also provides further command line options. Assuming that QGIS is installed in the PATH, you can start QGIS by typing: qgis at a command prompt or by double clicking on the QGIS application link (or shortcut) on the desktop or in the application menu. Start QGIS using the Start menu or desktop shortcut, or double click on a QGIS project file. Double click the icon in your Applications folder. If you need to start QGIS in a shell, run /path-to- installation-executable/Contents/MacOS/Qgis. To stop QGIS, click the menu options { File QGIS} Quit, or use the shortcut Ctrl+Q . 3.1.1. Command Line Options QGIS supports a number of options when started from the command line. To get a list of the options, enter qgis –-help on the command line. The usage statement for QGIS is: qgis --help Quantum GIS - 1.7.0-Wroclaw ’Wroclaw’ (exported) Quantum GIS (QGIS) is a viewer for spatial data sets, including raster and vector data. Usage: qgis [options] [FILES] options: [--snapshot filename] emit snapshot of loaded datasets to given file [--width width] width of snapshot to emit [--height height] height of snapshot to emit [--lang language] use language for interface text [--project projectfile] load the given QGIS project [--extent xmin,ymin,xmax,ymax] set initial map extent [--nologo] hide splash screen [--noplugins] don’t restore plugins on startup [--optionspath path] use the given QSettings path [--configpath path] use the given path for all user configuration [--help] this text FILES: Files specified on the command line can include rasters, vectors, and QGIS project files (.qgs): 1. Rasters - Supported formats include GeoTiff, DEM and others supported by GDAL 2. Vectors - Supported formats include ESRI Shapefiles 15
- 32. 3.2. QGIS GUI and others supported by OGR and PostgreSQL layers using the PostGIS extension QGIS Tip 2 EXAMPLE USING COMMAND LINE ARGUMENTS You can start QGIS by specifying one or more data files on the command line. For example, assuming you are in the qgis_sample_data directory, you could start QGIS with a vector layer and a raster file set to load on startup using the following command: qgis ./raster/landcover.img ./gml/lakes.gml Command line option –-snapshot This option allows you to create a snapshot in PNG format from the current view. This comes in handy when you have a lot of projects and want to generate snapshots from your data. Currently it generates a PNG-file with 800x600 pixels. This can be adapted using the –-width and –-height command line arguments. A filename can be added after –-snapshot. Command line option –-lang Based on your locale QGIS, selects the correct localization. If you would like to change your language, you can specify a language code. For example: –-lang=it starts QGIS in italian localization. A list of currently supported languages with language code and status is provided at http://www.qgis.org/wiki/ GUI_Translation_Progress Command line option –-project Starting QGIS with an existing project file is also possible. Just add the command line option –-project followed by your project name and QGIS will open with all layers loaded described in the given file. Command line option –-extent To start with a specific map extent use this option. You need to add the bounding box of your extent in the following order separated by a comma: --extent xmin,ymin,xmax,ymax Command line option –-nologo This command line argument hides the splash screen when you start QGIS. Command line option –-noplugins If you have trouble at startup with plugins, you can avoid loading them at startup. They will still be available in Plugins Manager afterwards. Command line option –-optionspath You can have multiple configurations and decide which one to use when starting QGIS using this option. See 3.7 to check where does the operating system save the settings files. Presently there is no way to specify in which file where to write the settings, therefore you can create a copy of the original settings file and rename it. Command line option –-configpath This option is similar to the one above, but furthermore overrides the default path ( /.qgis) for user configuration and forces QSettings to use this directory, too. This allows users to e.g. carry QGIS installation on a flash drive together with all plugins and settings 3.2. QGIS GUI When QGIS starts, you are presented with the GUI as shown below (the numbers 1 through 6 in yellow ovals refer to the six major areas of the interface as discussed below): 16 QGIS 1.7.0 User Guide
- 33. 3.2.1. Menu Bar Figure 3.1.: QGIS GUI with Alaska sample data (KDE) Note: Your window decorations (title bar, etc.) may appear different depending on your operating system and window manager. The QGIS GUI is divided into six areas: 1. Menu Bar 4. Map View 2. Tool Bar 5. Map Overview 3. Map Legend 6. Status Bar These six components of the QGIS interface are described in more detail in the following sections. Two more sections present keyboard shortcuts and context help. 3.2.1. Menu Bar The menu bar provides access to various QGIS features using a standard hierarchical menu. The top-level menus and a summary of some of the menu options are listed below, together with the icons of the corre- sponding tools as they appear on the toolbar, as well as keyboard shortcuts.1 Although most menu options have a corresponding tool and vice-versa, the menus are not organized quite like the toolbars. The toolbar containing the tool is listed after each menu option as a checkbox entry. For more information about tools and toolbars, see Section 3.2.2. Menu Option Shortcut Reference Toolbar File New Project Ctrl+N see Section 3.5 File Open Project Ctrl+O see Section 3.5 File Open Recent Projects I see Section 3.5 Save Project Ctrl+S see Section 3.5 File 1Keyboard shortcuts can now be configured manually (shortcuts presented in this section are the defaults), using the Configure Shortcuts tool under Settings Menu. QGIS 1.7.0 User Guide 17
- 34. 3.2. QGIS GUI Save Project As Ctrl+Shift+S see Section 3.5 File Save as Image see Section 3.6 New Print Composer Ctrl+P see Section 10 File Composer manager see Section 10 File Print Composers I see Section 10 Exit Ctrl+Q Edit Undo Ctrl+Z see Section 4.5.4 Advanced Digitizing Redo Ctrl+Shift+Z see Section 4.5.4 Advanced Digitizing Cut Features Ctrl+X see Section 4.5.3 Digitizing Copy Features Ctrl+C see Section 4.5.3 Digitizing Paste Features Ctrl+V see Section 4.5.3 Digitizing Move Feature see Section 4.5.3 Digitizing Delete Selected see Section 4.5.3 Digitizing Simplify Feature see Section 4.5.4 Advanced Digitizing Add Ring see Section 4.5.4 Advanced Digitizing Add Part see Section 4.5.4 Advanced Digitizing Delete Ring see Section 4.5.4 Advanced Digitizing Delete Part see Section 4.5.4 Advanced Digitizing Reshape Features see Section 4.5.4 Advanced Digitizing Split Features see Section 4.5.4 Advanced Digitizing Merge selected Features see Section 4.5.4 Advanced Digitizing Merge attributes of selected Features see Section 4.5.4 Advanced Digitizing Node Tool see Section 4.5.3 Digitizing Rotate Point Symbols see Section 4.5.4 Advanced Digitizing After activating Toggle editing mode for a layer, you will find a capture feature icon in the Edit menu depending on the layer type (point, line or polygon). Capture Point see Section 4.5.3 Digitizing Capture Line see Section 4.5.3 Digitizing Capture Polygon see Section 4.5.3 Digitizing View Pan Map Map Navigation 18 QGIS 1.7.0 User Guide
- 35. 3.2.1. Menu Bar Zoom In Ctrl++ Map Navigation Zoom Out Ctrl+- Map Navigation Select I see Section 3.4.2 Attributes Identify Features Ctrl-Shift-I Attributes Measure I see Section 3.4 Attributes Zoom Full Ctrl-Shift-F Map Navigation Zoom To Layer Map Navigation Zoom To Selection Ctrl+J Map Navigation Zoom Last Map Navigation Zoom Next Map Navigation Zoom Actual Size Map Tips Attributes New Bookmark Ctrl+B see Section 3.9 Attributes Show Bookmarks Ctrl-Shift-B see Section 3.9 Attributes Refresh Ctrl+R Map Navigation Tile scale slider see Section 6.2.6 Tile scale Live GPS tracking see Section 3.10 GPS Information Layer New I see Section 4.5.5 Manage Layers Add Vector Layer Ctrl+Shift+V see Section 4 Manage Layers Add Raster Layer Ctrl+Shift+R see Section 5 Manage Layers Add PostGIS Layer Ctrl+Shift+D see Section 4.2 Manage Layers Add SpatiaLite Layer Ctrl+Shift+L see Section 4.3 Manage Layers Add WMS Layer Ctrl+Shift+W see Section 6.2 Manage Layers Open Attribute Table Attributes Save edits Digitizing Toggle editing Digitizing Save as... Save selection as vector file... See 4.5.6 Remove Layer Ctrl+D Set CRS of Layer(s) Ctrl+Shift+C Set project CRS from Layer Properties Query... Labeling QGIS 1.7.0 User Guide 19
- 36. 3.2. QGIS GUI Add to Overview Ctrl+Shift+O Manage Layers Add All To Overview Remove All From Overview Show All Layers Ctrl+Shift+U Manage Layers Hide All Layers Ctrl+Shift+H Manage Layers Settings Panels I Toolbars I Toggle Full Screen Mode Ctrl-F Project Properties Ctrl-Shift-P see Section 3.5 Custom CRS see Section 8.4 Style Manager Configure shortcuts Options see Section 3.7 Snapping Options I Plugins - (Futher menu items are added by plugins as they are loaded.) Manage Plugins see Section 11.1 Plugins Python Console Raster Raster calculator see Section 5.4 Help Help Contents F1 Help API Documentation QGIS Home Page Ctrl+H Check QGIS Version About QGIS Sponsors Note: The Menu Bar items listed above are the default ones in KDE window manager. In GNOME, Settings menu is missing and its items are to be found there: Project Properties File menu Options Edit Configure Shortcuts Edit Style Manager Edit Custom CRS Edit 20 QGIS 1.7.0 User Guide
- 37. 3.2.2. Toolbars Panels I View Toolbars I View Toggle Full Screen Mode View Tile scale slider View Live GPS tracking View 3.2.2. Toolbars The toolbars provide access to most of the same functions as the menus, plus additional tools for interacting with the map. Each toolbar item has popup help available. Hold your mouse over the item and a short description of the tool’s purpose will be displayed. Every menubar can be moved around according to your needs. Additionally every menubar can be switched off using your right mouse button context menu holding the mouse over the toolbars. QGIS Tip 3 RESTORING TOOLBARS If you have accidentally hidden all your toolbars, you can get them back by choosing menu option Settings Toolbars I . 3.2.3. Map Legend The map legend area lists all the layers in the project. The checkbox in each legend entry can be used to show or hide the layer. A layer can be selected and dragged up or down in the legend to change the z-ordering. Z-ordering means that layers listed nearer the top of the legend are drawn over layers listed lower down in the legend. Layers in the legend window can be organised into groups. To do so, right click in the legend window and choose Add group I . Type in a name for the group and press Enter . Now click on an existing layer and drag it onto the group. Also, if new layers are added to the project while a group is selected, they will automatically be placed in the group. To bring a layer out of a group you can drag it out, or right click on it and choose Make to toplevel item I . Groups can be nested inside other groups. The checkbox for a group will show or hide all the layers in the group with one click. The content of the right mouse button context menu depends on whether the selected legend item is a raster or a vector layer. For GRASS vector layers toggle editing I is not available. See section 9.7 for information on editing GRASS vector layers. Right mouse button menu for raster layers – Zoom to layer extent I – Zoom to best scale (100%) I – Show in overview I – Remove I – Properties I – Rename I – Add Group I – Expand all I QGIS 1.7.0 User Guide 21
- 38. 3.2. QGIS GUI – Collapse all I Right mouse button menu for vector layers – Zoom to layer extent I – Show in overview I – Remove I – Open attribute table I – Toggle editing (not available for GRASS layers) I – Save as I – Save selection as I – Query I – Properties I – Rename I – Add Group I – Expand all I – Collapse all I Right mouse button menu for layer groups – Zoom to group I – Remove I – Set group CRS I – Rename I – Add Group I – Expand all I – Collapse all I It is possible to select more than one Layer or Group at the same time by holding down the CTRL -Key while selecting the Layers with the left mouse button. You can than move all selected Layers to a new Group at the same time. You are also able to delete more than one Layer or Group at once by selecting several Layers with the CTRL -Key and pressing CTRL-D afterwards. This way all selected Layers or Groups will be removed from the Layerlist. 3.2.4. Map View This is the ’business end’ of QGIS - maps are displayed in this area! The map displayed in this window will depend on the vector and raster layers you have chosen to load (see sections that follow for more information on how to load layers). The map view can be panned (shifting the focus of the map display to another region) and zoomed in and out. Various other operations can be performed on the map as described in the toolbar description above. The map view and the legend are tightly bound to each other - the maps in view reflect changes you make in the legend area. 22 QGIS 1.7.0 User Guide
- 39. 3.2.5. Map Overview QGIS Tip 4 ZOOMING THE MAP WITH THE MOUSE WHEEL You can use the mouse wheel to zoom in and out on the map. Place the mouse cursor inside the map area and roll the wheel forward (away from you) to zoom in and backwards (towards you) to zoom out. The mouse cursor position is the center where the zoom occurs. You can customize the behavior of the mouse wheel zoom using the Map tools tab under the Settings Options I menu. QGIS Tip 5 PANNING THE MAP WITH THE ARROW KEYS AND SPACE BAR You can use the arrow keys to pan in the map. Place the mouse cursor inside the map area and click on the right arrow key to pan East, left arrow key to pan West, up arrow key to pan North and down arrow key to pan South. You can also pan the map using the space bar: just move the mouse while holding down space bar. 3.2.5. Map Overview The map overview panel provides a full extent view of layers added to it. It can be selected under the menu Settings Panels I . Within the view is a rectangle showing the current map extent. This allows you to quickly determine which area of the map you are currently viewing. Note that labels are not rendered to the map overview even if the layers in the map overview have been set up for labeling. You can add a single layer to the overview by right-clicking on it in the legend and select Show in overview . You can also add layers to, or remove all layers from the overview using the Overview tools on the toolbar. If you click and drag the red rectangle in the overview that shows your current extent, the main map view will update accordingly. 3.2.6. Status Bar The status bar shows you your current position in map coordinates (e.g. meters or decimal degrees) as the mouse pointer is moved across the map view. To the left of the coordinate display in the status bar is a small button that will toggle between showing coordinate position or the view extents of the map view as you pan and zoom in and out. A progress bar in the status bar shows progress of rendering as each layer is drawn to the map view. In some cases, such as the gathering of statistics in raster layers, the progress bar will be used to show the status of lengthy operations. If a new plugin or a plugin update is available, you will see a message in the status bar. On the right side of the status bar is a small checkbox which can be used to temporarily prevent layers being rendered to the map view (see Section 3.3 below). The icon immediately stops the current map rendering process. At the far right of the status bar you find the EPSG code of the current project CRS and a projector icon. Clicking on this opens the projection properties for the current project. QGIS Tip 6 CALCULATING THE CORRECT SCALE OF YOUR MAP CANVAS When you start QGIS, degrees is the default unit, and it tells QGIS that any coordinate in your layer is in degrees. To get correct scale values, you can either change this to meter manually in the General tab under Settings Project Properties I or you can select a project Coordinate Reference System (CRS) clicking on the CRS status icon in the lower right-hand corner of the statusbar. In the last case, the units are set to what the project projection specifies, e.g. ’+units=m’. 3.2.7. Keyboard shortcuts QGIS provides default keyboard shortcuts for many features. You find them in Section 3.2.1 below. Addi- tionally the menu option Settings Configure Shortcuts I allows to change the default keyboard shortcuts and to add new keyboard shortcuts to QGIS features. QGIS 1.7.0 User Guide 23
- 40. 3.3. Rendering Figure 3.2.: Define shortcut options (KDE) Configuration is very simple. Just select a feature from the list and click on Change , Set none or Set default . Once you have found your configuration, you can save it as XML file and load it to another QGIS installation. 3.2.8. Context help When you need help on specific topic, you can access context help via the Help button available in most dialogs - please note that third-party plugins can point to dedicated web pages. 3.3. Rendering By default, QGIS renders all visible layers whenever the map canvas must be refreshed. The events that trigger a refresh of the map canvas include: Adding a layer Panning or zooming Resizing the QGIS window Changing the visibility of a layer or layers QGIS allows you to control the rendering process in a number of ways. 3.3.1. Scale Dependent Rendering Scale dependent rendering allows you to specify the minimum and maximum scales at which a layer will be visible. To set scale dependency rendering, open the Properties dialog by double-clicking on the layer in the legend. On the General tab, set the minimum and maximum scale values and then click on the Use scale dependent rendering checkbox. You can determine the scale values by first zooming to the level you want to use and noting the scale value in the QGIS status bar. 24 QGIS 1.7.0 User Guide
- 41. 3.3.2. Controlling Map Rendering 3.3.2. Controlling Map Rendering Map rendering can be controlled in the following ways: a) Suspending Rendering To suspend rendering, click the Render checkbox in the lower right corner of the statusbar. When the Render box is not checked, QGIS does not redraw the canvas in response to any of the events described in Section 3.3. Examples of when you might want to suspend rendering include: Add many layers and symbolize them prior to drawing Add one or more large layers and set scale dependency before drawing Add one or more large layers and zoom to a specific view before drawing Any combination of the above Checking the Render box enables rendering and causes and immediate refresh of the map canvas. b) Setting Layer Add Option You can set an option to always load new layers without drawing them. This means the layer will be added to the map, but its visibility checkbox in the legend will be unchecked by default. To set this option, choose menu option Settings Options I and click on the Rendering tab. Uncheck the By default new layers added to the map should be displayed checkbox. Any layer added to the map will be off (invisible) by default. c) Updating the Map Display During Rendering You can set an option to update the map display as features are drawn. By default, QGIS does not display any features for a layer until the entire layer has been rendered. To update the display as features are read from the datastore, choose menu option Settings Options I click on the Rendering tab. Set the feature count to an appropriate value to update the display during rendering. Setting a value of 0 disables update during drawing (this is the default). Setting a value too low will result in poor performance as the map canvas is continually updated during the reading of the features. A suggested value to start with is 500. d) Influence Rendering Quality To influence the rendering quality of the map you have 3 options. Choose menu option Settings Options I click on the Rendering tab and select or deselect following checkboxes. Make lines appear less jagged at the expense of some drawing performance Fix problems with incorrectly filled polygons 3.4. Measuring Measuring works within projected coordinate systems only (e.g., UTM). If the loaded map is defined with a geographic coordinate system (latitude/longitude), the results from line or area measurements will be incorrect. To fix this you need to set an appropriate map coordinate system (See Section 8). All measuring modules also use the snapping settings from the digitizing module. This is useful, if you want to measure along lines or areas in vector layers. To select a measure tool click on and select the tool you want to use. QGIS 1.7.0 User Guide 25
- 42. 3.5. Projects 3.4.1. Measure length, areas and angles QGIS is able to measure real and unprojected distances between given points according to a defined ellipsoid. To configure this, choose menu option Settings Options I , click on the Map tools tab and choose the appropriate ellipsoid. There you can also define a rubberband color and your preferred measurement units (meters or feet) and angle units (degrees, radians and gon). The tools then allows you to click points on the map. Each segment-length as well as the total shows up in the measure-window. To stop measuring click your right mouse button. Areas can also be measured. In the measure window the accumulated area-size appears In addition, the measuring tool will snap to the currently selected layer, provided that layer has its snapping tolerance set. (See Section 4.5.1). So if you want to measure exactly along a line feature, or around a polygon feature, first set its snapping tolerance, then select the layer. Now, when using the measuring tools, each mouse click (within the tolerance setting) will snap to that layer. You can also measure angles, selecting Measure Angle tool. The cursor becomes cross-shaped. Click to draw the first segment of the angle you wish to measure, then move the the cursor to draw the desired angle. The measure is displayed in a popup dialog. (a) Measure lines (b) Measure areas (c) Measure angles Figure 3.3.: Measure tools in action 3.4.2. Select and deselect features The QGIS toolbar provides several tools to select features in the map canvas. To select one or several features just click on and select your tool: Select features Select features by rectangle Select features by polygon Select features by freehand Select features by radius To deselect all selected features click on . 3.5. Projects The state of your QGIS session is considered a Project. QGIS works on one project at a time. Settings are either considered as being per-project, or as a default for new projects (see Section 3.7). QGIS can save the state of your workspace into a project file using the menu options File Save Project or File Save Project As . 26 QGIS 1.7.0 User Guide
- 43. Load saved projects into a QGIS session using File Open Project or File Open Recent Project I . If you wish to clear your session and start fresh, choose File New Project . Either of these menu options will prompt you to save the existing project if changes have been made since it was opened or last saved. The kinds of information saved in a project file include: Layers added Layer properties, including symbolization Projection for the map view Last viewed extent The project file is saved in XML format, so it is possible to edit the file outside QGIS if you know what you are doing. The file format was updated several times compared to earlier QGIS versions. Project files from older QGIS versions may not work properly anymore. To be made aware of this, in the General tab under Settings Options I you can select: Promt to save project changes when required Warn when opening a project file saved with an older version of QGIS Project Properties In the properties window for the project under File Project Properties I or Settings Project Properties I you set project specific options. These include: In the General tab the project title, selection and background color, layer units, precision, and the option to save relative paths to layers can be defined. You can define the layer units (only used when CRS transformation is disabled) and the precision of decimal places to use. The CRS Coordinate Reference System tab enables you to choose the CRS for this project, and to enable on-the-fly reprojection of raster and vector layers when displaying layers from a different CRS. With the third Identifiable layers tab you set (or disable) which layers will respond to the identify tool. (See the Map tools paragraph from the 3.7 section to enable identifying of multiple layers.) The tab WMS Server allows to define information about the QGIS mapserver Service Capabilities, the Extend and the CRS Restrictions. Activating the Add WKT geometry to feature info response will allow to query the WMS layers. 3.6. Output There are several ways to generate output from your QGIS session. We have discussed one already in Section 3.5: saving as a project file. Here is a sampling of other ways to produce output files: Menu option Save as Image opens a file dialog where you select the name, path and type of image (PNG or JPG format). A world file with extension PNGW or JPGW saved in the same folder georefer- ences the image. Menu option New Print Composer opens a dialog where you can layout and print the current map canvas (see Section 10). QGIS 1.7.0 User Guide 27
- 44. 3.7. GUI Options 3.7. GUI Options Some basic options for QGIS can be selected using the Options dialog. Select the menu option Settings Options . The tabs where you can optmize your options are: General Tab Promt to save project changes when required Warn when opening a project file saved with an older version of QGIS Change Selection and background Color Change the icon theme (choose between default, classic, gis and newgis) Change icon size between 16, 24 and 32 pixel. Define double click action in legend (choose between ’open layer properties’ and ’open ’) attribute table. Capitalise layer names in legend Display classification attribute names in legend Create raster icons in legend Hide splash screen at startup Open identify results in a dock window (QGIS restart required) Open snapping options in a dock window (QGIS restart required) Open attribute table in a dock window Add PostGIS layers with double click and select in extended mode Add new layers to selected group Attribute table behavior (choose between Show all features (default), Show selected features, show features in current canvas) Define representation for NULL values Add path(s) to search for additional C++ plugin libraries. Rendering Tab By default new layers added to the map should be displayed Define number of features to draw before updating the display. Use render caching where possible to speed up redraws Make lines appear less jagged at the expense of some drawing performance Fix problems with incorrectly filled polygons Use new generation symbology for rendering Add/remove path(s) to search for Scalable Vector Graphics (SVG) symbols Additionally you can define wether to save the path for svg textures absolute or relative in the General tab of the Settings Project Properties menu. 28 QGIS 1.7.0 User Guide