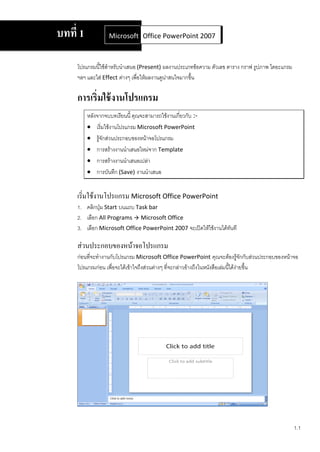Contenu connexe
Similaire à Microsoft office power point 2007
Similaire à Microsoft office power point 2007 (20)
Microsoft office power point 2007
- 1. บทที่ 1 Microsoft Office Word 2007 2007
Office PowerPoint
โปรแกรมนี้ใช้สาหรับนาเสนอ (Present) ผลงานประเภทข้อความ ตัวเลข ตาราง กราฟ รูปภาพ ไดอะแกรม
ฯลฯ และใส่ Effect ต่างๆ เพื่อให้ผลงานดูน่าสนใจมากขึ้น
การเริ่มใช้ งานโปรแกรม
หลังจากจบบทเรียนนี้ คุณจะสามารถใช้งานเกี่ยวกับ :-
เริ่มใช้งานโปรแกรม Microsoft PowerPoint
รู้จักส่วนประกอบของหน้าจอโปรแกรม
การสร้างงานนาเสนอใหม่จาก Template
การสร้างงานนาเสนอเปล่า
การบันทึก (Save) งานนาเสนอ
เริ่มใช้งานโปรแกรม Microsoft Office PowerPoint
1. คลิกปุ่ม Start บนแถบ Task bar
2. เลือก All Programs Microsoft Office
3. เลือก Microsoft Office PowerPoint 2007 จะเปิดให้ใช้งานได้ทันที
ส่วนประกอบของหน้าจอโปรแกรม
ก่อนที่จะทางานกับโปรแกรม Microsoft Office PowerPoint คุณจะต้องรู้จกกับส่วนประกอบของหน้าจอ
ั
โปรแกรมก่อน เพื่อจะได้เข้าใจถึงส่วนต่างๆ ที่จะกล่าวอ้างถึงในหนังสือเล่มนี้ได้งายขึ้น
่
1.1
- 2. การเริ่มใช้งานโปรแกรม
Office Button เป็นปุ่มคาสั่งเกี่ยวกับการทางานของแฟ้มงาน เช่น New, Open, Save, Save
As, Print, Close, ฯลฯ
Quick Access Toolbar เป็นแถบเครื่องมือให้คุณเรียกใช้งานได้อย่างรวดเร็ว ผู้ใช้สามารถเพิ่มปุ่มคาสั่ง
ที่ใช้งานบ่อยๆ ไว้ในแถบเครื่องมือนี้ได้
Title bar แถบแสดงชื่อโปรแกรมและชื่อไฟล์ปัจจุบันทีคุณเปิดใช้งานอยู่
่
แถบ Ribbon เป็นแถบที่รวบรวมคาสั่งต่างๆ ของเมนูหรือทูลบาร์ เพื่อให้ผู้ใช้เลือกใช้งานง่ายขึ้น
Status bar แถบแสดงสถานะการทางานปัจจุบันบนหน้าจอ
View bar แถบแสดงมุมมองเอกสารในแบบต่างๆ
การสร้างงานนาเสนอใหม่
โปรแกรม PowerPoint มีการสร้างงานใหม่ได้ 2 แบบ
สร้างจาก Template (ต้นแบบ)
สร้างแบบ New Blank Presentation
การสร้างงานนาเสนอใหม่จาก Template
เป็นการสร้างงาน Presentation โดยมีพื้นสไลด์สวยงานให้เลือกใช้ มีขั้นตอนดังนี้
1. คลิกปุ่ม Office Button เลือกคาสั่ง New
2. จะปรากฏไดอะล็อกบ็อกซ์ New Presentation ส่วนของ Template เลือกคาสั่ง Installed
Template
3. เลือกแบบที่ต้องการ ดูตัวอย่างด้านขวา เสร็จแล้วคลิกปุ่ม Create
หรืออีกวิธีหนึ่ง คือ สร้าง Template จาก คาสั่ง Installed Themes ก็ได้ มีขั้นตอนดังนี้
1.2
- 3. การเริ่มใช้งานโปรแกรม
1. คลิกปุ่ม Office Button เลือกคาสั่ง New
2. จะปรากฏไดอะล็อกบ็อกซ์ New Presentation ส่วนของ Template เลือกคาสั่ง Installed
Themes
3. เลือกแบบที่ต้องการ ดูตัวอย่างด้านขวา เสร็จแล้วคลิกปุ่ม Create
การสร้างงานนาเสนอใหม่จาก Blank Presentation
1. คลิกปุ่ม Office Button เลือกคาสั่ง New
2. จะปรากฏไดอะล็อกบ็อกซ์ New Presentation ส่วนของ Template ที่หัวข้อ Blank and recent
เลือกคาสัง Blank Presentation คลิกปุ่ม Create
่
1.3
- 5. การเริ่มใช้งานโปรแกรม
3. ที่ช่อง Save in เลือกตาแหน่งไดร์ฟและโฟลเดอร์ที่ต้องการเก็บข้อมูล
4. ทีช่อง File name พิมพ์ชื่อไฟล์ จากตัวอย่างนี้ให้ชื่อว่า Mulitmedia คลิกปุ่ม Save จะได้ไฟล์
่
นามสกุล .pptx
1.5
- 6. การเริ่มใช้งานโปรแกรม
บทที่ 2 Microsoft Office Word 2007 2007
Office PowerPoint
การใช้ เครื่องมือและลักษณะพิเศษใหม่ ๆ ในการสร้ าง Presentation
หลังจากจบบทเรียนนี้ คุณจะสามารถใช้งานเกี่ยวกับ :-
ข้อความ
รูปร่าง (AutoShape)
รูปภาพ (Picture/ClipArt)
การสร้างข้อความ มี 2 แบบ
1. สร้างโดยการใช้ Text box
2. สร้างโดยการใช้ WordArt
การสร้างข้อความโดยการใช้ Text box
เมื่อคุณต้องการกรอบข้อความแบบปกติ ให้สร้างโดยการใช้ Text box มีขั้นตอนดังนี้
4. คลิกแท็บ Insert เลือกปุ่ม Text box
5. Drag วางบนพื้นที่วางของสไลด์ พิมพ์ข้อมูลได้ทันที
่
การสร้างข้อความโดยการใช้ WordArt
เมื่อคุณต้องการข้อความที่สวยงามกว่าปกติ ให้สร้างโดยการใช้ WordArt มีขั้นตอนดังนี้
1. คลิกแท็บ Insert เลือกปุ่ม WordArt
2. คลิกแบบที่ต้องการ จะแสดงกรอบดังรูป
3. พิมพ์ข้อความได้เลย
1.6
- 7. การเริ่มใช้งานโปรแกรม
การตกแต่งข้อความใน WordArt
ถ้าต้องการเปลี่ยนแปลงแก้ไขข้อความใน WordArt มีขั้นตอนดังนี้
1. เลือก WordArt ที่จะแก้ไข
2. คลิกปุ่มเครื่องมือจากแถบ Ribbon ชื่อ Format
3. รูปแบบของ WordArt นั้นก็จะเปลี่ยนแปลงไป
การสร้าง AutoShape
ถ้าต้องการวาดรูปเอง ใช้เครื่องมือ AutoShape เข้ามาช่วยในการทางาน มีขั้นตอนดังนี้
1. คลิกแท็บ Insert เลือกคาสัง Shapes
่
2. คลิกเลือกรูปที่ต้องการวาด แล้ว drag ลงบนพื้นที่ในสไลด์
การสร้างรูปภาพ (Picture/ClipArt)
ในกรณีที่คุณต้องการเลือกรูปภาพจากแฟ้มงานอื่น เลือกจากคาสัง Picture มีขั้นตอนดังนี้
่
1. คลิกแท็บ Insert เลือกคาสัง Picture
่
2. จะปรากฏไดอะล็อกบ็อกซ์ Insert Picture
3. เลือกไดร์ฟและโฟลเดอร์ที่เก็บข้อมูลรูปภาพ จากนั้นดับเบิ้ลคลิกทีชื่อไฟล์รูปภาพที่ต้องการ
่
1.7
- 8. การเริ่มใช้งานโปรแกรม
ในกรณีที่คุณต้องการเลือกรูปภาพจากโปรแกรมทีมีอยู่แล้ว เลือกจากคาสั่ง ClipArt มีขั้นตอนดังนี้
่
1. คลิกแท็บ Insert เลือกคาสัง ClipArt
่
2. ที่แถบ Task Pane ด้านขวา
จะปรากฏกรอบ ClipArt ให้กาหนดรายละเอียด
Search for : ระบุชื่อไฟล์ นามสกุล หรือ
ประเภทของไฟล์ที่ต้องการค้นหา (ถ้าไม่
กาหนด จะเป็น all)
Search in : เลือกตาแหน่งทีต้องการค้นหา
่
Results should be: ผลลัพธ์ที่ต้องการ
แสดง
ปกติโปรแกรมจะกาหนดค่า default ให้แล้ว
ถ้าไม่ได้เปลี่ยนแปลงอะไร ให้คลิกปุ่ม Go
เพื่อเริ่มค้นหา
3. ภายในกรอบ ClipArt จะแสดงรูปภาพทั้งหมด คลิกเลือกรูปที่ต้องการได้เลย
1.8
- 9. การเริ่มใช้งานโปรแกรม
บทที่ 3 Microsoft Office Word 2007 2007
Office PowerPoint
การกาหนดการเคลือนไหวในขณะเปลียนหน้ าสไลด์ (Slide
่ ่
Transition)
หลังจากจบบทเรียนนี้ คุณจะสามารถใช้งานเกี่ยวกับ :-
กาหนด Effect ให้แต่ละสไลด์
กาหนดความเร็วในขณะที่เปลี่ยนสไลด์
กาหนดเสียง
ตั้งเวลาการเปลี่ยนสไลด์
การกาหนด Effect ให้แต่ละสไลด์
หลังจากที่สร้างสไลด์เสร็จแล้ว เพื่อให้การนาเสนอผลงานดูน่าสนใจขึ้น คุณสามารถกาหนด Effect การ
เคลื่อนไหวของสไลด์แต่ละหน้าได้ มีขั้นตอนดังนี้
6. คลิกแถบ Ribbon ชื่อ Animations หัวข้อ Transition to This Slide
7. ส่วนนี้ที่แถบ Scrollbar คลิกปุ่มลูกศรลง จะปรากฏแบบของ Effect การเลื่อนสไลด์ให้เลือก
8. นาเมาส์ไปชี้ที่ Transition แต่ละแบบ จะแสดง
ตัวอย่างบนสไลด์ปัจจุบันทันที
9. คลิกเลือกแบบที่ต้องการ
กาหนดเสียงและความเร็วในขณะเปลี่ยนสไลด์
หลังจากเลือก Transition แล้ว ต้องการกาหนด
รายละเอียดเพิมเติม มีขั้นตอนดังนี้
่
1. คลิกปุ่มลูกศรลงของช่อง Transition Sound เลือก
เสียงที่ต้องการ
2. ที่ช่อง Transition Speed เลือกความเร็วในการ
เปลี่ยนสไลด์
1.9
- 10. การเริ่มใช้งานโปรแกรม
3. คลิกปุ่ม Apply To All เพื่อให้ทากับสไลด์ทั้งหมด ถ้าต้องการทากับสไลด์หน้าเดียวก็ไม่ต้องเลือกปุ่มนี้
ตั้งเวลาการเปลี่ยนสไลด์
เมื่อกาหนด Effect และรายละเอียดอื่นๆ แล้ว ต้องการกาหนดเวลาในการเปลี่ยนสไลด์ มีขั้นตอนดังนี้
ทีส่วนของ Advance Slide มีให้เลือก 2 แบบ คือ
่
เปลี่ยนสไลด์เมื่อใช้เมาส์คลิก
ตั้งเวลาอัตโนมัติทุกกีวินาที จากตัวอย่าง
่
นี้ กาหนดเป็น 1 วินาที
1.10
- 11. การเริ่มใช้งานโปรแกรม
บทที่ 4 Microsoft Office Word 2007 2007
Office PowerPoint
การกาหนดการเคลือนไหวให้ กบวัตถุ
่ ั
หลังจากจบบทเรียนนี้ คุณจะสามารถใช้งานเกี่ยวกับ :-
การกาหนด Animation แบบอัตโนมัติให้กับข้อความ และวัตถุ
การกาหนด Animation แบบกาหนดเองให้กับแต่ละข้อความและวัตถุ
การกาหนดตัวเลือก (Option) เพิ่มเติมของ Animation
การกาหนด Animation แบบอัตโนมัติให้กับข้อความ และวัตถุ
เมื่อคุณทาการพิมพ์ข้อความ สร้างรูปภาพ ตาราง หรือวัตถุ (Object) อื่นๆ ในสไลด์ แล้วต้องการกาหนด
Animation ให้กับ Object นั้น วิธีการนี้เป็นวิธีที่งายและรวดเร็ว มีขั้นตอนดังนี้
่
10. เปิดสไลด์หน้าที่จะกาหนด Animation คลิกเลือกข้อความหรือวัตถุทต้องการ ี่
11. ที่แท็บ Animations คลิกปุ่มลูกศรลงในส่วนของ เลือกแบบ
แล้วดูตวอย่างจากข้อความในสไลด์
ั
การกาหนด Animation แบบกาหนดเองให้กับแต่ละข้อความและวัตถุ
ถ้าต้องการแบบ Animation ของข้อความและวัตถุมากขึ้น ให้คณกาหนดเอง มีขั้นตอนดังนี้
ุ
1. คลิกเลือกข้อความหรือวัตถุที่จะกาหนด Animation
2. ที่แท็บ
Animations คลิกปุ่ม จะปรากฏแถบ Task Pane ด้านขวา
3. คลิกปุ่ม เพื่อเลือกแบบของ
Animation
การกาหนดตัวเลือก (Option) เพิ่มเติมของ
Animation
1.11
- 12. การเริ่มใช้งานโปรแกรม
เมื่อเลือกแบบ Animation ของข้อความและวัตถุแล้ว ต้องการกาหนดรายละเอียดเพิมเติม มี 2 วิธี คือ
่
วิธีที่ 1
ที่แถบ Task Pane ด้านขวา จะแสดงคาสั่งในส่วนของ Modify ให้
เปลี่ยนแปลงรายละเอียด หรือ
วิธีที่ 2
1. คลิกปุ่มลูกศรลงของชื่อ
Animation ที่เลือก แล้วคลิกคาสั่ง Effect Options
2. จะปรากฏไดอะล็อกบ็อกซ์ของ
Effect Options ดังรูป
3. เมื่อกาหนดรายละเอียดในหัวข้อต่างๆ แล้วคลิกปุ่ม OK
4. ทดลองแสดงตัวอย่างของ Animation โดยการคลิกปุม Play หรือปุ่ม
่
Slide Show ก็ได้
1.12
- 13. การเริ่มใช้งานโปรแกรม
บทที่ 5 Microsoft Office Word 2007 2007
Office PowerPoint
การสร้ างและคุณสมบัติต่างๆ เกียวกับ Chart
่
หลังจากจบบทเรียนนี้ คุณจะสามารถใช้งานเกี่ยวกับ :-
การสร้าง Chart
การจัดการกับข้อมูล (Data Source) ของ Chart
การตกแต่ง Chart ให้น่าสนใจมากขึ้น
การสร้าง Chart
ในโปรแกรม PowerPoint ถ้าคุณต้องการนาเสนอผลงานด้วยกราฟ มีขั้นตอนดังนี้
12. เปิดสไลด์หน้าใหม่ คลิกลูกศรลงของปุ่ม
13. เลือกแบบสไลด์ที่เป็นกราฟ ในทีนี้เลือก
่ แบบที่ 2 Title and Content
14. คลิกไอคอนรูปกราฟ จะปรากฏไดอะล็อกบ็อกซ์ Insert Chart ให้เลือกประเภทของกราฟ และรูปแบบ
ย่อย เสร็จแล้วคลิกปุ่ม OK
1.13
- 14. การเริ่มใช้งานโปรแกรม
15. จะแสดงหน้าจอตารางให้ป้อนข้อความและตัวเลขลงไปตามตาแหน่งเซลล์นั้นๆ
16. ในช่วงข้อมูลที่โปรแกรมกาหนดไว้ให้ (สังเกตจากเส้นกรอบสีน้าเงิน) ถ้ามีคอลัมน์หรือแถวว่างที่ไม่ได้ใช้งาน
ให้เลือกหัวคอลัมน์หรือหัวแถว แล้วคลิกขวาเลือกคาสัง Delete
่
17. ปิดกรอบหน้าต่างโปรแกรมลง จะกลับมาที่ PowerPoint และแสดงรูปกราฟที่สร้างไว้
การจัดการกับข้อมูล (Data Source) ของ Chart
กรณีที่สร้างกราฟแล้วเลือกช่วงข้อมูลผิด คุณสามารถเปลี่ยนแปลงช่วงข้อมูลใหม่ได้ โดยมีขั้นตอนดังนี้
1. คลิกรูปกราฟที่ต้องการแก้ไข
2. ทีแถบ Ribbon ชื่อ Chart Tools หัวข้อ Design ในส่วนของ Data คลิกปุ่ม
่
1.14
- 17. การเริ่มใช้งานโปรแกรม
บทที่ 6 Microsoft Office Word 2007 2007
Office PowerPoint
การสร้ างไดอะแกรม SmartArt Diagram
หลังจากจบบทเรียนนี้ คุณจะสามารถใช้งานเกี่ยวกับ :-
การสร้างไดอะแกรมในรูปแบบต่างๆ
การใส่ข้อมูลให้กับไดอะแกรม
การใช้เครื่องมือตกแต่งไดอะแกรม
การสร้างไดอะแกรมในรูปแบบต่างๆ
โปรแกรม PowerPoint คุณก็สามารถนาเสนอข้อมูลในลักษณะของไดอะแกรมได้เหมือนกับโปรแกรมอื่นๆ ที่
เคยเรียนมาแล้ว มีขั้นตอนดังนี้
18. เปิดสไลด์หน้าใหม่ คลิกลูกศรลงของปุ่ม
19. เลือกแบบสไลด์ที่เป็นไดอะแกรม ในที่นี้เลือกแบบที่ 2 Title and Content
Insert SmartArt Graphic
20. คลิกไอคอน Insert SmartArt Graphic เลือกแบบของไดอะแกรม เสร็จแล้วคลิกปุ่ม OK
1.17
- 19. การเริ่มใช้งานโปรแกรม
บทที่ 7 Microsoft Office Word 2007 2007
Office PowerPoint
การกาหนดจุดเชื่อมโยงให้ กบข้ อความ (Text) และวัตถุ (Object)
ั
หลังจากจบบทเรียนนี้ คุณจะสามารถใช้งานเกี่ยวกับ :-
การกาหนดจุดเชือมโยง (Hyperlink)
่
การกาหนดคุณสมบัติตางๆ ของจุดเชื่อมโยง
่
การแก้ไขจุดเชื่อมโยง
การลบ/ยกเลิก จุดเชื่อมโยง
การกาหนดจุดเชื่อมโยง (Hyperlink)
งาน Presentation ของคุณ ถ้าต้องการสร้างจุดเชื่อมโยงไปยังเว็บไซต์หรือไฟล์ที่ต้องการ มีขั้นตอนดังนี้
22. drag เมาส์คลุมช่วงข้อความหรือรูปภาพที่ต้องการ
23. คลิกแท็บ Insert เลือกปุ่ม
24. จะปรากฏไดอะล็อกบ็อกซ์ Insert Hyperlink ให้เลือกตาแหน่งที่ต้องการสร้าง link
25. จากตัวอย่างต้องการ link ไปยังไฟล์อื่น แถบทางซ้ายอยู่ที่คาสั่ง Existing File or Web Page ช่อง
Look in เลือกไดร์ฟและโฟลเดอร์ที่เก็บข้อมูล
26. คลิกเลือกชื่อไฟล์ที่ต้องการ link จะปรากฏตาแหน่งไฟล์นั้นในช่อง Address
การกาหนดคุณสมบัติต่างๆ ของจุดเชื่อมโยง
เมื่อเลือกตาแหน่งชื่อไฟล์ , เว็บไซต์ , E-mail Address , อื่นๆ ทีจะ link แล้ว ต้องการกาหนดรายละเอียด
่
เพิ่มเติม มีขั้นตอนดังนี้
คลิกปุ่ม เพื่อกาหนดข้อความอธิบายเพิ่มเติม (จะกาหนดหรือไม่ก็ได้) คลิก
ปุ่ม OK
1.19
- 20. การเริ่มใช้งานโปรแกรม
การแก้ไขจุดเชื่อมโยง
จุดเชื่อมโยงเอกสาร (Hyperlink) ที่สร้างไว้ ถ้าต้องการแก้ไขรายละเอียด มีขั้นตอนดังนี้
1. Drag เมาส์คลุมช่วงข้อมูลที่จะแก้ไข Hyperlink
2. คลิกขวาเลือกคาสั่ง Edit Hyperlink จะปรากฏไดอะล็อกบ็อกซ์ให้เลือกรายละเอียด เสร็จแล้วคลิกปุ่ม
OK
การลบ/ยกเลิก จุดเชื่อมโยง
จุดเชื่อมโยงเอกสารที่สร้างขึ้น ถ้าไม่ได้ใช้งานแล้วต้องการลบออก มีขั้นตอนดังนี้
1. Drag เมาส์คลุมช่วงข้อมูลที่จะลบ Hyperlink
2. คลิกขวาเลือกคาสั่ง Remove Hyperlink
1.20
- 21. การเริ่มใช้งานโปรแกรม
บทที่ 8 Microsoft Office Word 2007 2007
Office PowerPoint
การทางานกับอัลบั้มรู ป
หลังจากจบบทเรียนนี้ คุณจะสามารถใช้งานเกี่ยวกับ :-
การสร้างและตกแต่งรูปภาพให้เป็นอัลบั้มที่นาเสนอได้ทันที
การสร้างและตกแต่งรูปภาพให้เป็นอัลบั้มที่นาเสนอได้ทันที
จากการทางานกับรูปภาพปกติ คุณสามารถสร้างรูปภาพเป็นอัลบั้มได้ มีขั้นตอนดังนี้
27. คลิกแท็บ Insert เลือกปุ่ม จะปรากฏไดอะล็อกบ็อกซ์ Photo Album
28. คลิกปุ่ม เพื่อเลือกตาแหน่งทีเ่ ก็บข้อมูลและชื่อไฟล์รูปภาพที่ต้องการ เสร็จแล้ว
คลิกปุ่ม Insert
1.21
- 22. การเริ่มใช้งานโปรแกรม
29. ต้องการเลือกชื่อไฟล์อื่นอีก ให้คลิกปุ่ม เลือกชื่อไฟล์รูปภาพตามที่ต้องการ จะ
ปรากฎชื่อไฟล์ภาพในกรอบตัวอย่าง Pictures in album
30. กาหนดรายละเอียดเพิมเติมได้ โดยคลิกเลือกรูปภาพ แล้วคลิกปุมเครื่องมือด้านล่าง
่ ่
หมุนภาพ ปรับความคมชัด ปรับความสว่าง
31. ถ้าต้องการเปลี่ยนลาดับของภาพ คลิกปุ่ม หรือถ้าต้องการลบภาพ คลิกปุม
่
32. ในส่วนของ Picture Options: คลิกที่คาสั่ง All pictures black and white จะมีผลทาให้
รูปภาพทั้งหมดเป็นสีขาว-ดา
33. ในส่วนของ Album Layout เลือกโครงสร้างของอัลบั้มภาพ ดูตัวอย่างจากกรอบด้านขวา เสร็จแล้วคลิก
ปุ่
ม
1.22
- 23. การเริ่มใช้งานโปรแกรม
34. จะปรากฏภาพทังหมดในสไลด์ใหม่
้
การแก้ไขอัลบั้มภาพที่สร้างไว้
หลังจากทีคุณสร้างอัลบัมภาพเสร็จแล้ว ต้องการแก้ไข มีขั้นตอนดังนี้
่ ้
1. อยู่ที่ไฟล์อัลบั้มภาพ
2. คลิกแท็บ Insert แล้วคลิกลูกศรลงของปุ่ม จะมีคาสั่งให้เลือก คลิกทีคาสั่ง
่
จะ ปรากฎไดอะล็อกบ็อกซ์ให้กาหนดหรือแก้ไข
รายละเอียด
3. จากตัวอย่างนี้ทาการเพิ่มรูปภาพเข้าไปในอัลบั้ม โดยการคลิกปุ่ม แล้วเลือก
รูปภาพที่ต้องการเข้ามาเพิ่ม
1.23
- 25. การเริ่มใช้งานโปรแกรม
บทที่ 9 Microsoft Office Word 2007 2007
Office PowerPoint
การกาหนดการนาเสนอ
หลังจากจบบทเรียนนี้ คุณจะสามารถใช้งานเกี่ยวกับ :-
กาหนดลักษณะของการนาเสนอ
กาหนดตัวเลือกสาหรับการนาเสนอ
กาหนดจานวนสไลด์ที่ต้องการนาเสนอ
กาหนดลักษณะของการนาเสนอ
ในการนาเสนอผลงาน คุณสามารถเลือกชนิดของการแสดงผลได้ มีขั้นตอนดังนี้
1. คลิกแท็บ Slide Show เลือกปุม
่ จะปรากฏไดอะล็อกบ็อกซ์ให้กาหนดรายละเอียด
2. ต้องการกาหนดลักษณะการนาเสนอ เลือกจากในส่วนของ Show Type
เป็นการนาเสนอผลงานแบบเต็มจอ
เป็นการนาเสนอผลงานแบบหน้าต่าง
เป็นการนาเสนอผลงานแบบ Touch Screen
กาหนดตัวเลือกสาหรับการนาเสนอ
1.25
- 26. การเริ่มใช้งานโปรแกรม
หลังจากทีเ่ ลือกชนิดของการแสดงผล คุณสามารถกาหนดตัวเลือกในการนาเสนอผลงานได้ มีขั้นตอนดังนี้
1. ทีไดอะล็อกบ็อกซ์ Setup Show ให้กาหนดตัวเลือกการนาเสนอจากส่วนของ Show Options
่
เมื่อมีการกาหนด Slide Transition เป็น Automatic
ให้ทาการวนซ้าไปเรื่อยๆ จนกว่าจะกดปุม Esc
่
เป็นการนาเสนอสไลด์โดยไม่ show เสียงบรรยาย
เป็นการนาเสนอสไลด์โดยไม่ show animation
เลือกสีของปากกา เป็นค่า default
กาหนดจานวนสไลด์ที่ต้องการนาเสนอ
หลังจากทีกาหนดตัวเลือกของการนาเสนอแล้ว คุณสามารถกาหนดจานวนสไลด์ที่ต้องการนาเสนอผลงานได้ มี
่
ขั้นตอนดังนี้
1. ที่ไดอะล็อกบ็อกซ์ Setup Show ให้กาหนดจานวนสไลด์ที่ต้องการ
นาเสนอจากส่วนของ Show slides
แสดงผลการนาเสนอสไลด์ทั้งหมด
เลือกแสดงเฉพาะสไลด์หน้าที่ต้องการ จากหน้า .... ถึง
...... ในตัวอย่างนี้ เลือกหน้า 3 ถึงหน้า 9
เลือกแสดงเฉพาะสไลด์ที่กาหนดใน Custom show
2. กาหนดจานวนสไลด์เสร็จแล้ว คลิกปุ่ม OK
1.26