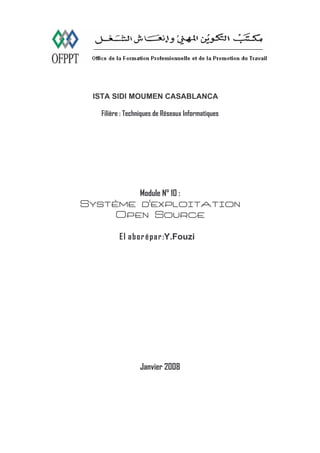
Systeme Dexploitation Open Source Linux
- 1. !"# $ % Y.Fouzi ) * +##, ISTA SIDI MOUMEN CASABLANCA www.tri.0fees.net http://adnaneadnane.ifrance.com/ super.adnane@hotmail.fr
- 2. 2 Chapitre 1 : présentation d’Unix……………………………………………………... 1. Présentation…………………………………………………………………………... 2. Historique…………………………………………………………………………...... 3. Caractéristiques générales d'Unix………………………………………………......... 4. Architecture d’Unix………………………………………………………………...... Chapitre 2 : utilisation du shell……………………………………………………...... 1. Le shell…………………………………..………………………………………........ 2. Variables d’environnement……………..………………………………………......... Chapitre 3 : commandes de base……………………………………………………... 1. Manipulation des commandes…………..………………………………………......... 1.1. Format général des commandes……..………………………………………........ 1.2 Utilisation de l'aide……..………………………………………............................. 1.3 Aide simplifiée……………………..………………………………………........... 2. Commandes de base…………………..………………………………………........... 2.1 Fonctionnement de l’exécution d’une commande………………………............... 2.2 Commandes liées à l’arborescence de fichiers………………………..................... 2.3 Commandes liées aux répertoires..……………………………………….............. 2.4 Gestion des sorties imprimantes..………………………………………................ 3. Le globbing……………………..………………………………………..................... 4. L'éditeur VIm……………………..……………………………………….................. 4.1 Appel de l’éditeur……………………..………………………………………...... 4.2 Modes d’édition……………………..………………………………………......... 4.3 Mode Edition……………………..………………………………………............. 5. tar, gzip, bzip2……………………..………………………………………................ 5.1 tar……………………..………………………………………............................... 5.2 gzip……………………..………………………………………............................ 5.3 bzip2……………………..……………………………………….......................... 6. Manipulation des données d’un fichier………………………………………............ 7. Pipes et Redirections…………..………………………………………................... 7.2 Redirections…………..………………………………………............................... 7.3 Pipes…………..……………………………………….......................................... 8. Les groupes de commandes…………..………………………………………........... Chapitre 4 : organisation du FHS……………………………………………………. 1. Hiérarchie root………..……………………………………….................................... 2. Hiérarchie usr………..………………………………………..................................... 3. Hiérarchie var………..……………………………………….................................... Chapitre 5 : gestion des utilisateurs………………………………………………….. 1. Gestion des utilisateurs et groupe…………………………......................................... 1.1 Les utilisateurs…..………………………………………....................................... 1.1.1 Le fichier /etc/passwd………………………………........................................ 1.1.2 Le fichier /etc/shadow………………………………........................................ 1.2 Les Groupes………………………………............................................................. 1.3 Les commandes de gestion des utilisateurs………………………………………. 1.3.1 Ajouter un utilisateur…………………………………………………………. 1.3.2 Suppression d'un utilisateur…………………………………………………... 1.3.3 Changer le mot de passe d'un utilisateur……………………………………... 1.3.4 Afficher des informations sur un utilisateur………………………………….. 1.4 Les commandes de gestion des groupes………………………………………….. 1.4.1 Créer un groupe………………………………………………………………. 5 5 5 6 6 8 8 9 10 10 10 10 10 11 11 11 17 17 19 19 20 20 20 21 21 21 22 22 24 25 26 27 28 28 28 29 30 30 30 30 31 31 31 31 32 33 33 33 33
- 3. 3 1.4.2 Suppression d'un groupe……………………………………………………… 1.4.3 Modifier les groupes secondaires d'un compte……………………………….. 1.4.4 Afficher des informations sur les groupes……………………………………. 1.5 Changer d'identité………………………………………………………………… Chapitre 6 : gestion des permissions…………………………………………………. 1. Propriétaire…………………………………………………………………………… 1.1 Changer l'utilisateur propriétaire…………………………………………………. 1.2 Changer le groupe propriétaire…………………………………………………… 2. Les droits…………………………………………………………………………….. 2.1 Les fichiers……………………………………………………………………….. 2.2 Les dossiers………………………………………………………………………. 2.3 Modifier les droits………………………………………………………………... 3 Umask………………………………………………………………………………… 4 Les droits spéciaux…………………………………………………………………… 4.1 SUID……………………………………………………………………………… 4.2 SGID……………………………………………………………………………… 4.3 Sticky……………………………………………………………………………... Chapitre 7 : gestion des disques………………………………………………………. 1. Boot-loader…………………………………………………………………………… 1.1 Qu'est ce que le boot-loader? …………………………………………………….. 1.2 Démarrage………………………………………………………………………… 2. Configuration de lilo et grub………………………………………………………… 2.1 Lilo……………………………………………………………………………….. 2.2 Grub………………………………………………………………………………. 3. Boot loader sur disquette…………………………………………………………….. 3.1 Lilo………………………………………………………………………………... 3.2 Grub………………………………………………………………………………. 4. Les disques durs sous Linux…………………………………………………………. 5. Partitions……………………………………………………………………………... 5.1 Partitionner un disque dur………………………………………………………… 5.2 Formater une partition…………………………………………………………….. 6. Access aux périphériques de stockage……………………………………………….. 6.1 commande mount / umount……………………………………………………….. 6.2 le fichier /etc/fstab………………………………………………………………… Chapitre 8 : gestion des processus……………………………………………………. 1. La vie d'un processus………………………………………………………………… 2. Envoi de signaux aux processus……………………………………………………… 3. Arrière plan / Avant plan / Détachement…………………………………………….. 4. Modification des priorités du Scheduler……………………………………………... 5. Planification de tâches……………………………………………………………….. 5.1 La commande crontab……………………………………………………………. 5.2 Le fichier crontab système………………………………………………………... 5.3 La commande at………………………………………………………………….. Chapitre 9 : installation d’applications………………………………………………. 1. Les différents types d'archives……………………………………………………….. 2. Les packages RPM…………………………………………………………………… 3. Les packages DEB………………………………………………………………….. 3. Décompresser des archives…………………………………………………………... 4. Compiler le programme……………………………………………………………… Annexe : Les équivalences des commandes MS-DOS / Linux……………………… 33 34 34 34 35 35 35 35 35 36 36 36 37 37 37 37 37 38 38 38 38 38 38 39 40 40 40 40 41 41 42 43 43 43 45 45 46 46 47 47 48 49 49 50 50 50 51 53 53 55
- 4. 4 UNIX est un système d’exploitation moderne, complet et efficace, disponible sur la plupart des ordinateurs vendus, du PC au super calculateur Cray. C’est pourtant un système ancien, puisque son histoire remonte à la fin des années 60. Son architecture ouverte et sa grande diffusion dans les centres de recherches et les universités lui ont permis d’évoluer en intégrant de nombreuses améliorations. Aujourd’hui, UNIX est très utilisé en informatique scientifique, et pour les serveurs réseaux : la grande majorité des serveurs sur Internet fonctionnent sous UNIX. Par contre, sa relative complexité d’utilisation l’écarte des applications grand public. Le but de ce module est de donner un aperçu général du fonctionnement du système UNIX et de se familiariser avec ses commandes de bases : manipulation sous shell des fichiers, des processus et des disques.
- 5. 5 ’ 1. Présentation Unix est un système d'exploitation, c'est à dire un ensemble de programmes exécutés par le processeur central d'une machine informatique pour : • partager équitablement la machine entre différentes tâches (Unix est multitâche), ou entre différents utilisateurs (Unix est multi-utilisateurs), • contrôler la fiabilité du système, • gérer les entrées/sorties (disques, terminaux, lecteur de disquette, etc.), • gérer les aspects réseau : transfert de fichiers, connexion à distance, messagerie électronique, etc. 2. Historique L'histoire d'UNIX débute dans les années 60 et peut être résumée de la façon suivante : - 1966 : les laboratoires Bell (filiale d'AT&T) ont besoin pour leur usage interne, d'un système d'exploitation pour le traitement de textes et le développement d'applications. Ken Thomson et son équipe sont chargés de ce travail. - 1969 : apparition de la 1ère version d'UNIX. Le nom UNIX provient de UNICS (UNiplexed Information and Computing System), système d'exploitation qui a succédé à Multics dans les laboratoires Bell. - 1973 : nécessité de rendre UNIX portable sur d'autres ordinateurs. Denis Ritchie réécrit alors entièrement UNIX en langage C qui a d'ailleurs été créé dans ce but précis. Ceci explique les liens profonds entre le langage C et UNIX. - 1974 : AT&T propose les 1ères licences aux universités ce qui apporta un enrichissement en extensions et en utilitaires variés à UNIX (en particulier, l'Université de Berkeley). Cette date correspond au début de la popularité et de la diversité d'UNIX. - 1978 : AT&T présente à l'industrie les 1ères versions commerciales. -années 80 : AT&T autorise le clonage d'UNIX par d'autres constructeurs. De nombreuses autres versions ont vu le jour on cite : AIX IBM, Bull (stations de travail, mainframes) ; HP/UX Hewlett-Packard (stations); Solaris Sun MicroSystems (stations Sun et PC) ; GNU/Linux Logiciel libre (et gratuit). Ces versions constructeur dérivent toutes des 2 versions présentes à l'époque et qui sont : - System V pour des configurations moyennes et petites ; - BSD (Berkeley Software Distribution) pour des configurations importantes dans le domaine scientifique). À noter qu'il existe quelques différences de syntaxe entre certaines commandes UNIX de type System V et celles de type BSD. Concernant le système Linux, il a vu le jour en 1991 par un étudiant finlandais, Linus Torvalds. Linux est une version libre d’UNIX (le code source du système est disponible gratuitement et redistribuable) qui connaît actuellement un grand succès, tant chez les utilisateurs particulier (en tant qu’alternative à Windows) que sur pour les serveurs Internet/Intranet. Linux est diffusé par différentes sociétés ou organisations, sous formes de distributions qui utilisent le même noyau (ou presque) et organisent de diverses façons le système (packages, mises à jour, etc). Les distributions les plus répandues sont Red Hat, Suse, Caldera, Debian, Slackware et Mandrake (à l’origine issue de Red Hat) et s’adressent chacune à différents types d’utilisateurs.
- 6. 6 3. Caractéristiques générales d'Unix On peut résumer ces caractéristiques en ce qui suit : • Le noyau Unix est écrit à plus de 95% en C, langage de haut niveau. Moins de 50% de ce code dépend de la machine. Ceci a pour conséquence une portabilité accrue. Unix est parmi les rares systèmes aujourd'hui disponibles sur tous types d'ordinateurs, du PC au Mainframe. • Unix est le standard de facto des systèmes ouverts, c'est-à-dire des systèmes dont les spécifications sont publiques. • Unix est au centre des efforts de standardisation et de normalisation qui ont pour objet de définir des interfaces standards pour les systèmes d'exploitation pour faciliter les développements et l'interopérabilité entre des machines hétérogènes. La plupart des développements dans les domaines de pointe (CAO, bases de données objets, Internet, etc.) se font aujourd'hui majoritairement sur plate-forme UNIX. 4. Architecture d’Unix Afin d’assurer une certaine stabilité au système, UNIX a été conçu autour d’une architecture en couche. Il y a trois couches fondamentales qui forment le système : La couche des processus utilisateurs : Tout logiciel est à la base un programme constitué d'un ensemble de lignes de commandes écrites dans un langage particulier appelé langage de programmation. C'est uniquement quand on exécute le logiciel que le programme va réaliser la tâche pour laquelle il a été écrit, dans ce cas là on dira qu'on a affaire à un processus ou process. En d'autres termes le programme est résolument statique, c'est des lignes de code, alors que le processus est dynamique, c'est le programme qui s'exécute. Une seule copie d’un programme en mémoire peut être utilisée par plusieurs processus; lorsque des utilisateurs créent des processus qui font appel aux mêmes programmes, la distinction entre processus est faite par leur image, qui par définition est l’ensemble des éléments nécessaires à l’exécution d’un processus à un instant donné (état de la mémoire, des registres, des fichiers, d’un processus). Un processus peut se dupliquer ; le processus créé est alors appelé ‘fils’, et son image diffère du ‘père’ uniquement par son numéro d’identification (PID). Les processus dits ‘système’ sont enclenchés par le noyau.
- 7. 7 Chaque processus utilisateur dialogue avec l’extérieur par le biais de trois fichiers particuliers qui sont ouverts en permanence : • l’entrée standard (standard input) ; • la sortie standard (standard output) ; • la sortie d’erreur standard (standard error output) ; Par défaut, ces fichiers sont liés au terminal, et représentent le clavier (input) et l’écran (output). Le noyau (en anglais kernel) : Le noyau est la partie centrale d’Unix. Il est résident, il se charge en mémoire au démarrage. Il gère les tâches de base du système, à savoir: l'initialisation, les processus système et les processus utilisateurs, le processeur et la RAM, les fichiers systèmes. Le partage du temps processeur entre les processus actifs (prêt à l’exécution) est géré par le processus système appelé 'scheduler' et il est basé sur l'horloge de l'ordinateur. À des intervalles réguliers (de l'ordre d'un centième de seconde), le processeur abandonne l'exécution du processus courant et passe à l'exécution du premier processus de plus haute priorité en attente. Pour accomplir les tâches qui lui sont propres, le noyau accède à un groupe de tables, dites système, qui concernent les processus actifs, les fichiers ouverts, etc. À chaque intervalle, un examen de la table des processus permet au noyau de déterminer lequel doit être exécuté; les données propres à chaque processus actifs (environnement de variables, état des registres, ...) sont présentes dans une zone mémoire réservée du noyau. Avant l'exécution du processus sélectionné, le noyau passe la main au 'swapper', le processus système qui gère les ressources mémoire et procède si nécessaire à des échanges entre la RAM et le disque dur. Ensuite, le processus est enclenché (état Actif). La couche de gestion des périphériques : C'est pour assurer l'indépendance vis à vis du matériel que la gestion des périphérique est faite par une couche logicielle. Vu du noyau, un périphérique est considéré comme un fichier. En fonction des caractéristiques de ce fichier, le noyau va déterminer l'adresse mémoire des sous-programmes à exécuter pour réaliser la liaison avec le périphérique en question. Cette couche dépend étroitement du matériel.
- 8. 8 1. Le shell Sous le nom shell (en français coquille), on désigne l'interface utilisateur qui, dans l'architecture d'UNIX, entoure le noyau. Plus simplement, le shell est un programme qui permet à l'utilisateur de dialoguer avec le coeur du système (le noyau). Il permet de réaliser plusieurs tâches : · Il interprète les ordres tapés au clavier par l'utilisateur et permet ainsi l'exécution des programmes; · Il fournit à l'utilisateur un langage de programmation interprété; · Il permet de modifier l'environnement; · Il se charge de réaliser les redirections des entrées-sorties, les pipes et la substitution de type fichier (détaillés plus loin dans ce cours). Il en existe de nombreuses versions. Le plus connus d'entre eux, bash est celui que nous utiliserons pendant ce cours. Chacun des shells existant dispose de ses propres avantages et points faibles. L'intérêt d'avoir un shell plutôt qu'un autre dépend des fonctionnalités offertes par celui-ci, et donc de l'utilisation que l'on souhaite en avoir. Le tableau suivant vous présente les principaux shells ainsi que leurs caractéristiques. Nom Description bash (Bourne Again Shell) offre l'édition de la ligne de commande et le rappel des commandes précédentes csh (C Shell) développé à Berkeley, compatible avec le shell Bourne. Pas d'édition de la ligne de commande ni d'historique des commandes ksh (Korn Shell) offre l'édition de la ligne de commande (touches compatibles Emacs) sh le shell original, pas d'édition de la ligne de commande. tcsh version améliorée du csh, avec un support de l'édition de la ligne de commande avec correction des commandes tapées zsh shell similaire au Korn shell, avec plus de dynamisme lors des affichages et gère la non redondance des commandes. Un système Unix / Linux fonctionne à l'aide d'une multitude de programmes qui assurent, en général, chacun une fonction bien distincte et sont capables de communiquer au sein du shell. Afin de pouvoir accéder au terminal, vous devez au préalable vous identifier grâce à un couple login/mot de passe. En fonction de cela, vous aurez accès à plus ou moins de programmes sur le système. On distingue principalement 2 types de comptes utilisables sur le système : • Le compte utilisateur classique • Le compte root (Administrateur)
- 9. 9 Un symbole de l'invite de commande vous permet de déterminer le type de compte que vous utilisez. • Accés simple utilisateur : user@localhost $ • Accés root : root@localhost # 2. Variables d’environnement Les variables sont des valeurs associées à des noms explicites; elles constituent l'environnement d'exécution des commandes. On retrouve dans l'environnement standard du shell un certain nombre de variables dont il se sert à l'exécution. Voici les principales variables d’environnement utilisées par le shell : • CDPATH: liste des répertoires recherchés quand cd est exécuté avec un nom relatif comme argument, • DISPLAY: l’écran sur lequel on travaille (par défaut :0.0), • ENV: nom d’un fichier exécuté à chaque appel de ksh, • GID: le numéro du groupe actuel de l’utilisateur, • HOME: répertoire de login, • HOST: le nom de la machine sur laquelle on se trouve, • IFS: séparateur de mots dans les commandes (espace, tabulation ou passage à la ligne); IFS est utilisé pour les commandes internes pour découper une liste de paramètres, • LOGNAME: le nom de l’utilisateur, • MANPATH: liste des répertoires où se trouvent les pages de manuel, • PATH: liste des répertoire de recherche des commandes, le séparateur est «:», • PS1, PS2: prompts initial et secondaire (habituellement $ et >), • PWD: le répertoire courant, • SHELL: le shell par défaut, • TERM: nom du type de terminal utilisé, • UID: le numéro de l’utilisateur. Pour récupérer le contenu d'une variable, l'utilisateur utilise le caractère $ suivi du nom de sa variable. Exemple : $ echo $LOGNAME root
- 10. 10 1. Manipulation des commandes 1.1. Format général des commandes La syntaxe générale des commandes Unix est: commande options... arguments... Les options sont le plus souvent précédées par un tiret «-». L’ordre des options est le plus souvent indifférent et peuvent être regroupées derrière un seul tiret. Les arguments quand à eux peuvent être absents et, dans ce cas là, ils prennent des valeurs par défaut. Par exemple: • ls • ls -lia • ls *foo* 1.2 Utilisation de l'aide Les pages de manuel ou man pages Sur un système Unix / Linux, la plupart des logiciels sont installés avec un manuel accessible par la commande man. La syntaxe est la suivante : man fonction_ou_commande La commande : man man donne des informations sur l'utilisation du manuel en général. Afin de naviguer dans le manuel, il convient d'utiliser les touches haut et bas mais aussi les commandes suivantes : Commande Description Espace Avance dans le manuel d'une page entière Entrée Avance dans le manuel d'une ligne b Recule dans le manuel d'une page /mot Recherche mot dans le manuel. Ce peut être un nom ou une expression régulière q Quitte le manuel 1.3 Aide simplifiée Nous venons de voir qu'il était possible de connaître la définition d'une commande par le manuel de celle-ci, mais il est aussi possible d'en avoir un résumé via l'option --help. luser@localhost $ df --help Usage: df [OPTION]... [FILE]... Show information about the filesystem on which each FILE resides, or all filesystems by default. Mandatory arguments to long options are mandatory for short options too. -a, --all include filesystems having 0 blocks -B, --block-size=SIZE use SIZE-byte blocks -h, --human-readable print sizes in human readable format (e.g., 1K 234M 2G) -H, --si likewise, but use powers of 1000 not 1024 -i, --inodes list inode information instead of block usage -k like --block-size=1K Celle-ci permet donc de voir rapidement ou encore de vérifier l'existence d'une option.
- 11. 11 2. Commandes de base 2.1 Fonctionnement de l’exécution d’une commande Lorsqu’il a la main, un utilisateur peut lancer l’exécution d’une commande en tapant son nom après le prompt. La commande est alors exécutée. Comment fonctionne cette exécution? Il existe une variable d’environnement: PATH qui contient l’ensemble des chemins les plus utilisés. Exemple : luser@localhost $ echo $PATH /bin:/usr/ucb:/usr/bin:/usr/bin/X11:/net/bin:/net/X/bin:/net/pack/frame/bin: /usr/openwin/bin:/u/students/tri/user/bin Comme sous DOS, cette variable contient tous les chemins où le système peut trouver les commandes les plus utilisées par le demandeur. Le parcours se fait de gauche à droite. Il faut donc faire attention, au cas où un exécutable est présent sur le système sous plusieurs versions différentes à bien positionner la hiérarchie des répertoires en fonction de vos besoins. Donc, seules les commandes qui peuvent être trouvées via la variable PATH sont exécutées directement. Pour toutes les autres, il est nécessaire d’indiquer au shell le chemin absolu (ou relatif) pour atteindre cette commande. 2.2 Commandes liées à l’arborescence de fichiers Nom d’un fichier (nom absolu / nom relatif) Les noms de fichiers sont "case sensitives", c’est à dire qu’ils tiennent compte des majuscules et des minuscules. Le nom d’un fichier peut contenir jusqu’à 255 caractères. Pour accéder à un fichier comportant des caractères spéciaux dans son nom, on doit placer le nom du fichier entre guillemets (ou utiliser des backslash avant les caractères spéciaux) : luser@localhost $ vi "ceci est un test.txt" luser@localhost $ vi ceci est un test.txt Deux notions sont liées au nom du fichier: son chemin absolu et son chemin relatif. • Le chemin absolu est composé du nom du fichier précédé par le chemin d’accès à ce fichier depuis la racine de l’arborescence (exemple: /u/students/tri/user/.profile); • Le chemin relatif, quand à lui est une troncature de cette arborescence par rapport au répertoire courant (exemples: ~/.profile, ../other_user/.profile, ./.oracle). En ce qui concerne les chemins relatifs, un certain nombre de raccourcis sont utilisés: • . désigne le répertoire courant, • .. désigne le répertoire parent du répertoire courant, • ~/ est la contraction de votre HOME directory. Visualisation de l’arborescence La commande ls permet d’obtenir la liste des fichiers d’un répertoire ou d’une arborescence de répertoires. Un certain nombre d’options permettent d’afficher plus ou moins d’informations sur ces fichiers et répertoires : • -l: format détaillé (cf. exemple), • -a: liste aussi les fichiers qui commencent par «.» (et qui normalement n’apparaissent pas dans la liste normale), • -d: si l’argument est un répertoire, la commande liste seulement son nom et pas les fichiers qu’il contient, • -t: affiche en triant par date de dernière modification
- 12. 12 • -R: listage récursif des sous répertoires, • -F: fait suivre le nom des répertoires par un «/», le nom des exécutables par une «*» et le nom des liens symboliques par un «@»... • -g: pour afficher les informations sur le groupe... Exemple : luser@localhost $ ls toto profile tools luser@localhost $ ls -a . .profile .. .rhosts .cshrc .shrc .login tools .login_conf profile .mail_aliases toto .mailrc test.c La première information concerne le type du fichier. Cet indicateur peut prendre les valeurs suivantes: • - pour un fichier ordinaire, • d pour un répertoire, • b pour un fichier spécial de type bloc (périphériques...), • c pour un fichier spécial de type caractère (disque, streamer...), • l pour un lien symbolique, • s pour une socket. La seconde concerne les droits (utilisateur-propriétaire, groupe de travail, autres utilisateurs), vient ensuite le nombre de liens sur le fichier (ou le répertoire), puis le propriétaire effectif, la taille, la date de dernière modification et le nom du fichier. Rappel sur les droits : Type de fichier Autorisation Fichier ordinaire Répertoire Lecture r lire le contenu du fichier lister les sous-fichiers Ecriture w modifier le contenu du fichier ajouter, enlever des sous fichiers Exécution x exécuter le fichier travailler dans le répertoire
- 13. 13 Se déplacer dans l’arborescence: La commande permettant de se déplacer dans une arborescence est la commande: cd [répertoire] Cette commande fonctionne avec des chemins absolus et des chemins relatifs (il suffit que les répertoires existent). Seule, elle sert à se replacer dans le répertoire par défaut (la HOME directory). Afficher le répertoire courant: La commande permettant de connaître le répertoire dans lequel on se trouve est: pwd Il est souvent intéressant de connaître à un moment donné exactement le lieu où l’on se trouve (avant d’effectuer une suppression par exemple). Type d’un fichier: Il est possible sous Unix/Linux de connaître aussi le type de fichier sur lequel on travaille. En dehors de l’extension qui peut être trompeuse, tous les fichiers ont un en-tête permettant de déterminer leur type (répertoire, exécutable, texte ASCII,…). L’ensemble de ces en-têtes est défini dans le fichier /etc/magic. La commande: file nom_de_fichier permet de visualiser le type du fichier en question. Exemple : luser@localhost $ file fichier.ps fichier.ps: PostScript document Affichage du contenu d’un fichier: La commande: cat [-v] [fichier...] sert à afficher le contenu d’un fichier si ce dernier est passé en paramètres. Sinon, c’est l’entrée standard qui est prise par défaut (clavier ou résultat d’une autre commande). L’option -v permet d’afficher les caractères non visibles. Cette commande permet aussi de concaténer des fichiers: Cette opération permet de créer un fichier (fichier3) en concaténant les fichiers fichier1 et fichier2. Les notions de redirection seront plus amplement abordées dans la partie langage de commande. Le seul inconvénient de cet outil est qu’il affiche le contenu du fichier dans sa totalité (sans possibilité simple de contrôler le défilement par pages). Affichage page à page: La commande: more [fichier...] permet d’afficher le contenu d’un fichier page à page. Le fichier par défaut est l’entrée standard (en général le résultat de la commande située avant le «|»). Exemple : En bas de chaque page de la commande more, un certain nombre d’action sont possibles: • h: permet d’afficher la liste des commandes disponibles à ce niveau, • [espace]: permet de passer à la page suivante, • [entrée]: permet de passer à la ligne suivante, cat fichier1 fichier2 > fichier3 luser@localhost $ ls -lR | more (redirige la sortie de la commande ls -lR vers le more) luser@localhost $ more .profile (affiche page à page le fichier .profile)
- 14. 14 • b: permet de revenir à la page précédente, • i[espace]: permet d’afficher i lignes en plus, • =: permet d’afficher le numéro de la dernière ligne affichée, • /mot: permet de se positionner 2 lignes avant la prochaine occurrence du mot «mot», • n: continue la recherche précédente (identique à /), • :f: permet d’afficher le nom du fichier et le numéro de dernière ligne affichée, • .: effectue de nouveau la commande précédente, • q ou Q: permet de sortir de more. La notion de pipe («|») sera aussi développée plus amplement (voir en bas). Copier des fichiers Lorsque l’on travaille, il est parfois pratique de recopier des fichiers d’un répertoire vers un autre. Dans ce cas, il faut utiliser la commande: Pour cela, l’utilisateur doit avoir le droit de lecture sur le fichier source, et si le fichier destination existe, il doit avoir le droit d’écriture sur ce dernier. Dans ce cas, le contenu du fichier destination est écrasé par celui du fichier source (l’option -i demande confirmation de l’opération) et le fichier destination garde ses attributs propriétaire, groupe et droits d’accès. Si le fichier destination n’existe pas et si l’utilisateur a le droit d’écriture sur le répertoire courant, le fichier destination est créé, son propriétaire et son groupe sont celui de l’utilisateur qui effectue l’opération. Ses autorisations sont celles du fichier source. La commande: cp [-i] fichiers... répertoire copie les fichiers dans le répertoire. Déplacer/renommer des fichiers Il est aussi nécessaire parfois de pouvoir renommer ou déplacer des fichiers. La commande à lancer est alors: Ou Elle permet de déplacer un ou plusieurs fichiers dans un répertoire avec possibilité de changer leur nom. Exemple : Supprimer un fichier Pour pouvoir supprimer un fichier sous Unix, il faut avoir l’autorisation d’écriture sur le répertoire contenant ce fichier, mais pas forcément la lecture ou l’écriture sur le fichier lui- même (si l’utilisateur n’a pas l’autorisation d’écriture sur le fichier, une confirmation lui est demandée). Attention: la suppression d’un fichier est une opération sensible sous Unix. En effet, elle agit physiquement, c’est à dire qu’il n’y a pas de moyen facile de pouvoir récupérer un fichier supprimé par erreur. Cette opération nécessite de faire appel aux sauvegardes (type sauvegardes temporaires ou directement aux bandes). La commande à lancer est la suivante: Si le fichier est un lien vers un autre, le lien est supprimé mais pas le fichier destination du lien. cp [-i] fichier_source fichier_destination mv fichier_source fichier_destination mv fichiers... répertoire luser@localhost $ mv fic fic.old (on renomme le fichier "fic" en "fic.old") luser@localhost $ mv fic* rep (on déplace l’ensemble des fichiers commençant par fic dans le répertoire "rep"). luser@localhost $ mv fic rep/fic1 (on déplace le fichier "fic" dans le répertoire "rep" et on le renomme "fic1"). rm [options] fichiers...
- 15. 15 Voici les principales options de la commande rm: • -f: pas de demande de confirmation quand on a pas d’autorisation d’écriture sur le fichier, • -r: détruit tout le contenu du répertoire en paramètre ainsi que le répertoire lui-même, • -i: option par défaut à la création du compte, cette option demande confirmation pour chaque fichier. En cas de suppression en cascade, il peut être intéressant d’enlever cette option, attention toutefois à être sûr de l’opération et à bien remettre cette option pour les suppressions suivantes. Exemple : Changer les droits Nous avons vu précédemment que chaque fichier avait des attributs propres et définis. Il existe un moyen pour l’utilisateur propriétaire d’un fichier de changer les droits sur ce même fichier. La commande à utiliser est: Le paramètre mode indique quelles sont les autorisations données, il peut être «symbolique» ou «absolu»: • mode symbolique: le paramètre mode prend la forme suivante: [qui]... op permissions..., [op permissions...] * «qui» désigne celui ou ceux qui recevront ces autorisations (u pour le propriétaire, g pour le groupe, o pour les autres et a pour les trois précédents - c’est l’option par défaut), * «op» sert à indiquer l’ajout ou la suppression de droits (+ pour ajouter, - pour enlever), * les permissions à donner sont r, w et x • mode absolu: le paramètre mode est représenté par un nombre octal composé de 3 chiffres. Le premier chiffre représente les autorisations du propriétaire, le second ceux du groupe et le troisième correspond à tous les utilisateurs. Pour calculer chacun des chiffres, on ajoute les valeurs des autorisations (4 pour lecture, 2 pour écriture, 1 pour exécution). Exemple : donne tous les droits au propriétaire, et les droits en lecture et exécution aux autres utilisateurs. La commande précédente est équivalente à: Un autre moyen de fixer ces autorisations au moment de la création du fichier est d’utiliser le bon masque. La commande: donne cette valeur par défaut. Chaque fois qu’un nouveau fichier sera créé par l’utilisateur, il aura comme droits le complément à 7 du nombre passé à umask. Par exemple: umask 026 est équivalent à un chmod 751 sur le nouveau fichier créé. luser@localhost $ rm -i fichier rm: remove fichier? luser@localhost $ rm fichier (si pas de droit d’écriture sur fichier) rm: override protection 444 for fichier? chmod mode fichiers... luser@localhost $ chmod u+rwx,go+rx fichier luser@localhost $ chmod 755 fichier umask [nnn]
- 16. 16 Les liens symboliques Syntaxe : La commande ln permet de créer des entrées multiples dans l'arborescence d'un système de fichiers pour un même fichier physique. Ce qui revient à dire que si l'on modifie un fichier, ses liens le sont aussi. ln permet aussi de faire des liens dans des systèmes de fichiers différents par la méthode des liens symboliques (un peu comme les raccourcis de chez MS). Si le dernier argument de la ligne de commande est un répertoire, ln crée des liens dans ce répertoire pour tous les fichiers pré-cités (fichier1, fichier2, ...). Recherche de fichiers dans l’arborescence Il est utile de pouvoir retrouver certains fichiers dans l’arborescence du système et d’effecteur certains traitements avec cette liste de fichiers. La commande utilisée est: où répertoires... permet d’indiquer le (ou les) répertoire(s) de départ de la recherche et les options permettent de traiter et de récupérer les données. La commande find de nombreuses options qui permettent de rechercher des fichiers qui ont certaines caractéristiques: • -name modèle_nom: tous les fichiers dont le nom répond au modèle modèle_nom, • -size n: tous les fichiers dont la taille est n (en blocs de 512 octets), • -mtime n: tous les fichiers dont le nombre de jours depuis la dernière modification est n, • -atime n: tous les fichiers dont le nombre de jours depuis le dernier accès est n, • -user nom: tous les fichiers dont le propriétaire est nom, • -type t: tous les fichiers du type t (f pour un fichier ordinaire, et les autres abréviations comme pour la commande ls -l), • -perm nombre: tous les fichiers dont les autorisations sont de la forme nombre, • -perm - nombre: tous les fichiers dont les autorisations sont au moins de la forme nombre... D’autres options permettent de traiter les informations reçues: • -print: pour afficher à l’écran le résultat de la commande, • -exec commande ;: permet d’exécuter une commande sur les fichiers qui vérifient les critères de la commande find. Ces fichiers sont passés à la commande –exec par les signes {}. Attention à bien terminer la commande par ; • -ok commande ;: effectue la même opération que ci-dessus mais demande une confirmation de l’utilisateur avant l’exécution de la commande. Il est possible de passer plusieurs critères de sélection des fichiers. Pour cela, il faut utiliser les opérateurs logiques ! (négation), -o (ou) et regrouper tous ces critères dans des parenthèses. L’opérateur et étant obtenu par juxtaposition des critères. Exemples : affiche le nom de tous les fichiers de toute l’arborescence du système qui contiennent le mot info, affiche les fichiers à partir du répertoire de l’utilisateur qui ont été modifiés dans les vingt derniers jours, ln [-s] fichier1 fichier2 ln [-s] fichier1 [fichier2...] répertoire find répertoires... [options...] luser@localhost $ find / -name "*info*" -print luser@localhost $ find ~ -mtime -20 -print
- 17. 17 affiche un listing détaillé de tous les fichiers qui n’appartiennent pas à l’utilisateur X dans l’arborescence /u/students, affiche un listing détaillé des fichiers de l’arborescence /u/students/X qui ont au moins l’autorisation d’écriture pour les autres, supprime après confirmation de l’utilisateur tous les fichiers à partir du répertoire courant (et dans tous les sous répertoires) du type a.out, core et .o ... 2.3 Commandes liées aux répertoires Nous venons de voir un certain nombre de commandes liées à l’arborescence de fichiers, nous allons maintenant voir celles qui sont plus spécifiques aux répertoires. Créer un répertoire La commande servant à créer des répertoires sous Unix est: Il suffit d’avoir le droit d’écriture dans le répertoire père. Si on veut créer une arborescence directement, il faut utiliser l’option -p. Par exemple pour créer l’arborescence ~/tp_unix/td1, taper mkdir -p tp_unix/td1. Supprimer un répertoire Comme pour les fichiers, la commande rm (avec l’option -r) permet de supprimer des répertoires. Il existe une autre commande: qui elle permet de supprimer les répertoires indiqués si ceux-ci sont déjà vides. Déplacer, changer le nom d’un répertoire Comme pour les fichiers, il s’agit de la commande mv. Copier tous les fichiers d’un répertoire La commande à utiliser est: Toute l’arborescence du répertoire source est copiée dans le répertoire destination. Les nouveaux fichiers se retrouvent dans le répertoire répertoire_destination/répertoire_source. 2.4 Gestion des sorties imprimantes Pour utiliser une imprimante, il y a à votre disposition plusieurs commandes qui vont vous permettre de lancer un travail d’impression, d’autres pour visualiser le contenu de la file d’attente, d’autres encore pour enlever des travaux en attente, et enfin, nous essayerons de voir comment réagir rapidement en cas de problèmes. Imprimer un fichier Nous savons maintenant, qu’il existe sous Unix un moyen de connaître le type de chacun des fichiers. Il y a donc des programmes qui permettent d’imprimer des fichiers Postscript, des fichiers ascii, des fichiers .c... Nous allons voir ces commandes. Toutes reposent sur un même concept: l’imprimante que nous avons à notre disposition est une imprimante Postscript, il faut donc lui envoyer du code postscript. Pour cela, il existe des outils qui permettent de traduire le fichier au format postscript. luser@localhost $ find /u/students ! -user X -exec ls -lia {} ; luser@localhost $ find /u/students/X -perm -002 -exec ls -l {} ; luser@localhost $ find . ( -name a.out -o -name core -o -name "*.o" ) -ok rm {} ; mkdir [options] répertoires... rmdir répertoires... cp -r répertoire_source répertoire_destination
- 18. 18 La commande de base pour imprimer un fichier est: lpr [options] [liste_de_fichiers] Cette commande envoie le travail d’impression dans la file d’attente, le travail sera envoyé à l’imprimante par un programme daemon (lpd). Par défaut, cette commande imprime uniquement des fichiers postscript. Si aucun fichier n’est indiqué c’est la sortie standard qui est imprimée (cf. exemple). Les options utiles de cette commande sont: • -Pprinter: pour indiquer le nom de l’imprimante sur laquelle l’impression doit être effectuée, • -h: pour supprimer la bannière d’impression (première page contenant le nom de l’utilisateur et d’autres renseignements sur le fichier), • #n: pour indiquer le nombre de copies à imprimer. Cette commande va servir de base aux autres: • a2ps nom_fichier_ascii | lpr -Pprinter permet de traduire et d’imprimer un fichier ascii en postscript (ascii2postscript), • c2ps nom_fichier.c | lpr -Pprinter permet de traduire et d’imprimer un fichier .c en postscript (c2postscript), • dvi2ps nom_fichier.dvi | lpr -Pprinter permet de traduire et d’imprimer un fichier .dvi en fichier postscript (dvi2postscript)... Et ainsi de suite, vous avez à votre disposition, sur les serveurs ou sur le net, un grand nombre de «traducteurs» au format postscript (man2ps, gif2ps, ttf2ps...) qui fonctionneront sensiblement de la même manière. Ces fichiers vous permettent de formater vos sorties. N’hésitez pas à consulter les pages de man au sujet de ces programmes, ils vous indiqueront la marche à suivre pour pouvoir améliorer vos présentations. Visualiser la file d’attente Maintenant que votre impression est lancée, elle est placée dans la file d’attente. Vous avez la possibilité de consulter la liste des fichiers en attente grâce à la commande: lpq -Pprinter [utilisateur] -Pprinter: permet de sélectionner seulement les informations envoyées à l’imprimante, utilisateur: permet de sélectionner uniquement les travaux lancés par l’utilisateur. Exemple : luser@localhost $ lpq -Phomere homere is ready and printing Rank Owner Job Files Total Size active XX 1 fichier1 99999 1st YY 2 fichierYY 888 Enlever un travail en attente: Lorsque votre impression est dans la file d’attente et si vous souhaitez l’enlever de cette dernière, utilisez la commande: lprm -Pprinter [-] [numero_job] On ne peut supprimer les impressions d’un autre utilisateur (à moins d’être root). Lorsqu’on supprime une requête, celle-ci est interrompue si elle a déjà commencé (une partie des données se trouvant dans la mémoire de l’imprimante). L’option - seule permet de supprimer toutes les requêtes que l’utilisateur a lancé. Lorsqu’on donne un numéro de job, seul celui-ci est arrêté.
- 19. 19 Si il y a un problème? Si un problème subsiste, c’est à dire si une requête bloque la sortie des autres, supprimer cette requête de la file d’attente. A l’aide de la commande lpc, redémarrez le daemon d’impression de l’imprimante, et laissez sortir les travaux en attente. Reprenez la requête bloquante ultérieurement. Exemple : luser@localhost $ lpc lpc> status permet de voir le statut des imprimantes connectées homere: queuing is enabled printing is enabled no entries no daemon present lpc> restart homere permet de relancer le daemon d’impression (lpd) homere: no daemon to abort homere: daemon started lpc> quit on sort de l’interface lpc. 3. Le globbing Le globbing est l’utilisation de caractères spéciaux tels que "*", "?". • *: correspond à aucun ou plusieurs caractères • ? : correspond à un caractère • [a-z] : correspond à un ensemble de caractères • [^a-z] : correspond à tous les caractères sauf ceux de cet ensemble Voici la liste des fichiers utilisés pour l'exemple : On affiche tous les fichiers finissant par ".htm" On affiche tous les fichiers sauf les fichiers finissant par la chaîne "htm". Exemple avec "?" qui signifie un caractère non vide : On affiche tous les fichiers comportant "st" dans le nom : 4. L'éditeur VIm Nous avons choisis de vous présenter cet éditeur de texte car c'est le plus utilisé sur la plupart des systèmes UNIX. VIm est une version améliorée de l'éditeur VI, possédant plus de commandes et d'options. VI est toujours le plus distribué sur les systèmes Unix, mais une maîtrise de VIm vous permettra de vous débrouiller avec l'éditeur VI. luser@localhost $ ls index.htm sommaire.htm t0st.c table.htm test.c luser@localhost $ ls *.htm index.htm sommaire.htm table.htm luser@localhost $ ls *[^htm] t0st.c test.c luser@localhost $ ls t?st.c t0st.c test.c luser@localhost $ ls *st* t0st.c test.c
- 20. 20 4.1 Appel de l’éditeur Editer un fichier s’il existe, sinon, éditer un nouveau fichier vide : vi fichier Editer chacun des fichiers : vi fichier_1 fichier_2 4.2 Modes d’édition Contrairement aux éditeurs wysiwyg (what you see is what you get) VIm fonctionne par mode. 2 modes bien distincts existent : Le mode insertion : Les caractères tapés s'insèrent directement dans le texte en cours Le mode commande Les caractères tapés sont considérés comme des commandes d'édition de texte Le logiciel démarre par défaut en mode commande. i permet de passer en mode insertion : permet de passer en mode commande ESC permet de sortir des différents modes. Le tableau ci-dessous présente les commandes principales à utiliser en mode commande. Commande Description :w Sauvegarde les changements :q Quitte le document en cours :q! Quitte le document en cours sans sauvegarder les changements :wq Enregistre et quitte l'editeur :f file2 Enregistre sous un autre nom le document (équivalent de enregistrer sous) /hop Recherche l'occurence hop et la met en surbrillance, "n" se positionne sur la prochaine occurence v Permet de passer en mode visualisation pour faire une sélection par exemple d Equivalent de couper, aprés une sélection par exemple dd Coupe la ligne entière y Equivalent de copier, après une sélection par exemple yy Copie la ligne entière p Coller après le curseur 4.3 Mode Edition Après l'utilisation de ces commandes, l'éditeur passe en mode édition : Commande Description a Ajoute après le curseur A Ajoute après la ligne courante i Insère avant le curseur I Insère au debut de la ligne courante avant le premier caractère non-blanc o Ouvre une nouvelle ligne en-dessous de la ligne actuelle O Ouvre une nouvelle ligne au-dessus de la ligne actuelle
- 21. 21 5. tar, gzip, bzip2 5.1 tar tar [options] [fichiers] La commande tar est une ancienne commande Unix qui permet aisément d’archiver, c’est-à- dire de réaliser la sauvegarde d’un ensemble de fichiers en un seul fichier. Ce fichier peut être compressé après, mais tar ne compresse pas les fichiers qu'il archive. La plupart des archives se trouvent sous ce format. fichiers désigne un ensemble de fichiers ou toute une arborescence précédée d’un chemin absolu (à partir de /) ou relatif. Si c’est un chemin absolu qui est indiqué, il sera conservé dans l’archive et permettra ensuite d'être récupéré par la suite. Options -x : Extraire le contenu d’une archive -c : Créer une nouvelle archive -t : Afficher seulement la liste du contenu de l’archive, sans l’extraire -f fichier : Indiquer le nom du fichier archive -v : Mode verbeux, affiche le détail des opérations -z : Compresser ou décompresser en faisant appel à l’utilitaire gzip -j : Compresser ou décompresser avec l’utilitaire bzip2 -p : Préserver les permissions des fichiers Exemples : Création d'archives 1 - Effectuer la sauvegarde de tous les fichiers du répertoire /home/toto dans le fichier sauve.toto.tar placé dans le répertoire courant : luser@localhost $ tar -cvf sauve.toto.tar /home/toto 2 - Effectue, en plus de l’archivage, une compression des fichiers : luser@localhost $ tar -cvzf sauve.toto.tar.gz /home/toto Listing luser@localhost $ tar -tvf sauve.toto.tar Extraction 1 – Extrait tout le contenu de l'archive dans le répertoire courant : user@localhost $ tar -xvf sauve.toto.tar 2 - Décompresse et extrait : luser@localhost $ tar -xvfz sauve.tar.gz 3 – Extrait de l’archive le répertoire passé en argument : luser@localhost $ tar -xvfz sauve.tar.gz home/toto/tmp 5.2 gzip Elle est utilisée pour compresser un fichier quelconque, et en particulier une archive tar. L'extraction se fait par la commande gunzip, ou de manière équivalente par gzip -d gzip [options] [fichiers] Elle peut décompresser les fichiers .gz, mais aussi les fichiers .z , .Z
- 22. 22 options : -1 à -9 : Fixe le niveau de compression -1 etant le plus faible -d : Décompresse l'archive passée en argument -c : Ecrit sur la sortie standard au lieu de remplacer le fichier d’origine -l : Affiche des infos sur les fichiers de l'archive (taux de compression...) -r : gzip parcoure tous les répertoires de manière récursive lors de la dé/compression Exemples : 1 - Compresse backup.tar et le remplace par le fichier backup.tar.gz d’une taille beaucoup plus réduite : luser@localhost$ gzip backup.tar /home/toto 2 - Compresse au maximum chaque fichier .txt séparément, et les renomme en ajoutant le suffixe .gz : luser@localhost $ gzip -9 *.txt 5.3 bzip2 bzip2 admet la même syntaxe que gzip, mais effectue une compression plus efficace au détriment d'un besoin accru de mémoire et cpu. 6. Manipulation des données d’un fichier Trier les lignes d’un fichier La commande: sort [options] [fichiers...] trie les lignes des fichiers, la sortie se faisant sur la sortie standard. Le tri s’effectue sur une ou plusieurs clés extraites de chaque ligne. Voici les principales options qui vont permettre de réaliser ce tri: • +pos1 -pos2: permet d’indiquer le début et la fin d’un clé de tri; celle-ci peut être composée de plusieurs zones de tri concaténées. Le tri commence au champ pos1+1 et se termine au champ pos2+1. S’il n’y a pas de pos2, la zone de tri va jusqu’à la fin de la ligne, • -t séparateur: indique le caractère qui sépare les différents champs. Si un séparateur n’est pas défini, les champs sont séparés par toute suite d’espace ou de tabulations contigus, • -b: ignore les espaces et les tabulations de tête dans chaque champ, • -n: effectue un tri numérique sur les champs, • -f: ignore la différence entre majuscules et minuscules, • -c: affiche un message si les lignes ne sont pas dans le bon ordre, • -o fichier: sort le résultat du tri dans fichier (attention sort fich > fich détruit fich avant de le trier, préférer cette option à toute redirection!), • -r: inverse l’ordre de tri, • -u: ne garde qu’une ligne par clé... Exemples : luser@localhost $ sort -t: +2 -3 /etc/passwd tri le fichier /etc/passwd par numéro d’utilisateur luser@localhost $ ls -l / | sort -b +2 -3 +7 tri de la liste des fichiers sous la racine par propriétaire (+2 -3) et par nom de fichier Recherche d’une chaîne de caractères La commande: grep [option] expression-régulière [fichiers...] affiche à l’écran les lignes des fichiers qui contiennent une chaîne de caractères correspondant à l’expression régulière donnée. Cette commande est souvent utilisée après un pipe.
- 23. 23 Les options les plus courantes sont: • -c: qui affiche seulement le nombre de lignes contenant la chaîne, • -i: qui ignore la différence entre minuscules et majuscules, • -n: qui affiche les numéros de lignes. Exemples : luser@localhost $ ls -l | grep *.c affiche tous les fichiers .c du répertoire courant luser@localhost $ grep -i mot * affiche le nom du fichier et la ligne contenant le mot Compter les caractères, les mots, les lignes La commande: wc [options] [fichiers...] permet de compter le nombre de lignes, de mots et de caractères de chaque fichier. Si des fichiers ne sont pas spécifiés, l’entrée standard est prise par défaut. Les options sont: • -l: pour afficher seulement le nombre de lignes, • -w: pour afficher seulement le nombre de mots, • -c: pour afficher seulement le nombre de caractères. Conversion et suppression de caractères La commande: tr [-d] chaîne1 chaîne2 transforme les caractères provenant de l’entrée standard comme suit: les caractères contenus dans chaîne1 sont remplacés par ceux correspondant dans chaîne2, les autres étant conservés tels quels. Le tout est envoyé ensuite vers la sortie standard. L’option -d, permet de supprimer les caractères qui ne sont pas compris dans chaîne1 Exemples : luser@localhost $ tr aeiou AEIOU bonjour (Ctrl D) bOnjOUr luser@localhost $ tr -d ac abcad (Ctrl D) bd Comparaison du contenu de 2 fichiers Il existe deux moyens de comparer un fichier, soit la comparaison réelle, soit la différence. Ces commandes peuvent être utilisées dans des shellscripts, pour effectuer une réelle comparaison en vue de modification, préférez les outils livrés avec les éditeurs emacs ou xemacs. Comparaison de 2 fichiers La commande: cmp [-s] fichier1 fichier2 affiche le premier octet différent dans deux fichiers. L’option -s permet d’avoir un code retour plutôt qu’un affichage. Le code est 0 si les deux fichiers sont identiques, 1 s’ils sont différents et 2 s’il y a eu une erreur.
- 24. 24 Différence entre 2 fichiers La commande: diff [-e] fichier1 fichier2 indique quelle ligne doivent être changées dans fichier1 pour qu’il soit identique à fichier2. L’option -e affiche les différences sous une forme semblable aux commandes de l’éditeur ed. Extraire le début ou la fin d’un fichier Début du fichier La commande: head [-n] [fichiers...] affiche sur la sortie standard les n premières lignes de chacun des fichiers. Par défaut, la valeur de n est fixée à 10. Fin du fichier La commande: tail [début] [fichier] affiche la fin du fichier sur la sortie standard. La première ligne affichée est indiquée par début qui peut être du type: • +n: nième ligne du fichier, • -n: nième ligne à partir de la fin du fichier. Autres commandes utiles: Les commandes suivantes peuvent aussi vous être utiles: • split: fractionnement horizontal d’un fichier, • cut: fractionnement vertical d’un fichier, • paste: recollement vertical de plusieurs fichiers, • uniq: sélection/rejet de lignes consécutives en double, • comm: sélection/rejet de lignes communes à deux fichiers, • join: jointure (relationnelle) de 2 fichiers sur une zone commune, • od: visualisation des octets d’un fichier, • dd: copie d’un fichier avec conversion... 7. Pipes et Redirections Une des bases essentielles d'un système Unix / Linux est la redirection d'un flux émanant d'un programme en direction d'un autre. 7.1 Les flux standards Les flux standards sont au nombre de trois : STDIN (0) : STDIN n’est ni plus ni moins que l’entrée au clavier (dite "entrée standard"). Cela veut dire que tout ce que vous tapez au clavier va passer par ce canal d’entrée/sortie. STDOUT (1) : STDOUT est ce que l’on appelle la "sortie standard". Les informations qui apparaissent à l’écran passent par le canal STDOUT. STDERR (2) : STDERR est la "sortie d’erreur standard". L’utilité d’avoir deux flux de sortie permet de séparer les messages d’erreurs et la sortie normale. Les numéros 0, 1, 2 désignent respectivement STDIN, STDOUT et STDERR, et peuvent être utilisés dans les commandes shell.
- 25. 25 7.2 Redirections Ainsi, si nous exécutons un programme comme ls, il va afficher le résultat sur la sortie standard, c'est à dire l'écran par défaut. Il est possible de rediriger ces différents flux vers des fichiers, d’autres flux… Ceci se fait par le biais des signes "<" et ">" Une commande "commande > un fichier" va créer un fichier "un fichier" contenant le résultat de la commande "commande". De même, avec le signe "<" au lieu de ">" aurait utilisé le contenu du fichier "un fichier" en entrée de la commande "commande". Exemples : $ cd /tmp $ ls -l /bin total 4872 -rwxr-xr-x 1 root root 3180 Jan 22 2001 arch -rwxr-xr-x 1 root root 54905 May 22 2001 attr -rwxr-xr-x 1 root bin 477692 Mar 22 2000 bash … $ ls -l /bin > un_fichier $ cat un_fichier total 4872 -rwxr-xr-x 1 root root 3180 Jan 22 2001 arch -rwxr-xr-x 1 root root 54905 May 22 2001 attr -rwxr-xr-x 1 root bin 477692 Mar 22 2000 bash ... Si on utilise plusieurs fois des redirections sur un même fichier, avec ce que l’on a vu, le fichier est écrasé à chaque fois. Pour éviter cela il est possible d’utiliser "<<" à la place de "<" et ">>" à la place de ">", auquel cas les données seront concaténées dans le fichier (mises à la suite). luser@localhost $ ls linux-lfs/ linux-lfs-flat.vmdk linux-lfs.vmx nvram linux-lfs.vmdk linux-lfs.vmx.WRITELOCK vmware.log luser@localhost $ ls evolution/ addressbook-sources.xml config mail shortcuts.xml cache gtkrc-mail-fonts meta vfolders.xml camel-cert.db local searches.xml views luser@localhost $ ls linux-lfs/ >> fichier luser@localhost $ ls evolution/ >> fichier luser@localhost $ cat fichier linux-lfs-flat.vmdk linux-lfs.vmdk linux-lfs.vmx linux-lfs.vmx.WRITELOCK searches.xml shortcuts.xml vfolders.xml views
- 26. 26 Voici un exemple montrant la redirection de la sortie standard et de la sortie d’erreur standard: Avec l’outil find, on va rechercher un fichier dont le nom comporte "tes" dans le répertoire /etc. On redirige les résultats dans le fichier "fichier" et les erreurs dans le fichier "erreurs" : 2> signifie que l’on redirige l’erreur standard et > signifie implicitement 1> luser@localhost $ find /etc/ -name "*tes*" > fichier 2> erreurs luser@localhost $ cat fichier /etc/CORBA/servers/gnotes_applet.gnorba /etc/sysconfig/network-scripts/ifup-routes /etc/dumpdates /etc/openldap/ldaptemplates.conf luser@localhost $ cat erreurs find: /etc/cups/certs: Permission denied find: /etc/default: Permission denied Notons que l’on peut rediriger l’erreur standard et la sortie standard vers le même fichier : luser@localhost $ find /etc/ -name "*tes*" > fichier 2>&1 luser@localhost $ cat fichier find: /etc/cups/certs: Permission denied find: /etc/default: Permission denied /etc/CORBA/servers/gnotes_applet.gnorba /etc/sysconfig/network-scripts/ifup-routes /etc/dumpdates /etc/openldap/ldaptemplates.conf 7.3 Pipes Le pipe ("|") (ou tube en français) est un mécanisme permettant la communication entre plusieurs commandes. Par exemple si nous faisons "commande 1 | commande 2", le résultat de la commande "commande 1" va être utilisé en entrée de la commande "commande 2".Il est possible de chaîner ce type de commande autant que l’on veut. Rien de tel qu’un exemple: Exemple : luser@localhost $ ls -la /bin > un_fichier luser@localhost $ grep "bzip" un_fichier lrwxrwxrwx 1 root root 5 Feb 12 2001 bunzip2 -> bzip2 -rwxr-xr-x 1 root bin 27380 May 18 2000 bzip2 -rwxr-xr-x 1 root bin 6708 May 18 2000 bzip2recover luser@localhost $ ls -la /bin | grep "bzip" lrwxrwxrwx 1 root root 5 Feb 12 2001 bunzip2 -> bzip2 -rwxr-xr-x 1 root bin 27380 May 18 2000 bzip2 -rwxr-xr-x 1 root bin 6708 May 18 2000 bzip2recover
- 27. 27 8. Les groupes de commandes Il existe plusieurs méthodes pour enchaîner des commandes sur une même ligne : · Exécution séquentielle : cmd1; cmd2;...; cmdN · Exécution sous condition d'erreur : cmd1 || cmd2 || ... || cmdN si cmd1 ne se termine pas correctement, alors cmd2 est exécuté, et ainsi de suite. · Exécution sous conditions de réussite : cmd1 && cmd2 && ... && cmdN si cmd1 s'est bien déroulée, alors cmd2 sera exécutée; et ainsi de suite Les groupes de commandes peuvent remplacer les commandes simples dans les pipes; mais dans ce cas, il faudra entourer le groupe de commande avec des accolades {}; cela permet les combinaisons les plus variées; par exemple : { cmd1 && cmd2; cmd3 || cmd4; } | cmd5 ATTENTION: l'espace après { et le ; avant } sont indispensables. L'utilisation des parenthèses () est possible et a le même effet à la différence qu'elles invoquent un nouveau shell qui sera chargé de l'exécution des commandes.
- 28. 28 FHS (Filesystem Hierachy System) est une convention qui organise l'arborescence des répertoires sous Linux. Cette convention est aussi valable pour Unix. Cette convention est primordiale, grâce au FHS lorsque vous installez un programme sous linux, peu importe votre distribution, les fichiers iront toujours dans les mêmes répertoires. 1. Hiérarchie root Sous Linux, toute l'arborescence part de "/" appelé root. Ici se trouvent tous les dossiers élémentaires dont voici la description. Répertoire Description /bin Contient les binaires (exécutables) vitaux pour l'utilisateur /boot Contient les fichiers relatifs au bootloader /dev Contient tout les périphériques /etc Contient les fichiers de configuration et des fichiers nécessaires au démarrage (rc scripts) /home Contient les répertoires utilisateurs /lib Contient les librairies partagées et les modules du noyau (/lib/modules) /mnt Contient les dossiers pour les points de montage temporaires /proc Contient les informations sur le noyau /root Répertoire personnel de root /sbin Contient les binaires vitaux pour l'administrateur (root) /tmp Contient les dossiers et fichiers temporaires. Le dossier est vidé à chaque démarrage /usr Contient tout ce qui n'est pas vital au système (voir ci-dessous) /var Contient des fichiers qui changent fréquemment, tel que : les logs, les mail, queues d'impression... (voir ci-dessous) 2. Hiérarchie usr Le répertoire "/usr" contient certains dossiers déjà présents dans "/" (bin, sbin, lib, tmp) Mais ceux-ci ne sont pas nécessaires au fonctionnement minimal du système. On va donc y trouver les fichiers relatifs aux programmes tierce partie, par exemple le navigateur web ou les lecteurs multimédias. Répertoire Description /usr/bin Contient les binaires pour l'utilisateur /usr/doc Contient la documentation des programmes installés (hors manpages) /usr/lib Contient les librairies partagées /usr/man Contient les manpages (pages de manuel) /usr/sbin Contient les binaires pour l'administrateur /usr/src Contient les sources du noyau /usr/X11R6 Contient les fichiers du serveur X
- 29. 29 3. Hiérarchie var Un fichier variable est un fichier dont le contenu va changer fréquemment et sans l'intervention directe de l'homme (ex : fichier de log). Ils sont opposés aux fichiers statiques, fichiers dont le contenu ne varie pas (ex : fichier de configuration) Le dossier "/var" contient tous les fichiers variables. /var/log Contient tous les fichiers de log /var/mail Contient les boites aux lettres de chaque utilisateur /var/run Contient les fichiers des PID des deamons /var/spool Contient les queues en cours (envoi de mail, impression, crontab)
- 30. 30 1. Gestion des utilisateurs et groupe 1.1 Les utilisateurs Unix est un système multi-utilisateurs. Plusieurs personnes peuvent l'utiliser de façon simultanée (dans le cas de configurations en réseau). Pour le système, un utilisateur n'est pas obligatoirement une personne physique. Un utilisateur peut détenir des fichiers, exécuter des programmes ou encore déclencher automatiquement des fonctions systèmes. Un utilisateur possède un nom d'utilisateur appelé aussi login lui permettant d'établir une connexion. Ce login est associé à un mot de passe personnel. Pour accéder aux ressources du système, l'utilisateur doit entrer la bonne paire login/mot de passe : c'est l'authentification (le login). Les utilisateurs sont identifiés par le système grâce à un UID (identifiant d'utilisateur) unique. Cet identifiant est une valeur numérique. 1.1.1 Le fichier /etc/passwd Le fichier /etc/passwd contient les informations relatives à tous les utilisateurs du système. On y touve leur : • login • mot de passe (chiffré) • UID • GID principal • nom complet et autres informations • répertoire principal • leur shell La syntaxe de "/etc/passwd" est très simple, chaque ligne concerne un utilisateur. les différents champs sont séparés par des ":" : login:mot-de-passe:UID:GID:info-utilisateur:répertoire-principal:shell Détaillons les champs : • Login : c'est l'identifiant que doit entrer l'utilisateur pour s'authentifier. La convention veut qu'un utilisateur Ahmed ARABI possède aarabi ou arabi_a comme login. • Mot de passe : il est évident que le mot de passe n'apparaît pas en clair dans le fichier, il est chiffré en md5. C'est la commande passwd qui s'occupe de chiffrer le mot de passe. Ce champ peut prendre plusieurs significations : o "*" : il est impossible de s'authentifier sur le système avec ce compte o "!!" : Le compte est désactivé o "x" ou "!" : le mot de passe est dans un fichier shadow (voir ci-après) o champ vide : Il n'y a pas de mot de passe pour ce compte. • UID : il s'agit de l'identifiant unique de l'utilisateur. o L'utilisateur root possède l'UID 0 o Par convention, les UID inférieurs à 100 sont réservés aux comptes système. • GID : l'identifiant du groupe principal de l'utilisateur • Info utilisateur : des informations sur l'utilisateur. chaque information est séparée par une virgule (le nom complet, numéro de poste ...). • répertoire personnel : Il s'agit du répertoire dans lequel sont stockés les fichiers appartenant à l'utilisateur. En général de la forme /home/login. • shell : c'est l'interpréteur de commandes qui sera lancé après l'authentification.
- 31. 31 1.1.2 Le fichier /etc/shadow Le fichier /etc/passwd est accessible à tout le monde. En effet, certaines commandes ont besoin de connaître la liste des utilisateurs ou la correspondance login/UID. La présence du mot de passe dans /etc/passwd, même crypté, pose un problème de sécurité. La solution à ce problème est de stocker les mots de passe dans un fichier différent : /etc/shadow. Pour garantir la sécurité, seul l'administrateur peut le lire. Remarque : sous Linux, si le fichier /etc/shadow n'est pas utilisé, l'utilitaire pwconv permet, à partir d'un fichier /etc/passwd unique, de créer le fichier /etc/shadow qui lui correspond. 1.2 Les Groupes Le fichier /etc/group contient les informations relatives aux groupes présents sur le système. Voici sa syntaxe : groupe:*:GID:utilisateurs • groupe : le nom du groupe • * : la présence de ce champ est lié aux anciennes versions d'Unix et n'est plus utilisé. Il peut rester vide ou contenir le caractère "*" ou "x". • GID : c'est l'identifiant unique du groupe sous la forme d'une valeur numérique. • utilisateur : il s'agit de la liste des utilisateurs appartenant au groupe. Ils sont séparés par des virgules : tri:x:230:ahmed,omar,ali 1.3 Les commandes de gestion des utilisateurs Afin de manipuler les fichiers passwd, shadow et group facilement, des commandes ont été crées. Elles automatisent les vérifications (l'utilisateur à créer existe-t-il déjà ? le mot de passe est-il assez compliqué ?...) évitant ainsi toute erreur de saisie. 1.3.1 Ajouter un utilisateur La commande useradd permet de créer un utilisateur : useradd [options] login Principales options de useradd Option Explication -c commentaire Informations concernant l'utilisateur (nom, poste) -d répertoire Chemin du répertoire personnel de l'utilisateur -e date Date d'expiration du compte. Le format est AAAA-MM-JJ -f nombre de jours C'est le nombre de jours suivant l'expiration du mot de passe après lequel le compte est désactivé. La valeur 0 permet de désactiver le compte dès que le mot de passe expire. La valeur - 1 permet de désactiver cette caractéristique. La valeur par défaut est -1 -g groupe principal Le nom du groupe ou le numéro du groupe de connexion initial de l'utilisateur. Le nom ou le numéro du groupe doivent exister. Le numéro de groupe par défaut est 1 -G groupes supplémentaire Les autres groupes auxquels appartient l'utilisateur (séparés par des virgules) -m Le répertoire de l'utilisateur sera créé (par défaut, cela n'est pas fait)
- 32. 32 -k [ répertoire ] A utiliser si et seulement si l'option -m est présente. Permet de copier les fichiers et répertoires contenus dans le répertoire répertoire (/etc/skel si non spécifié) dans le répertoire de l'utilisateur -p le mot de passe chiffré Vous pouvez saisir le mot de passe en option. Il doit être chiffré (pour récupérer la version cryptée d'un mot de passe il faut utliser la bibliothèque crypt). Le comportement par défaut est de désactiver le compte -s chemin vers un exécutable Shell lancé à la connexion de l'utilisateur -u uid L'identifiant unique de l'utilisateur Exemple : nous voulons créer l'utilisateur ahmed : • commentaire : "utilisateur ahmed" • son shell : /bin/zsh • son répertoire personnel : /home/ahmed • nous recopions le contenu de /etc/skel dans son répertoire • il appartient aux groupes "dev" et "final" • le compte sera désactivé immédiatement après expiration du mot de passe root@localhost # useradd -c "utilisateur ahmed" -f 0 -G final,dev -m -k /etc/skel -s /bin/zsh ahmed La commande useradd -D montre les options par défaut : GROUP=100 HOME=/home INACTIVE=-1 EXPIRE= SHELL= SKEL=/etc/skel Il est possible de changer les valeurs par défaut grâce aux options suivantes : Options de useradd -D Option Explication -h répertoire Répertoire dans lequel créer les répertoires utilisateurs -e date La date d'expiration du compte -f nombre de jours Délai de désactivation après expiration du mot de passe -g GID Le groupe par défaut -s chemin vers un exécutable Le shell par défaut 1.3.2 Suppression d'un utilisateur La commande userdel permet de supprimer un utilisateur : root@localhost # userdel options login L'option -r efface le répertoire personnel de l'utilisateur.
- 33. 33 1.3.3 Changer le mot de passe d'un utilisateur La commande passwd permet de changer le mot de passe d'un utilisateur. L'administrateur peut changer n'importe quel mot de passe. Un utilisateur normal ne peut changer que son propre mot de passe. passwd [ options ] [ login ] Si l'argument login n'est pas spécifié, le changement de mot de passe s'applique sur l'utilisateur courrant. Options passwd Option Explication -k Indique que seul le mot de passe doit être mis à jour sans toucher aux propriétés d'expiration -l Permet de verrouiller le compte spécifié en préfixant le mot de passe crypté par le caractère "!". Seul l'utilisateur root peut utiliser cette option --stdin Le mot de passe doit être lu à partir de l'entrée standard qui peut alors être un tube (pipe) -u Déverrouille le mot de passe du compte. Seul l'utilisateur root peut utiliser cette option -d Supprime le mot de passe d'un compte. Le champ réservé au mot de passe crypté sera supprimé dans le fichier de configuration. Seul l'utilisateur root peut utiliser cette option -S Affiche des informations sur le statut du mot de passe pour un compte donné. Seul l'utilisateur root peut utiliser cette option 1.3.4 Afficher des informations sur un utilisateur Pour connaître l'identité de l'utilisateur courant (bien que cela soit affiché dans la majorité des prompts par défaut) on utilise la commande whoami. Elle affiche le login de l'utilisateur courant. Les commandes who, users et w permettent de connaître les utilisateurs actuellement connectés sur la machine. 1.4 Les commandes de gestion des groupes 1.4.1 Créer un groupe La commande groupadd permet de créer un nouveau groupe : root@localhost # groupadd option groupe Options de groupadd Option Explication -g Permet de choisir la valeur numérique du GID du nouveau groupe. Cet identifiant doit être unique -r Cette option permet d'ajouter un groupe système (dont le GID est inférieur à 500) -f Permet de stopper la commande lorsque le groupe ou le GID du nouveau groupe existe déjà 1.4.2 Suppression d'un groupe Pour supprimer un groupe, on utilise la commande groupdel : groupdel GID Remarque : on ne peut pas supprimer un groupe si c'est le groupe principal d'un utilisateur
- 34. 34 1.4.3 Modifier les groupes secondaires d'un compte Pour modifier les groupes secondaires d'un utilisateur, on utilise la commande usermod qui est similaire à useradd et supporte les mêmes options : root@localhost # usermod -G toto,users,fileshare,dev toto Ceci permet d'ajouter l'utilisateur "toto" dans les groupes "toto", "users", "fileshare" et "dev". Attention : lors de l'utilisation de la commande usermod -G il est nécessaire de rappeler l'ensemble de groupes secondaires auxquels appartient l'utilisateur. On peut aussi ajouter et enlever des utilisateurs d'un groupe grâce à la commande gpasswd Options de gpasswd Option Explication -a Ajout d'un utilisateur -d Suppression d'un utilisateur 1.4.4 Afficher des informations sur les groupes Pour connaître les groupes auxquels appartient un utilisateur, on utilise la commande groups. Sans argument, elle affiche les groupes de l'utilisateur courant. Pour connaître les groupes d'un utilisateur particulier, il suffit de passer son login en argument de la commande : root@localhost # groups root wheel disk adm sys daemon bin luser@localhost $ groups toto toto users fileshare Sur de très anciens SystemV, il n'était pas possible d'activer plusieurs groupes simultanément pour le même utilisateur. La commande id permet de connaître les groupes actifs : root@localhost # id uid=0(root) gid=0(root) groupes=0(root), 10(wheel),6(disk),4(adm),3(sys),2(daemon),1(bin) Pour changer le groupe actif sur un tel système, on utilise la commande newgrp. Lorsqu'elle est utilisée sans argument, elle active le groupe principal de l'utilisateur (le groupe qui figure dans "/etc/passwd"). 1.5 Changer d'identité Il se peut qu'un utilisateur soit obligé d'effectuer des tâches avec une identité différente. La situation la plus courante étant un utilisateur normal voulant effectuer quelques tâches en tant qu'administrateur. La commande su (switch user), permet de changer d'identité: Commande Explication su Sans option, su permet de se connecter en tant qu'administrateur su ahmed Agir en tant qu'utilisateur ahmed su -ahmed Se connecter en tant que ahmed. Avec "-" on récupère tout l'environnement de l'utilisateur ahmed su -c "mount /dev/cdrom /mnt/cdrom" l'option -c permet simplement d'exécuter la commande entre guillemet en tant que root (pas d'option). Une fois la commande terminée, on reprend son identité
- 35. 35 Comme vu précedement, la commande ls -l nous donne beaucoup d'informations sur un fichier. root@localhost # ls -l -r-xr-xr-x 1 root wheel 32464 27 May 09:35 /bin/ls Nous allons nous intéresser aux parties : droits et propriétaire du fichier. 1. Propriétaire Un fichier appartient à un utilisateur et à un groupe. Généralement le groupe dans lequel est l'utilisateur. Dans l'exemple ci-dessus, root est l'utilisateur propriétaire et wheel le groupe propriétaire. 1.1 Changer l'utilisateur propriétaire Nous allons pouvoir changer l'utilisateur propriétaire grâce à la commande : chown La commande chown n'est utilisable que par root. Remarque : les options entre crochets [ ] sont des options facultatives Syntaxe : chown [-R] user[:group] fichier L'option -R est utilisée pour changer le propriétaire de façon récursive pour les dossiers. Exemple : root@localhost # ls -l fichier -rw-r--r-- 1 andrew kernel 0 7 Sep 10:52 fichier root@localhost # chown linus -rw-r--r-- 1 linus kenrel 0 7 Sep 10:52 fichier root@localhost # chown richard:gpl -rw-r--r-- 1 richard gpl 0 7 Sep 10:52 fichier 1.2 Changer le groupe propriétaire La commande chown n'étant utilisable que par root, les utilisateurs disposent de la commande chgrp pour changer le groupe propriétaire. L'utilisateur doit appartenir au nouveau groupe. Syntaxe : chgrp [-R] group fichier Exemple : omar@localhost # ls -l fichier -rw-r--r-- 1 omar gpl 0 7 Sep 10:52 fichier omar@localhost # chgrp gnu fichier -rw-r--r-- 1 omar gnu 0 7 Sep 10:52 fichier 2. Les droits Sous linux il y a trois actions que l'on va autoriser ou non : • lire : Read • écrire : Write • exécuter : eXecute Ces trois actions vont être définies pour trois types de personnes : • l'utilisateur propriétaire : User • le groupe propriétaire : Group • les autres : Others
- 36. 36 2.1 Les fichiers Read : lire le contenu du fichier Write : modifier le contenu du fichier eXecute : exécuter le fichier 2.2 Les dossiers Read : lister le contenu du dossier Write : modifier le contenu (supprimer un fichier, renommer un fichier) eXecute : exécuter des commandes à l'intérieur du dossier. 2.3 Modifier les droits Nous allons pouvoir modifier les droits avec la commande chmod. Cette commande peut être utilisée de deux façons différentes : avec des lettres ou avec des chiffres. Syntaxe : chmod [–R] droits fichier Mode lettré Dans ce mode, nous allons utiliser des lettres et des opérateurs pour ajouter ou supprimer des droits. lettre signification lettre signification u utilisateur r read g groupe w write o others x execute a tous Les opérateurs disponibles sont : + ajoute un droit - supprime un droit = ajoute un droit et supprime les autres Exemple : root@localhost # ls -l fichier -rw-r--r-- 1 root wheel 0 7 Sep 10:52 fichier root@localhost # chmod u+x fichier -rwxr--r-- 1 root wheel 0 7 Sep 10:52 fichier root@localhost # chmod g+wx,o-r fichier -rwxrwx--- 1 root wheel 0 7 Sep 10:52 fichier root@lab# chmod a=r fichier -r--r--r-- 1 root wheel 0 7 Sep 10:52 fichier Mode chiffré Dans ce mode, nous allons transformer les droits en valeurs octales : chiffre signification 4 read 2 write 1 execute En additionnant ces chiffres, on arrive à un nombre à trois chiffres. Les centaines pour l'utilisateur, les dizaines pour le groupe et les unités pour les autres.
- 37. 37 Exemple : Nous allons donner les droits de lecture, écriture et exécution à l'utilisateur. Les droits de lecture et exécution au groupe et aux autres. 4+2+1 = 7 4+1 = 5 root@localhost # ls -l fichier -rw-r--r-- 1 root wheel 0 7 Sep 10:52 fichier root@localhost # chmod 755 fichier -rwxr-xr-x 1 root wheel 0 7 Sep 10:52 fichier 3. Umask Par défaut, tous les fichiers créés ont comme droit 666 et les dossiers 777. L'umask est un masque qui va réduire ces droits. Lors de la création d'un fichier, le système va soustraire l'umask aux droits par défaut. Par l'umask est à 0022. On a donc 666 - 022 = 644. Vérifions en créant un fichier. root@localhost # touch document root@localhost # ls -l document -rw-r--r-- 1 root wheel 0 7 Sep 11:02 document On peut définir le umask grâce à la commande umask. root@localhost # umask 077 4. Les droits spéciaux Il existe trois droits spéciaux : suid, sgid et sticky bit. Ils sont ajoutés grâce à la commande chmod. droit lettre chiffre suid s 4 sgid s 2 sticky t 1 4.1 SUID Lorsque vous exécutez une commande, celle-ci se lance avec votre uid. Cette commande aura donc accès seulement aux fichiers où vous possédez des droits. Si le suid est placé sur un exécutable, ce dernier se lancera avec l'uid de son propriétaire. 4.2 SGID Le droit sgid fonctionne de la même façon que le suid en ce qui concerne les exécutables. Mais le sgid peut aussi être attribué à un dossier. Tout fichier créé dans un dossier portant le sgid aura comme groupe propriétaire le groupe du dossier. 4.3 Sticky Si vous possédez le droit d'écriture sur un dossier, vous pouvez renommer ou supprimer tous les fichiers qu'il contient. Ce fonctionnement n'est pas adéquat pour un dossier public, où tout le monde à accès en écriture comme "/tmp". Si le sticky bit est placé sur un dossier, seul le possesseur d'un fichier pourra le renommer ou le supprimer.
- 38. 38 1. Boot-loader 1.1 Qu'est ce que le boot-loader? Le boot loader est un programme lancé juste après le chargement du Bios. Il permettra à l’utilisateur de choisir quel système d’exploitation il veut lancer. Dans le cas de linux, le boot loader permet aussi de choisir quel noyau l’utilisateur veut charger. Il existe deux principaux bootloaders sous Linux qui sont Grub et Lilo. Il en existe d’autre, mais nous ne les verrons pas dans ce cours. Le bootloader peut faciliter la réparation d'un système Linux dans certains cas (perte du mot de passe root, maintenance sur les systèmes de fichiers). 1.2 Démarrage Que se passe t’il entre le moment où l'on allume sa machine jusqu'au moment où l'on entre son login et mot de passe : 1. le BIOS effectue une série de tests sur le matériel (RAM, détection des disques, ...) nommé POST : Power On Self Test. C'est pendant cette étape que l'utilisateur peut appuyer sur une touche pour entrer dans le BIOS. 2. le bootloader est chargé en mémoire, l'utilisateur peut alors choisir le système à démarrer 3. le noyau linux est chargé en mémoire par le bootloader, il s'initialise, détecte les périphériques, ... 4. le noyau passe alors la main au programme sysvinit, souvent dénommé init, père de tous les processus. En effet c'est ce programme ayant comme PID 1, qui va lancer tous les services au démarrage. 5. init lance en dernier un terminal virtuel qui demande un login/password pour ouvrir un shell Bootloader utilisé suivant les os Windows Linux NTLDR Lilo Grub 2. Configuration de lilo et grub 2.1 Lilo Lilo est le bootloader le plus connu sous linux car c’est l’un des plus vieux. Il ne peut pas être installé sur tous les systèmes de fichier, mais il est compatible avec les plus répandus : ext2, ext3, ... Lilo est séparé en deux stages • le stage_1 est un petit programme (<= 512 octets) pouvant être placé dans le MBR (Master Boot Record) ou une disquette. Ce stage fait appel au second qui possède plus d'espace mémoire • le stage_2, appelée chargeur d'amorçage, est généralement placé sur le disque dur. Il offre un menu permettant la sélection des systèmes d'exploitations et de charger le noyau en RAM Lilo est configuré grâce au fichier de configuration : /etc/lilo.conf A chaque modification du fichier de configuration, la commande /sbin/lilo doit obligatoirement être exécutée pour mettre à jour le stage_1.
- 39. 39 boot = /dev/hda # Emplacement du stage_1, ici le MBR default = Linux # Image à lancer par défaut (voir ci-dessous) timeout = 100 # Temps en dixeme de secondes # avant de booter sur l’image par défaut prompt # Affiche la liste des images message=/boot/message # Fichier contenant le texte qui sera affiché password = secret # Le mot de passe en clair restricted # Un mot de passe sera demande si l’utilisateur # ajoute des options à une image ## Configuration pour linux image=/boot/bzImage # Specifie l'emplacement du noyau label=linux # Nom affiche dans le menu initrd=/boot/initrd.img # Image ramdisk read-only # Montera « / » en lecture seul root=/dev/hda5 # partition où se trouve « / » ## Configuration pour non-Linux other=/dev/hda1 label=windows 2.2 Grub Grub (Gnu Grand Unified Bootloader) est un bootloader qui devient de plus en plus courant. Comme lilo, grub fonctionne par stages. En plus des 2 stages évoqués dans lilo, grub intègre un stage intermédiaire, le stage 1_5 qui permet de charger le stage 2 sur n'importe quel système de fichier. Pour installer Grub il faut taper les commandes suivantes. root@localhost # grub grub> root (hd0,1) # partition où sont les fichiers # de configuration de grub grub> setup (hd0) # Emplacement du stage_1, ici le MBR grub> quit Comme lilo, grub possède un fichier de configuration : "/boot/grub/grub.conf" timeout=30 # Temps d'attente en seconde avant le démarrage par défaut. default=0 # Système par défaut, ici le premier de la liste. splashimage=(hd0,1)/grub/splash.xpm.gz # image de fond ## Configuration pour Linux title Linux # Nom qui apparaitra dans la liste root (hd1,0) # Partition où sont les fichiers # de configuration de grub kernel /boot/vmlinuz-2.4.25 root=/dev/hdb2 # Emplacement de l’image suivit de la partion “/”
- 40. 40 initrd /initrd.img # Image ramdisk ## Configuration pour Windows title Windows rootnoverify (hd0,0) chainloader +1 3. Boot loader sur disquette L'un des autres moyens de booter un système est de placer le boot loader sur disquette. Ceci peut être très utile si on écrase le MBR, ou si une erreur dans un fichier de configuration empêche la machine de redémarrer. 3.1 Lilo L'installation de lilo sur disquette se fait en changeant l’option "boot" du fichier de configuration. boot=/dev/fd0 Puis on exécute la commande lilo pour copier le stage_1 sur une disquette. 3.2 Grub Pour grub, pas besoin de modifier le fichier de configuration. On va simplement copier les deux stages sur deux disquettes. Premièrement, formatez les deux disquettes roto@localhost # fdformat /dev/fd0 root@localhost # mke2fs /dev/fd0 Copiez les deux stages sur deux disquettes différentes, sinon vous écraserez le premier. root@localhost # dd if=/boot/grub/stage1 of=/dev/fd0 bs=512 count=1 root@localhost # dd if=/boot/grub/stage2 of=/dev/fd0 bs=512 count=1 Rendre la disquette contenant le stage 1 bootable root@localhost # grub grub> root(fd0) grub> setup(fd0) grub> quit 4. Les disques durs sous Linux Comme vu précédemment, sous Linux tout est représenté par un fichier. Les disques durs n'échappent pas à cette règle. Par convention tous les périphériques sont représentés dans le dossier "/dev". On distingue deux types de disques : les IDE et les SCSI. Ils sont nommés respectivement "hd" et "sd" suivit d'une lettre et d'un chiffre. La lettre représente la position du disque sur le bus et le chiffre représente l'une des partitions de ce disque. Par exemple, le disque maître du premier contrôleur IDE sera nommé "/dev/hda". La seconde partition de ce disque sera "/dev/hda2".
- 41. 41 5. Partitions Un disque ne peut contenir que 4 partitions primaires. Mais il est possible de remplacer une partition primaire par une partition étendue. Cette partition étendue peut contenir maximum 12 partitions logiques. Notre disque pourra donc, au maximum, contenir 15 partitions utilisables soit 3 primaires plus les 12 partitions logiques. Cette méthode est la plus utilisée, indépendamment du système d'exploitation. Il existe une autre méthode appelé LVM (Logic Volume Manager) mais elle ne sera pas abordée dans ce cours. Sous Linux, contrairement à Windows, chaque partition n'est pas représentée sous forme de lecteur. Nous allons pouvoir monter, c'est à dire ajouter cet espace disponible à notre système de dossier hiérarchique. Par exemple si notre machine fait office de serveur FTP, nous pourrons créer une partition dédiée qui sera montée dans "/var/ftp/". Ainsi le serveur FTP n'utilisera pas la place réservée aux utilisateurs ou aux fichiers de logs. Il faudra aussi prévoir une partition réservée au swap. 5.1 Partitionner un disque dur Il existe plusieurs outils pour partitionner un disque dur sous linux. Les plus communs sont : • fdisk : utilitaire en mode texte avec menu interactif • cfdisk : utilitaire en mode curses (pseudo graphique) avec une liste des partitions. Ces deux utilitaires se lancent de la même façon : commande /dev/disk Il est possible de modifier les partitions d'un disque dur en cours d'utilisation. Mais vous devrez redémarrer pour que les changements soient prises en compte. Voici un exemple avec fdisk Nous allons créer 1 partition primaire contenant la swap (512Mo) et une partition logique contenant "/" (5Go) root@localhost # fdisk /dev/hda Command (m for help): n Command action e extended p primary partition (1-4) p Partition number (1-4): 1 First cylinder (1-2434, default 1): Using default value 1 Last cylinder or +size or +sizeM or +sizeK (1-2434, default 2434): +512M Command (m for help): t Selected partition 1 Hex code (type L to list codes): 82 Changed system type of partition 1 to 82 (Linux swap) Command (m for help): n Command action e extended p primary partition (1-4) e Partition number (1-4): 2
- 42. 42 First cylinder (64-2434, default 64): Using default value 64 Last cylinder or +size or +sizeM or +sizeK (64-2434, default 2434): Using default value 2434 Command (m for help): n Command action l logical (5 or over) p primary partition (1-4) l First cylinder (64-2434, default 64): Using default value 64 Last cylinder or +size or +sizeM or +sizeK (64-2434, default 2434): +5000M Command (m for help): p Disk /dev/hda: 20.0 GB, 20020396032 bytes 255 heads, 63 sectors/track, 2434 cylinders Units = cylinders of 16065 * 512 = 8225280 bytes Device Boot Start End Blocks Id System /dev/hda1 1 63 506016 82 Linux swap /dev/hda2 64 2434 19045057+ 5 Extended /dev/hda5 64 672 4891761 83 Linux Command (m for help): w Writing table partition m Aide p Affiche l'état du disque n Crée une nouvelle partition d Supprime une partition t Change le type de partition (82 : Linux Swap, 83 : Linux Native) w Sauver et quitter q Quitter sans sauver 5.2 Formater une partition Une fois nos partitions créées, il faut les formater afin de pouvoir créer un système de fichier dessus. Le système de fichier indique, entre autres, comment organiser les données sur le disque dur. Dans la majorité des cas, nous utiliserons la commande mkfs. Certains systèmes de fichiers utilisent leur propre commande, nous les verrons ci-dessous. Il existe deux moyens d'utiliser la commande mkfs : mkfs -t type /dev/partition mkfs.type /dev/partition
- 43. 43 Voici un tableau des systèmes de fichiers utilisables sous linux avec la commande à utiliser. swap mkswap ext2 mke2fs, mkfs -t ext2, mkfs.ext2 ext3 mke2fs -j, mkfs -t ext3, mkfs.ext3 reiserfs mkreiserfs xfs mkfs -t xfs, mkfs.xfs jfs mkfs -t jfs, mkfs.jfs vfat mkfs -t vfat, mkfs.vfat 6. Access aux périphériques de stockage Une fois le disque dur partitionné et formaté, nous allons pouvoir l'utiliser. Comme dit précédemment, pour accéder à ce disque nous allons devoir le monter. Le terme monter signifie que nous allons ajoute un disque ou un partage réseau à notre arborescence. Concrètement, nous allons définir un répertoire, appelé point de montage, qui va pointer vers la ressource voulue. Par convention, les points de montage sont regroupés dans le dossier "/mnt". 6.1 commande mount / umount La commande mount va permettre de monter un périphérique. Si l'on utilise la commande mount sans paramètres, on obtiendra la liste des périphériques déjà montés. Syntaxe : mount -t type /dev/partition /mnt/dir L'option -t renseigne le système de fichier utilisé. On peut mettre auto pour que mount essaye de trouver le système de fichier lui-même. Pour connaître tous les systèmes de fichier supportés par votre noyau, consultez le fichier "/proc/filesystems" Il est possible de passer plus d'options grâce à l'argument -o (voir tableau ci-dessous) La commande umount va, au contraire, démonter un périphérique. Syntaxe : umount /mnt/dir 6.2 le fichier /etc/fstab Ce fichier va nous être utile pour deux choses. Premièrement, on va pouvoir y entrer toutes les partitions à monter automatiquement au démarrage. Deuxièmement, faciliter l'utilisation de la commande mount, en entrant toutes les options à utiliser pour chaque périphérique. Dans le ficher "/etc/fstab" chaque ligne représente un périphérique à monter. Chaque ligne est composée de six parties : • le chemin du périphérique • le point de montage • le système de fichier • les options (argument -o de mount) • dump : activer ou non la sauvegarde du disque avec l'utilitaire dump (1 ou 0) • fsck : activer ou non la vérification du système de fichier avec l'utilitaire fsck (0, 1, 2 ou 3)
- 44. 44 Exemple de fichier /etc/fstab /dev/hda1 none swap sw 0 0 /dev/hda5 / ext3 defaults 0 0 /dev/cdrom /mnt/cdrom iso9660 noauto,users,ro 0 0 Gr?ce à ce fichier, maintenant les deux commandes suivantes sont équivalentes. mount -t iso9660 -o noauto,users,ro /dev/cdrom /mnt/cdrom mount /mnt/cdrom no/auto Monte automatiquement le périphérique defaults Active rw, suid, exec, auto, nouser no/exec Autorise l'exécution de binaires no/suid Autorise l'utilisation du suid et guid ro Lecture seule rw Lecture écriture nom d'utilisateur Autorise un utilisateur à monter et démonter un périphérique no/users Autorise tous les utilisateurs à monter ou démonter un périphérique
- 45. 45 1. La vie d'un processus Un processus durant tout sa vie évolue par états et ce jusqu'à sa mort. Les principaux états connus sont : l'état "actif", désigné comme tel lorsque le processus est pris en charge par le processeur, l'état "prêt", indiquant que le processus attend sa prise en charge par le processeur et l'état "attente" permettant au processus de se mettre en mode sommeil afin d'attendre l'arrivée d'un signal qui le passera à l'état prêt. Il existe beaucoup d'autres états qui seront mis en évidence par l'utilisation de certaines commandes. Une fois un processus lancé, le système lui affecte non seulement une identification numérique unique portant le nom de PID (Process Identifier) permettant de le reconnaître dans la masse des processus mais aussi un héritage. En effet lorsqu'un processus est lancé celui-ci fait partie d'une descendance, tout processus est le "fils","le petit fils», ou "l'arrière petit fils" d'un processus parent dénommé "init". C'est le premier processus lancé par le système et c'est lui qui prend en charge l'exécution de l'ensemble des processus lancés par l'utilisateur par l'intermédiaire du shell (interpréteur de commande). Ainsi le processus init a un pid égale à 1. De même qu'il existe des commandes indiquant l'état d'un processus, des commandes mettant en évidence l'arbre généalogique d'un processus existant. Voyons un peu l'ensemble de ces commandes : Commande Description ps Permet de lister les processus suivant un certain nombre de critères top Permet d'avoir un suivi de l'évolution des processus et ce faisant, d'effectuer des traitements comme on pourrait le faire avec ps, mais de façon interactive pstree Permet de lister les processus dans un arbre indiquant les liens de parentés entre eux jobs Permet de lister les processus lancés dans le shell courant Découvrons plus précisément les sorties des commandes ps et top qui sont similaires : elles possèdent des champs définis ainsi : PID Identifiant du processus USER Le propriétaire du processus PRI Priorité de la tâche (plus le chiffre est petit plus la tâche est prioritaire) SIZE Taille du processus en mémoire incluant la partie données et la pile RSS Quantité totale de mémoire occupée par la tâche (les bibliothèques chargées sont comptabilisées pour les programmes ELF) SHARE Quantité de mémoire partagée STAT Ce champ identifie par des lettres les différents états possibles pour un processus • D : En sommeil imperturbable (surtout pour certain modules kernel) • R : En cours d'exécution • S : En sommeil • T : Stoppé ou stracé (notamment pour le débugage) • Z : Zombie (peut arriver lorsqu'un processus n'a pas attendu la fin de l'exécution de l'un de ses fils)
