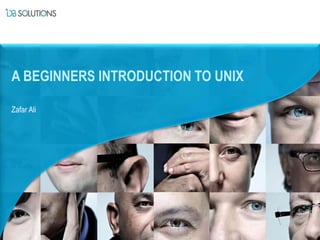
A beginners introduction to unix
- 1. Zafar Ali A BEGINNERS INTRODUCTION TO UNIX
- 2. COURSE AIMS • By the end of the course you should be able: • To be able to explain why we use UNIX and what we use it for • Navigate the file system • Create, copy, rename, move and delete files and directories • Use redirection and pipe facilities • To be able to explain jobs and processes • Customise your login environment 23 December 2016, Page 2
- 3. AGENDA • A Very Brief History of UNIX • Logging On • Getting Started • Working With Files • Displaying File Contents • Working With Directories • The vi Editor • Redirection and Pipes • Recalling Commands • The Superuser, File Permissions and Access Control • Working With Processes • Shell Environment • Other Useful Stuff! 23 December 2016, Page 3
- 4. A VERY BRIEF HISTORY OF UNIX
- 5. A VERY BRIEF HISTORY OF UNIX The forerunner to UNIX, called Multics was first developed in the 1960’s. AT & T pulled out of the consortium but Ken Thompson continued to develop on the GE-645 Mainframe. With help from Dennis Ritchie of C fame, they rewrote Space Travel in assembly to run on a DEC PDP-7. From there it was a small step for Ken to write a new Operating System for the PDP-7. In the 1970s the project was named Unics as a contrast to Multics; the spelling was later changed to Unix. 23 December 2016, Page 5
- 6. A VERY BRIEF HISTORY OF UNIX In 1973 UNIX was completely rewritten in C. At this point AT & T made UNIX available to Universities and commercial firms under licence. In the 1980s AT & T released a commercial version of UNIX that would later be know as System V University of California, Berkeley, worked on their own version of UNIX that would later become BSD UNIX. 23 December 2016, Page 6
- 7. A VERY BRIEF HISTORY OF UNIX In 1991 Linus Torvolds wrote the first version of the Operating System Linux. The dot-com crash in the early 2000s led to a considerable consolidation of UNIX operating systems. All the UNIX variations available now are based either on System V, BSD or Linux. Read more at http://en.wikipedia.org/wiki/Unix 23 December 2016, Page 7
- 8. WHY USE UNIX? UNIX is a mature group of operating systems with a proven track record for performance, reliability, and security in a server environment. The thirty years of continual development has produced a group of operating systems, and extremely powerful multiprocessor server hardware tailor made to its needs, that are still at the forefront of computer processing today. UNIX was designed to be able to run multiple processes simultaneously and allow multiple users to use the system at the same time and it handles these tasks superbly. 23 December 2016, Page 8
- 9. THE OPERATING SYSTEM MODEL All of the different flavours of UNIX have the same architectural model: 23 December 2016, Page 9 The Kernel Commands and Utilities The Shell
- 10. THE KERNEL The Kernel is the core of the Operating System. It contains routines and procedures that control all of the hardware that is attached to the system. Some of these my be coded into the kernel directly, some may be in the form of software drivers. The kernel controls many aspects of the how the machine works. It controls all access to the hardware, allocating resources to processes that need them. It manages disk processing and memory, swapping processes between the two as required. It also controls what users can access the system and what they can do. 23 December 2016, Page 10
- 11. COMMANDS AND UTILITIES The Kernel does not contain any commands. A user can not call something in the Kernel directory. Nearly all of the commands and utilities that exist are held as executable programs on the disk. There are a wide range of commands and utilities available that allow us to carry out all the actions that we need to. These include: • Extensive commands for managing files and directories • A variety of tools for searching and manipulating data • Administrative tools for maintaining the system and working with user accounts • Network tools • Performance management tools • ... And many others! 23 December 2016, Page 11
- 12. THE SHELL The Shell is a special kind of program that provides the user an environment to work in. The shell maybe a graphical interface using X-Windows (like the KDE or Gnome, both used in Linux) or it can be a command line interface such as the Korn Shell. In either case it allows the users to communicate with the system. There are many different shells available including C, Bourne, Bash (Bourne Again Shell), korn, zsh. The shell environment is where we run all our commands. It also provides us with an environment to string commands together into a shell script. 23 December 2016, Page 12
- 13. FILE AND DIRECTORIES UNIX filenames are case sensitive. This means that the following filename examples are all different: stuff STUFF Stuff StuFF Since all commands and utilities are also held as files on the disk, those command calls are also case sensitive: ls –f is not the same as ls -F. 23 December 2016, Page 13
- 14. FILE AND DIRECTORIES You can also use – (dash) and _ (underscore) in file names. Other characters can be used (such as $ or &) but they have special meanings to the shell and so are used infrequently. While it is possible to create filenames with spaces in, this should be avoided. While in a graphical environment this would be handled by the gui, on the command line you have to remember to quote the filenames. IT is much simpler to avoid the user of spaces altogether.. 23 December 2016, Page 14
- 15. FILE AND DIRECTORIES The special character . (period) can also be used but has a special meaning when used as the start of a file name: it denotes the file as hidden. By convention filenames are lowercase and with a few exceptions this is true of all UNIX flavours Filenames must be unique within each directory. 23 December 2016, Page 15
- 16. DIRECTORY STRUCTURE The following diagram demonstrates the hierarchical structure of a UNIX filesystem: (root) 23 December 2016,, Page 16 / usrdev local varetc homesbin bin binsbin spoo l adm ghzAbc def
- 17. DIRECTORY STRUCTURE root is the topmost level of the directory structure and is referenced by /. /dev Contains device files which point to hardware devices connected to the system. /sbin Contains system administration utilities. /bin Normally points to /usr/bin and contains standard commands. /usr/bin Contains System V command files. /var Contains logs and other transient files (such as printer spools and emails). /etc Contains system configuration files, including user definition files. /home Users home directories. 23 December 2016, Page 17
- 18. WHEN IS A FILE NOT A FILE? UNIX differs from most operating systems in that it is file orientated. As far as UNIX is concerned, disk drives, terminals, modems, network adaptors etc are all just files. Therefore to understand UNIX you need to understand what files are. A file is nothing more than a stream of bytes. There are no special file structures and only a few special types (for keeping track of disks and a few other purposes). This means you can access hardware on the UNIX system just as if you were accessing a file. 23 December 2016, Page 18
- 19. TRANSFERRING FILES Be careful when moving UNIX files to other systems. UNIX uses a single linefeed character between lines of text where Windows uses carriage-return/linefeed combination. A common problem we experience is having ^M characters in shell scripts on UNIX. This comes from having the file in windows format and then transferring it to UNIX. (Windows and UNIX files use different sequences of non-printable characters as line terminators). It’s best to convert the file before you transfer it to UNIX using something like UltraEdit. You can convert it on the UNIX box but the tools are not always available (dos2unix). 23 December 2016, Page 19
- 20. LOGGING ON
- 21. CONNECTING TO A UNIX MACHINE Telnet is available on most UNIX boxes and allows us to connect to that machine. However it is an insecure protocol (passwords and commands are sent via plain text across the network) so you should use alternatives if they are available. Whether you use Telnet or Secure Shell you still need to know the name of the UNIX box you want to connect to. You can use the physical name of the box (lupus-1 for instance) or you can use the Call By Service name. 23 December 2016, Page 21
- 22. CONNECTING TO A UNIX MACHINE The Call By Service name is something that is implemented by Networks via the DNS. It allows users to connect to the same name regardless of the name and address of the underlying box. If there is a hardware failure and the standby machine is brought into action, you don’t have to make any changes to be able to connect to it, you still just call the Call by Service name. PuTTY is the company’s choice of Telnet and ssh client. It is free and is available for install on all machines. So, lets fire it up... 23 December 2016, Page 22
- 23. PUTTY CONFIGURATION There are many settings that you can change in PuTTY, the window title to the background and text colours. You can also select the connection method that you connect with (telnet or ssh). Once you have set up your session the way you like it you can save these details so you don’t have to change them each time you log on. One thing you will want to change is the backspace key. By default PuTTY will issue a ^? each time you press backspace. You will want to change this so that a real backspace character is issued instead. 23 December 2016,, Page 23
- 24. 23 December 2016, Page 24 Setting this will mean that a real backspace character will be issued via PuTTY. Click on the Keyboard menu on the right and then select Control-H under The Backspace Key heading.
- 25. 23 December 2016, Page 25 Type the call by service name for the UNIX box you want to connect to here. Now the backspace key has been changed you can log onto a UNIX box. Then hit return or click Open
- 26. 23 December 2016, Page 26 And now you are logged on! The administrators can change the messages that are issued when you log on so you might not always get what you see above.
- 27. To log out you type exit or hit <ctrl> + <d>. If you are running puTTY then the window will close when you exit otherwise you will get a message saying your connection has been terminated. 23 December 2016, Page 27
- 28. GETTING STARTED
- 29. COMMAND SYNTAX The following syntax is common to the majority of UNIX and Linux commands: <command> [ <options> ] [ <arguments> ] Options modify what the command will do. Arguments are what the command will act against. Different commands will take different options, some of which maybe upper or lower case, depending on the command. Normally when a command completes successfully there will be no response back to the screen, you will just get your command prompt back. 23 December 2016, Page 29
- 30. COMMAND SYNTAX The command must be separated from the argument by spaces. If multiple arguments are used each must be separated by spaces. Some commands will use a default argument if none is specified. ls /tmp /etc mysub Lists the contents of the /tmp, /etc and mysub directories. cat file1 file2 Concatenates the text in the files file1 and file2 and displays it. pwd Shows your current working directory 23 December 2016, Page 30
- 31. COMMAND SYNTAX Options, often also called flags, modify how the command will operate. Often they modify the output of the command but they can affect any aspect of what the command is doing. When specified, any options must be separated from the command by one or more spaces. Options are normally a hyphen followed by a single character. Where multiple options are specified they can be grouped together with a single hyphen. If an option includes some additional data then it should immediately follow the option. Some Linux commands give you the choice of using option words. When an option word is used it is preceded with a double hyphen (- -) 23 December 2016, Page 31
- 32. COMMAND SYNTAX ls –a Lists all files both hidden and non-hidden files in the current working directory. ps –e –f ps –ef Both commands present a full listing of all running processes on the system. ls –aF /home /tmp Lists all files in the /home and /tmp. Each entry is displayed with a flag to indicate it’s type. who –-users (Linux only) Adds a column showing idle time to the standard who command. The standard UNIX equivalent would be who –u and this also works for Linux. 23 December 2016, Page 32
- 33. GETTING HELP If you ever get stuck with a command in UNIX there is an online manual that you can use. Not all commands are in there but most common ones are. To look up help on the command cat, you would run: man cat Of course, if the command has no manual page then you could just try running it with a –h flag, or some random flags to force it to throw an error and issue a help page. 23 December 2016, Page 33
- 34. EXERCISE 1 1. List all the files in your home directory. Are there any hidden files? 2. How do you find help on the command ps? 3. How do you read the man pages for the command man? 23 December 2016, Page 34
- 35. EXERCISE 1 ANSWERS 1. ls –lA Hidden files are those starting with a period, for example .login 2. man ps 3. man man 23 December 2016, Page 35
- 37. LISTING FILES ls /tmp /etc mysub Lists the contents of the /tmp, /etc and mysub directories. ls –l /tmp Shows you a long listing for the /tmp directory. This includes the following information: -rwxr-xr-- 1 m6345 appsup 29 Jan 19 11:50 myfile Permissions User Last modified File type Links Group File Size Filename Your output may vary on different versions of UNIX. 23 December 2016, Page 37
- 38. COPYING FILES Use the cp command to copy files: cp [-i] <file-list> <destination> The destination can be either a file or a directory. If a directory is specified then multiple files can be listed in the <file-list>. If a destination file is specified then it will be overwritten if it exists, unless you specify the –i flag. If specified this causes cp to prompt to overwrite an existing file. 23 December 2016, Page 38
- 39. COPYING FILES cp file1 file2 Copies file1 to file2 in the current working directory cp file1 /app/ice1/data /app/ice1/data is a directory and this copies the file file1 into it, leaving the name the same. cp file1 file2 file3 /tmp Copies file1, file2 and file3 to /tmp. It will prompt to overwrite any files that already exist in /tmp. cp /tmp/file1 /app/ice1/data/newfile Copies /tmp/file1 to /app/ice1/data and rename it as newfile. 23 December 2016, Page 39
- 40. MOVING AND RENAMING FILES Use the mv command to move and rename files: mv [-i] <file-list> <destination> The destination can be either a file or a directory. If a directory is specified then multiple files can be listed in the <file-list>. When a directory is specified then the listed files will be moved to that directory. If the destination is a file then only a single file can be specified in the <file-list> and the file will be renamed. As with cp files will be overwritten unless the –i flag is specified. 23 December 2016, Page 40
- 41. MOVING AND RENAMING FILES mv file1 file2 Renames file1 to file2 in the current directory. mv file1 /tmp Moves file1 to /tmp. mv –i file1 file2 file3 /app/ice1/data Moves file1, file2 and file3 to the directory /app/ice1/data. mv subdir /tmp Moves the directory subdir to /tmp. Directories can also be renamed by specifying a new name. 23 December 2016, Page 41
- 42. COPYING AND MOVING FILES When you copy a file you create a new version of it. As such you will be the owner of the new file and it will have permissions that relate to your setup. If you want to preserve the ownership and permissions of the file when you copy it, include the –p flag: cp –p /tmp/some_file some_unchanged_file When you move a file it will keep the same ownership and permissions that it has when you start. However if you do not have permission to delete the file then the move will issue an error. The file will be copied to the target location, it just won’t be deleted from the source location. 23 December 2016, Page 42
- 43. DELETING FILES Use the rm command to delete files: rm [-i] <file-list> All listed files are deleted. If the –I option is used then the user is prompted to confirm the deletion of each file before it occurs. Each file is deleted as it is confirmed. If you change your mind part way through a long list of files the earlier files will already have been deleted! DELETED FILES CAN NOT BE RECOVERED UNLESS DONE SO FROM A BACKUP. THERE IS NO RECYCLE BIN! 23 December 2016, Page 43
- 44. DELETING FILES rm /home/spike/report_data Deletes the file report_data from the directory /home/spike. rm –i file1 file2 file3 The files file1, file2 and file3 will be deleted from the current directory. The user will be asked to confirm each deletion. 23 December 2016, Page 44
- 46. DISPLAYING FILE CONTENTS There are various commands that you can use to view the contents of files. The following slides deal with the commonly used ones. cat file1 file2 Concatenates the text in the files file1 and file2. The entire contents of the files are output to the screen. If there are more rows in the file than there are lines on the screen then the excess output will scroll off the top of the screen. head [–n] file1 Displays the top n lines of file1 to the screen. If n is not specified then the top 10 rows are shown. 23 December 2016, Page 46
- 47. DISPLAYING FILE CONTENTS tail [–n –f] file1 The opposite of head, tail shows you the bottom n rows of a file. Again if n is not specified then the bottom 10 rows will be shown. If you wish to see lines being appended to the bottom of the file (such as a log file) then the –f flag can be used. tail –f /logs/script.log Shows you lines as they are appended to the file /logs/script.log. The command will not return until you hit <ctrl> + <c>. 23 December 2016, Page 47
- 48. DISPLAYING FILE CONTENTS more file1 Displays file1 a screen at a time. To advance by a screen press <space>. To advance by a single line press <enter>. less file1 less is only available on Linux. It is similar to the more command but it allows you to move backwards through the file, as well as forwards. 23 December 2016, Page 48
- 49. OTHER FILE COMMANDS touch file1 Touch will create file1 in the current directory. If you specify a full path (such as /tmp/file1) the file will be created there. The file will be empty. If the file already exists then the last modified date is updated as long as you have access permissions to that file. wc file1 wc (word count) counts all the characters, words and lines in a file. This can be useful to see if a file is growing without having to tail it. If you only want to count rows use the –l flag. Other flags are available, check the man pages to find out what. 23 December 2016, Page 49
- 50. EXERCISE 2 1. List the contents of the /etc directory. Is there a file called hosts? When was it last modified? 2. How many lines are there in the /etc/hosts file? 3. Can you look at the first 20 lines of the /etc/hosts file? 4. Copy the file /etc/group to your home directory. 5. Rename the group file in your home directory to mygroup. 6. Find out how to count the number of characters in mygroup using wc. 7. View the contents of the new mygroup file. 23 December 2016, Page 50
- 51. EXERCISE 2 ANSWERS 1. ls –l /etc ls –l hosts 2. wc –l /etc/hosts 3. head -20 /etc/hosts 4. cp /etc/group /home/<username> 5. mv group mygroup 6. man wc wc –m mygroup 7. cat mygroup or more mygroup 23 December 2016, Page 51
- 53. LISTING DIRECTORIES Directory contents can be listed using the same ls command that is used for files: ls [<options>] [<filename-list>] When a directory is specified its contents will be listed. If no filename is specified then the current directory is listed. If only files are specified then only details relating to those files will be shown. 23 December 2016, Page 53
- 54. LISTING DIRECTORIES There are a number of flags that modify the output. They are (in no particular order): -F flags different file types -a shows all files both hidden and non hidden -l a long listing -t sort files in modification time order (newest first) -r sort files in reverse order (by time if –t is used or alphabetical if not) -R recursively list subdirectories encountered. -d list only directory attributes -s list size in blocks for all entries 23 December 2016, Page 54
- 55. LISTING DIRECTORIES To display a long listing use the –l flag: -rwxr-xr-- 1 m6345 appsup 29 Jan 19 11:50 myfile Permissions User Last modified File type Links Group File Size Filename Depending on your version of UNIX this output may be slightly different (normally around the date field). 23 December 2016, Page 55
- 56. LISTING DIRECTORIES The file type will be one of the following: d a directory b or c a block or character device l a symbolic link or shortcut p a named pipe or FIFO file s a socket - None of the above, an ordinary plain file 23 December 2016, Page 56
- 57. SPECIAL DIRECTORY FILES In each directory there are two special files: . - Refers to the current directory .. - Refers to the parent directory cp /tmp/file1 . Copies the file /tmp/file1 into the current directory. cd .. Moves the current working directory up one level. 23 December 2016, Page 57
- 58. NAVIGATING DIRECTORIES Use the cd command to navigate between directories: cd /home/m6345 Changes the current working directory to /home/m6345. cd /tmp Changes the current working directory to /tmp. cd – Returns you to the previous directory you were in. In the case of the previous examples, /home/m6345. 23 December 2016, Page 58
- 59. NAVIGATING DIRECTORIES cd .. Moves you one level up the directory tree. If you were in /home/m6345, you would end up in /home. This can be combined with further changes. For instance: cd ../n1098 Would have moved you from /home/m6345 to /home/n1098. cd on its own will return you to your home directory. pwd Shows you the current working directory. 23 December 2016, Page 59
- 60. CREATING DIRECTORIES Use the mkdir command to create directories: mkdir [-p] <directory-list> mkdir scripts work Creates directories called scripts and work in the current directory. mkdir /home/m6345/temp Creates a directory called temp in /home/m6345. If /home/m6345 doesn’t exist an error will be reported. mkdir –p /home/m9999/work_files Creates a directory called work_files in /home/m9999. If either /home or m9999 do not exist they will also be created. 23 December 2016, Page 60
- 61. COPYING DIRECTORIES Use the cp command to copy directories. The –r flag must be included: cp –r <source-directory> <destination-directory> The source directory and its contents are copied to the destination directory. The destination directory should exist or an error will be raised. cp –r mysub /home/m6345 Copies mysub and all its contents to /home/m6345. mysub becomes a subdirectory of /home/m6345. 23 December 2016, Page 61
- 62. MOVING AND RENAMING DIRECTORIES Use the mv command for moving and renaming directories: mv <source-directory> <destination-directory> The source directory will be moved and become a sub-directory if the destination directory already exists. The source directory is renamed if the destination directory does not exist. mv scripts tmp Moves scripts into tmp if tmp already exists. If tmp does not exist then scripts will be renamed to tmp. 23 December 2016, Page 62
- 63. DELETING DIRECTORIES Use the rmdir command to remove: rmdir <directory-list> rmdir will only remove empty directories. If the directory contains any files the deletion will fail. rmdir work_files test Removes the directories work_files and test if they are empty. If a directory has only the special files . and .. within it, it will be removed by rmdir. 23 December 2016, Page 63
- 64. DELETING DIRECTORIES The rm command can also be used to remove diretories: rm –r work_files No warning is issued unless the –i flag is used. Use extreme caution when using this command. If you use an absolute pathname then you could remove an entire filesystem. As with all deletions: THERE IS NO UNDELETE! 23 December 2016, Page 64
- 65. FILENAME WILDCARDS Most commands that deal with files will accept multiple filenames for processing. If several files with similar names are to be referenced this can be done in a single argument using wildcards. • * represents zero or more matches of any character. • ? represents a single occurrence of any character. • [...] represent a single occurrence of any of the characters listed between the brackets. The exception to this is if you want to see hidden files. If either of the first two wildcard characters are used the . must be specified. 23 December 2016, Page 65
- 66. FILENAME WILDCARDS ls –l s* Lists all files beginning with s in the current directory. mv .???? /tmp Moves all hidden files with 5 character names (including the leading .) to the directory /tmp. cp * /home/m6345 Copies all files in the current directory (except hidden files) to the directory /home/m6345. rm *[0-4] Deletes all files (except hidden files) that end in the numbers 0, 1, 2, 3 or 4. 23 December 2016, Page 66
- 67. FILENAME WILDCARDS To handle those times when you want everything that does NOT match you can use an exclamation mark in the [..] wildcard notation. It has to be specified as the first character in the class: ls –l [!A-Z]* Lists all non-hidden files that DO NOT start with the an uppercase character. 23 December 2016, Page 67
- 68. EXERCISE 3 1. Verify you are in your home directory. 2. Create a new directory called hidden_files in your home directory. 3. Copy one of the hidden files in your home directory to the new directory. Rename the file so that it is not hidden. 4. Verify the file has been copied to the new directory. 5. Copy the file called issue from /etc to your directory hidden_files. Do this without changing directory. 6. Rename the issue file in your directory to myissue (not the one in /etc!) 7. Copy the directory hidden_files and it’s contents to a new directory called myfiles. 8. Delete the directory hidden_files and its contents. 23 December 2016, Page 68
- 69. EXERCISE 3 ANSWERS 1. pwd 2. mkdir hidden_files 3. cp .login hidden_files cd hidden_files mv .login login or cp .login hidden_files/login 4. ls –l hidden_files 5. cp /etc/issue /home/<user_name>/hidden_files 23 December 2016, Page 69
- 70. EXERCISE 3 ANSWERS 6. mv /home/<user_name/hidden_files/issue /home/<user_name/hidden_files/myissue or cd /home/<user_name>/hidden_files mv issue myissue 7. cd cp –r hidden_files my_files 8. rm –r hidden_files 23 December 2016, Page 70
- 71. THE vi EDITOR
- 72. THE VI EDITOR The vi editor is often the editor of choice when on a UNIX system. There are others like emacs and ed but vi is the most popular. vi allows you to edit a file from the command line. While some of the commands appear to be quite random you need to remember that this program was written in the day when the only keys on the keyboard were a-z, 0-9 and a few other punctuation marks! In Linux vi has been replaced by vim a more GUI friendly version that makes use of today’s more advanced terminal emulators. However we will only cover vi here. 23 December 2016, Page 72
- 73. THE VI EDITOR vi operates in three distinct modes: • Command Mode – Allows you to move around the screen and to issue editing commands such as copy and paste. • ex Mode – also known as last line mode, is entered from the Command Mode. It’s main purpose is to run commands. For example text search and replace and setting vi options. • Input Mode – Allows you to input text. Only entering and deleting text (using <backspace>) can be carried out in this mode. The <Esc> key terminates Input Mode and switches back to Command Mode. 23 December 2016, Page 73
- 74. 23 December 2016, Page 74 In your UNIX session vi a new file...
- 75. 23 December 2016, Page 75 You start in Command Mode. To enter Input mode press <a>...
- 76. 23 December 2016, Page 76 And start typing...
- 77. 23 December 2016, Page 77 Save the file by entering Ex Mode and typing :wq!
- 78. VI COMMANDS vi provides a vast array of commands. The more common are shown on the vi crib sheet that you’ve been given. Some vi defaults can be changed by editing your .exrc file. However we’ll save further discussion for another day. 23 December 2016, Page 78
- 79. VI ALTERNATIVES As mentioned earlier there are alternatives to vi. One such alternative is to use a windows based editor that allows you to open files from a UNIX box. UltraEdit is a popular choice and is available under licence to . It uses FTP to open and save files on the UNIX box while allowing you to work with a windows editor. You will need to get UltraEdit installed on your PC as it is not part of the standard build. You will also need an account on the UNIX box where the files you wish to edit reside. When saving a file back to the UNIX box make sure you have converted the file format to UNIX (File -> Conversions -> Dos to UNIX). This will prevent ^M’s appearing in the script. 23 December 2016, Page 79
- 81. INPUT/OUTPUT REDIRECTION One of the major leaps in UNIX was the abstraction of communication for processes. In UNIX a program does not need to know how to write to the screen or a file, or how to get input from the keyboard. All that communication is handled via streams that are provided by the Kernel. Each process has three default streams that it can interact with. These streams, also called channels, provide input to the program and allows two channels of output, one for errors and one for everything else. The three channels are: • Standard in, also known as STDIN is the input channel, stream 0 • Standard out, also known as STDOUT is the output channel, stream 1 • Standard error, also known as STDERR is the error channel, stream 2 23 December 2016, Page 81
- 82. INPUT/OUTPUT REDIRECTION Each of the three streams have default locations: STDIN is usually input from the keyboard STDOUT is usually output to the screen STDERR is usually output to the screen However, it is possible to redirect these streams so that output comes, or goes to a different location. Input could be taken from a file or another command while output could be directed to a file, printer or some other device attached to the system. 23 December 2016, Page 82
- 83. OUTPUT REDIRECTION To redirect output you use the > character. cat file1 > new_file This cats file1 and redirects STDOUT to a file called new_file. echo “This is a test” > test_file Sends the string This is a test to a file called test_file. grep ORAERR log_file > /dev/null Grep for ORAERR and send the output to /dev/null. run_ftp.ksh > run_ftp.log Redirects all STDOUT from the script run_ftp.ksh to a file called run_ftp.log. 23 December 2016, Page 83
- 84. ERROR REDIRECTION As well as STDOUT a program may also generate error messages. These are redirected by preceding the redirection character > with the channel number for errors, 2. cat file1 file2 2> errors1 Cats file1 and file2. If either of the files do not exist then the error is sent to a file called errors1. touch file1 2> /dev/null Creates file1 and direct any errors to /dev/null. cp file1 /tmp/file2 2> errors2 Copies file1 to /tmp/file2 and direct errors to a file called errors2. 23 December 2016, Page 84
- 85. REDIRECTING BOTH OUTPUT AND ERRORS You can redirect both STDOUT and STDERR at the same time. cat file1 file2 > log 2> errors2 Cats file1 and file2 to a file called log and directs any errors to errors2. If you want to send STDOUT and STDERR to the same file you can use the following: cat file1 file2 > log 2>&1 Cats file1 and file2 to a file called log. Any errors are redirected to stream 1, which is redirected to log. 23 December 2016, Page 85
- 86. APPENDING OUTPUT When output is redirected to a file, if that file does not exist, it is created. When using the > character any existing file will be overwritten. However, you may want to append the output to an existing file. To do that use the >> construct. Both STDOUT and STDERR can be redirected in this way. cat file1 >> log Appends the contents of file1 to log. cat file1 file2 >> log 2>> error1 Appends the contents of file1 and file2 to log and send any errors to error1. If sending STDOUT and STDERR to the same use: cat file1 file2 >> log 2>>&1 23 December 2016, Page 86
- 87. INPUT REDIRECTION Most processes that run will have predefined input paths set up. The UNIX mail program for instance normally takes input from the keyboard for the body of the email. However you can redirect that input from a file by using the < character. mail –sMyFile < email_text Calls mail and uses the contents of the file email_text as the body of the email, rather than taking input form the keyboard. wc –l < file1 Redirects input to wc from file1. This is almost the same as running wc –l file1. Can you work out what the difference is? 23 December 2016, Page 87
- 88. PIPES It is possible to pass the STDOUT of one command into the STDIN of another by using pipes. The | character is used for this. ps –ef | grep oracle Lists all the processes running on the system and extract all those with the work oracle in them. cat file1 | tr 'a-z' 'A-Z‘ > newfile Translates all lowercase characters in file1 to uppercase and outputs the result to newfile. Making use of input redirection this could be written as: tr ‘a-z’ ‘A-Z’ < file1 > newfile 23 December 2016, Page 88
- 89. THE TEE COMMAND The tee command can be used to redirect STDOUT to multiple destinations. It is so called as it acts as a T-junction in the pipeline. who | tee users | wc –l Runs the who command. The listing is sent to a file called users and also passed to the wc command. The number of users logged on is output to STDOUT. If the file you tee to already exists it will be overwritten. If you include the –a flag then the file will be appended to. echo “This is a message” | tee -a log Displays the message on the STDOUT and also sends it to a file called log. 23 December 2016, Page 89
- 90. EXERCISE 4 1. Check you are in your home directory. 2. List the contents of the /etc directory and redirect the output to a file called etc_listing. Display the contents of etc_listing. 3. Using vi, edit the etc_listing file. Add a row to the file containing your name. Display the contents once you have exited vi. 4. Append the date to the etc_listing file, without using vi. Display the file to ensure it has worked. 5. Display the contents of the files mygroup and mypasswd in your home directory to the screen. Redirect any errors to a new file called errors1. 6. Repeat the step above but now redirect ALL output to a file called output1. 7. What’s the minor difference between: more output and cat output | more 23 December 2016, Page 90
- 91. EXERCISE 4 ANSWERS 1. pwd 2. ls –l /etc > etc_listing more etc_listing 3. vi etc_listing more etc_listing 4. date >> etc_listing tail etc_listing 5. cat mygroup mypasswed 2> errors1 6. cat mygroup mypasswed > output1 2>&1 7. Involving the pipe means that you run extra processes. If you are ever piping cat into something consider if you can use input redirection instead! 23 December 2016, Page 91
- 93. RECALLING COMMANDS You can recall previously issued commands when you are on the command line. To see previously issued commands run: history The last 16 commands will be displayed along with a number. This is their place in the command history list. If you want to see more then run: history -50 | more Since 50 commands will probably go off the top of the screen you’ll want to pipe to more to see them a screen at a time. 23 December 2016, Page 93
- 94. RERUNNING COMMANDS Once you know what command you want to rerun and it’s number in the history list, you can easily rerun it. In the Korn shell you can issue r 245 to rerun the command at position 245 in the history file. To run the last command you can just issue r on its own. In the Bash shell you can issue !245. !! Will run the last command issued. 23 December 2016, Page 94
- 95. EDITING THE HISTORY FILE In the Korn shell you can edit the history file and commands that you recall to the command line using the vi editor. This functionality is not enabled by default and so you need to issue: set –o vi You can then use the same editing commands that you would in vi on the command line. k will move up one line while j will move down one line. If you want to search for a particular command, hit <Esc>, then / and then type part of the command you are trying to find. If the first command returned is not the one, hit n to search for the next. 23 December 2016, Page 95
- 96. EDITING THE HISTORY FILE Under the Bash shell running on Linux it is possible to use the cursor keys to navigate the command history. 23 December 2016, Page 96
- 97. THE SUPERUSER, FILE PERMISSIONS AND ACCESS CONTROL
- 98. THE SUPERUSER - ROOT Most of the user accounts on a UNIX system are not special. Those accounts will be limited in what they can do and access by the group permissions that they have. The exception to this is the superuser account, by convention called root. This account has unlimited privileges on the UNIX machine. It can look at any file, kill any process and modify any permissions. It can also shutdown the system, mount and unmount filesystems and carry out a variety of administrative tasks. 23 December 2016, Page 98
- 99. THE SUPERUSER - ROOT The superuser account has the User ID number of 0 and Group ID number of 0. Some programs will bypass checks they normally make if you are running with a User ID number of 0. For instance as root you can change a users password without knowing it. You are unlikely to have access to root unless you are working as a UNIX Administrator. However if you ever reach those dizzy heights remember, just because you can, doesn’t mean you should! 23 December 2016, Page 99
- 100. FILE LISTING When a user is created it is a assigned a unique ID (UID) and is associated with a group and given a Group ID (GID). Every file and directory on the system have a number of attributes associated with them. These hold the owner and group information along with the access permissions for the file. Running ls –l displays these attributes: -rwxr-xr-- 1 m6345 appsup 29 Jan 19 11:50 myfile Permissions User File type Links Group 23 December 2016, Page 100
- 101. IMPORTANT FILES There are two system files that contain the user and group information. /etc/passwd contains one row for each user on the system. It contains their user ID, their password, UID, GID, user information (that could be a name or department), their home directory and their default shell. /etc/group contains one row for each group on the system. It contains the group name, GID and a list of user IDs associated with that group. Commands such as login and ls use these files to translate the UID and GID into their proper names. Commands that lookup users, such as who, logname and id also display information from these files. 23 December 2016, Page 101
- 102. FILE PERMISSIONS The permission attributes in the ls –l listing are divided into three sets of permissions: one for the owner, one for the group and one for everyone else (a group called others). Each set is made up of three characters that indicate the allowed permissions: If a permission is not permitted then a hyphen is displayed. 23 December 2016, Page 102 r Indicates Read permissions are permitted w Indicates Write permissions are permitted x Indicates Execute permission are permitted
- 103. FILE PERMISSIONS So, the permission: rwxr-xr-- allows read, write and execute access for the owner, read and execute access for the group and read only for others. 23 December 2016, Page 103
- 104. FILE PERMISSIONS For ordinary files: • Read permission allows the user to read the contents of the file. • Write permission allows the user to modify the contents of the file either by using an editor or by redirecting output to it. • Execute permission allows a program file or shell script to be executed from the command line.. 23 December 2016, Page 104
- 105. FILE PERMISSIONS For directories: • A directory listing can be made with only read permission. However to execute a long ls –l listing execute permission is required. • To create or delete files in a given directory a user must have read and execute permission. • To cd to a directory the user must have execute permission on that directory. 23 December 2016, Page 105
- 106. FILE PERMISSIONS • A user does not need read or write permission on a file to be able to rename or delete it. A warning before deletion will be issued by this can be confirmed. • A user does not need read or write permission to move a file. However read permission is required if moving to another filesystem. • These actions can be carried out irrespective of the owner of the file concerned. • A user can rename and delete files in any directory that has write and execute permissions, regardless of the ownership of those files. 23 December 2016, Page 106
- 107. FILE PERMISSIONS • Given the previous slides you will want to ensure that people can not access the files in your directory detrimentally. • To protect your home directory (stopping users renaming and deleting your files or from copying files into or moving files out of your home directory) • you can change the permissions on your home directory to restrict access. The following permissions are normally used and allow read access to your files: rwxr-xr-x • To prevent read access a more restrictive set of permissions could be used: • rwx------ 23 December 2016, Page 107
- 108. CHANGING PERMISSIONS Use the chmod command to change the permissions of a file: chmod <permissions> <file-list> You can specify the permissions to change to using either symbolic or octal notation. The permissions of a file can only be changed by the owner of that file or by the superuser. 23 December 2016, Page 108
- 109. CHANGING PERMISSIONS – SYMBOLIC NOTATION Symbolic notation has three elements: [<who>]<operator><permissions> Where: • <who> is any combination of the letters u (owner), g (group) and o (others). The letter a represents the combination ugo and this is assumed if <who> is omitted. • <operator> is either + (add), - (remove) or = (set). • <permissions> is any combination of the letters r, w and x. 23 December 2016, Page 109
- 110. CHANGING PERMISSIONS – SYMBOLIC NOTATION chmod u+x file1 Adds execute permissions for the owner. chmod +r file1 Adds read permissions for everyone chmod o-rwx file1 Removes read, write and execute permissions for others. chmod u=rwx,g=rx,o=r file1 Sets read, write and execute permissions for the owner, read and execute for the group and read for others: 23 December 2016, Page 110
- 111. CHANGING PERMISSIONS – OCTAL NOTATION You can also use octal notation. Each type of permission has a decimal value and these are combined to give an overall permission. The decimal values are: r (read) = 4 w (write) = 2 x (execute) = 1 - (no permission)= 0 Permissions can be expressed as three digits, once each for the owner, the group and others by adding together the assigned values. 23 December 2016, Page 111
- 112. CHANGING PERMISSIONS – OCTAL NOTATION These are the most commonly used permissions for files: chmod 644 myfile Sets read and write permissions for the owner and read only permissions for the group and others (rw-r--r--). chmod 755 myfile Sets read, write and execute permissions for the owner and read and execute permissions for both the group and others (rwxr-xr- x). chmod 660 myfile Sets read and write permissions for the owner and group and no permissions for others (rw-rw----). 23 December 2016, Page 112
- 113. OTHER PERMISSIONS There are three other permissions settings that you should be aware of although we will not discuss them further on this course. Set User ID (SUID) and Set Group ID (SGID) apply to executable programs. They can be recognised in an ls –l listing by an s in the permissions. When you run a program with SUID or SGID set, your user accounts assumes the user ID or group of the program. For instance, the program passwd that is used to change your password has to write to the /etc/passwd file. However since that file is owned by root only root can write to it. When you run passwd you run it with root permissions (due to the SUID being set) and can therefore write your new password to /etc/passwd. 23 December 2016, Page 113
- 114. OTHER PERMISSIONS SGID can also be set on a directory. This means any files created in that directory are owned by the same group that owns the directory. The Sticky Bit applies only to directories. This can be recognised in an ls –l listing by a t in the permissions. This prevents users from deleting any files that don’t belong to them in a shared directory (such as /tmp). 23 December 2016, Page 114
- 115. CHANGING RELATED ATTRIBUTES As well as the access permissions you can also change the owner and group of a file. To change the owner issue: chown <new_user> <files> To change the group issue: chgrp <new_user> <files> On some systems only the superuser can change these permissions. Also be aware that you won’t be able to write a program, set the permissions to executable, set the SUID and then pass ownership of the file to root to get round system security! 23 December 2016, Page 115
- 116. LINKING FILES A single file can be accessed from multiple locations with the use of links. You might do this for instance to provide the same profile to a number of different users. In many of the standard Perl binary locations link back to one binary (check out /bin/perl for instance). The command to create links is: ln [-s] <source-file> < link-destination> Two types of link can be made, Hard links and Symbolic links. Symbolic links are created by including the –s flag in the command call. 23 December 2016, Page 116
- 117. HARD LINKS Hard Links can only be created if the source file exists. ls –l shows the number of hard links in the listing. Use the rm command to remove hard links. A file remains accessible from other linked locations until all links are removed. A hard link does not identify the source file. However changing the ownership of permissions of either the original or linked files will result in all files being updated. Hard links can only point to files with the same filesystem and can also point to directories. 23 December 2016, Page 117
- 118. HARD LINKS ln /home/m6345/my_file /tmp/spikes_file Creates a hard link for the file /home/m6345/myfile in /tmp called spikes_file. If /home/m6345/myfile is deleted the file in /tmp will persist until it is deleted as well. 23 December 2016, Page 118
- 119. SYMBOLIC LINKS A Symbolic Link, created by including the –s flag, is basically a shortcut to the file. An ls –l list shows the file type as l. It will also show you where the symbolic links points to. Read, write and execute always apply to symbolic links. Access to the source file is controlled by permissions on the file. Use the rm command to remove symbolic links. The link remains even if the source file is deleted. However you can’t create the link if the source file does not exist. Symbolic links can point to files in different filesystems and can also be made for directories. 23 December 2016, Page 119
- 120. SYMBOLIC LINKS ln –s /home/m6345/file1 /tmp/spikes_file Allows /home/m6345/file1 to be accessed from /tmp/spikes_file. 23 December 2016, Page 120
- 121. LINKS Symbolic links are generally easier to manage (since you can always see where they lead) and provide most users with the functionality that they need. There are Hard Links within most UNIX systems. One common use is to allow the same program to be called with different names. Run this command on minepw01 and you will see the two programs have the same size and permissions. Depending on what you call, a directory or a FIFO will be created: ls -l /bin/mkdir /bin/mkfifo -r-xr-xr-x 2 bin bin 20480 Nov 14 2000 /bin/mkdir -r-xr-xr-x 2 bin bin 20480 Nov 14 2000 /bin/mkfifo 23 December 2016, Page 121
- 122. EXERCISE 5 1. Change the permissions on the file mygroup in your home directory to give read permission only to the owner and no other permissions to anyone else. What is the result of the following actions: Use cp to copy the file. Try and edit the file with vi. Can you open it? What about making changes? Can you append STDOUT to the file? (Try and echo something and use >> to redirect it to the file Use rm to delete the file. 23 December 2016, Page 122
- 123. EXERCISE 5 (CONTINUED) 2. Change the permissions on your directory called my_files to r--r--r--. What happens when you run the following commands? ls my_files cd my_files cp my_files/myissue ~ rm my_files/login 23 December 2016, Page 123
- 124. EXERCISE 5 (CONTINUED) 3. Create a new file called show_date.ksh with the following text in it: echo “The date is : c” date Add execute permissions to the file and then run the script using: ./.show_date.ksh 4. Create a hard link to show_date.ksh called hard_date. Create a symbolic link to show_date.ksh called soft_link. Can you execute hard_date and soft_date? Delete show_date.ksh. Can you still run hard_date and soft_date? 23 December 2016, Page 124
- 125. EXERCISE 5 ANSWERS 1. chmod 400 mygroup OR chmod =r mygroup cp mygroup mygroup2 – Works vi mygroup – Works, but you can not save any changes echo “test” >> mygroup – Fails rm mygroup – Prompts for deletion but can still remove the file. 2. chmod 444 my_files OR chmod =r my_files ls myfiles – works cp myfiles/myissue ~ – fails cd myfiles – fails rm myhosts – fails 23 December 2016, Page 125
- 126. EXERCISE 5 ANSWERS 3. vi show_date.ksh 4. ln show_date.ksh hard_date ln –s show_date.ksh soft_date Once you delete show_date, only head_date works. 23 December 2016, Page 126
- 128. PROCESSES A process is any program that is currently occupying memory or swapped out to virtual memory . Processes can exist in a number of states including running, waiting in a queue for CPU time or sleeping. There are two types of process: • System processes are run in the background either by start up processes or directly by the kernel. These processes are known as daemons and are normally owned by root. They normally control such aspects of the system such as swapping, job scheduling, network interfacing etc. • User processes are run either by or on behalf of users. These processes are started at the command prompt and are run in the foreground. 23 December 2016, Page 128
- 129. PROCESSES The operating system will keep track of all running processes and records information such as the process owner, a unique process ID (PID) and the parent process ID (PPID). (The PPID is used to ‘wake up’ the parent call when the child completes). To view the process table use the ps command. ps [<options>] To show all the processes for the current user, run ps with no options. It will tell you the PID, the terminal the process is running on, the amount of CPU being used and the name of the process. 23 December 2016, Page 129
- 130. PROCESSES ps –e Lists all the processes that are currently running on the system. It will be a long list so you’ll probably want to pipe it to more. ps –u icebat1 Lists all the processes that are running and are owned by the user icebat1. Including the –f flag in any of these calls will generate a more detailed process listing which will include the PID, PPID, the CPU the process is running, the start time, the amount of CPU time used and the process along with any arguments. 23 December 2016, Page 130
- 131. KILLING PROCESSES Use the kill command to kill a process: kill [<signal>] <pid-number> There are many signals that can be used but the common ones are: 1HUP “Hang-up” Sent to all of a user’s processes when they log out. 2INT “Interupt” Sent to a foreground process when a user hits <ctrl>+<c> 9KILL “Kill” Sent to processes by the kill -9 command. Terminates the process immediately, not allowing it to tidy up. 15 TERM “Termination” Instructs the process to terminate cleanly. A complete list can be found by running kill –l. 23 December 2016, Page 131
- 132. KILLING PROCESSES kill -1 <pid-number> Sends the Hang-up single to the listed PID. You can list multiple PIDS if there are multiple processes you want to Hang-up. You can also use the name of the signal. kill -HUP <pid-number> Has the same effect as the first example. If no signal is supplied the -15 “Terminate” is used. Normally when a parent process exits any child processes will be kiiled. However this is not always the case and orphan processes are the result. These should also be killed. 23 December 2016, Page 132
- 133. KILLING PROCESSES You should only ever use the -9 signal to kill a process as a last resort. Using this signal terminates the process immediately. The process is not given the chance to tidy up (close files, release sockets, tell it’s children it’s going away etc). To kill a process you should work through the following signals in order: -15 : Terminate -2 : Interrupt -1 : Hang up -10 : BUS Error But try not to use -9. Don’t bring out the combine harvester to weed a flowerpot.. 23 December 2016, Page 133
- 134. BACKGROUND PROCESSES As well as the kernel running background processes it is possible for users to do the same. Any long running command that does not output to the screen (perhaps because you have redirected STDOUT to a file) can be run in the background. gzip -9 * 2> gzerrors & Runs gzip with the -9 flag on all files in the current directory, redirecting any errors to a file called gzerrors , in the background. Note the & - it is the character that tells the shell to run the process in the background. If you do not redirect the output then anything generated will go to the screen and interrupt what the user is doing. 23 December 2016, Page 134
- 135. JOB CONTROL There are a number of built in commands available in all shells except the Bourne shell that allow you to manage running jobs. If you have started a long running process but not placed it in the background, you can suspend the job by issuing the ^Z signal. This is done by using the keys <ctrl>+<z>. Your environment may not be set up for this. To ensure it is, run the following command: stty susp ^z Once a job is suspended you can place it in the background, run other jobs or bring it back to the foreground. 23 December 2016, Page 135
- 136. JOB CONTROL To view all the jobs you currently have running use: jobs [-l] Lists all the jobs you have running in background mode or suspended along with their job number (which is allocated by the shell). The –l flag will include the jobs PID in the listing. Once you know a job’s number you can bring it to the foreground: fg [%<job-number>] If the job number is omitted then the last job suspended will be brought forward. 23 December 2016, Page 136
- 137. JOB CONTROL To kill a job running in the background use: kill –STOP %<job-number> On some systems the alias stop can also be used: stop %<job-number> To put a job that is suspended into background mode use: bg [%<job-number] If no job number is included then the last suspended job will be put into background mode. A lower priority is given to background jobs . 23 December 2016, Page 137
- 138. NOHUP If you want to run a program while you are logged off the system you will need to ensure that the program ignores the Hang-up signal, HUP. If it doesn’t (you’re running a shell script for instance), then you will need to use the nohup command. This prevents the running program from receiving the HUP signal when it is sent. nohup my_long_script.sh & If the job requires user input then it will hang. This applies to any job that is running in the background. If the job generates out output that is not already redirected it will be written to a file called nohup.out in the directory you started the process from. 23 December 2016, Page 138
- 139. PROCESS PRIORITY Every process that runs has a priority. Priorities range from 0 – 39, although some UNIX and Linux systems use -20 to +19. Whatever the numbering scheme, the lower the number the higher the priority. The higher the priority the more system resources that process will get. Only the superuser can increase the priority of a process. Users can only reduce the priority of their processes. The commands nice and renice are used for this. However they are only mentioned here for awareness. 23 December 2016, Page 139
- 140. EXERCISE 6 1. Start a sleep process in the background: sleep 100000 & List all the processes running under your ID and find the sleep process. Once you’ve identified it, kill it cleanly. 2. Start another sleep process but do not place it in the background. sleep 200000 Suspend the process and vi a new file. Suspend the vi session and start a sleep process in the background: sleep 300000 & 23 December 2016, Page 140
- 141. EXERCISE 6 (CONTINUED) 3. List all the processes that you have either running in the background or suspended. Resume your vi session and exit it. List all your jobs again. You should have one running and one stopped. 4. Resume the running job in the foreground. Suspend the job again and run the other job in the foreground. 5. Put both jobs in the background and stop them. Kill both the jobs using their job numbers. 23 December 2016, Page 141
- 142. EXERCISE 6 ANSWERS 1. sleep 100000 & ps –fu <user_name> kill -15 <pid> or kill –TERM <pid> 2. sleep 200000 <ctrl>+<z> vi newfile <ctrl>+<z> sleep 300000 & 3. jobs fg %2 4. fg %3 jobs 5. kill –STOP %1 %3 kill %1 %3 23 December 2016, Page 142
- 143. SHELL ENVIRONMENT
- 144. SHELL ENVIRONMENT Everything you have done so far has been done within a shell. The shell is a program like everything else in UNIX but it provides the environment that you work in. Understanding the different elements of the shell and how they can be configured will enable you to exhibit better control over your UNIX session. There are three main areas that you can customise within the shell: Variables: Named data stored in memory. Variables are important as they control how your environment is set up. Aliases: Shortcuts to commands that can also modify it’s actions. Functions: Shell scripts that are held in memory. 23 December 2016, Page 144
- 145. VARIABLES There are two types of variable in the shell environment. Shell defined variables are set during login to the system and include things like: • Home directory location • Username • The terminal type • Command line prompt User defined variables are set by the user and can relate to anything. There are two types of user defined variable: • Local that are only available in the current shell • Exported that are available in the current shell and also to children 23 December 2016, Page 145
- 146. SETTING VARIABLES A variable is just a name for a location of memory holding a value. As the name implies that value can be changed. To create a local shell variable the syntax is: <name>=<value>NB: there is no space around the =. database=icepw01 Creates the variable database, if it does not already exist and assigns it the value icepw01. 23 December 2016, Page 146
- 147. SETTING VARIABLES A variable can be made up of alpha, numeric or underscore characters, however, it must begin with a letter. Variables names are case sensitive so DATABASE is not the same as database. By convention shell variables are normally in upper case. By default a new variable will we be set as a local variable. To view the variable use echo: echo $database To view all the environment variables in your shell run: env 23 December 2016, Page 147
- 148. SETTING VARIABLES The environment is split into two separate areas: a local area and an exported area. When a child process is started from your shell (for instance you run a new program) it will only inherit variables from the exported area. Newly created local variables will not be available to the program. 23 December 2016, Page 148 Local Area Exported Area New Shell New Local Area Current Shell Copy of Exported Area
- 149. SETTING VARIABLES To make variables available to the new program you have to export them. database=icepw01 export database Assigns the value icepw01 to the variable database and exports that variable so that it is available to child processes. This can also be achieved in a single command: export database=icepw01 Anything that you create in your new shell will cease to exist once that shell exits. 23 December 2016, Page 149
- 150. ENVIRONMENT VARIABLES The following is a list of common environment variables found in both the Korn and Bash shells. LOGNAME The user’s login name as found in /etc/passwd HOME The user’s home directory as found in /etc/passwd SHELL The user’s login shell as found in /etc/passwd PATH A colon-separated list of directories that are searched when a user issues a command EDITOR The editor invoked on editing the command line PWD The user’s current directory PS1 The command prompt 23 December 2016, Page 150
- 151. COMMAND ALIASES A command alias is a shortcut to a command or script that you want to run. Like all commands they are entered on the command line. Aliases are created using the alias command which can also be run at the command line or included in your startup scripts (profiles are covered later). alias ll=‘ls –l’ Creates an alias called ll that executes ls –l in the current directory . alias rm=‘rm –i’ Creates an alias called rm that executes rm –i when rm is called on the command line. To list all current aliases call alias with no arguments. 23 December 2016, Page 151
- 152. COMMAND ALIASES unalias ll Removes the ll alias from the shell. Where you have an alias that is the same name as an existing command, if you want to call the command then you proceed the call with a . rm file1 Removes file1 by calling rm directly. 23 December 2016, Page 152
- 153. YOUR PROFILE It is possible to have your environment set up when you logon. This is done through the use of profile files. There are several that control the setup of your shell, some of which you will not be able to change. /etc/passwd holds the users name, home directory and shell as well as some other user related information. /etc/profile sets the global environment variables for all users that log on. .profile (Korn shell) and .bash_profile can exist in the users home directory. They are used to set up user specific environment variables or overwrite global values that have been set in /etc/profile. 23 December 2016, Page 153
- 154. YOUR PROFILE .kshrc (Korn shell) and .bashrc in the users home directory are used to make changes to new shells as they are started. The difference between the profile and the rc files is simple: the .*profile’s get run at logon while the .*rc‘s get run when a new shell is created. If you need to run commands at startup they can be placed in the rc files. While they should work if they are in the profile, if you are using sessions such as CDE or Java Desktop then the commands might not execute correctly. 23 December 2016, Page 154
- 155. .PROFILE The .profile in your home directory can be edited to include any environment customisations that you need. This can include creating new shell variables, amending global ones or new aliases. PATH=$PATH:$HOME:$HOME/bin Adds your home directory and the bin directory in your home directory to the PATH variable. EDITOR=vi Sets the command line EDITOR to be vi. ORACLE_SID=icepw01 Sets ORACLE_SID to be icepw01. 23 December 2016, Page 155
- 156. .PROFILE You can change the command prompt that you see when you logon by changing the PS1 variable PS1=‘$PWD > ‘ Sets the command prompt to read as the current directory. As you change directory the prompt will change too. This works in Linux too but it is more convenient to use bash shell special characters. However I’ll leave that for another day (but feel free to look them up!) If you change your profile it is best to re-execute it by logging off and back on again. However you can if you prefer run: . ./.profile 23 December 2016, Page 156
- 157. EXERCISE 7 Using vi edit your profile: • Change the command prompt to include the name of the UNIX box and your current working directory. • Add your home directory to the PATH variable. • Create an alias so that you can list the 10 most recent files in a directory. Now log off and test your changes. 23 December 2016, Page 157
- 158. EXERCISE 7 ANSWER There is no right or wrong answer... 23 December 2016, Page 158
- 159. OTHER USEFUL STUFF
- 160. SETTING YOUR ORACLE ENVIRONMENT If you want to connect to Oracle from a UNIX session you will need to ensure that your UNIX environment is set up correctly. Adding the following command to your .profile will set up the appropriate environment based on the databases that exist on that UNIX box. If there are multiple instances then you will be able to choose the appropriate one. . /usr/local/oracle/user.profile You may find it useful to have the name of the database you are working on in your command prompt. Once the ORACLE_SID is set above you can then use: PS1=‘$ORACLE_SID $PWD > ‘ 23 December 2016, Page 160
- 161. USEFUL PROGRAMS There are many other commands and utilities available for UNIX. Here is but a scant collection of some that you may find useful in your day to day hacking. All these programs have a plethora of options available. Check out their man pages for more details. grep <pattern> <file-list> grep (short for Global Regular Expression Printer) searches through the file list for <pattern> and returns all the rows that match. find /app/ice1 -name “file1” Finds a file called file1, starting in the directory /app/ice1 and searching recursively through the directory tree. 23 December 2016, Page 161
- 162. USEFUL PROGRAMS sort <file> Sorts a file into alphabetical order. DO NOT redirect the output to your input file as the file will be overwritten! Check out the –o option. cut –f1 –f3 <file> Takes input and cuts it into fields and outputs fields 1 and 3. By default fields are delimited by whitespace, however you can change that using –d. finger [-m] <user-id> Looks up a user in the /etc/passwd file. Specifying –m means that only exact matches will be printed. 23 December 2016, Page 162
- 163. OTHER STUFF set –o noclobber Prevents the shell from overwriting existing files when using redirection. If the file already exists the command running with redirection will fail. ~ The shell variable ~ points to your home directory. It is the same as using $HOME (unless you have changed it, which I wouldn’t advise!) cp /tmp/file1 ~ Copies file1 from /tmp to your home directory. 23 December 2016, Page 163
Notes de l'éditeur
- The forerunner to UNIX, called Multics was first developed in the 1960’s by a consortium made up of Massachusetts Institute of Technology (MIT), AT&T Bell Labs, and General Electric. AT & T’s Bell labs pulled out of the group and deployed it’s resource elsewhere. However one Bell Labs employee, Ken Thompson, continued to develop on the GE-645 mainframe and wrote a computer game called “Space Travel”. Running the game was expensive on the mainframe at $75 per instruction! With help from Dennis Ritchie, who was at the time working on the C Programming Language, they rewrote Space Travel in assembly language for Digital Equipment Corporation's PDP-7. This and his experience on the Multics project lead him to write a new operating system for the PDP-7. In the 1970s the project was named Unics, and eventually could support two simultaneous users. Brian Kernighan, also of C fame, invented this name as a contrast to Multics; the spelling was later changed to Unix.
- In 1973 UNIX was completely rewritten in C. This resulted in much more portable code and subsequently UNIX was ported to a number of different hardware architectures. At this point AT & T made UNIX available to Universities and commercial firms under licence. In the 1980s AT & T released a commercial version of UNIX that would later be know as System V. This included many enhancements that had been made by users of the original free distribution. Due to the restrictive licensing of the new version of UNIX, University of California, Berkeley, who had contributed largely to the System V release continued to work on their own version of UNIX. This was to become BSD UNIX. Development continued through the 1980s and 1990s of various flavours of UNIX from numerous commercial enterprises.
- In 1991 a University of Helsinki student called Linus Torvolds was using an operating system called Minix. He thought he could do better and so wrote what became Linux. The dot-com crash in the early 2000s led to a considerable consolidation of UNIX operating systems. All the UNIX variations available now are based either on System V, BSD or Linux.
- This is a simplified diagram of the UNIX filesystem. On most systems there will be other OS specific directories. You don’t have to specify a full path to a directory. If you are already in /usr then you can just cd local.
- Cut & Paste: Show the candidates how cut and paste works.
- If there is a failure in your command then you will normally get an error message.
- Pipes, FIFOs and sockets are all used for inter-process communications.
- Some commands such as lp or write don’t write to screen
- Also check out /bin/dos* for examples of hard linked files.
- At I’ve found that I can do all I need to at startup by just adding commands to my .profile.
- There’s always a section at the end where stuff goes that didn’t quite fit anywhere else. This is that section..