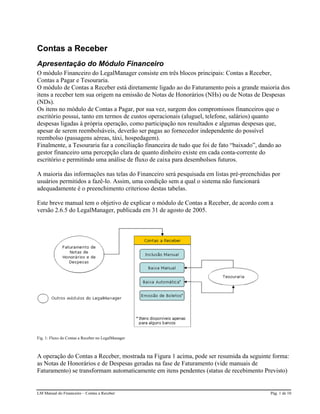
Contas a Receber no LegalManager
- 1. Contas a Receber Apresentação do Módulo Financeiro O módulo Financeiro do LegalManager consiste em três blocos principais: Contas a Receber, Contas a Pagar e Tesouraria. O módulo de Contas a Receber está diretamente ligado ao do Faturamento pois a grande maioria dos itens a receber tem sua origem na emissão de Notas de Honorários (NHs) ou de Notas de Despesas (NDs). Os itens no módulo de Contas a Pagar, por sua vez, surgem dos compromissos financeiros que o escritório possui, tanto em termos de custos operacionais (aluguel, telefone, salários) quanto despesas ligadas à própria operação, como participação nos resultados e algumas despesas que, apesar de serem reembolsáveis, deverão ser pagas ao fornecedor independente do possível reembolso (passagens aéreas, táxi, hospedagem). Finalmente, a Tesouraria faz a conciliação financeira de tudo que foi de fato “baixado”, dando ao gestor financeiro uma percepção clara de quanto dinheiro existe em cada conta-corrente do escritório e permitindo uma análise de fluxo de caixa para desembolsos futuros. A maioria das informações nas telas do Financeiro será pesquisada em listas pré-preenchidas por usuários permitidos a fazê-lo. Assim, uma condição sem a qual o sistema não funcionará adequadamente é o preenchimento criterioso destas tabelas. Este breve manual tem o objetivo de explicar o módulo de Contas a Receber, de acordo com a versão 2.6.5 do LegalManager, publicada em 31 de agosto de 2005. Fig. 1: Fluxo do Contas a Receber no LegalManager A operação do Contas a Receber, mostrada na Figura 1 acima, pode ser resumida da seguinte forma: as Notas de Honorários e de Despesas geradas na fase de Faturamento (vide manuais de Faturamento) se transformam automaticamente em itens pendentes (status de recebimento Previsto) LM Manual do Financeiro – Contas a Receber Pág. 1 de 10
- 2. no Contas a Receber. De certa forma, o usuário1 do Contas a Receber não fará nada até que o crédito referente a esta Nota seja identificado no módulo de Tesouraria (vide manual “LM Manual de Financeiro - Tesouraria”) para que possa ser feita a baixa da mesma. Este procedimento é feito manualmente a menos que o escritório use uma das instituições bancárias já homologadas para funcionar com o LegalManager. Tela de Consulta A tela de Consulta é a abertura do Contas a Receber. Através dela, o usuário poderá pesquisar todas as notas de honorários e de despesas em aberto (previstas), canceladas ou baixadas (já pagas), usando uma combinação qualquer de filtros detalhados a seguir. Fig. 2: tela de consulta no módulo de Contas a Receber Filial: determina a filial que foi usada para emitir aquela Nota. Status: apresenta os status possíveis (BAIXADO, CANCELADO e PREVISTO) permitindo que o usuário enxergue apenas os lançamentos no status selecionado. O valor padrão é “PREVISTO” (apenas notas em aberto) e o sistema permite que o usuário selecione qualquer um dos outros status, inclusive o item em branco que trará todos os lançamentos independente do status. NF: permite localizar uma Nota que tenho sido vinculada a uma Nota Fiscal específica. Para isto, o usuário deverá colocar o número da NF e prestar atenção nos demais filtros para que a Nota seja localizada. Data de Emissão: permite que as Notas sejam filtradas de acordo com um período de emissão (data inicial e data final). Data de Recebimento: permite que as Notas sejam filtradas de acordo com um período de recebimento (data inicial e data final). No caso do uso deste filtro é muito importante observar o status acima. Apenas as Notas baixadas terão data de recebimento preenchida. 1 Para efeito deste manual, usaremos sempre identificadores de pessoas (usuário, advogado, administrador) no masculino sem intenção alguma de sermos preconceituosos ou machistas. LM Manual do Financeiro – Contas a Receber Pág. 2 de 10
- 3. Data de Vencimento: permite que as Notas sejam filtradas de acordo com um período de vencimento (data inicial e data final). Pagador: filtra pelo pagador (que pode não ser o cliente tomador do serviço). Este campo possui uma validação extra que pode ou não ser usada. Ao digitar um pedaço do nome do pagador e teclar Enter, o sistema procura este cliente/pagador e, se encontrar apenas uma ocorrência, traz o campo validado em negrito. Se encontrar mais de um, trará a lista de clientes/pagadores encontrados para que o usuário possa selecionar o pagador desejado. Cliente: filtra pelo cliente tomador do serviço. Este campo possui uma validação extra que pode ou não ser usada. Ao digitar um pedaço do nome do cliente e teclar Enter, o sistema procura este cliente e, se encontrar apenas uma ocorrência, traz o campo validado em negrito. Se encontrar mais de um, trará a lista de clientes encontrados para que o usuário possa selecionar o cliente desejado. Nro. Documento: filtra pelo número do documento (ou parte do número) propriamente dito. Tp. Doc.: permite que a lista seja filtrada pelo tipo de documento Moeda: permite que a lista seja filtrada pela moeda usada na emissão da Nota Vlr. Líquido: filtra a lista pelo valor líquido a receber. Este recurso é útil para facilitar a localização de um lançamento que será baixado com um crédito não-identificado na Tesouraria (Conta Corrente). Ao clicar no botão de “Pesquisar”, o sistema filtrará os lançamentos de acordo com o filtro selecionado e trará as seguintes colunas para cada registro filtrado: [caixa de seleção]: permite que um ou vários lançamentos sejam selecionados para as ações relacionadas aos botões na parte inferior da tela. Status (sem legenda): identifica o status do lançamento de acordo com a legenda apresentada logo acima da área de resultado (P=Previsto, B=Baixado, BP=Baixa Parcial, C=Cancelado e *=Ocorrência de Cobrança) Dt. Vencimento: data de vencimento da Nota Cod.Pag.: código da empresa pagadora no cadastro de Empresas Pagador: nome-chave da empresa pagadora no cadastro de Empresas Cod.Cli.: código do cliente no cadastro de Empresas Cliente: nome-chave do cliente no cadastro de Empresas No. Doc.: número do documento Moeda: moeda de emissão do documento Vl. Liq.: valor líquido a receber referente ao lançamento Vl. Bruto: valor bruto do lançamento Impostos: valor total de impostos recolhidos referentes a este lançamento Dt. Recebimento: data do recebimento do valor correspondente ao lançamento Dt. Baixa: data efetiva de baixa do lançamento na Tesouraria Banco: banco contra o qual foi feito o pagamento. Dependendo do filtro de pesquisa que for utilizado, o resultado pode ser muito extenso, podendo carregar muito a montagem da lista no sistema. Para evitar isto, esta tela possui um limite de 100 lançamentos por página, permitindo a passagem para os 100 lançamentos seguintes ou anteriores através dos links “Anterior” e “Próximo” localizados logo abaixo da área de resultado da pesquisa. LM Manual do Financeiro – Contas a Receber Pág. 3 de 10
- 4. Detalhes de Lançamento Uma vez localizado(s) o(s) registro(s) desejado(s), o usuário poderá clicar sobre ele para visualizar os detalhes da Nota. Nesta tela (Fig. 3 abaixo), o usuário verá a decomposição dos impostos da nota assim como alguns itens adicionais como Conta Corrente e Data de Emissão. Fig. 3: dados da Nota após clicar sobre ela, com destaque para o botão de “Detalhes”. Ao clicar no botão de Detalhes (válido apenas para Notas que têm sua origem no Faturamento), o usuário terá à disposição a tela de Detalhes da Nota (Fig. 4 abaixo). Para carregar os detalhes na parte inferior da tela, é essencial selecionar um dos contratos que foram usados na emissão desta nota. Ao clicar sobre o contrato, os dados da parte inferior da tela serão preenchidos, permitindo até que o usuário modifique alguns itens da Nota sem a necessidade de emitir a mesma novamente. Fig. 4: detalhes da Nota, com desmembramento dos lançamentos contrato a contrato LM Manual do Financeiro – Contas a Receber Pág. 4 de 10
- 5. Os campos que podem ser alterados a partir desta tela são: - Modelo: modelo do Descritivo de Serviços - Texto (dentro da aba “Texto”): texto que constará do corpo da nota, desde que o modelo identificado no Descritivo de Serviços seja também do tipo ‘Texto’. - Data de Vencimento (dentro da aba “Texto da Carta”) - Modelo da Capa (dentro da aba “Texto da Carta”) - Modelo da Nota (dentro da aba “Texto da Carta”): define se o modelo usado é Padrão Português, Padrão Inglês ou ainda se é outro modelo definido para o escritório. - Texto da Carta (dentro da aba “Texto da Carta”): campo livre para a folha de rosto que poderá ser enviada junto com a Nota de Honorários ou de Despesas. Ao terminar as alterações o usuário deve clicar em ‘Atualizar’ para que as mesmas sejam gravadas no sistema. Inclusão de Lançamento de Contas a Receber A partir do botão de “Incluir” (localizado na barra de botões na parte inferior da tela), o usuário poderá incluir um lançamento avulso no Contas a Receber. ATENÇÃO: normalmente os lançamentos de Contas a Receber têm sua origem nos módulos de Faturamento de Honorários e de Despesas, tornando esta inclusão avulsa desnecessária. Antes de incluir um lançamento por este caminho, analise se não haveria outra forma de fazê-lo. Fig. 5: inclusão de lançamento de Contas a Receber Para incluir um lançamento de Contas a Receber o usuário deve selecionar uma Filial, uma das Contas-corrente daquela filial e um Cliente da lista. No momento em que selecionar o Cliente, o sistema mostrará a configuração de impostos que está associada àquele Cliente naquela Filial. Na segunda linha, o usuário deve preencher um número identificador2 para a Nota, a data de emissão, a data de vencimento, a moeda do lançamento e selecionar o tipo do documento da lista. 2 Este número não é considerado pelo sistema como seqüência e deve ter algum identificador que o caracterize como lançamento avulso. LM Manual do Financeiro – Contas a Receber Pág. 5 de 10
- 6. Finalmente, no campo “Vl. Bruto” o usuário preencherá o valor bruto do lançamento, clicando no botão de “Atualizar” para calcular os impostos e o valor líquido do lançamento. O usuário poderá modificar o valor dos impostos (e até excluí-los se desejar), digitando diretamente sobre o valor ou usando F8 para incluir novas linhas e F9 sobre a linha para removê-la. Finalmente, o usuário poderá colocar um texto em “Histórico” para identificar este lançamento, clicando no botão de “Incluir” para concluir a operação. Exclusão de Lançamento de Contas a Receber (“Cancelamento”) A exclusão de um lançamento de Contas a Receber se dá através da seleção dos lançamentos que se deseja excluir e um clique sobre o botão “Excluir” (localizado na barra de botões na parte inferior da tela). Esta operação, entretanto, só será efetuada para lançamentos avulsos incluídos através da operação descrita acima. Os demais lançamentos (oriundos do Faturamento de Honorários e de Despesas) não poderão ser excluídos e sim cancelados para que isto fique identificado em todos os fluxos financeiros do sistema. Para cancelar um lançamento, o usuário deverá ir para o módulo de Faturamento (menu Administrativo/Faturamento/Faturamento de Honorários) e selecionar o botão “Notas de Honorários/Despesas” localizado na lateral direita desta tela3. Nesta tela o usuário deverá localizar a NH ou ND que deseja cancelar e clicar em “Reabrir”. Ao concluir a operação de Reabertura da Nota, os lançamentos de time-sheet e de parcelas serão devolvidos para a fase de Manutenção do Faturamento, as despesas serão marcadas como não-faturadas novamente e a Nota aparecerá como Cancelada no Contas a Receber. Baixa Manual de Lançamentos Previstos A Baixa Manual dos lançamentos previstos é a operação básica do Contas a Receber e vai alimentar todo o fluxo financeiro de cliente. A origem da informação, entretanto, é o crédito em conta-corrente que será alimentado no módulo de Tesouraria (veja LM Manual de Financeiro – Tesouraria). Para efeito do manual de Contas a Receber, vamos assumir que os créditos já foram feitos nas várias Contas-corrente do escritório. Para baixar uma (ou várias) Nota(s) de Honorários ou de Despesas, o usuário deverá localizá-la(s) na tela de consulta do Contas a Receber, utilizando qualquer combinação de filtros que desejar. Uma vez encontradas as Notas desejadas no status de Previsto (em aberto), o usuário deverá marcar a caixa (check-box) na primeira coluna de cada uma das linhas desejadas e, após marcar todas as Notas que deseja baixar, deverá clicar no botão de “Baixa Manual”. O sistema apresentará a tela abaixo onde, na parte superior, o usuário deverá selecionar a conta- corrente na qual foi realizado o crédito que será utilizado para baixar as Notas e, na parte inferior, aparecerão as Notas que foram selecionadas na tela anterior, com os respectivos valores “A Receber” e “Recebidos”. Ao selecionar uma conta-corrente e clicar no botão “Pesquisar”, o sistema mostrará todos os lançamentos financeiros (créditos) que ainda não foram consumidos integralmente4. O usuário deverá clicar sobre o crédito desejado para marcá-lo e, na parte inferior da tela, clicar ao lado de cada Nota que deseja baixar com aquele crédito. 3 Desde que devidamente autorizado para fazê-lo. 4 Um lançamento de crédito em conta pode ser usado para baixar diversas Notas em momentos diferentes. LM Manual do Financeiro – Contas a Receber Pág. 6 de 10
- 7. Na coluna “A Receber” o usuário verá o valor líquido integral daquela Nota, enquanto na coluna “Recebido”, o usuário poderá modificar o valor apresentado para promover uma baixa parcial (mantendo o restante em aberto/previsto) ou uma baixa com desconto, reclassificando a diferença. Fig. 6: baixa manual de lançamentos em aberto, com destaque para campo editável com valor de fato recebido. Para efetuar de fato a baixa, o usuário deverá fazer o ajuste nos valores recebidos para que a soma destes seja menor ou igual ao lançamento selecionado na parte superior da tela e clicar no botão de “Confirmar Baixa”. Caso o valor recebido seja menor do que o valor a receber e o usuário queira de fato baixar esta Nota (no caso de baixas com descontos ou arredondamentos, por exemplo), ele deverá selecionar um item da lista de “Class. da Diferença” para classificar esta diferença. Neste caso, quando houver a baixa, o sistema usará baixará integralmente a Nota em aberto com o valor indicado em “Recebido” e desconsiderará o valor da diferença. Se o valor recebido for menor do que o valor a receber e o campo de classificação da diferença estiver vazio, o sistema fará a baixa parcial da Nota em questão e criará um novo registro no Contas a Receber com o valor da diferença entre o que havia a receber e o que foi recebido, com status de Previsto. Reclassificando lançamentos financeiros Os créditos não utilizados para baixar lançamentos podem ser reclassificados em lançamentos financeiros ou, em versões mais recentes do sistema, transferidos parcial ou integralmente para adiantamentos de contas de clientes (“contas-corrente” de Clientes) que poderão ser usados mais tarde como abatimento em futuras Notas de Honorários e de Despesas. Para fazer esta reclassificação financeira ou de adiantamento, o usuário deverá acessar a mesma tela de Baixa Manual e dar um clique-duplo no registro/crédito que deseja reclassificar. LM Manual do Financeiro – Contas a Receber Pág. 7 de 10
- 8. Ao executar este clique-duplo, o sistema apresentará a tela de conferência (Fig 7 abaixo) onde o usuário poderá ver o crédito original e todos os movimentos que foram feitos para baixar Notas, reclassificar lançamentos e criar registros de adiantamentos a partir do crédito original. Fig. 7: conferência e reclassificação de créditos No exemplo acima, observe que ainda temos um crédito de R$ 3,75 a ser reclassificado. Ao clicar no botão “Reclassificar” o sistema abrirá a tela de “Outras Receitas” (Fig. 8 abaixo) onde o usuário identificará a classificação financeira deste lançamento, o cliente contra o qual este crédito será lançado, a eventual Nota Fiscal à qual o lançamento está vinculado, o histórico e finalmente o valor a ser reclassificado. Fig. 8: reclassificação financeira de créditos Classificando lançamentos como Adiantamentos Se o usuário optar pelo botão de “Adiantamentos” na tela de “Conferência”, o sistema irá levá-lo a uma tela de adiantamentos onde ele deverá escolher o cliente a partir da lista no canto superior esquerdo. Ao selecionar o cliente, o sistema apresentará a lista com todos os contratos ativos daquele cliente, identificando-os pelo seus nome e pelo código do contrato. Além dos contratos ativos, o sistema adiciona uma primeira linha com o texto ‘*** Sem contrato ***’ que será explicado em seguida. Para cada linha de contrato, o sistema apresentará quatro colunas adicionais: - Moeda: é a moeda do contrato e que será utilizada no crédito feito contra aquele contrato - Despesas: mostrará o montante classificado como “adiantamentos de despesas” daquele contrato - Honorários: mostrará o montante classificado como “adiantamentos de honorários” daquele contrato - Geral: mostrará o montante classificado simplesmente como “adiantamentos” daquele contrato, e tanto faz se será usado como adiantamento de despesas ou de honorários. LM Manual do Financeiro – Contas a Receber Pág. 8 de 10
- 9. O ‘*** Sem contrato ***’ serve para dar liberdade ao usuário para que este não precise decidir neste momento como o valor será classificado, servindo como um coringa para os adiantamentos. Fig. 9: adiantamentos de despesas e de honorários Para classificar um montante como adiantamento, o usuário deverá clicar na linha desejada para que uma tela de classificação se abra. Nesta tela, composta por três linhas editáveis (Despesas, Honorários e Geral), o usuário colocará o valor que deseja transferir para esta ‘conta’ a partir do saldo inicial mostrado no canto superior direito da tela anterior. Após colocar os valores desejados para aquele contrato, a tela deverá ser gravada e o usuário poderá continuar na tela de Adiantamentos reclassificando outros montantes como adiantamentos. Em caso de lançamentos errados, o usuário deverá incluir adiantamentos negativos no campo que deseja apagar. Por exemplo, se tiver colocado erroneamente 100 reais em despesas do contrato Trabalhista na figura acima, o usuário deverá clicar novamente sobre o Trabalhista e fazer uma nova inclusão de -100 (cem reais negativos) no mesmo campo de despesas. Finalmente, ao gravar a operação inteira o sistema deduz o valor que foi de fato usado pelos adiantamentos (que podem ser feitos para mais de um cliente) do lançamento financeiro original. Boleto [Emissão de boletos disponível apenas para Banco ABN Amro Real e Banco Itaú] Parcelamento Em casos de negociação de parcelas, o sistema permite que um lançamento do Contas a Receber seja parcelado em várias vez sem a necessidade de uma reemissão da Nota. Para fazer o parcelamento do recebimento da Nota, o usuário deverá marcar a Nota (através da caixa de seleção da primeira coluna) e clicar sobre o botão de “Parcelamento”. A tela que será mostrada traz um campo onde o usuário indicará o número de parcelas em que o lançamento será quebrado e, ao clicar no comando de parcelar, o sistema irá dividir o lançamento original no número de parcelas indicado desmembrando-o em várias parcelas com o mesmo valor líquido e de impostos. Estes valores e respectivos impostos e datas são apenas sugeridos e o usuário poderá mudá-los à vontade, desde que a soma das parcelas termine igual ao lançamento original. Concluída a operação, o sistema criará estas várias parcelas como lançamentos independentes no Contas a Receber mas mantendo o mesmo número original do documento para todas as parcelas. LM Manual do Financeiro – Contas a Receber Pág. 9 de 10
- 10. Cobrança [Módulo em Revisão. Aguarde próxima versão deste Manual] Ocorrência [Módulo em Revisão. Aguarde próxima versão deste Manual] LM Manual do Financeiro – Contas a Receber Pág. 10 de 10
