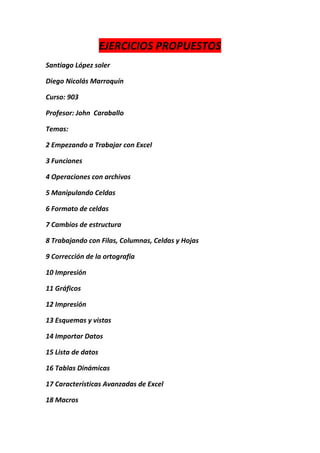
Ejercicios-Excel-Funciones-Operaciones-Formato
- 1. EJERCICIOS PROPUESTOS Santiago López soler Diego Nicolás Marroquín Curso: 903 Profesor: John Caraballo Temas: 2 Empezando a Trabajar con Excel 3 Funciones 4 Operaciones con archivos 5 Manipulando Celdas 6 Formato de celdas 7 Cambios de estructura 8 Trabajando con Filas, Columnas, Celdas y Hojas 9 Corrección de la ortografía 10 Impresión 11 Gráficos 12 Impresión 13 Esquemas y vistas 14 Importar Datos 15 Lista de datos 16 Tablas Dinámicas 17 Características Avanzadas de Excel 18 Macros
- 2. 2 EMPEZANDO A TRABAJAR CON EXCEL En una hoja cálculo los distintos Tipos de datos que podemos introducir son: Valores constantes: es decir, un dato que se introduce directamente en una celda. Puede ser un número, una flecha u hora, o un texto Si deseas una explicación más detallada sobre los valores constantes visita nuestro básico Formulas: es decir una secuencia formada por: Valores Constantes Referencias a otras celdas Nombres Funciones Operadores Se pueden realizar diversas operaciones con los datos de la hoja de cálculo Como +,-, x, / 2.1 EMPEZAR SIEMPRE CON EL SIGNO =? En una fórmula se pueden mezclar constantes, nombres, referencias a otras celdas, operadores y funciones. La fórmula se escribe en la barra de fórmulas y debe empezar siempre por elsigno =.
- 3. ERRORES EN LAS FORMULAS Cuando introducimos una fórmula en una celda puede ocurrir que se produzca un error. Dependiendo del tipo de error puede que Excel nos avise o no. Cuando nos avisa del error, el cuadro de diálogo que aparece tendrá el aspecto que ves a continuación Nos dará la opción de aceptar una posible solución propuesta por el programa
- 4. 3 OPERACIONES CON ARCHIVOS Existen diferentes funciones que se pueden realizar en Excel con las cuales se hace mucho más fácil la labor a desempeñar con este programa a continuación les presento una lista de ellas con su respectivos códigos Ver Función Descripción Detalle Funciones matemáticas y trigonométricas Devuelve el ABS(número) valor absoluto de un número Devuelve un ALEATORIO (0) número entre 0 y1 Devuelve el número de combinaciones COMBINAT(número; tamaño) para un número determinado de elementos Devuelve el COS(número) coseno de un ángulo Redondea un número hasta ENTERO(número) el entero inferior más próximo Realiza el cálculo de elevar "e" a la EXP(número) potencia de un número determinado
- 5. Devuelve el FACT(número) factorial de un número Devuelve el número pasado en formato NUMERO.ROMANO(número, forma) decimal a número Romano Devuelve el PI() valor de la constante pi Realiza el cálculo de elevar un POTENCIA(número; potencia) número a la potencia indicada Devuelve el resultado de realizar el producto de PRODUCTO(número1;número2;...) todos los números pasados como argumentos Devuelve la raiz cuadrada RAIZ(número) del número indicado Devuelve el RESIDUO(número;núm_divisor) resto de la división Funciones estadísticas Devuelve la media armónica de un MEDIA.ARMO(número1;número2;...) conjunto de números positivos Devuelve el valor máximo MAX(número1;número2;...) de la lista de valores Devuelve el MIN(número1;número2;...) valor mínimo de la lista de
- 6. valores Devuelve la MEDIANA(número1;número2;...) mediana de la lista de valores Devuelve el valor que más MODA(número1;número2;...) se repite en la lista de valores Devuelve la media PROMEDIO(número1;número2;...) aritmética de la lista de valores Devuelve la varianza de VAR(número1;número2;...) una lista de valores Devuelve el valor k-encimo K.ESIMO.MAYOR(matriz) mayor de un conjunto de datos Devuelve el valor k-ésimo K.ESIMO.MENOR(matriz) menor de un conjunto de datos Funciones lógicas Devuelve el FALSO() valor lógico Falso Devuelve el VERDADERO valor lógico Verdadero Devuelve un valor u otro, SI(prueba_logica;valor_si_verdadero;valor_si_falso) según se cumpla o no una condición Invierte el NO(valor lógico) valor lógico proporcionado Comprueba si todos los Y (valor_logico1;valor_logico2;...) valores son verdaderos
- 7. Comprueba si algún valor lógico es O (valor_logico1; valor_logico2;...) verdadero y devuelve VERDADERO Funciones de información Comprueba si ESBLANCO(valor) se refiere a una celda vacía Comprueba si ESERR(valor) un valor es un error Comprueba si ESLOGICO(valor) un valor es lógico Comprueba si ESNOTEXTO(valor) un valor no es de tipo texto Comprueba si ESTEXTO(valor) un valor es de tipo texto Comprueba si ESNUMERO(valor) un valor es de tipo numérico Devuelve un número que TIPO(valor) representa el tipo de datos del valor
- 8. 4 OPRECIONES CON ARCHIVOS Al guardar un documento en Excel automáticamente se convierte en un documento manejable o que puede ser usado en otros programas o para sea nuevamente editado una forma muy fácil y muy sencilla de guardar un documento en Excel es ir directamente a este icono: Que se encuentra en la parte superior izquierda del documento y hacer clic sobre él. Pero no nos permite darle un nombre ni la posibilidad de seleccionar en que parte de nuestro ordenador se guarde. Por esto existe una forma que si nos brinda estos beneficios y es: simplemente nos dirigimos al botón de office y le damos guardar como nos brindara todos los beneficios ya mencionados Para acceder a estos documentos hay muchas formas pero la más sencilla es dirigirnos a un documento nuevo de Excel y darle en el botón de office en la pantalla de la derecha que aparece con el titulo de documentos recientes y seleccionar el que acabos de crear como lo muestra el grafico siguiente:
- 9. 5 MANIPULANDO CELDAS BORRAR CELDAS Puede que alguna vez al introducir información en una celda y a continuación decidas borrarla. Para ello debes seleccionar la celda o rango de celdas a borrar y a continuación Ir a la pestaña Inicio. Escoger la opción Borrar, entonces aparecerá otro submenú. Seleccionar una de las opciones disponibles entre: Borrar Todo: Elimina el contenido de las celdas seleccionadas, los comentarios ligados a esas celdas y cualquier formato excepto la anchura de la columna y la altura de la fila. Borrar Formatos: Borra el formato de las celdas seleccionadas que ahora asumen el formato Estándar, pero esto no borra su contenido y sus comentarios. Cuando hablamos de formato nos referimos a todas las opciones disponibles en el cuadro de diálogo Borrar Contenido: Elimina el contenido de las celdas seleccionadas, tengan o no fórmulas, pero mantiene sus comentarios y su formato. Borrar Comentarios: Borra cualquier comentario del rango de las celdas seleccionadas, pero conserva sus contenidos y formatos. Otra forma de eliminar el contenido de una celda mucho más fácil es: Seleccionar la celda a borrar. Pulsar la tecla SUPR
- 10. 6 FORMATO DE CELDAS Excel nos ofrece una herramienta muy útil para la fabricación de documentos dependiendo del tipo de documento que deseemos crear dándonos la posibilidad de realizar un documento más ordenado e interesante; entre las opciones que nos da Excel se encuentran como lo muestra la siguiente imagen: Como pueden observar nos ofrece una opción de personalizar para crear nuestro propio formato para que sea mucho más acorde a lo que necesitamos. Para aplicar el formato que deseemos basta con seleccionar las celdas en las que necesitamos el formato. Seleccionar el rango de celdas al cual queremos modificar el aspecto de los números. Seleccionar la pestaña Inicio. Hacer clic sobre la flecha que se encuentra bajo la sección Número.
- 11. 7 CAMBIOS DE ESTRUCTURA Excel 2007 también nos permite cambiar o asignar un color a las etiquetas de las hojas de cálculo. Para ello, debemos seguir los siguientes pasos: Seleccionar el menú Formato de la pestaña Inicio. Elegir la opción Color de etiqueta. Aparecerá otro submenú. Seleccionar el color deseado. Aquí te mostrare como quedarían si coloreáramos las etiquetas de las hojas. Para quitar el color de la etiqueta de la hoja hay que seguir los mismos pasos que al principio de este apartado. Seleccionar el menú Formato, elegir la opción Color de etiqueta. Aparecerá otro submenú. Seleccionar la opción Sin color.
- 12. 8 Trabajando con filas, columnas, celdas y hojas. ELIMINAR FILAS Y COLUMNAS Para eliminar filas, debemos seguir los siguientes pasos: Seleccionar las filas a eliminar o selecciona las columnas a eliminar. Seleccionar el menú Eliminar de la pestaña Inicio. Elegir la opción Eliminar filas de hoja o Eliminar columnas de hoja. Al eliminar filas o columnas de nuestra hoja de cálculo, no varía el número de filas o columnas, seguirá habiendo 1048576 filas y 16384 columnas, lo que pasa es que se añaden al final de la hoja, tantas como filas o columnas eliminadas. La imagen explica de manera sencilla como estos pasos: ELIMINAR CELDAS DE UNA HOJA Para eliminar celdas, demos seguir los siguientes pasos: Seleccionar las celdas a eliminar. Seleccionar el menú Eliminar de la pestaña Inicio. Elegir la opción Eliminar celdas
- 13. Elegir la opción deseada dependiendo de cómo queremos que se realice la eliminación de celdas. Desplazando las celdas hacia la izquierda o hacia la derecha ya que recordemos ninguna de estas acciones cambiara el número de celdas. Eliminar hojas de un libro de trabajo Para eliminar una hoja, sigue los siguientes pasos: Situarse en la hoja a eliminar. Seleccionar el menú Eliminar de la pestaña Inicio. Elegir la opción Eliminar hoja.
- 14. 9 CORRECCION DE LA ORTOGRAFIA Al igual que todos los programas de Office Excel nos facilita herramientas para la corrección de la ortografía como son: Excel posee un corrector ortográfico que nos permitirá detectar errores ortográficos dentro de nuestra hoja de cálculo. Para ello Excel busca cada palabra en su diccionario, y cualquier palabra que no encuentre la considerará como posible palabra errónea. Evitar que haya errores en nuestros textos es ahora mucho más fácil. No obstante es importante saber que si al revisar un documento, Excel no encuentra ningún error no quiere decir que, necesariamente, sea así. Ya que hay errores que Excel no puede detectar puesto que dependen del contexto, por ejemplo esta y está como las dos palabras están en el diccionario. En caso de encontrar algún posible error ortográfico, aparecerá el siguiente cuadro de corrección de Ortografía
- 15. 10 IMPRESIÓN De la misma manera que en todos los programas de Office Excel también permite imprimir el documento que deseemos dándonos a escoger entre varias opciones que van desde el numero de hojas hasta la calidad de dicha impresión. Una forma muy sencilla es con el documento ya terminado presionar (ctrl+p) que abrirá un cuadro como este: En el área de impresión: podrás indicar qué rango de celdas quieres imprimir. En Imprimir títulos podrás activar cualquiera de las siguientes opciones: Repetir filas en extremo superior para que en cada página que se imprima aparezca como título de columnas aquella fila que está indicada en ese recuadro. Repetir columnas a la izquierda para que en cada página que se imprima aparezca como título de la fila aquella columna indicada en el recuadro. En el recuadro Imprimir podrás activar cualquiera de las siguientes opciones: Líneas de división para imprimir las líneas que delimitan cada celda de la hoja. Además muchas más opciones más.
- 16. 11 GRAFICOS Excel te permite crear diferentes gráficos para organizar de una manera más interactiva de forma que se llegue a una más fácil comprensión del lector y podamos ver en cada grafica de una manera más sencilla de ver los resultados Excel te permite decidir la posición del gráfico en el documento. Además de poder establecer su tamaño y moverlo por la hoja de cálculo también podrás establecer su ubicación. Para ello haz clic en el botón Mover gráfico que encontrarás en la pestaña Diseño. Se abrirá el siguiente cuadro de diálogo: La primera opción Hoja nueva te permite establecer el gráfico como una hoja nueva. Tendrás la ventaja de que no molestará en la hoja de cálculo, pero no podrás contrastar los datos numéricos si la mantienes en una hoja aparte. Depende del formato que quieras utilizar. Escribe un nombre en la caja de texto y pulsa Aceptar. Utilizando la segunda opción, Objeto en, podremos mover el gráfico a una hoja ya existente. Si utilizas este método, el gráfico quedará flotante en la hoja y podrás situarlo en la posición y con el tamaño que tú elijas.
- 17. 12 IMÁGENES En muchas ocasiones las imágenes son una ayuda visual importante para los documentos ya que ayudan a interpretar de una manera fácil y dinámica el tema del documento a primera vista atrayendo al lector de una manera más fácil Las imágenes en muchas ocasiones pueden hacer la diferencia entre una buena y mala presentación. Excel ofrece varias herramientas para insertar imágenes y textos interactivos. Un ejemplo claro es la herramienta ‘’imágenes prediseñadas’’ o ‘’Word Art’’ INTRODUCCION DE WORD ART Para iniciar WordArt hacemos clic en el botón WordArt de la pestaña Insertar. Al hacer clic sobre el icono aparecerá un listado con la Galería de WordArt como la que vemos aquí. Haciendo clic seleccionaremos el tipo de letra que más nos guste. Galería de WordArt
- 18. 13 ESQUEMAS Y VISTAS DIVIDIR UNA HOJA EN PANELES? Si Podemos utilizar también la opción de dividir la hoja por paneles. Si no nos gusta lo de tener varias ventanas abiertas en la pantalla, podemos utilizar la opción de dividir la hoja en 2 ó 4 paneles. Para dividir la hoja en paneles podemos hacer clic en el botón Dividir en la pestaña Vista y automáticamente nos aparecen dos barras, una vertical y otra horizontal las cuales podemos desplazar para ajustar el tamaño de las porciones de ventana a nuestro gusto.
- 19. 14 IMPORTAR DATOS En muchas ocasiones necesitaremos usar datos de otros programas para crear otro a partir de este o por diferentes razones Excel nos permite importar datos que no necesariamente sean de Excel un ejemplo que podría dar seria importar un documento de Acces Pulsando Desde Access, aparecerá el diálogo Abrir para que elijamos de qué base de datos deseamos importar los datos, u una vez elegida la base, y la lista de tablas y consultas.
- 20. 15 LISTA DE DATOS CREAR UN RESUMEN DE DATOS Cuando hablamos de crear un resumen de los datos de una tabla nos estamos refiriendo a crear subtotales agrupando los registros por alguno de los campos de la lista. Por ejemplo si tenemos una lista de niños con los campos nombre, dirección, localidad y edad; podemos obtener un resumen de la edad media de los niños por localidad. Para agregar los subtotales automáticamente debemos situarnos sobre una celda cualquiera de la lista y marcar la opción Fila de totales en las Opciones de estilo de tabla, en la pestaña Diseño
- 21. 16 TABLAS DINAMICAS Las tablas dinámicas en ocasiones son muy útiles ya que son retroalimentables es decir pueden ser completadas o editadas des pues de ya haber sido utilizadas o creadas que es muy útil a l hora de llenar estadísticas. Pero en ocasiones es necesaria hacerles filtros es decir ordenarlas de una manera correcta Otra característica útil de las tablas dinámicas es permitir filtrar los resultados y así visualizar únicamente los que nos interesen en un momento determinado. Esto se emplea sobre todo cuando el volumen de datos es importante. Los campos principales en el panel y los rótulos en la tabla están acompañados, en su parte derecha, de una flecha indicando una lista desplegable. Por ejemplo, si pulsamos sobre la flecha del rótulo Rótulos de columna nos aparece una lista como vemos en la imagen con los distintos meses disponibles en la tabla con una casilla de verificación en cada uno de ellos para indicar si los queremos ver o no, más una opción para marcar todas las opciones en este caso todos los meses.
- 22. 17 CARACTERISTICAS AVANZADAS DE EXCEL Tal vez una de las características de Excel más representativas es la relación y utilización de internet EXCEL E INTERNET Excel nos ofrece la posibilidad de compartir nuestras hojas de trabajo en la Web y también recoger información de Internet. Convertir una hoja en página web. Para poder exponer ("colgar") en Internet nuestro trabajo realizado en Excel, debemos convertirlo a un formato reconocible por los navegadores (html o xml). Para hacer esto debemos seguir los siguientes pasos: - Pulsar sobre el Botón Office. - Seleccionar la opción Guardar como.
- 23. 18 MACROS GUARDAR ARCHIVOS CON MACROS Cuando guardamos un archivo y queremos que las Macros que hemos creado se almacenen con el resto de las hojas de cálculo deberemos utilizar un tipo de archivo diferente. Para ello deberemos ir al Botón Office y seleccionar la opción Guardar como. Se abrirá el cuadro de diálogo Guardar como. En el desplegable Guardar como tipo seleccionar Libro de Excel habilitado para macros (*.xlsm)
