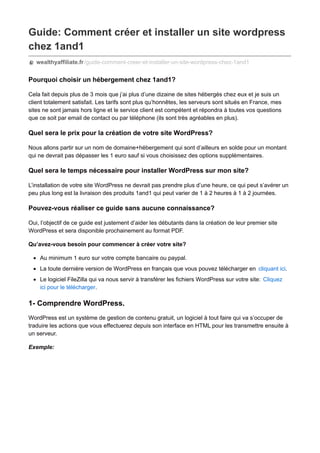
Guide 2015 1and1: Créer votre site Wordpress facilement
- 1. Guide: Comment créer et installer un site wordpress chez 1and1 wealthyaffiliate.fr/guide-comment-creer-et-installer-un-site-wordpress-chez-1and1 Pourquoi choisir un hébergement chez 1and1? Cela fait depuis plus de 3 mois que j’ai plus d’une dizaine de sites hébergés chez eux et je suis un client totalement satisfait. Les tarifs sont plus qu’honnêtes, les serveurs sont situés en France, mes sites ne sont jamais hors ligne et le service client est compétent et répondra à toutes vos questions que ce soit par email de contact ou par téléphone (ils sont très agréables en plus). Quel sera le prix pour la création de votre site WordPress? Nous allons partir sur un nom de domaine+hébergement qui sont d’ailleurs en solde pour un montant qui ne devrait pas dépasser les 1 euro sauf si vous choisissez des options supplémentaires. Quel sera le temps nécessaire pour installer WordPress sur mon site? L’installation de votre site WordPress ne devrait pas prendre plus d’une heure, ce qui peut s’avérer un peu plus long est la livraison des produits 1and1 qui peut varier de 1 à 2 heures à 1 à 2 journées. Pouvez-vous réaliser ce guide sans aucune connaissance? Oui, l’objectif de ce guide est justement d’aider les débutants dans la création de leur premier site WordPress et sera disponible prochainement au format PDF. Qu’avez-vous besoin pour commencer à créer votre site? Au minimum 1 euro sur votre compte bancaire ou paypal. La toute dernière version de WordPress en français que vous pouvez télécharger en cliquant ici. Le logiciel FileZilla qui va nous servir à transférer les fichiers WordPress sur votre site: Cliquez ici pour le télécharger. 1- Comprendre WordPress. WordPress est un système de gestion de contenu gratuit, un logiciel à tout faire qui va s’occuper de traduire les actions que vous effectuerez depuis son interface en HTML pour les transmettre ensuite à un serveur. Exemple:
- 2. WordPress permet donc aux personnes sans connaissance en langages de programmation de publier du contenu sur internet qui sera accessible à des millions d’internautes à travers le monde. Nous pouvons maintenant passer à la conception du site. 2- Le nom de domaine. Il correspond à l’adresse à laquelle sera disponible votre site dans les navigateurs. Concernant son choix, nous avons plusieurs écoles: L’école du mot clé: Consiste à insérer le mot clé principal du site dans le nom de domaine. Cette technique est utilisée dans la plupart des cas par les marketeurs en ligne qui vendent des produits apportant des solutions à des problématiques clients. Exemple: http://comment-arreter-dimaginer-sa-belle-mere-pendant-ses-ebats-sexuels.com, non ce n’est pas du vécu L’école du nom: Consiste à utiliser votre nom dans le nom de domaine, je trouve personnellement que ça fait professionnel. Exemple: http://charlycalviac.com L’école du « droit au but »: Vous annoncez directement la couleur avec un nom de domaine qui a la classe. Exemples: http://fortunefacile.com — http://sublimezvous.com — http://abondanceetliberte.com Un conseil, prenez bien votre temps pour le choisir car il est impossible de revenir en arrière une fois qu’il est en votre possession, la seule solution en cas d’erreur consiste à le revendre pour en racheter un autre et vous n’avez pas que ça à faire je me trompe? 3- Commander le nom de domaine et le pack hébergement chez 1and1.
- 3. Si vous vous apprêtez à créer votre tout premier site WordPress alors prenez deux minutes pour réfléchir car c’est un moment très important qui est entrain de se passer dans votre vie… Votre business est entrain de passer à la vitesse supérieure, c’est une nouvelle étape qui va vous ouvrir de nouvelles portes. Vous allez créer, concevoir et façonner votre site en toute liberté, vous êtes le boss. Vous avez d’excellents projets pour ce site, vous êtes motivé et allez de l’avant. Vous allez rejoindre le fabuleux univers du blogging. Maintenant que vous êtes dans le bon état d’esprit, rendez-vous à la page des promotions 1and1 et cliquez sur noms de domaine dans le menu navigation en haut. Saisissez le nom de domaine que vous souhaitez acheter, privilégiez toujours le .com surtout qu’il est en solde:
- 4. Validez en cliquant sur rechercher pour vérifier qu’il est bien disponible à l’achat et dans la page suivante cliquez sur choisir. La société 1and1 en bon commerçant vous propose dans la page suivante une ou plusieurs offres pour héberger votre site et vous allez choisir le pack 1and1 hosting.
- 5. La page suivante vous propose 3 différents types d’hébergement:
- 6. Le pack unlimited à 0.99 euros par mois est une excellente option mais s’il ne correspond pas à vos futures projets choisissez tout simplement celui qui vous convient le mieux. Les pages suivantes comprennent toutes sortes d’offres supplémentaires proposées par 1and1 que vous pouvez soit ajouter à votre panier ou soit refuser et passer directement à la création de votre compte client et paiement de votre commande. Félicitation! Vous êtes maintenant propriétaire de votre site et allons lui donner vie en installant WordPress dans le prochain chapitre de guide. 4- Préparer l’installation de Wordpress chez 1and1. Nous allons dans un premier lieu nous assurer de deux choses: Que vous avez bien téléchargé les fichiers présents au début de cet article: FileZilla et WordPress en français. Que 1and1 vous a bien livré votre nom de domaine et pack hébergement, pour cela: 1- Connecter-vous à votre espace membre 1and1. 2- Vérifiez que vous possédez bien votre pack hébergement, il doit apparaître dans le menu en haut à droite, comme sur cette photo:
- 7. Si rien n’apparaît, appelez le service client à ce numéro: 0970 808 911 (appel non surtaxé). 1- Un bref perçu de votre espace client 1and1. L’espace client 1and1 comporte de nombreuses rubriques que je vais vous détailler: Domaines. C’est ici que vous effectuez vos opérations de gestion sur vos noms de domaine, vous pouvez aussi en acheter de nouveaux et transférer ceux qui proviennent d’un fournisseur externe sur votre compte 1and1. Hébergement.
- 8. Ne prenez pas peur, la rubrique hébergement comprend de nombreux termes barbares mais seulement 2 vont nous intéresser aujourd’hui, l’accès FTP qui va nous permettre de transférer les fichier d’installation de WordPress et la base de données MySQL dans laquelle il va reposer. Remarque: 1and1 Propose un système de création de sites, je ne m’y attarderais pas car je ne l’ai jamais utilisé, j’aime installer WordPress manuellement. Communication.
- 9. La rubrique connexion vous permet de créer des comptes email, d’accéder à votre messagerie et de stocker des fichiers en ligne en toute sécurité comme par exemple les fichiers de sauvegarde de votre site ou tout autre contenu important. 2- Créer une base de données WordPress 1and1. WordPress nécessite une base de données pour fonctionner que nous allons maintenant créer. Rendez-vous dans la rubrique hébergement et cliquez sur base de données MySQL:
- 10. Vous atterrissez sur la page qui vous permet de créer et gérer vos bases de données, nous allons donc en créer une en cliquant sur le bouton nouvelle base de données en haut à gauche. Remplir le formulaire de création est très simple, mettez le nom de votre site en description et choisissez votre mot de passe:
- 11. Cliquez ensuite sur le bouton Créer. 1and1 Vous communique ensuite les informations de votre base de données, il est conseillé de les copier/coller dans un traitement de texte: Le nom de la base de données. Le nom du serveur de la base de données. Le nom d’utilisateur. Cliquez ensuite sur le bouton Retour et constatez que la base de données à bien été crée et figure dans la liste. 3- Création de votre compte utilisateur FTP 1and1. Le FTP (File Transfert Protocol) vous permet de transmettre des fichiers sur votre site, nous allons l’utiliser pour importer les fichiers WordPress que vous avez normalement téléchargé précédemment. Pour que le transfert se fasse, il faut:
- 12. Un émetteur: Votre ordinateur qui contient les fichiers d’installation de WordPress. Un récepteur: Le compte FTP crée chez 1and1 qui va être associé à votre site. Un intermédiaire: Le logiciel FileZilla qui va s’occuper d’importer les fichier de l’émetteur au récepteur. Rendez-vous dans votre rubrique hébergement et cliquez sur accès FTP sécurisé. Comme pour la base de données, vous atterrissez sur une page vous permettant de gérer et de créer vos compte FTP et allez donc cliquer sur le bouton Nouvel utilisateur en haut à gauche. Vous devez maintenant remplir ce formulaire de création:
- 13. Nom d’utilisateur: Composé d’une série de chiffres et lettres à laquelle vous devez ajouter une terminaison de votre choix. Mot de passe: Votre choix. Description: Votre choix, j’ai pour habitude d’y mettre le nom du site associé pour y voir plus clair. Répertoire: Emplacement où vont être importés les fichiers, même chose que pour la description vous choisissez le nom du répertoire mais il est conseillé d’y mettre le nom de votre site. Notez votre nom d’utilisateur sur un traitement de texte et cliquez sur le bouton Enregistrer, un message d’alerte va s’afficher vous demandant si vous souhaitez créer le répertoire et allez cliquer sur le bouton Créer. 4- Associer le compte FTP à votre nom de domaine 1and1. Vous venez juste de créer un compte d’utilisateur qui vous permet de transférer votre installation de WordPress, il faut maintenant associer ce dernier à votre nom de domaine, en gros cela revient à dire à 1and1 que les fichier que vous allez importer via ce compte FTP sont destinés à votre nom de domaine. Dans la rubrique Domaines de votre espace client choisissez Gérer les noms de domaine.
- 14. Vous allez être redirigé vers une page qui vous permet de gérer vos noms de domaine et devez normalement apercevoir celui que vous avez commandé. Cliquez sur votre nom de domaine: Pour ouvrir son interface de gestion:
- 15. Le répertoire de destination est sur Espace Web et ce n’est pas ce que nous souhaitons, ce que l’on veut ici c’est que sa destination soit le répertoire FTP que nous avons crée dans l’étape précédente. A droite de destination, cliquez sur le bouton Modifier. Dans la page suivante, nous allons attribuer le répertoire de destination à notre nom de domaine: 1- Cliquez sur l’icone représentant un dossier qui va afficher le répertoire que vous avez crée juste avant. 2- Choisissez ce répertoire pour que la destination soit Espace Web (/votre répertoire).
- 16. Vous voyez le bouton Créer le dossier? Ne cliquez pas dessus mais cliquez sur le bouton bleu Enregistrer en bas à droite. Retourner à la page de gestion de vos noms de domaines et vérifiez la destination: 5- Transférer et installer WordPress chez 1and1. A la fin de ce chapitre votre site sera up and running Vous avez installé le logiciel FileZilla téléchargé précédemment sur votre ordinateur?
- 17. Vous avez sous vos yeux les informations de votre base de données et du compte FTP que vous avez crée? Alors commencons… 1- Associer votre site à FileZilla. Ouvrez le logiciel FileZilla et dans le menu du haut, choisissez fichier puis gestionnaire de sites: Nous allons donc ajouter notre site au gestionnaire pour nous y connecter et transférer les fichiers d’installation de WordPress. 1- Cliquez sur le bouton Nouveau Site. 2- Dans hôte mettez l’URL de votre nom de domaine: Pour moi ce sera wphydra.com. 3- Type d’authentification: Choisissez Normale dans le menu déroulant. 4- Identifiant: Y inscrire l’identifiant du compte FTP crée. 5- Mot de passe: Le mot de passe que vous avez choisis lors de la création de votre compte FTP.
- 18. 6- Cliquez ensuite sur le bouton Connexion et vous devez normalement lire en statut: Vous êtes maintenant connecté à votre site via FTP et pouvez passer à la prochaine étape. 2- Transférer les fichiers d’installation WordPress. Etant connecté au site via FTP, nous pouvons donc y transférer nos fichier d’installation de WordPress. Avant toute chose, dé-zippez votre archive WordPress et placez là dans un répertoire de votre ordinateur facile d’accès comme le bureau par exemple:
- 19. Retournez sur FileZilla, s’il vous a déconnecté reconnectez-vous. Une explication s’impose: La fenêtre de transfert FileZilla est composée de deux parties. La partie de gauche (encadrée en rouge) correspond aux fichiers présents sur votre ordinateur. La partie de droite (encadrée en bleu) correspond aux fichiers présents dans votre site au répertoire FTP que nous avons crée précédemment. L’opération va donc consister à transférer les fichier d’installation WordPress de votre ordinateur sur votre site web. 1- Recherchez dans la partie de gauche le dossier comprenant les fichiers d’installation de WordPress que vous avez dé-zippé, chez moi c’est ici:
- 20. 2- Sélectionnez les fichiers que contient votre dossier WordPress, faites un clic droit et cliquez sur Envoyer: 3- FileZilla s’occupe du transfert et vous devez normalement obtenir ce résultat: FileZilla a bel et bien importé les fichier d’installation WordPress provenant de mon ordinateur vers
- 21. mon site (colonne de droite). 3- Installation de WordPress: phase finale. Ouvrez votre navigateur internet et tapez l’URL de votre site, pour moi ce sera http://wphydra.com. L’assistant d’installation WordPress se lance automatiquement, il va nous accompagner dans ce processus: Cliquez sur le bouton C’est parti ! et prenez sous vos yeux le fichier texte dans lequel vous avez noté les informations de votre base de données car nous allons les utiliser pour remplir le formulaire suivant:
- 22. Remarque: L’identifiant correspond à la donnée nom d’utilisateur (chez 1and1) et l’adresse de la base données correspond à la donnée nom du serveur de la base de données (chez 1and1). Cliquez ensuite sur le bouton Envoyer, le message suivant devrait normalement s’afficher: Lancez l’installation et donnez à WordPress les informations qu’il a besoin pour s’installer (vous aurez
- 23. la possibilité de les modifier par la suite): Cliquez ensuite sur le bouton Installer WordPress:
- 24. Voila, je vous félicite, vous venez d’installer votre premier site WordPress et pouvez maintenant vous y connecter et commencer à travailler dessus Voici le mien wphydra.com. Il existe accessoirement de très bonnes formations au blogging comme la formation du blogging lucratif en 1 mois. Dans mon prochain article je vous expliquerais: comment choisir, installer et mettre à jour un thème et vos plugins. Comment configurer votre site pour le référencement Comment écrire vos premiers articles. Etc… Alors n’oublier pas de remplir le formulaire d’abonnement à ma newsletter juste en dessous et de me suivre sur Facebook afin de rester informer du contenu que je publie Pour les questions, je vous demanderais de bien vouloir me les poser en commentaire afin que tout le monde puisse profiter des réponses et si poster un commentaire vous gêne vraiment alors envoyez- moi un email ou un message privé sur ma page Facebook.
