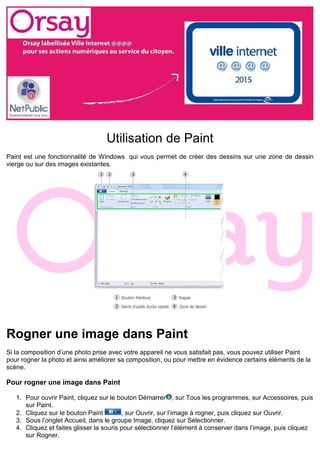
Retouche image simple
- 1. Utilisation de Paint Paint est une fonctionnalité de Windows qui vous permet de créer des dessins sur une zone de dessin vierge ou sur des images existantes. Rogner une image dans Paint Si la composition d’une photo prise avec votre appareil ne vous satisfait pas, vous pouvez utiliser Paint pour rogner la photo et ainsi améliorer sa composition, ou pour mettre en évidence certains éléments de la scène. Pour rogner une image dans Paint 1. Pour ouvrir Paint, cliquez sur le bouton Démarrer , sur Tous les programmes, sur Accessoires, puis sur Paint. 2. Cliquez sur le bouton Paint , sur Ouvrir, sur l’image à rogner, puis cliquez sur Ouvrir. 3. Sous l’onglet Accueil, dans le groupe Image, cliquez sur Sélectionner. 4. Cliquez et faites glisser la souris pour sélectionner l’élément à conserver dans l’image, puis cliquez sur Rogner.
- 2. 5. Cliquez sur le bouton Paint , pointez sur Enregistrer sous, puis cliquez sur le type de fichier image souhaité pour l’image rognée. 6. Tapez un nouveau nom de fichier dans la zone Nom de fichier, puis cliquez sur Enregistrer. Remarque • Si vous n’arrivez pas à afficher l’ensemble de l’image sur l’écran pendant que vous essayez de sélectionner la partie de l’image à conserver, cliquez sur le bouton Zoom arrière sur le curseur de réglage du zoom, jusqu’à ce que vous puissiez voir la totalité de l’image. Redimensionner une image Vous pouvez modifier la taille ou la résolution d’une image numérique en modifiant les éléments suivants : • Le nombre de pixels. La résolution, ou netteté, d’une image est déterminée par son nombre de pixels. Un nombre élevé de pixels améliore la résolution d’une image, ce qui vous permet d’effectuer une impression plus grande sans réduire la qualité visuelle. Gardez néanmoins à l’esprit que plus le nombre de pixels est élevé, plus la taille de fichier de l’image sera grande. • La taille du fichier. La quantité d’espace occupée par une image sur votre ordinateur et son délai d’envoi en tant que pièce jointe de courrier électronique sont déterminés par la taille de fichier de l’image. Bien qu’un nombre plus élevé de pixels signifie souvent une taille de fichier supérieure, le type de fichier de l’image (JPEG ou TIFF, par exemple) a davantage d’influence sur la taille de fichier. Par exemple, une image enregistrée au format TIFF est beaucoup plus volumineuse que la même image enregistrée au format JPEG. En effet, les images JPEG peuvent être compressées, ce qui réduit la taille du fichier au détriment de la qualité visuelle qui est légèrement inférieure. Si l’image n’est pas au format JPEG, vous pouvez économiser une grande quantité d’espace en l’enregistrant dans ce format, puis en supprimant la version TIFF d’origine de votre ordinateur. Pour plus d’informations sur l’enregistrement d’une image dans un type de fichier différent à l’aide de Paint, Pour redimensionner une image à l’aide de Paint 1. Pour ouvrir Paint, cliquez sur le bouton Démarrer , sur Tous les programmes, sur Accessoires, puis sur Paint. 2. Cliquez sur le bouton Paint , sur Ouvrir, sur l’image à redimensionner, puis cliquez sur Ouvrir. 3. Sous l’onglet Accueil, dans le groupe Image, cliquez sur Redimensionner. 4. Dans la boîte de dialogue Redimensionner et incliner, activez la case à cocher Conserver les proportions pour que l’image redimensionnée ait les mêmes proportions que l’image d’origine. Si la case à cocher Conserver les proportions est activée, vous devez seulement entrer la valeur horizontale (largeur) ou la valeur verticale (hauteur). L’autre zone de la zone Redimensionner est mise à jour automatiquement. 5. Effectuez l’une des actions suivantes dans la zone Redimensionner, puis cliquez sur OK : o Pour redimensionner votre image d’un certain pourcentage, cliquez sur Pourcentage, puis entrez un pourcentage pour réduire la largeur dans la zone Horizontal ou un pourcentage pour réduire la hauteur dans la zone Vertical. o Pour redimensionner l’image à une taille spécifique, cliquez sur Pixels, puis entrez une nouvelle largeur dans la zone Horizontal ou une nouvelle hauteur dans la zone Vertical. 6. Cliquez sur le bouton Paint , pointez sur Enregistrer sous, puis cliquez sur le type de fichier image souhaité pour l’image redimensionnée. 7. Tapez un nouveau nom de fichier dans la zone Nom de fichier, puis cliquez sur Enregistrer.
