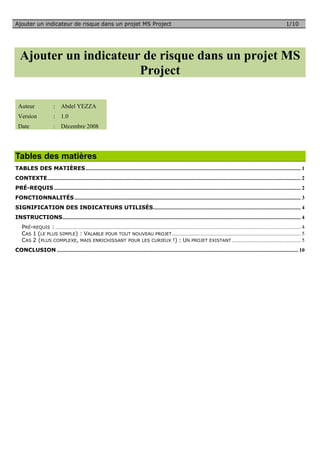
Add risk indicators to MS Project
- 1. Ajouter un indicateur de risque dans un projet MS Project 1/10 Ajouter un indicateur de risque dans un projet MS Project Auteur : Abdel YEZZA Version : 1.0 Date : Décembre 2008 Tables des matières TABLES DES MATIÈRES............................................................................................................................................................... 1 CONTEXTE........................................................................................................................................................................................... 2 PRÉ-REQUIS ...................................................................................................................................................................................... 2 FONCTIONNALITÉS....................................................................................................................................................................... 3 SIGNIFICATION DES INDICATEURS UTILISÉS............................................................................................................. 4 INSTRUCTIONS................................................................................................................................................................................ 4 PRÉ-REQUIS : ..................................................................................................................................................................................... 4 CAS 1 (LE PLUS SIMPLE) : VALABLE POUR TOUT NOUVEAU PROJET............................................................................................... 5 CAS 2 (PLUS COMPLEXE, MAIS ENRICHISSANT POUR LES CURIEUX !) : UN PROJET EXISTANT................................................... 5 CONCLUSION .................................................................................................................................................................................. 10
- 2. Ajouter un indicateur de risque dans un projet MS Project 2/10 Contexte Le but du présent document est de fournir aux personnes qui gèrent des projets un moyen rapide pour visualiser en un seul « click » toutes les tâches et les rubriques : • Non terminées dans les délais réels risque élevé • Devant se terminer aujourd’hui même risque moyen • Non terminées dans les délais réels, mais le taux achevé dépasse 80% risque modéré • Terminées à 100% dans les délais réels risque faible Cette visualisation est réalisée par le biais d’une colonne appelée « Risk ? » et de deux filtres appliqués uniquement sur cette colonne. Les fonctionnalités offertes permettent un suivi quotidien et facilitent largement le contrôle des tâches, notamment pour des projets contenant un nombre de tâches assez important. Afin d’avoir un aperçu de l’indicateur de risque, voici une copie écran : Pré-requis L’utilisateur doit disposer de MS Project en version 2000 ou plus et connaître les principes de gestion de projets ainsi que les fonctionnalités de base de cet outil.
- 3. Ajouter un indicateur de risque dans un projet MS Project 3/10 Fonctionnalités 1. Mise à jour de l’indicateur Risk pendant l’édition, à l’ouverture et à la fermeture du projet 2. Quatre filtres sont disponibles : High Risk Tasks Permet de visualiser uniquement les tâches dont le risque de retard est élevé. Medium Risk Tasks Permet de visualiser uniquement les tâches dont le risque de retard est moyen. Moderate Risk Tasks Permet de visualiser uniquement les tâches dont le risque de retard est modéré. Low Risk Tasks Permet de visualiser uniquement les tâches dont le risque est faible Notez bien que même si une tâche est terminée à 100%, ceci ne signifie guerre que le risque est nul, néanmoins, on peut le qualifier de faible. 3. Une barre d’outil dédiée appelée Risk contenant deux boutons permettant de mettre à jour manuellement l’ensemble des tâches et la tâche courante respectivement : Mettre à jour les indicateurs de toutes les tâches Mettre à jour l’indicateur de la tâche courante
- 4. Ajouter un indicateur de risque dans un projet MS Project 4/10 Signification des indicateurs utilisés Les indicateurs sont basés sur deux critères, la couleur et la forme. Notons que les couleurs dépendent de la comparaison par rapport à la date courante et le pourcentage d’achèvement d’une tâche. Les formes sphériques sont associées aux tâches, quant aux formes carrées, elles sont associées aux rubriques (chantiers et sous-chantiers en d’autres termes). Signe Signification Tâche terminée à 100% dans le délai planifié Tâche planifiée pour terminer aujourd’hui même Tâche non terminée dans le délai planifié, mais le taux d’achèvement est au moins égal à 80% Tâche non terminée dans le délai planifié Rubrique terminée à 100% dans le délai planifié Rubrique planifiée pour terminer aujourd’hui même Rubrique non terminée dans le délai planifié Rubrique non terminée à 100% ou Tâche ne commençant pas le jour courant Instructions Pré-requis : Fixer le niveau de sécurité à Moyen (recommandé). Pour cela, aller dans le menu : Outils Macro Sécurité et sélectionner le niveau comme indiqué ci-dessous :
- 5. Ajouter un indicateur de risque dans un projet MS Project 5/10 Cas 1 (le plus simple) : Valable pour tout nouveau projet C’est simple, il suffit d’ouvrir le projet prototype en cliquant ici : Template MS Project et de l’enregistrer sous un autre nom portant le nom de votre projet. Dorénavant, le nom Template_Risk.mpp sera attribué à ce modèle. Note : Pour un projet existant, il suffit de créer un nouveau projet basé sur le prototype, puis copier et coller l’ensemble des tâches du projet existant dans le nouveau projet. Cas 2 (plus complexe, mais enrichissant pour les curieux !) : Un projet existant Le traitement dans ce cas assure la disponibilité de cette fonctionnalité à l’ensemble des projets MS Project sur la même station de travail sans avoir besoin d’utiliser le modèle comme base pour tout nouveau projet. En fait, ce cas révèle en quelque sorte comment le modèle précédent a été fabriqué. Effectuer les étapes 1 à 3 une seule fois. Par contre, les étapes 4 et 5 c’est à exécuter pour chaque projet existant. Note importante : Avant de procéder, si votre fichier de configuration globale de MS Project n’a jamais été modifié ou personnalisé, passez directement à l’étape 4 après avoir copié le fichier GLOBAL.MPT C:Program Files Microsoft OfficeOffic (Microsoft Project Global Template) dans le dossier d’installation de MS Project, généralement situé dans le dossier : C:Program FilesMicrosoft OfficeOffice1036 pour une version française (code décimal : 1036). Par mesure de sécurité créez une copie de ce fichier, car il est à la base de tout nouveau projet. 1. Ouvrir le fichier prototype : Template_Risk.mpp : Template MS Project ainsi que votre projet 2. Menu : Outils Organiser 3. Suivre les flèches comme indiqué ci-dessous :
- 6. Ajouter un indicateur de risque dans un projet MS Project 6/10 Transférer le champ personnalisé Risk du prototype ci-dessus vers le prototype global GLOBAL.MTB Transférer la barre d’outils personnalisée Risks du prototype Template_Risk.mpp vers le prototype global GLOBAL.MTB
- 7. Ajouter un indicateur de risque dans un projet MS Project 7/10 Transférer les filtres High Risk Tasks, Medium Risk Tasks, Moderate Risk Tasks et Low Risk Tasks du prototype Template_Risk.mpp vers le modèle global GLOBAL.MTB. Ces quatre filtres vous permettent de visualiser en un seul click quatre types de tâches comme expliqué ultérieurement.
- 8. Ajouter un indicateur de risque dans un projet MS Project 8/10 Transférer le module modRisk du prototype Template_Risk.mpp vers le modèle global GLOBAL.MTB. Cette action assure le fonctionnement des boutons ajoutés dans la barre d’outils Risks. 4. [Optionnel : pour les connaisseurs de Scripting VBA] Insérer le code suivant dans un module disons modRisk.bas dans la partie code correspondant à votre projet, uniquement si vous désirez que les indicateurs de risque se mettent à jour en mode édition (autrement, utiliser les boutons de la barre d’outils Risks) : '///////////////////////////////////////////////// ' Author : Abdel YEZZA ' Date : sep 27 2008 '///////////////////////////////////////////////// Option Explicit Public Enum Colors NONE = 0 YELLOW_SPHERE = 1 GREEN_SPHERE = 2 RED_SPHERE = 3 YELLOW_SQUARE = 4 GREEN_SQUARE = 5 RED_SQUARE = 6 VIOLET_SPHERE = 7 End Enum Public Sub UpdateTaskFlag(tsk As Task) Dim Diff As Integer Dim Diff1 As Integer Static LastTsk As Task Static LastTskSaved As Boolean If Not ((LastTsk Is Nothing) Or LastTskSaved) Then LastTskSaved = True UpdateTaskFlag LastTsk End If If tsk Is Nothing Then Exit Sub On Error Resume Next If tsk.Duration > 0 And tsk.PercentComplete < 100 Then If IsDate(tsk.Finish) And IsDate(tsk.Start)Then
- 9. Ajouter un indicateur de risque dans un projet MS Project 9/10 Diff = DateDiff("d", Now(), tsk.Finish, vbUseSystemDayOfWeek, vbUseSystem) Diff1 = DateDiff("d", Now(), tsk.Start, vbUseSystemDayOfWeek, vbUseSystem) Select Case Diff Case 0: If tsk.OutlineChildren.Count = 0 Then tsk.Number1 = YELLOW_SPHERE Else: tsk.Number1 = YELLOW_SQUARE End If Case Is > 0: If tsk.OutlineChildren.Count > 0 Then If tsk.PercentComplete = 100 Then tsk.Number1 = GREEN_SQUARE Else tsk.Number1 = NONE End If Else If Diff1 >= 0 Then tsk.Number1 = NONE Else tsk.Number1 = GREEN_SPHERE End If End If Case Is < 0: If tsk.OutlineChildren.Count > 0 Then tsk.Number1 = RED_SQUARE Else If tsk.PercentComplete >= 80 Then tsk.Number1 = VIOLET_SPHERE Else tsk.Number1 = RED_SPHERE End If End If End Select End If Else If tsk.OutlineChildren.Count = 0 Then tsk.Number1 = GREEN_SPHERE Else tsk.Number1 = GREEN_SQUARE End If End If If Not (tsk Is Nothing) Then Set LastTsk = tsk LastTskSaved = False End If End Sub Public Sub UpdateAllTasksFlag(ByVal pj As Project) Dim TskNum As Integer Dim i As Integer TskNum = pj.Tasks.Count If TskNum > 0 Then For i = 1 To TskNum Call UpdateTaskFlag(pj.Tasks.Item(i)) Next End If End Sub
- 10. Ajouter un indicateur de risque dans un projet MS Project 10/10 5. Menu : Insertion Colonne et suivre les flèches comme indiqué ci-dessous : Conclusion Microsoft Project constitue un outil précieux et même indispensable pour assister les managers de projets de grande envergure à contrôler les différentes phases des projets et effectuer un suivi quotidien avec une granularité plus fine et une visibilité plus claire. L’outil de gestion des projets offre aussi bien des fonctionnalités de base pour les débutants que des fonctionnalités plus avancées pour des utilisateurs avertis de niveau moyen ou expert. Dans ce document, on a montré comment ajouter une information précieuse, qu'est le risque de retard indiquant en un clin d'œil l'ensemble des tâches en retard ou qui risquent de l'être. MS Project met à notre disposition un certain nombre de variables libres (jusqu’à une trentaine pour quelques uns) de différents types comme Indicateur, Nombre, Texte, Coût, Date etc. On peut utiliser ces variables pour définir des colonnes (champs de tables) supplémentaires capables de quantifier ou qualifier différents aspects d’un projet. C’est justement cette fonctionnalité qui était à la base de cet article et qui a permis de qualifier le facteur Risque et quantifier son niveau.