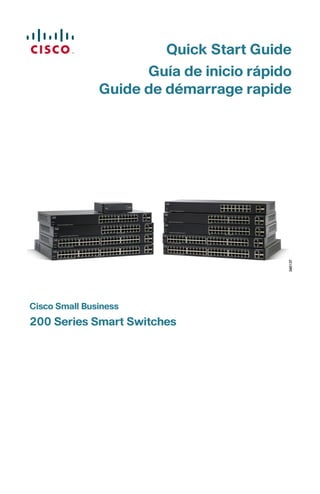
Prueba 01 - computo
- 1. Quick Start Guide Guía de inicio rápido Guide de démarrage rapide Cisco Small Business 200 Series Smart Switches
- 2. 2 200 Series Smart Switches Welcome Thank you for choosing the Cisco 200 Series Smart Switch, a Cisco Small Business network communications device. This device is designed to be operational right out-of-the-box as a standard bridge. In the default configuration, it will forward packets between connecting devices after powered up. Before you begin installing the switch, make sure you have all of the package contents available, access to the Cisco Small Business 200 Series Smart Switch Administration Guide, and a PC with a web browser for using web-based system management tools. Package Contents • Cisco 200 Series Smart Switch. • Rackmount Kit. • Power Cord or Adapter • This Quick Start Guide. • Product CD. This guide will familiarize you with the layout of the smart switch and describe how to deploy the device in your network. For additional information, see www.cisco.com/smb. Mounting the Cisco Switch There are two ways to mount the switch: • Set the switch on a flat surface. • Mount the switch in a standard rack (1 rack unit high). Do not mount the device in a location where any of the following conditions exist: High Ambient Temperature—The ambient temperature must not exceed 104 degrees Fahrenheit (40 degrees Centigrade). NOTE Some switches have a higher temperature rating. The SG200-10FP, SF200-24FP, SG200-26FP, and SG200-50FP are rated at 113 degrees Fahrenheit (45 degrees Centigrade). Reduced Air Flow—Both side panels must be unobstructed to prevent overheating. 1
- 3. 200 Series Smart Switches 3 Mechanical Overloading—The device must be level, stable, and secure to prevent it from sliding or shifting out-of-position. Circuit Overloading—Adding the device to the power outlet must not overload that circuit. Rack-Mount Placement STEP 1 Remove the four screws from each side near the front of the switch. Retain the screws for re-installation. (Do not remove the four screws from each side near the back of the switch.) STEP 2 Place one of the supplied spacers on the side of the switch so the four holes of the spacers align to the screw holes. Place a rack mount bracket next to the spacer and reinstall the four screws removed in Step 1. NOTE If your screws are not long enough to reattach the bracket with the spacer in place, attach the bracket directly to the case without the spacer. STEP 3 Repeat Step 2 for the other side of the switch. STEP 4 After the mounting hardware has been securely attached, the switch is now ready to be installed into a standard 19-inch rack. CAUTION For stability, load the rack from the bottom to the top, with the heaviest devices on the bottom. A top-heavy rack is likely to be unstable and might tip over.
- 4. 4 200 Series Smart Switches Connecting Network Devices To connect the smart switch to the network: STEP 1 Connect the Ethernet cable to the Ethernet port of a computer, printer, network storage, or other network device. STEP 2 Connect the other end of the Ethernet cable to one of the numbered smart switch Ethernet ports. The LED of the port lights if the device connected is active. Refer to Features of the Cisco Small Business Smart Switch, page 9 for details about the different ports and LEDs on each switch. STEP 3 Repeat Step 1 and Step 2 for each device you want to connect to the smart switch. NOTE Cisco strongly recommends using Cat5 or better cable for Gigabit connectivity. When you connect your network devices, do not exceed the maximum cabling distance of 100 meters (328 feet). It can take up to one minute for attached devices or the LAN to be operational after it is connected. This is normal behavior. Power over Ethernet Considerations WARNING The switch is to be connected only to PoE networks without routing to the outside plant. If your switch is one of the Power over Ethernet (PoE) models, consider the following power requirement: 2
- 5. 200 Series Smart Switches 5 200 Series Switches with Power Over Ethernet Model Power Dedicated to PoE Number of Ports Supporting PoE PoE Standard Supported SG200-10FP 62 Watts 1—8 802.3af SF200-24P 100 Watts 1—6 and 13—18 802.3af SF200-24FP 180 Watts 1—24 802.3af SF200-48P 180 Watts 1—12 and 25—36 802.3af SG200-26P 100 Watts 1—6 and 13—18 802.3af SG200-26FP 180 Watts 1—24 802.3af SG200-50P 180 Watts 1—12 and 25—36 802.3af SG200-50FP 375 Watts 1—48 802.3af
- 6. 6 200 Series Smart Switches CAUTION Consider the following when connecting switches capable of supplying PoE: The PoE models of the switches are PSE (Power Sourcing Equipment) that are capable of supplying DC power to attaching PD (Powered Devices). These devices include VoIP phones, IP cameras, and wireless access points. The PoE switches can detect and supply power to pre-standard legacy PoE Powered Devices. Due to the support of legacy PoE, it is possible that a PoE switch acting as a PSE may mistakenly detect and supply power to an attaching PSE, including other PoE switches, as a legacy PD. Even though PoE switches are PSE, and as such should be powered by AC, they could be powered up as a legacy PD by another PSE due to false detection. When this happens, the PoE switch may not operate properly and may not be able to properly supply power to its attaching PDs. To prevent false detection, you should disable PoE on the ports on the PoE switches that are used to connect to PSEs. You should also first power up a PSE device before connecting it to a PoE switch. When a device is being falsely detected as a PD, you should disconnect the device from the PoE port and power recycle the device with AC power before reconnecting its PoE ports. Configuring the Cisco Small Business Smart Switch Before You Begin Verify the managing computer requirements in the product release notes. Accessing and Managing Your Switch Using the Web- Based Interface To access the switch by using the web-based interface, you must know the IP address the switch is using. The switch uses the factory default IP address of 192.168.1.254 by default. 3
- 7. 200 Series Smart Switches 7 When the switch is using the factory default IP address, the System LED flashes continuously. When the switch is using a DHCP server-assigned IP address or an administrator has configured a static IP address, the System LED is on solid (DHCP is enabled by default). NOTE If you are managing the switch through a network connection and the switch IP address is changed, either by a DHCP server or manually, your access to the switch will be lost. You must enter the new IP address the switch is using into your browser to use the web-based interface. To configure the smart switch: STEP 1 Power on the computer and the switch. STEP 2 Set the IP configuration on your computer. a. If the switch is using the factory default IP address of 192.168.1.254, you must chose an IP address for the computer in the range of 192.168.1.1—192.168.1.253 that is not already in use. b. If the IP addresses is assigned by a DHCP server, make sure the DHCP server is running and can be reached from the switch and the computer. It might be necessary to disconnect and reconnect the devices for them to discover their new IP addresses from the DHCP server. NOTE Details on how to change the IP address on your computer depend upon the type of architecture and operating system you are using. Use the computer Help and Support functionality to search for “IP Addressing.” STEP 3 Open a Web browser window. If you are prompted to install an Active-X plug-in when connecting to the device, follow the prompts to accept the plug-in. STEP 4 Enter the switch IP address in the address bar and press Enter. For example, http://192.168.1.254. The Switch Login Page displays. STEP 5 Enter the default login information: • Username is cisco • Default password is cisco (passwords are case sensitive) STEP 6 If this is the first time that you have logged on with the default username and password, the Change Password Page opens. The rules for constructing a new login and password are displayed on the page. Enter a new administrator password and click Apply.
- 8. 8 200 Series Smart Switches CAUTION Make sure that any configuration changes made are saved to the Startup configuration before exiting from the web-based interface by clicking on the Save icon. Exiting before you save your configuration will result in all current changes being lost the next time the switch is rebooted. The Getting Started window displays. You are now ready to configure the switch. Refer to the Cisco 200 Series Smart Switch Administration Guide for further information. Troubleshoot Your Connection If you cannot access your switch from the web-based interface, the switch may not be reachable from your computer. You can test network connections by using ping on a computer running Windows: STEP 1 Open a command window by using Start > Run and enter cmd. STEP 2 At the Command window prompt enter ping and the smart switch IP address. For example ping 192.168.1.254 (the default IP address of the smart switch). If you can reach the switch, you should get a reply similar to the following: Pinging 192.168.1.254 with 32 bytes of data: Reply from 192.168.1.254: bytes=32 time<1ms TTL=128 If you cannot reach the switch, you should get a reply similar to the following: Pinging 192.168.1.254 with 32 bytes of data: Request timed out. Possible Causes and Resolutions No Power: Power up the switch and your computer if they are turned off. Bad Ethernet connection: Check the LEDs for proper indications. Check the connectors of the Ethernet cable to ensure they are firmly plugged into the switch and your computer.
- 9. 200 Series Smart Switches 9 Wrong or conflicting IP address: Make sure that you are using the correct IP address of the switch. You can verify the current IP address of the switch with your network administrator. The System LED provides an indication of where the switch received the IP address, see Section 4 for details. Make sure that no other device is using the same IP address as the switch. No IP route: If the switch and your computer are in different IP subnets, you need one or more routers to route the packets between the two subnets. Unusually long access time: Due to the spanning tree loop detection logic, adding new connections might take 30 to 60 seconds for the affected interfaces and/or LAN to become operational. Features of the Cisco Small Business Smart Switch This section describes the exterior of the smart switches including ports, LEDs, and connections. Not all models will have all of the features described. Ports RJ-45 Ethernet Ports—Use these ports to connect network devices, such as computers, printers, and access points, to the switch. • SFP (if present)—The small form-factor pluggable (SFP) ports are connection points for modules, so the switch can link to other switches. These ports are also commonly referred to as miniGigaBit Interface Converter (miniGBIC) ports. The term SFP will be used in this guide. • SFP ports are compatible with Cisco modules MGBT1, MGBSX1, MGBLH1, MGBLX1, MGBBX1, MFELX1, MFEFX1, and MFEBX1, as well as other brands of modules. • Some SFP interfaces are shared with one other RJ-45 port, called a combo port. When the SFP is active, the adjacent RJ-45 port is disabled. • The LEDs of the corresponding RJ-45 port flashes green to respond to the miniGBIC interface traffic. 4
- 10. 10 200 Series Smart Switches LEDs System LED—(Green) Lights steady when the switch is powered on, and flashes when booting, performing self tests, and acquiring an IP address. If the LED flashes amber, the switch has detected a hardware failure. LINK/ACT LED—(Green) Located on the left of the port. Lights steady when a link between the corresponding port and another device is detected. Flashes when the port is passing traffic. NOTE The System and LINK/ACT LEDs are on each model of the switch. The following LEDs are only present on switch models that have those capabilities: PoE (if present)—(Amber) Located on the right of the port. Lights steady to indicate that power is being supplied to a device attached to the corresponding port. 100M LED (if present)—(Green) Located on the right of the port. Lights steady when another device is connected to the port, is powered on, and a 100 Mbps link is established between the devices. When the LED is off, the connection speed is under 100 Mbps or nothing is cabled to the port. Gigabit LED (if present)—(Green) Located on the right of the port. Lights steady when another device is connected to the port, is powered on, and a 1000 Mbps link is established between the devices. When the LED is off, the connection speed is under 1000 Mbps or nothing is cabled to the port. SFP (if present)—(Green) Located on the right of a GE port. Lights steady when a connection is made through the shared port. Flashes when the port is passing traffic. Additional Features The switch might also have a reset button. The switch can be reset by inserting a pin or paper clip into the reset opening. See “Returning the Device to the Factory Default Settings” for details. Back Panel The power port is located on the back panel of the smart switch.
- 11. 200 Series Smart Switches 11 Returning the Device to the Factory Default Settings To use the Reset button to reboot or reset the smart switch, do the following: • To reboot the smart switch, press the Reset button for less than 10 seconds. • To restore the smart switch configuration to the factory default settings: 1. Disconnect the smart switch from the network or disable all DHCP servers on your network. 2. With the power on, press and hold the Reset button for more than 10 seconds. 5
- 12. 12 200 Series Smart Switches Where to Go From Here Support Cisco Small Business Support Community www.cisco.com/go/smallbizsupport Cisco Small Business Support and Resources www.cisco.com/go/smallbizhelp Cisco Small Business Support Center (SBSC) Contacts www.cisco.com/go/sbsc Cisco Small Business Firmware Downloads www.cisco.com/go/smallbizfirmware Select a link to download firmware for Cisco Small Business Products. No login is required. Product Documentation Cisco Small Business Smart Switches www.cisco.com/go/200switches Regulatory, Compliance, and Safety Information www.cisco.com/en/US/docs/switches/lan/ csb_switching_general/rcsi/Switch_RCSI.pdf Warranty Information www.cisco.com/go/warranty Cisco Small Business Cisco Partner Central for Small Business (Partner Login Required) www.cisco.com/web/partners/sell/smb Cisco Small Business Home www.cisco.com/smb 6
- 13. Americas Headquarters Cisco Systems, Inc. 170 West Tasman Drive San Jose, CA 95134-1706 USA http://www.cisco.com Small Business Support US: 1-866-606-1866 Small Business Support Global Contact Numbers Cisco and the Cisco logo are trademarks or registered trademarks of Cisco and/or its affiliates in the U.S. and other countries. To view a list of Cisco trademarks, go to this URL: www.cisco.com/go/trademarks. Third-party trademarks mentioned are the property of their respective owners. The use of the word partner does not imply a partnership relationship between Cisco and any other company. (1110R) © 2010-2013 Cisco Systems, Inc. All rights reserved.
- 14. Guía de inicio rápido Cisco Small Business 200 Series Smart Switches
- 15. 200 Series Smart Switches 15 Bienvenido Gracias por elegir el Cisco 200 Series Smart Switch, un dispositivo de comunicaciones de red Cisco Small Business. Este dispositivo está diseñado y configurado de fábrica para que funcione como un puente estándar. En la configuración predeterminada, reenviará paquetes entre los dispositivos de conexión tras el encendido. Antes de instalar el switch, asegúrese de tener todo el contenido del paquete, acceso a la Guía de administración para switches Smart apilables Cisco Small Business serie 200 y una computadora con explorador de Internet para utilizar las herramientas de administración del sistema basado en la Web. Contenido del paquete • Cisco 200 Series Smart Switch. • Kit de montaje en bastidor. • Cable de alimentación o adaptador • Esta guía de inicio rápido. • CD del producto. Esta guía lo familiarizará con la disposición del switch inteligente y describirá cómo implementar el dispositivo en su red. Para obtener más información, vaya a www.cisco.com/smb. Montaje del switch de Cisco Existen dos maneras para montar el switch: • Ubicar el switch en una superficie plana. • Instalar el switch montado en un bastidor estándar (una unidad de bastidor de alto). No monte el dispositivo en una ubicación donde se den una de las siguientes condiciones: Temperatura ambiente alta: la temperatura ambiente no debe superar los 104 grados Fahrenheit (40 grados centígrados). NOTA Algunos switches tienen un rango de temperatura más alto. Los SG200-10FP, SF200-24FP, SG200-26FP y SG200-50FP son medidos a 113 grados Fahrenheit (45 grados centígrados). 1
- 16. 16 200 Series Smart Switches Circulación de aire reducida: no se deben obstruir los paneles laterales para evitar el sobrecalentamiento. Sobrecarga mecánica: el dispositivo debe estar nivelado, estable y protegido para evitar que se deslice o que cambie de posición. Sobrecarga del circuito: al conectar el dispositivo a la toma de corriente el circuito no debe sobrecargarse. Ubicación del montaje en bastidor PASO 1 Quite los cuatro tornillos de cada lado cerca de la parte frontal del switch. Conserve los tornillos para volver a colocarlos. (No quite los cuatro tornillos de cada lado cerca de la parte posterior del switch). PASO 2 Coloque uno de los espaciadores suministrados de un lado del switch para que los cuatro orificios de los espaciadores se alineen con los orificios de los tornillos. Coloque el soporte de montaje en bastidor al lado del espaciador y vuelva a colocar los cuatro tornillos que retiró en el Paso 1. NOTA Si los tornillos no son lo suficientemente largos para volver a conectar el bastidor con el espaciador en su lugar, conecte el bastidor directamente al gabinete sin el espaciador. PASO 3 Repita el Paso 2 para el otro lado del switch. PASO 4 Luego de que el equipo de montaje se haya conectado de forma segura, el switch estará listo para instalarse en un bastidor estándar de 19 pulgadas.
- 17. 200 Series Smart Switches 17 PRECAUCIÓN Para mayor estabilidad, cargue el bastidor desde abajo hacia arriba con los dispositivos más pesados en la parte inferior. Si coloca un bastidor con mucho peso en la parte superior es probable que se desestabilice y se caiga. Conexión de los dispositivos de red Para conectar el switch inteligente a la red: PASO 1 Conecte el cable Ethernet al puerto Ethernet de un equipo, impresora, red de almacenamiento u otro dispositivo de red. PASO 2 Conecte el otro extremo del cable Ethernet a uno de los puertos Ethernet numerados de switch inteligente. El indicador luminoso del puerto se enciende si el dispositivo conectado está activo. Consulte Características del Cisco Small Business Smart Switch, página 22 para obtener más información sobre los distintos puertos e indicadores LED de cada switch. PASO 3 Repita el Paso 1 y el Paso 2 para cada dispositivo que quiera conectar al switch inteligente. NOTA Cisco recomienda usar Cat5 o un cable superior para la conectividad Gigabit. Al conectar los dispositivos de red, no exceda la distancia de cableado máxima de 328 pies (100 metros). Los dispositivos adjuntos o la red LAN pueden tardar un minuto en funcionar luego de ser conectados. Este es el comportamiento normal. Consideraciones de la alimentación por Ethernet ADVERTENCIA El switch deberá estar conectado solamente a la redes PoE sin enrutamiento a la planta externa. Si el switch es uno de los modelos de alimentación por Ethernet (PoE), tenga en cuenta los siguientes requisitos de alimentación: 2
- 18. 18 200 Series Smart Switches PRECAUCIÓN Tenga en cuenta lo siguiente cuando conecte switches que puedan suministrar PoE: Los modelos de PoE de los switches son PSE (equipamiento de fuente de alimentación) capaces de suministrar energía de CC a los (PD) dispositivos alimentados conectados. Entre estos dispositivos se incluyen los teléfonos VoIP, las cámaras IP y los puntos de acceso inalámbricos. Los switches PoE pueden detectar y suministrar energía a los dispositivos alimentados PoE heredados previos al estándar. Debido a la compatibilidad con la PoE heredada, es posible que un switch PoE que actúa como PSE sea detectado por error y suministre energía a un PSE conectado, incluidos los demás switches PoE, como el PD heredado. A pesar de que los switches PoE son PSE y que deberían ser alimentados por CA, pueden ser alimentados como un PD heredado a través de otros PSE por detección falsa. Switches serie 200 con alimentación a través de Ethernet Modelo Energía dedicada a PoE Cantidad de puertos compatibles con PoE Compatibilida d con estándar PoE SG200-10FP 62 vatios 1—8 802.3af SF200-24P 100 vatios 1—6 y 13—18 802.3af SF200-24FP 180 vatios 1—24 802.3af SF200-48P 180 vatios 1—12 y 25—36 802.3af SG200-26P 100 vatios 1—6 y 13—18 802.3af SG200-26FP 180 vatios 1—24 802.3af SG200-50P 180 vatios 1—12 y 25—36 802.3af SG200-50FP 375 vatios 1—48 802.3af
- 19. 200 Series Smart Switches 19 Cuando ocurre esto, es posible que el switch PoE no funcione correctamente y que pueda suministrar energía correctamente a sus PD conectados. Para evitar la detección falsa, puede deshabilitar la PoE en los puertos de los switches PoE que se utilizan para conectarse con los PSE. También puede encender primero un dispositivo PSE antes de conectarlo al switch PoE. Cuando se detecta un dispositivo como PD por error, debe desconectar el dispositivo del puerto PoE y reciclar el encendido del dispositivo con energía CA antes de volver a conectar sus puertos PoE. Configuración del Cisco Small Business Smart Switch Antes de empezar Compruebe los requisitos de manejo de la computadora en las notas del producto. Acceso y administración del switch mediante la interfaz basada en la Web Para obtener acceso al switch utilizando una interfaz basada en la Web, deberá conocer la dirección IP del switch que está usando. El switch utiliza la dirección IP predeterminada de fábrica 192.168.1.254 de forma predeterminada. Si el switch usa la dirección IP predeterminada de fábrica, el indicador LED de System (Sistema) parpadea continuamente. Cuando el switch usa una dirección IP asignada por el servidor DHCP o una dirección IP estática configurada por el administrador, el indicador LED del sistema permanece encendido (DHCP está habilitado de forma predeterminada). NOTA Si administra el switch a través de una conexión de red y se cambia la dirección IP del switch, ya sea mediante el servidor DHCP o manualmente, usted perderá acceso al switch. Debe ingresar la nueva dirección IP que utiliza el switch en el explorador para utilizar la interfaz basada en la Web. 3
- 20. 20 200 Series Smart Switches Para configurar el switch inteligente: PASO 1 Encienda la computadora y el switch. PASO 2 Establezca la configuración IP en la computadora. a. Si el switch usa la dirección IP predeterminada de fábrica 192.168.1.254, debe elegir una dirección IP para la computadora en el rango de 192.168.1.1—192.168.1.253 que no esté en uso. b. Si las direcciones IP se asignan a través del servidor DHCP, asegúrese de que el servidor DHCP esté en funcionamiento y que pueda acceder a éste desde el switch y la computadora. Es posible que tenga que desconectar y volver a conectar los dispositivos para que detecten las nuevas direcciones IP del servidor DHCP. NOTA La información acerca de cómo cambiar la dirección IP de su computadora depende del tipo de arquitectura y sistema operativo que utilice. Use la función de Ayuda y Soporte de su computadora para buscar “IP Addressing” (Asignación de direcciones IP). PASO 3 Abra una ventana del explorador web. Si se le solicita que instale un complemento Active-X al conectar el dispositivo, siga las instrucciones para aceptar el complemento. PASO 4 Introduzca la dirección IP del switch en la barra de direcciones y presione Enter (Intro). Por ejemplo: http://192.168.1.254. Aparece la página de inicio de sesión del switch. PASO 5 Introduzca la información de inicio de sesión predeterminada: • El nombre de usuario es cisco. • La contraseña predeterminada es cisco (las contraseñas distinguen entre mayúsculas y minúsculas). PASO 6 Si es la primera vez que inicia sesión con el nombre de usuario y la contraseña predeterminados, se abre la página Change Password (Cambiar contraseña). En la página aparecen las reglas para crear un usuario y contraseña nuevos. Introduzca una nueva contraseña de administrador y haga clic en Apply (Aplicar). PRECAUCIÓN Asegúrese de guardar todos los cambios que realice en configuración de inicio antes de salir de la interfaz basada en la Web haciendo clic en el ícono Save (Guardar). Si sale antes de guardar su configuración, se perderán todos los cambios actuales la próxima vez que el switch se reinicie.
- 21. 200 Series Smart Switches 21 Aparecerá la ventana Getting Started (Inicio). Ahora está listo para configurar el switch. Para obtener más información, consulte la Guía de administración del Switch Smart Administrado Serie 200 de Cisco. Solución de problemas de conexión Si no puede obtener acceso al switch desde la interfaz basada en la Web, es posible que no pueda acceder al switch desde la computadora. Usted puede probar las conexiones de red al utilizar el comando ping en una computadora que ejecute Windows: PASO 1 Abra una ventana de comando mediante Start (Inicio) > Run (Ejecutar) y escriba cmd. PASO 2 En la ventana Command (Comando), escriba ping y la dirección IP de switch inteligente. Por ejemplo, el comando ping 192.168.1.254 (la dirección IP predeterminada del switch inteligente). Si puede obtener acceso al switch, debe obtener una respuesta similar a la siguiente: Pinging 192.168.1.254 with 32 bytes of data: Reply from 192.168.1.254: bytes=32 time<1ms TTL=128 Si no puede obtener acceso al switch, debe obtener una respuesta similar a la siguiente: Pinging 192.168.1.254 with 32 bytes of data: Request timed out. Posibles causas y resoluciones Sin alimentación: Encienda el switch y la computadora si están apagados. Mala conexión Ethernet: Compruebe los indicadores LED para obtener las instrucciones adecuadas. Revise los conectores del cable Ethernet para asegurarse de que estén firmemente conectados al switch y a la computadora. Dirección IP incorrecta o en conflicto: Asegúrese de estar usando la dirección IP correcta del switch. Puede verificar la dirección IP actual del switch con su administrador de red. El indicador LED del sistema proporciona una indicación de la ubicación desde donde el switch recibió la dirección IP. Para obtener más información, consulte la Sección 4. Asegúrese de que ningún otro dispositivo use la misma dirección IP que el switch.
- 22. 22 200 Series Smart Switches Sin ruta IP: Si el switch y la computadora están en diferentes subredes IP, necesita uno o más routers para direccionar los paquetes entre las dos subredes. Tiempo de acceso excesivamente prolongado: Debido a la lógica de detección del bucle de árbol de expansión, al agregar nuevas conexiones, las interfaces afectadas o las redes LAN pueden tardar entre 30 y 60 segundos en comenzar a funcionar. Características del Cisco Small Business Smart Switch Esta sección describe el exterior de los switch inteligentees, incluidos los puertos, los indicadores LED y las conexiones. No todos los modelos tendrán todas las funciones que se describen. Puertos Puertos Ethernet RJ-45: use estos puertos para conectar dispositivos de red, como computadoras, impresoras y puntos de acceso al switch. • SFP (si lo hubiera)—Los pequeños puertos conectables (SFP) son un punto de conexión para módulos, para que el switch pueda conectarse a otros switches. Estos puertos también se conocen como puertos convertidores de interfaz miniGigaBit (miniGBIC). Se utilizará el término SFP en esta guía. • Los puertos SFP son compatibles con los módulos MGBT1, MGBSX1, MGBLH1, MGBLX1, MGBBX1, MFELX1, MFEFX1 y MFEBX1 de Cisco, además de otras marcas de módulos. • Algunas interfaces de SFP se comparten con otro puerto RJ-45 llamado puerto combinado. Cuando el SFP está activo, el puerto RJ-45 adyacente está deshabilitado. • Los indicadores LED del puerto RJ-45 correspondiente parpadean en verde para responder al tráfico de interfaz miniGBIC. 4
- 23. 200 Series Smart Switches 23 Indicadores LED Indicador LED del sistema: se enciende en color verde de forma permanente si el switch está encendido y parpadea en el inicio, al realizar pruebas automáticas y al adquirir una dirección IP. Si el indicador LED parpadea en color ámbar, el switch ha detectado una falla del hardware. LINK/ACT LED (LED DE ENLACE/ACTIVIDAD): (verde) ubicado del lado izquierdo del puerto. Se enciende de forma permanente si se detecta un vínculo entre el puerto correspondiente y otro dispositivo. Parpadea cuando hay tráfico en el puerto. NOTA Los indicadores LINK/ACT LED (LED DE ENLACE/ACTIVIDAD) y el sistema se encuentran en el mismo modelo del switch. Los siguientes indicadores LED sólo están presentes en los modelos de switch que tienen esas capacidades: PoE (alimentación por Ethernet) (si hubiera): (ámbar) ubicado del lado derecho del puerto. Se enciende de forma permanente para indicar que el dispositivo conectado al puerto correspondiente recibe energía. 100M LED (indicador LED 100M) (si lo hubiera): (verde) ubicado del lado derecho del puerto. Se enciende de forma permanente si hay otro dispositivo conectado al puerto, si el switch está encendido y si se establece un vínculo de 100 Mbps entre los dispositivos. Cuando el indicador luminoso está apagado, la velocidad de conexión está por debajo de los 100 Mbps o no hay ningún dispositivo conectado al puerto. Gigabit LED (indicador LED Gigabit) (si hubiera): (verde) ubicado del lado derecho del puerto. Se enciende de forma permanente si hay otro dispositivo conectado al puerto, si el switch está encendido y si se establece un vínculo de 1000 Mbps entre los dispositivos. Cuando el indicador luminoso está apagado, la velocidad de conexión está por debajo de los 1000 Mbps o no hay ningún dispositivo conectado al puerto. SFP (si lo hubiera)—(verde) ubicado a la derecha de un puerto GE. Se enciende de forma permanente si la conexión se realiza a través del puerto compartido. Parpadea cuando hay tráfico en el puerto. Características adicionales El switch también tiene un botón de reinicio. Parar restablecer el switch, puede insertar una clavija o un sujetapapeles en el orificio de restablecimiento. Para obtener más información, consulte “Cómo restablecer la configuración predeterminada de fábrica del dispositivo”. Panel posterior El puerto de encendido está ubicado en el panel posterior del switch inteligente.
- 24. 24 200 Series Smart Switches Cómo restablecer la configuración predeterminada de fábrica del dispositivo Para usar el botón Reset (Restablecer) para reiniciar el switch inteligente, haga lo siguiente: • Para reiniciar el switch inteligente, presione el botón Reset (Restablecer) durante menos de 10 segundos. • Para restaurar los valores predeterminados de fábrica de la configuración del switch inteligente: 1. Desconecte el switch inteligente de la red o desactive todos los servidores DHCP de la red. 2. Con el dispositivo encendido, mantenga presionado el botón Reset (Reiniciar) durante al menos 10 segundos. 5
- 25. 200 Series Smart Switches 25 Cómo seguir Asistencia técnica Comunidad de asistencia técnica de Cisco Small Business www.cisco.com/go/smallbizsupport Asistencia técnica y recursos de Cisco Small Business www.cisco.com/go/smallbizhelp Contactos de Centro de asistencia técnica (SBSC) de Cisco Small Business www.cisco.com/go/sbsc Descargas de firmware de Cisco Small Business www.cisco.com/go/smallbizfirmware Seleccione un enlace para descargar firmware para los productos Cisco Small Business. No se debe iniciar sesión. Documentación del producto Cisco Small Business Smart Switches www.cisco.com/go/200switches Información sobre cumplimiento de normativas y seguridad www.cisco.com/en/US/docs/switches/lan/ csb_switching_general/rcsi/Switch_RCSI.pdf Información de la garantía www.cisco.com/go/warranty Cisco Small Business Central para socios Cisco para las pequeñas empresas (se debe iniciar sesión como socio) www.cisco.com/web/partners/sell/smb Página principal de Cisco Small Business www.cisco.com/smb 6
- 26. Oficina Central de las Américas Cisco Systems, Inc. 170 West Tasman Drive San José, CA 95134-1706 EE. UU. http://www.cisco.com Asistencia técnica para Small Business en EE. UU.: 1-866-606-1866 Números de contacto de asistencia técnica para mall Business en todo el mundo Cisco y el logotipo de Cisco son marcas comerciales o marcas comerciales registradas de Cisco y/o sus filiales en los Estados Unidos y otros países. Para ver una lista de las marcas registradas de Cisco, visite esta URL: www.cisco.com/go/trademarks. Las marcas comerciales de terceros mencionadas son propiedad de sus respectivos dueños. El uso de la palabra socio no implica una relación de sociedad entre Cisco y cualquier otra compañía. (1110R) © 2010-2013 Cisco Systems, Inc. Todos los derechos reservados.
- 27. Guide de démarrage rapide Cisco Small Business Commutateurs intelligents 200 Serie
- 28. 28 Commutateurs intelligents 200 Serie Bienvenue Merci d’avoir choisi le commutateur intelligent Cisco 200 Series, un appareil de communication en réseau de Cisco Small Business. Cet appareil est conçu pour être directement opérationnel en tant que pont standard. Dans sa configuration par défaut, il transfère des paquets entre des appareils connectés après sa mise sous tension. Avant de procéder à l'installation du commutateur, assurez-vous que le contenu du colis a été livré dans son intégralité, que vous pouvez accéder au Guide d'administration du commutateur intelligent Cisco Small Business 200 Series et que vous disposez d'un ordinateur équipé d'un navigateur Web vous permettant d'utiliser les outils Web de gestion du système. Contenu du colis • Commutateur intelligent Cisco 200 Series • Kit de montage en rack • Cordon ou adaptateur d’alimentation • Ce guide de démarrage rapide • CD-ROM d’installation Ce guide a pour objectif de vous aider à vous familiariser avec les caractéristiques du commutateur intelligent et décrit également le déploiement de l’appareil sur votre réseau. Pour plus d'informations, rendez-vous sur la page www.cisco.com/smb.
- 29. Commutateurs intelligents 200 Serie 29 Montage du commutateur Cisco Vous disposez de deux manières de monter le commutateur : • Placer le commutateur sur une surface plane. • Installer le commutateur dans un bâti standard (d'une hauteur 1U). N'installez pas l’appareil dans un emplacement qui remplit l’une des conditions suivantes : Une température ambiante élevée : la température ambiante ne doit pas dépasser 40 °C (104 °F). REMARQUE Certains commutateurs ont des valeurs nominales de température de fonctionnement plus élevées. Les modèles SG200-10FP, SF200-24FP, SG200-26FP et SG200-50FP supportent une température de 45 °C (113 °F). Une ventilation limitée : pour éviter toute surchauffe de l'appareil, les deux panneaux latéraux ne doivent pas être obstrués. Surcharge mécanique : l’appareil doit être posé à plat et être parfaitement stable pour empêcher tout glissement ou déplacement par rapport à son emplacement d’origine. Surcharge du circuit : le branchement de l'appareil à la prise secteur ne doit en aucun cas surcharger le circuit. Montage sur bâti ÉTAPE 1 Retirez les quatre vis des panneaux latéraux. Veillez à retirer uniquement les vis à proximité de la partie avant du commutateur. Gardez les vis pour réinstaller le commutateur ultérieurement. (Ne retirez pas les quatre vis des panneaux latéraux à proximité de la partie arrière du commutateur.) ÉTAPE 2 Placez l'une des cales d'espacement fournies sur le panneau latéral du commutateur, de sorte à aligner les quatre trous de la cale sur ceux des vis du commutateur. Placez un support de montage sur bâti sur la cale d'espacement et remettez en place les quatre vis retirées à l'Étape 1. REMARQUE Si les vis ne sont pas assez longues pour refixer le support de montage par-dessus la cale d'espacement, retirez cette dernière et fixez le support directement sur le boîtier. 1
- 30. 30 Commutateurs intelligents 200 Serie ÉTAPE 3 Répétez l'Étape 2 pour l'autre côté du commutateur. ÉTAPE 4 Après avoir correctement fixé le matériel de montage, vous pouvez installer le commutateur dans un bâti standard de 19 pouces, soit 482,6 mm. AVERTISSEMENT Pour garantir une bonne stabilité, chargez le bâti en partant du bas, où vous placerez les appareils les plus lourds. Si la charge est trop importante dans la partie supérieure du bâti, ce dernier risque de perdre l'équilibre et de basculer.
- 31. Commutateurs intelligents 200 Serie 31 Connexion des périphériques réseau Pour connecter le commutateur intelligent au réseau : ÉTAPE 1 Branchez le câble Ethernet sur le port Ethernet d’un ordinateur, d’une imprimante, d’un périphérique de stockage réseau ou de tout autre appareil en réseau. ÉTAPE 2 Branchez l’autre extrémité du câble Ethernet à l’un des ports Ethernet numérotés du commutateur intelligent. La DEL du port s’allume lorsque l’appareil connecté est actif. Reportez-vous à la section Fonctionnalités du Commutateur intelligent Cisco Small Business, page 37 pour obtenir des informations détaillées sur les différents ports et DEL de chaque commutateur. ÉTAPE 3 Renouvelez l’Étape 1 et l’Étape 2 pour chaque appareil que vous voulez relier au commutateur intelligent. REMARQUE Cisco vous recommande vivement d'utiliser un câble de catégorie 5 ou supérieure pour la connectivité Gigabit. Lorsque vous connectez vos périphériques réseau, veillez à ne pas dépasser la distance de câblage maximale, qui est de 100 mètres (328 pieds). Une fois la connexion établie, il est possible que les périphériques reliés ou le réseau LAN ne soient opérationnels qu'au bout d'une minute. Ce comportement est normal. Considérations relatives à l’alimentation électrique par câble Ethernet (PoE) ATTENTION Le commutateur ne doit être relié qu'à des réseaux PoE sans branchement sur secteur. 2
- 32. 32 Commutateurs intelligents 200 Serie Si votre commutateur gère l’alimentation électrique par câble Ethernet (PoE), prenez en considération les éléments suivants : Commutateurs Cisco 200 Series avec alimentation PoE Modèle Puissance dédiée au PoE Nombre de ports prenant en charge le PoE Standard PoE pris en charge SG200-10FP 62 W 1—8 802.3af SF200-24P 100 W 1 à 6 et 13 à 18 802.3af SF200-24FP 180 W 1—24 802.3af SF200-48P 180 W 1 à 12 et 25—36 802.3af SG200-26P 100 W 1 à 6 et 13 à 18 802.3af SG200-26FP 180 W 1—24 802.3af SG200-50P 180 W 1 à 12 et 25—36 802.3af SG200-50FP 375 W 1—48 802.3af
- 33. Commutateurs intelligents 200 Serie 33 AVERTISSEMENT Tenez compte des éléments suivants lorsque vous connectez des commutateurs capables de fournir une alimentation PoE : les commutateurs PoE sont des appareils PSE (Power Sourcing Equipment) qui fournissent une alimentation CC à des périphériques alimentés (PD, Powered Devices). Ces derniers englobent notamment des téléphones VoIP, des caméras IP et des points d'accès sans fil. Les commutateurs PoE peuvent détecter et alimenter des périphériques connectés PoE existants pré-standard. En raison de la prise en charge du PoE hérité, un commutateur PoE agissant en tant qu'appareil PSE peut détecter et alimenter à tort un appareil PSE connecté, y compris d'autres commutateurs PoE, en tant que PD hérité. Même si les commutateurs PoE sont des appareils PSE qui doivent bénéficier de courant alternatif, ils peuvent être alimentés en tant que PD hérité par un autre appareil PSE suite à une erreur de détection. Dans cette situation, le commutateur PoE risque de ne pas fonctionner correctement et peut également ne pas alimenter convenablement ses PD connectés. Pour éviter toute erreur de détection, vous devez désactiver le PoE au niveau des ports des commutateurs PoE que vous utilisez pour vous connecter à des appareils PSE. Vous devez également d'abord alimenter un appareil PSE avant de le connecter à un commutateur PoE. Lorsqu'un périphérique est considéré à tort comme un PD, vous devez déconnecter le périphérique du port PoE, puis l'alimenter avec du courant alternatif avant de reconnecter ses ports PoE.
- 34. 34 Commutateurs intelligents 200 Serie Configuration du Commutateur intelligent Cisco Small Business Avant de commencer Reportez-vous aux notes de version du produit pour consulter la configuration requise pour l'ordinateur d'administration. Accès à votre commutateur et administration via l’interface Web Afin d'accéder au commutateur depuis l'interface Web, vous devez connaître l'adresse IP utilisée par votre commutateur. L'adresse IP par défaut utilisée par le commutateur est 192.168.1.254. Lorsque le commutateur utilise l'adresse IP par défaut, la DEL System clignote de manière continue. Lorsque le commutateur utilise une adresse IP affectée par un serveur DHCP ou une adresse IP statique configurée par un administrateur, la DEL System reste allumée (le protocole DHCP est activé par défaut). REMARQUE Si vous gérez le commutateur à travers une connexion réseau et que l'adresse IP est modifiée par un serveur DHCP ou manuellement, vous ne pourrez plus accéder au commutateur. Pour pouvoir utiliser l'interface Web, vous devez saisir la nouvelle adresse IP du commutateur dans votre navigateur. Pour configurer le commutateur intelligent : ÉTAPE 1 Mettez l'ordinateur et le commutateur sous tension. ÉTAPE 2 Définissez la configuration IP sur votre ordinateur. a. Si le commutateur utilise l'adresse IP par défaut 192.168.1.254, vous devez choisir une adresse IP dans la plage de valeurs comprises entre 192.168.1.1 et 192.168.1.253, qui ne soit pas encore utilisée par l'ordinateur. b. Si les adresses IP sont affectées par un serveur DHCP, assurez-vous que le serveur DHCP est en cours d'exécution et qu'il est accessible pour le commutateur et l'ordinateur. Vous devrez peut-être éteindre et rallumer les appareils pour qu'ils puissent détecter leur nouvelle adresse IP fournie par le serveur DHCP. REMARQUE La procédure spécifique à suivre pour modifier l'adresse IP sur votre ordinateur dépend du type d'architecture et du système d'exploitation dont vous disposez. Utilisez la fonctionnalité Aide et support de votre ordinateur et effectuez une recherche portant sur l'« Adressage IP » (IP Addressing). 3
- 35. Commutateurs intelligents 200 Serie 35 ÉTAPE 3 Ouvrez une fenêtre de navigateur Web. Si vous êtes invité à installer un plug-in ActiveX lors de la connexion à l'appareil, suivez les instructions pour accepter ce plug-in. ÉTAPE 4 Saisissez l'adresse IP du commutateur dans la barre d'adresses, puis appuyez sur Entrée. Par exemple, http://192.168.1.254. La page de connexion du commutateur s'affiche. ÉTAPE 5 Saisissez les informations de connexion par défaut : • Nom d'utilisateur : cisco • Mot de passe par défaut : cisco (les mots de passe sont sensibles à la casse) ÉTAPE 6 S'il s'agit de votre première connexion à l'aide du nom d'utilisateur et du mot de passe par défaut, la page Modifier le mot de passe s'ouvre. La procédure à suivre pour créer un nouveau nom d'utilisateur et mot de passe est affichée sur cette page. Saisissez un nouveau mot de passe d'administrateur, puis cliquez sur Appliquer. AVERTISSEMENT Avant de quitter l'interface Web, cliquez sur l'icône Enregistrer, afin d'enregistrer toute modification apportée à la configuration de démarrage. Si vous quittez l'utilitaire avant d'avoir enregistré votre configuration, toutes les modifications seront perdues lors du prochain démarrage du commutateur. La fenêtre Mise en route s'affiche. Vous pouvez désormais configurer le commutateur. Consultez le Guide d'administration du commutateur intelligent Cisco 200 Series pour plus d'informations. Dépannage de votre connexion Si vous ne parvenez pas à accéder à votre commutateur à partir de l'interface Web, il est possible que le commutateur ne soit pas accessible depuis l'ordinateur. Vous pouvez tester les connexions réseau en utilisant la commande ping sur un ordinateur exécutant Windows : ÉTAPE 1 Ouvrez une fenêtre de commande en sélectionnant Démarrer> Exécuter, puis saisissez cmd. ÉTAPE 2 Dans l’invite de la fenêtre de commande, entrez ping suivi de l’adresse IP du commutateur intelligent. Par exemple, ping
- 36. 36 Commutateurs intelligents 200 Serie 192.168.1.254 (l’adresse IP par défaut du commutateur intelligent). Si vous pouvez accéder au commutateur, vous devriez obtenir une réponse semblable à : Envoi d'une requête Ping192.168.1.254 avec 32 octets de données : Réponse de 192.168.1.254 : octets=32 temps<1ms TTL=128 Si vous ne pouvez pas accéder au commutateur, vous devriez obtenir une réponse semblable à : Envoi d'une requête Ping 192.168.1.254 avec 32 octets de données : Délai d'attente de la demande dépassé. Causes possibles et résolutions Aucune alimentation : Si nécessaire, mettez le commutateur et l’ordinateur sous tension. Connexion Ethernet de mauvaise qualité : Vérifiez les DEL afin d'obtenir les indications appropriées. Vérifiez les connecteurs du câble Ethernet pour vous assurer qu'ils sont correctement branchés au commutateur et à l'ordinateur. Conflit ou adresse IP incorrecte : Assurez-vous que vous utilisez l'adresse IP adéquate pour le commutateur. Vérifiez auprès de votre administrateur réseau que vous disposez de l'adresse IP adéquate. La DEL System donne une indication de la provenance de l'adresse IP (voir la section 4 pour plus de détails). Vérifiez qu'aucun autre appareil n'utilise la même adresse IP que le commutateur. Aucune route IP : Si le commutateur et votre ordinateur se trouvent sur des sous- réseaux IP distincts, un ou plusieurs routeurs sont nécessaires pour acheminer les paquets entre les deux sous-réseaux. Temps d'accès inhabituellement long : En raison de la logique de détection Spanning Tree en boucle, l'ajout de nouvelles connexions peut exiger 30 à 60 secondes avant que les interfaces concernées et/ou le réseau LAN soient opérationnels.
- 37. Commutateurs intelligents 200 Serie 37 Fonctionnalités du Commutateur intelligent Cisco Small Business Cette section comprend une description des aspects extérieurs du commutateur intelligent, notamment des ports, DEL et connexions. Certaines fonctionnalités ne sont pas disponibles sur certains modèles. Ports Ports Ethernet RJ-45 : ces ports permettent de relier au commutateur des périphériques réseau, tels que des ordinateurs, imprimantes et points d'accès. • Port SFP (si disponible) : les ports SFP (Small form-Factor Pluggable) sont des points de connexion pour les modules destinés à connecter le commutateur à d'autres commutateurs. Ces ports sont également communément appelés ports miniGBIC (miniGigaBit Interface Converter). Le terme de port SFP sera utilisé dans ce guide. • Les ports SFP sont compatibles avec les modules Cisco MGBT1, MGBSX1, MGBLH1, MGBLX1, MGBBX1, MFELX1, MFEFX1 et MFEBX1, ainsi qu'avec des modules d'autres marques. • Certaines interfaces SFP sont partagées avec un autre port RJ-45, appelé port mixte. Lorsque le port SFP est actif, le port RJ-45 adjacent est désactivé. • Les DEL du port RJ-45 correspondant clignotent en vert en réaction au trafic de l’interface MiniGBIC. DEL DEL System : (verte) reste allumée lorsque le commutateur est sous tension et clignote lors du démarrage, de l’exécution de tests automatiques et de l’obtention d’une adresse IP. Si la DEL clignote en orange, le commutateur a détecté une défaillance matérielle. DEL LINK/ACT : (verte) située sur la gauche du port. Reste allumée lorsqu'une liaison est détectée entre le port correspondant et un autre appareil. Elle clignote lorsque le trafic passe par ce port. REMARQUE Les DEL System et LINK/ACT sont présentes sur chaque modèle de commutateur. Les DEL suivantes ne sont présentes que sur les modèles de commutateurs dotés des capacités correspondantes : PoE (si disponible) : (orange) située sur la droite du port. Reste allumée pour indiquer qu'un appareil relié au port correspondant est alimenté. 4
- 38. 38 Commutateurs intelligents 200 Serie DEL 100M (si disponible) : (verte) située sur la droite du port. Reste allumée lorsqu'un autre appareil est connecté au port, est sous tension et qu'une liaison de 100 Mbit/s est établie entre les dispositifs. Lorsque cette DEL est éteinte, la vitesse de connexion est inférieure à 100 Mbit/s ou aucun équipement n'est relié à ce port. DEL Gigabit (si disponible) : (verte) située sur la droite du port. Reste allumée lorsqu'un autre appareil est connecté au port, est sous tension et qu'une liaison de 1 000 Mbit/s est établie entre les appareils. Lorsque cette DEL est éteinte, la vitesse de connexion est inférieure à 1 000 Mbit/s ou aucun dispositif n'est relié à ce port. DEL SFP (si disponible) : (verte) située à droite d'un port GE. Reste allumée de manière continue lorsqu'une connexion est établie via le port partagé. Elle clignote lorsque le trafic passe par ce port. Autres fonctionnalités Le commutateur peut également être doté d’un bouton de réinitialisation. Vous pouvez réinitialiser le commutateur en insérant une épingle ou un trombone dans l'ouverture prévue à cet effet. Pour plus d'informations, reportez-vous à la section « Restauration de la configuration d'origine de l'appareil ». Panneau arrière Le port d’alimentation est situé sur le panneau arrière du commutateur intelligent. Restauration de la configuration d'origine de l'appareil Pour utiliser le bouton Reset afin de redémarrer ou de réinitialiser le commutateur intelligent, procédez comme suit : • Pour redémarrer le commutateur intelligent, appuyez sur le bouton Reset pendant moins de dix secondes. • Pour restaurer la configuration d’origine du commutateur intelligent : 1. Déconnectez le commutateur intelligent du réseau ou désactivez tous les serveurs DHCP de votre réseau. 2. Tandis que le dispositif est sous tension, appuyez sur le bouton Reset et maintenez-le enfoncé pendant plus de dix secondes. 5
- 39. Commutateurs intelligents 200 Serie 39 Pour en savoir plus Assistance Communauté d'assistance Cisco Small Business www.cisco.com/go/smallbizsupport Assistance et ressources Cisco Small Business www.cisco.com/go/smallbizhelp Contacts du centre d'assistance Cisco Small Business (SBSC) www.cisco.com/go/sbsc Téléchargement de micrologiciels Cisco Small Business www.cisco.com/go/smallbizfirmware Sélectionnez un lien pour télécharger les micrologiciels des produits Cisco Small Business. Aucune connexion n'est requise. Documentation sur les produits Commutateurs intelligents Cisco Small Business www.cisco.com/go/200switches Informations relatives à la conformité et à la sécurité www.cisco.com/en/US/docs/switches/lan/ csb_switching_general/rcsi/Switch_RCSI.pdf Informations sur la garantie www.cisco.com/go/warranty Cisco Small Business Site Cisco Partner Central pour les petites entreprises (connexion partenaire requise) www.cisco.com/web/partners/sell/smb Accueil Cisco Small Business www.cisco.com/smb 6
- 40. Siège social aux États-Unis Cisco Systems, Inc. 170 West Tasman Drive San Jose, CA 95134-1706 États-Unis www.cisco.com Assistance aux petites et moyennes entreprises - États-Unis : 1-866-606-1866 Assistance aux petites et moyennes entreprises - Numéros à l'international Cisco et le logo Cisco sont des marques commerciales ou des marques commerciales déposées de Cisco Systems, Inc. et/ou de ses filiales aux États-Unis et dans d'autres pays. Pour consulter la liste des marques commerciales de Cisco, rendez-vous sur : www.cisco.com/go/trademarks. Les autres marques commerciales mentionnées sont la propriété de leurs détenteurs respectifs. L'utilisation du terme « partenaire » n'implique pas de relation de partenariat entre Cisco et une autre société. (1110R) © 2010-2013 Cisco Systems, Inc. Tous droits réservés. 78-19598-01B0