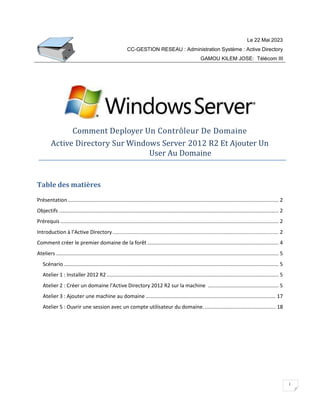
WINDOWS SERVEUR ET ADDS
- 1. 1 Le 22 Mai 2023 CC-GESTION RESEAU : Administration Système : Active Directory GAMOU KILEM JOSE: Télécom III Comment Déployer Un Contrôleur De Domaine Active Directory Sur Windows Server 2012 R2 Et Ajouter Un User Au Domaine Table des matières Présentation.................................................................................................................................................. 2 Objectifs ........................................................................................................................................................ 2 Prérequis ....................................................................................................................................................... 2 Introduction à l’Active Directory................................................................................................................... 2 Comment créer le premier domaine de la forêt........................................................................................... 4 Ateliers .......................................................................................................................................................... 5 Scénario..................................................................................................................................................... 5 Atelier 1 : Installer 2012 R2 ....................................................................................................................... 5 Atelier 2 : Créer un domaine l'Active Directory 2012 R2 sur la machine ................................................. 5 Atelier 3 : Ajouter une machine au domaine .......................................................................................... 17 Atelier 5 : Ouvrir une session avec un compte utilisateur du domaine. ................................................. 18
- 2. 2 Présentation Le déploiement de l'Active Directory 2012 R2 ne diffère pas beaucoup des versions antérieures. Comme pour les autres versions, une des clés essentielles de la réussite, consiste à faire une analyse très détaillée de l'environnement administratif et réseau de l'entreprise, de manière à pouvoir adapter Windows Server 2012 R2 à ses besoins. Il est particulièrement important de planifier le nombre de forêts ou des domaines à créer, de même que le nombre de « OÙ ». On doit aussi mettre en place des stratégies de sécurité basées sur des mots de passe adaptés, définir des conventions de nommage pour les comptes de groupe, d'utilisateur ou d'ordinateur à créer. Une attention toute particulière doit être portée aussi sur l'utilisation des GPO et d'autres fonctionnalités comme le NAP, par exemple, etc. Le bon fonctionnement du système DNS étant la condition primordiale pour le bon fonctionnement de L'Active Directory, on ne saurait trop recommander le soin qui doit être porté à la mise en place du DNS. Objectifs Dans ce contrôle continue, nous apprendrons à : Installer les rôles AD DS et DNS Créer un domaine AD Ajouter un DC (RODC) supplémentaire au domaine Créer des » OU » et des utilisateurs Ajouter une machine au domaine Prérequis Pour compléter ceci nous doit être équipé : D’une machine 64 bits De Microsoft Windows Server 2012 R2 De Microsoft Windows 10 ou un autre OS client (Windows 11) Nous devons installer Windows Server 2012R2. Le protocole TCP-IP V4 ou V6 doit être installé avec une adresse IP fixe. Le service DNS est exigé. Introduction à l’Active Directory L’Active Directory fut introduite dans les environnements Microsoft Windows avec la version Windows 2000. L’AD est une base de données distribuée qui stocke et gère des informations sur les ressources réseau et les données spécifiques à des applications provenant d’applications utilisant un annuaire. Les administrateurs peuvent utiliser AD DS (Active Directory Domain Services) pour organiser les éléments d’un réseau, tels que les utilisateurs, les ordinateurs et les autres
- 3. 3 Périphériques, en une structure hiérarchique de type contenant-contenu. La structure hiérarchique de type contenant-contenu inclut la forêt Active Directory, les domaines inclus dans la forêt et les unités d’organisation (« OU ») de chaque domaine. Un serveur qui exécute AD DS est nommé contrôleur de domaine. La forêt représente la totalité de l’annuaire. Le type d’objets qui peuvent être créés dans cet annuaire AD est définit par le Schéma. Le domaine est l’unité administrative de base. Chaque domaine gère une partie de l’annuaire. Tous les domaines de la forêt sont reliés par des relations d’approbation. Les relations d’approbation sont utilisées essentiellement à des fins d’authentification. Par exemple : Lorsque l’utilisateur du domaine « A » souhaite accéder aux ressources du domaine « B ». Le nombre de domaines ou des forêts qui vont être créés dépend de l’environnement administratif et informatique de la société. Ainsi, une société avec 10000 utilisateurs peut se satisfaire d’un seul domaine tandis qu’une autre, avec 500 utilisateurs, peut avoir besoin d’en créer plusieurs. Cela va dépendre des critères comme : Stratégies de sécurité différentes, Besoin d’une gestion indépendante, Bande passante disponible entre des sites géographiques, etc. Les « OU » (Organisationnel Unit) sont des conteneurs qui permettent d’organiser les objets du domaine selon des critères purement organisationnels ; Par ex. une « OU » pour les serveurs une autre pour les ordinateurs portables, une autre encore pour les utilisateurs, soit à des fins de délégation de gestion ; Ex : l’administrateur du domaine qui délègue l’administration d’un service à un administrateur local, soit pour l’application de stratégies différentes. Forêt Domaine Relations d’approbat
- 4. 4 Le nombre d’objets qui peuvent être gérés dans chaque domaine, dépend de plusieurs facteurs, mais peut se chiffrer en plusieurs millions. Les contrôleurs de domaine sont les serveurs qui hébergent l’AD. Tous les contrôleurs du même domaine se répliquent leur contenu dans une base de réplication multi-maître. On assure ainsi l’équilibrage de charge et la tolérance de panne car, si un contrôleur n’est pas disponible les utilisateurs ne peuvent pas s’authentifier et ne pourront pas, par conséquence, accéder à leurs ressources. Dans 2012 R2 il existe un nouveau type de contrôleur de domaine, le RODC (Read Only Domain Controller). Ce type de DC a pour vocation d'être utilisé dans des environnements n’offrant pas un niveau de sécurité physique équivalent à celui qui serait souhaité. Comment créer le premier domaine de la forêt Déployer l’AD doit faire l’objet d’une étude de conception et de planification de manière à ce que les objectifs pour lesquels on implémente l’AD puissent être atteints. Cette phase est primordiale car elle doit permettre d’adapter l’AD aux besoins de l’entreprise. Ainsi, on doit procéder à une étude approfondie des besoins de l’entreprise en matière de sécurité, de type d’administration informatique, ses plans d’évolution, etc. Il est très important aussi de bien connaitre les infrastructures réseau. On doit choisir avec soin le nom du domaine racine de la forêt car ce sera le suffixe pour tous les domaines enfant de cette arborescence. Ce nom peut être le même que le nom de l’entreprise déposé sur Internet, le nom d’un domaine enfant ou, encore, un nom différent. Pour des raisons de sécurité et de facilité dans la gestion de la résolution des noms, l’utilisation d’un nom différent sera la solution la plus confortable.
- 5. 5 Ateliers : Scénario Dans cet atelier nous allons : Installer un domaine « CC-GESTION-RESEAU.COM ». Créer deux « OÙ » : « KILEM-ADMIN » et « DIRECTION » Ajouter un groupe direction financière Créer deux utilisateurs : « KILEM JOSE » et « LOIC APPOLINAIRE » Ajouter un user au domaine Atelier 1 : Installer 2012 R2 Installer une Machines Virtuelles avec Windows 2012 R2, spécifier une adresseIP statique, 192.168.133.150 Masque de sous-réseau 255.255.255.0. Pour commencer nous allons installer Windows serveur
- 6. 6 Atelier 2 : Créer un domaine l'Active Directory 2012 R2 Démarrer la machine nommée « SERV-GEST-RESEAU » 1 -Installer l’Active Directory Avant, sur Windows serveur 2003 et 2008, pour passer d'un serveur membre d'un domaine à un serveur contrôleur de domaine, il suffisait de taper la commande " DCPROMO " dans la fenêtre exécutable et l'installation commençait. Aujourd'hui sur Windows serveur 2012 ou 2016 cette commande ne fonctionne plus du moins elle a été déplacée dans le gestionnaire de serveur. Faisons l'essai pour observer ce changement : Étape 1 : Cliquez sur l'icône Rechercher. Étape 2 : Tapez la commande suivante "DCPROMO". Ensuite cliquez sur l'application correspondante. Étape 3 : Comme indiqué précédemment cette commande ne marche plus directement, il faut installer le rôle via le gestionnaire de serveur. 3 - Installer le rôle AD DS et DNS Étape 1 : Menu Démarrer > Outils d’administration > Gestionnaire de serveur > Cliquez sur ajouter des rôles et des fonctionnalités.
- 7. 7 Étape 2 : Explication rapide sur le rôle de l'assistant d'ajout de rôles et de fonctionnalités. Étape 3 : Pour cet atelier nous voulons installer le rôle AD DS (Active Directory Domain Service), donc sélectionner le 1er bouton radio et faites suivant. Étape 4 : Dans cette étape, il faut choisir sur quel serveur on souhaite installer le rôle qui nous intéresse (pourcet exemple c'est simple je n'ai qu'un serveur). Étape 5 :
- 8. 8 Ici on coche le rôle AD DS. 192.168.4
- 9. 9 Étape 6 : Pour pouvoir installer le rôle AD DS, il faut associer plusieurs fonctionnalités. Cliquez sur Ajouter des fonctionnalités. Étape 7 : L'assistant dans cette étape demande si l'on souhaite installer d'autres fonctionnalités. Pour cet atelier inutile d'en installer d'autres.
- 10. 10 Étape 8 : Petit descriptif du rôle que l'on souhaite installer. Étape 9 : Pour éviter de devoir redémarrer manuellement à chaque fin d'installation de service, j'ai coché l'option redémarrage automatique.
- 11. 11 Étape 10 : Phase d'installation surtout ne pas éteindre le serveur. Une fois l'installation terminée, nous allons configurer notre serveur pour qu'il devienne contrôleur de domaine. Cliquez sur promouvoir ce serveur en contrôleur de domaine.
- 12. 12 Étape 11 : Voici la fenêtre qui apparait automatiquement. Étape 12 : Comme notre domaine n'existe pas, on crée une nouvelle forêt et on spécifie le nom du domaine que je souhaite créer. Étape 13 : Dans cette phase on peut choisir le niveau fonctionnel de la forêt ou du domaine, ici on va choisir Windows serveur 2008 pour nos futurs ateliers. Comme on n'a pas de serveur DNS (Domain Name System), il faut installer cette fonctionnalitépour le contrôleur de domaine. Il est demandé aussi de mettre un mot de passe du mode restauration.
- 13. 13 Étape 14 : Ici cliquez sur suivant. Étape 15 : Dans cette étape, il faut définir le nom de domaine NetBIOS.
- 14. 14 Étape 16 : Définition des chemins d'accès. Laisser ce paramètre par défaut. Étape 17 : Un récapitulatif du paramétrage pour notre serveur. Étape 18 : Le système vérifie la configuration, une fois terminé lancer l'installation.
- 15. 15 Étape 19 : Au redémarrage on constate que le serveur se trouve maintenant dans le domaine CC-GESTION- RESEAU quicorrespond au domaine que je viens de créer. Étape 20 : Dans le gestionnaire de serveur on remarque 2 nouveaux services : AD DS et DNS.
- 16. 16 3 -Vérifier le DNS Au redémarrage : Menu > Démarrer > Outils d’administration > Dns. Vérifier que la Zone correspondant au nom du domaine a bien été créée ainsi que la Zone "_Msdcs.nom du domaine". Vérifier aussi que l’enregistrement « Hôte (A) » avec le nom de l’ordinateur y figure avec son adresse IP. Si tel n’est pas le cas, s’assurer que le serveur est bien client DNS de lui-même dans les propriétés IP de la carte réseau et provoquer un réenregistrement avec la commande : ipconfig / RegisterDNS. On peut aussi Désactiver et Activer la carte réseau.
- 17. 17 Atelier 4 : Ajouter des utilisateurs au domaine Nous allons présentement ajouter deux utilisateurs à notre OU à savoir KILEM JOSE et LOIC APPOLINAIRE ETAPE 1 ; Création de l’Unité d’Organisation ETAPE 2 : Création des user et ajouts dans un groupe
- 18. 18 Atelier 4 : Ajouter une machine au domaine On doit créer des comptes d’ordinateur pour pouvoir mettre en place une administration centralisée, que ce soit par le biais d’une prise en main à distance ou à travers l’application des stratégies de groupe. D’autre part, si on souhaite sécuriser le trafic réseau, en implémentant IP Sec ou des stratégies NAP, il faut pouvoir identifier et authentifier les ordinateurs. D’autres services s’appuient aussi sur le compte « Ordinateur ». On peut procéder de deux manières. Soit on crée d’abord l’objet « Ordinateur » dans l’OU où il va être géré. Soit l’objet « Ordinateur » sera créé automatiquement lors de l’ajout au domaine. 1 - Dans la machine à ajouter au domaine faire un clic droit sur : « Démarrer > Ordinateur », sélectionner « Propriétés »
- 19. 19 2 - Dans la fenêtre « Système » Sélectionner « Paramètres système avancés » Sélectionner l’onglet « Nom de l’ordinateur ». Eventuellement renommer l’ordinateur et taper le nom du domaine auquel on veut l’ajouter. Redémarrer la machine. On peut aussi utiliser la commande "Netcom Joins" Atelier 5 : Ouvrir une session avec un compte utilisateur du domaine. 1 - Utiliser le compte créé 2 - Confirmer qu'on peut ouvrir la session sur le domaine