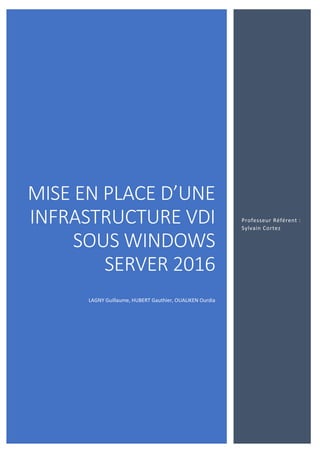
Mise en place d'une infrastructure VDI de A à Z
- 1. MISE EN PLACE D’UNE INFRASTRUCTURE VDI SOUS WINDOWS SERVER 2016 LAGNY Guillaume, HUBERT Gauthier, OUALIKEN Ourdia Professeur Référent : Sylvain Cortez
- 2. 1 Table des matières Scénario....................................................................................................................................... 3 Machines ..................................................................................................................................... 5 Machines Virtuelles............................................................................................................................. 6 ADDS................................................................................................................................................ 6 HYPER-V........................................................................................................................................... 6 Broker / Serveur Web IIS /Passerelle de bureau à distance............................................................ 6 FreeNAS........................................................................................................................................... 6 Machine Physique ............................................................................................................................... 7 Configuration ESXI........................................................................................................................ 8 Connexion a ESXI................................................................................................................................. 9 Création des machines virtuelle ESXI ................................................................................................ 11 Machines Windows Server............................................................................................................ 11 Adaptation des machines à la virtualisation imbriquée................................................................ 16 Réseau............................................................................................................................................... 21 Configuration du VSwitch.............................................................................................................. 21 Configuration du serveur FreeNAS .............................................................................................. 25 Installation & Configuration du service Active Directory .............................................................. 30 Configuration DNS............................................................................................................................. 31 Installation du domaine..................................................................................................................... 34 Configuration des UO........................................................................................................................ 35 Jonctions des machines à l’Active Directory ................................................................................ 37 Connexion du Stockage iSCSI ...................................................................................................... 40 Cluster Hyper-V.......................................................................................................................... 47 Installation du cluster........................................................................................................................ 48 Prérequis ....................................................................................................................................... 48 Installation..................................................................................................................................... 49 Installation d’une VM dans le Cluster ............................................................................................... 52 Déploiement du service VDI........................................................................................................ 58 Configuration du service VDI....................................................................................................... 64 Bureau Basé sur une machine virtuelle............................................................................................. 65 Configuration d’une Machine virtuelle ......................................................................................... 65 Création d’une collection de bureau virtuels................................................................................ 72 Test de connexion ......................................................................................................................... 79 Création d’un pool de bureau virtuels .......................................................................................... 82
- 3. 2 Bureaux basés sur une session.......................................................................................................... 86 Déploiement des bureaux basés sur une session ......................................................................... 86 Création d’une collection de sessions........................................................................................... 89 Test de connexion ......................................................................................................................... 94 Bibliographie.............................................................................................................................. 95
- 4. 3 Scénario
- 5. 4 Pour notre projet nous avons choisis d’informatiser un groupe scolaire, le groupe scolaire en question existe vraiment. Il est divisé en 3 niveaux d’enseignement : - Collège - Lycée - BTS Pour chaque niveau d’enseignement nous aurons des sous niveau ex Collège 6ème 6A Chaque niveau de classe (6éme, 5éme…) sera représenté par un groupe au niveau de l'active directory, et de même pour les classes ainsi que pour les niveaux et sous niveaux d’enseignement. Les professeurs seront également représentés dans différents groupes de sécurité (ex : processeurs de sciences, professeurs de technologie…). Les machines utilisées par les élèves seront des clients légers, l’utilisation de clients légers permet une certaine souplesse au niveau de l’installation et la mise à jour des logiciels et système sur les postes client.
- 6. 5 Machines
- 7. 6 Machines Virtuelles Voici les différentes machines et leurs configurations que nous avons utilisées pour notre projet : ADDS Le serveur qui gère Active directory a la configuration matérielle suivante : Caractéristiques Valeurs CPU 2CPU / 2core RAM 8 Go Stockage 60 Go HYPER-V Le serveur qui contient le rôle de virtualisation des sessions avec HYPER-V a la configuration matérielle suivante : Caractéristiques Valeurs CPU 2CPU / 2core RAM 8 Go Stockage 60 Go Broker / Serveur Web IIS /Passerelle de bureau à distance Pour des raisons de puissance nous avons préféré rassembler les deux services sur un seule serveur, il a donc la configuration matérielle suivante : Caractéristiques Valeurs CPU 2CPU / 2core RAM 8 Go Stockage 60 Go FreeNAS Le serveur FreeNAS n'as pas besoin de beaucoup de ressources, ainsi nous lui avons attribué : Caractéristiques Valeurs CPU 2CPU / 2core RAM 2 Go Stockage 400 Go Ce serveur aura pour but de mettre à disposition deux stockages en iSCSI pour permettre le cluster Hyper-V
- 8. 7 Machine Physique Le serveur utilisé pour notre projet est un IBM X3650 M3. Caractéristiques Valeur CPU 2 Intel XEON 5645 2.4GHz RAM 48 Go DDR3 Stockage 1.2 To SAS Connectivité 8 Port Ethernet Gigabit Contrôleur RAID Présent
- 10. 9 Connexion a ESXI Nous avons opté pour une virtualisation des serveurs sous ESXI 6.0 :
- 11. 10 Nous voilà maintenant connecté à ESXI.
- 12. 11 Création des machines virtuelle ESXI Machines Windows Server Nous allons maintenant passer à la création d’une machine virtuelle sous ESXI : Etape1 : On effectue un clic droit sur le nom du serveur ESXi dans la barre de gauche, puis on clique sur "New Virtual Machine" Etape 2 : Nous choisissons une installation de type Typical dans la fenêtre qui vient de s’ouvrir
- 13. 12 Etape 3 : C’est maintenant au tour du nommage de la VM, il est conseillé de donner un nom court et très représentatif de la VM que nous créons (la convention de nommage que nous utilisons est : « WINSERV_[rôle] » Etape 4 : Nous avons maintenant à sélectionner le disque dur physique du serveur (ou groupe RAID) sur lequel on veut installer le disque dur virtuel de la VM.
- 14. 13 Etape 5 : A cette étape il faut indiquer à ESXi quel sera le système installé sur la VM (par exemple dans notre cas cocher Windows et sélectionner Microsoft Windows Server 2016 dans la barre de sélection de version) Etape 6 : Maintenant nous devons choisir le nombre de carte réseau que nous voulons assigner à la VM, sur quel switch virtuel VMWare connecter chaque cartes réseau ainsi que pour finir le type de carte réseau (la configuration ici sera générique pour toutes les VM de ce Lab et sera : 1 adaptateur NIC, connecté sur le switch « VM Network » avec comme type de carte E1000E
- 15. 14 Etape 7 : C’est maintenant que nous adaptons les caractéristiques du HDD que l’on veut mettre à la VM, nous pouvons retrouver sur quel datastore le disque sera enregistré, nous assignons une capacité (60go pour tous les WINSERV) ainsi que le type de pro visionnement (nous choisirons Thin Provision, afin d’optimiser l’espace, ainsi la VM prend uniquement l’espace requis, jusqu’à 60go et se réalloue de l’espace lorsqu’elle en manque, ce n’est pas optimal, cependant n’étant pas sur un Lab destiné à la production, nous pouvons nous permettre certains ralentissement.
- 16. 15 Etape 8 : Maintenant, nous sélectionnons la quantité de RAM que nous voulons allouer à la VM (8go de base sur les serveurs WINSERV), 4 CPU (2coeur et 2logiques), nous lui connectons un CD/DVD sur lequel la VM va booter lors du premier démarrage, surtout ne pas oublier de cocher "Connect at power on » tout en haut et en lui insérant l’ISO de Windows server 2016 préalablement uploader dans un datastore ESXi prévu à cet effet).
- 17. 16 Adaptation des machines à la virtualisation imbriquée Afin de permettre la virtualisation imbriquée, il nous faut maintenant préparer toutes les VM Hyper-V que l’on veut utiliser directement depuis ESXi (sans cela, le rôle Hyper-V ne pourra pas être installé, nous obtiendrons une magnifique erreur indiquant que le processeur ne supporte pas la virtualisation. Etape 1 : Pour commencer, faites un clic droit sur la VM puis Edit Settings (voir Image ci-dessous)
- 18. 17 Etape 2 : Puis en allant dans l’onglet « Options » nous trouverons une option CPU/MMU Virtualization, nous devrons passer le paramètre à « Use Intel VT-x/AMD for instruction set virtualization and Intel EPT/AMD RVI for MMU virtualization », cette option va permettre de simuler un processeur qui peut permettre la virtualisation
- 19. 18 Etape 3 : Le screenshot suivent présente le datastore 1, contenant toutes les données des VM (pour l’obtenir, nous cliquons sur le serveur ESXi désiré, puis dans l’onglet configuration, nous cliquons sur Storage, ensuite dans la liste des datastores, sélectionner celui sur lequel sont stockés les VM (en l’occurrence datastore1, nous effectuons un clic droit sur ce dernier puis cliquons sur « Browse Data » ), il faut maintenant repérer le fichier .vmx (c’est ce fichier qui contient toutes les configurations de la VM) et le télécharger sur le PC dont on se sert (clic droit sur le fichier puis Download…, il ne nous reste plus qu’à indiquer l’emplacement désiré pour l’enregistrement et nous pouvons passer à la suite) Etape 4 : Ouvrir le fichier .vmx avec votre éditeur de text préféré (WordPad pour moi), puis insérer les 2 lignes suivantes: « hypervisor.cpuid.v0 = « FALSE » » et « vcv.enable = « TRUE » » à la toutes fin du fichier
- 20. 19 Etape 5 : retournons maintenant sur le browser du datastore1, supprimons l’ancien fichier .vmx de la VM voulu (bien vérifier que la VM est éteinte avant de réaliser l’opération) comme sur la capture d’écran jointe. Etape 6 : Il ne nous reste plus qu’à uploader le fichier .vmx présent sur notre ordinateur (sélectionner le dossier voulu dans la barre de gauche puis cliquez sur le bouton d’upload (voir ci-dessous) en haut dans la barre d’outils, cherchez le fichier et importez-le normalement)
- 21. 20 Nous pouvons nous rendre compte dans la capture d’écran suivant que le processeur porte bien la mention « virtualisation Activé », c’est le signe que la VM est prête pour l’installation du rôle Hyper-V
- 22. 21 Réseau Configuration du VSwitch Voici l'aspect général du vSwitch, afin d'obtenir la même vue, cliquez sur le serveur ESXi voulu, ensuite dans l'onglet "configuration", la section Networking vous délivrera une vue similaire à celle de la capture, nous pouvons ici voir que toutes les VM sont connectées sur le même vSwitch appelé "VM Network", 2 ports physique Ethernet sont assignés au vSwitch afin de permettre une haute disponibilité de la connexion réglée en load balancing, dans les prochaines étapes, nous verrons comment configurer ce vSwitch afin de distribuer internet au VM Hyper-V
- 23. 22 Dans cette capture d’écran, nous pouvons constater que notre vSwitch comporte bien 2 interfaces réseau physique en 1000 Full, connecter en load balancing.
- 24. 23 [VSwitch 2] : afin de configurer le vSwitch de façons à ce que les VM Hyper-V ait accès internet, il faut sélectionner le vSwitch dans la fenêtre de paramétrage puis cliquer sur Edit en bas de fenêtre, nous arriverons sur la page de configuration avancé du vSwitch.
- 25. 24 [VSwitch 4] Dans l’onglet Security, il faut mettre l’option « Promiscuous Mode » en « Accept » puis cliquer sur ok pour valider la configuration. Un des problèmes que l'on peut rencontrer lors de la création de ce Lab, c'est de voir ses VM sous Hyper-V sans internet, cela est dû au fait que lorsque une de ces VM essaie de communiquer avec l'extérieur, elle empreinte le port de son hôte Hyper-V, cependant la VM n'ayant pas la même adresse Mac, le vSwitch va penser qu'une tentative de piratage est engagée sur le port de l'hôte Hyper-V et ne laissera pas le paquet de la VM sortir, elle n'aura donc pas internet, afin de désactiver cette sécurité, se rendre dans les options Networking d'ESXi, puis cliquer sur Properties juste au-dessus du vSwitch, puis suivre les étapes suivantes.
- 27. 26 Voici comment nous avons configurer le serveur de stockage sous FreeNAS. Etape 1 : Dans le menu de gauche de FreeNAS, sélectionnez Services, puis Control Services, dans le fenêtre de droite, sélectionner iSCSI et le placer sur ON, pour finir cliquez sur la clef à molette.
- 28. 27 Etape 2 : C’est dans cette nouvelle rubrique que nous allons configurer les deux cibles iSCSI (car le cluster Hyper-V nécessite deux stockages partagés, un pour le stockage des VM et un pour le partage à chaud, appelé quorum, utiliser une « base name » en suivant la convention de nommage iSCSI (iqn.année.mois.foret_de_l’entreprise) : Etape 3 : Ajouter un portail afin de se connecter à FreeNAS pour découvrir les stockages, nous ajouterons une identification par user + mot de passe pour permettre de découvrir les différentes cibles iSCSI, nous laisserons le port par défaut qui est le 3260 :
- 29. 28 Etape 4 : Nous devons créer les initiateurs afin de permettre aux serveurs que l’on souhaite de pouvoir effectuer des demandes d’appairage iSCSI, nous configurons le Initiators et le Authorized network sur ALL car nous ne souhaitons pas apporter une sécurité supplémentaire de type filtrage d’adresse IP dans ce Lab : Etape 5 : ici nous allons créer une zone authorized access, ce qui signifie que nous allons créer un utilisateur ainsi qu’un mot de passe qu’il faudra renseigner lors de la découverte ainsi que de l’appairage plus tard dans la documentation, rien de compliqué ici, cliquer sur Add Authorized Access, renseigner dans la fenêtre qui apparait comme Group ID : 1, créez un User et un secret (qui aura le rôle de mot de passe)
- 30. 29 Etape 6 : Dans les deux prochaines étapes, nous allons créer les Target à proprement parlé, c’est ces deux targets qui initieront le stockage, la target pour le quorum ainsi que la target pour la vmstore, il faut donc appuyer sur Add Target dans la fenêtre Target puis renseigner les informations voulues dans la fenêtre qui s’ouvre, ici nous indiqueront consécutivement: « Target name » à quorum puis vmstore quand nous referont l’opération pour créer la deuxième target, Target Alias avec les mêmes noms que Target Name, en portal Group ID nous choisirons la 1, en initiator Group ID, 1 également, dans Auth Method, nous utiliseront la CHAP, et dans l’Authentification Group number, il faudra sélectionner le 1 (c’est le groupe que l’on à créer dans Authoriezed access. Etape 7 : Maintenant il faut relier les partitions de disques durs aux targets, pour cela, rendez-vous dans la section Extents, et créer les 2 disques comme montré sur la photo suivante. Vous obtiendrez 2 disques normalement identiques à la capture d’écran du dessous. Etape 8 : Pour la dernière opération liée à la création de cible iSCSI, il vous fait créer une target associée, en fait c’est ici que l’on effectue la liaison entre le stockage que l’on vient tout juste de créer avec le LUN, nous mettons tours à tours Target : quorum, LUN ID : 0, Extent : quorum et pour le deuxième : Target : vmstore, LUN ID : 1, Extent : vmstore
- 31. 30 Installation & Configuration du service Active Directory
- 32. 31 Configuration DNS Pour l’active directory nous avons choisis le nom de domaine « datacenter.local », on configure le DNS de la manière suivante pour la zone de recherche directe : Puis on ajoute un enregistrement de type A dans cette même zone :
- 33. 32 L’étape suivante est de procéder de la même manière pour la zone de recherche inversée : On peut maintenant créer un pointeur (PTR) vers l’adresse IP du serveur AD :
- 34. 33 On peut maintenant renommer le serveur qui va héberger le service AD.
- 35. 34 Installation du domaine On commence l’installation du service : On met le niveau fonctionnel de la forêt sur Windows server 2016 :
- 36. 35 Configuration des UO On peut maintenant configurer les groupes, utilisateur, sur l’active directory ; configuration des UO pour les élèves : Configuration des UO pour les Professeurs :
- 37. 36 On passe maintenant à la configuration des groupes pour la direction de l’école :
- 39. 38 Nous avons joint chaque machine à l’active directory pour pouvoir les gérer depuis le serveur AD. Machine Hôte de Virtualisation (HYPER-V) : Machine Broker de Connexion / Serveur WEB (IIS) :
- 40. 39 Enfin ajoute les serveurs au gestionnaire de serveur du serveur Active Directory :
- 42. 41 Sur les Windows Hyper-V, nous allons maintenant connecter les 2 stockages iSCSI, pour cela il nous faut ouvrir la console de gestion iSCSI, tapiez iSCSI dans le menu démarrer de Windows et lancez le programme nommé « Initiateur iSCSI » vous obtiendrez la même interface que la prochaine capture d’écran.
- 43. 42 Afin d’ajouter un serveur iSCSI à découvrir, rendez-vous dans l’onglet Découverte, puis cliquez sur le bouton « Découvrir un portail… »
- 44. 43 Ajouter l’IP du serveur FreeNAS (dans notre exemple c’est 192.168.0.65 et cliquez sur avancé, l’interface que vous obtiendrez est la même que sur la prochaine capture, activer la checkbox « Activer l’ouverture de session CHAP », c’est ici que nous allons nous identifier afin de découvrir les cibles présentent sur le serveur, entrez l’user dans « Nom » (Hyper-V dans notre Lab) ainsi que le mot de passe dans « secret de la cible », valider la configuration. Retournez dans l’onglet Cibles, cliquez sur actualiser et vous obtiendrez les deux cibles iSCSI précédemment créer, sélectionnez la première cible puis cliquez sur Connexion.
- 45. 44 Cliquez sur avancé dans la fenêtre qui vient d’apparaitre, comme tout à l’heure, cochez « Activez l’ouverture de session CHAP » et renseignez vos identifiants, ensuite validez votre configuration, vous obtiendrez le statu Connecté à côté du nom de la cible si tout c’est bien déroulé, faites la même opération sur la deuxième cible.
- 46. 45 Maintenant il faut initialiser la connexion, pour cela allez dans la gestion de l’ordinateur (menu démarrer puis écrire « Gestion de l’ordinateur », ensuite sélectionnez Gestion des disques dans la section stockage du menu de droite, nous pouvons apercevoir que deux nouveaux disques viennent d’apparaitre avec une petite croix rouge sur la prévisualisation.
- 47. 46 Faites un clic droit sur le disque à initialiser puis « En ligne », renouvelez l’opération sur l’autre disque à initialiser, si vous vous rendez dans l’explorateur Windows, sous ordinateur, vous avez les 2 nouveaux stockages qui se sont ajoutés en tant que disques durs réseau.
- 49. 48 Installation du cluster Prérequis Avant la configuration du cluster Hyper-V, nous devons configurer les mêmes commutateurs virtuels sur les deux Hyper-V, de cette façon, les VM qui seront exécutées sur l’un ou l’autre des deux hyperviseurs auront une configuration identique sur les deux serveurs, en effet, si le nom ou le type de commutateur est différent, la VM risque de ne pas avoir accès à internet ni au réseau local. Dans le Lab nous n’utilisons qu’un seul commutateur virtuel, nommé « EXTERNE » et configuré en Réseau externe avec l’option « Autoriser le système d’exploitation de gestion à partager cette carte réseau » de coché.
- 50. 49 Installation Il nous faut maintenant installer le rôle « Clustering de basculement » sur tous les serveur Hyper-V que l’on souhaite intégrer au Cluster. Pour cela, rendons-nous dans l’ajout de fonctionnalités (dans le gestionnaire de serveur, cliquez sur Gérer en haut à droite, puis « Ajouter des rôles et fonctionnalités », cliquez sur suivant jusqu’à arriver sur « Fonctionnalités »), cochons « Clustering de basculement » dans les fonctionnalités proposées puis cliquez sur suivant jusqu’à ce que l’installation se lance. (/! Renouvelez bien l’installation sur tous les serveur Hyper-V que vous souhaitez ajouter à l’AD, sinon vous vous retrouverez bloqué lors de la création du cluster / ! ).
- 51. 50 Afin de créer le cluster Hyper-V, retournez dans l’espace de gestion de serveur, cliquez sur « outils » en haut à droite puis « Gestionnaire de cluster de basculement », passer l’étape de présentation. Une fois arrivé sur l’étape de Sélection des serveurs, cliquez sur « parcourir… », ajouter le premier serveur Hyper-V en le recherchant dans l’AD, ajoutez-le et refaites pareil pour tous les serveurs Hyper-V à ajouter au cluster (/ ! Si vous avez un problème lors de l’ajout du serveur (message d’erreur ou autre) pensez à bien redémarrer le serveur en question juste après l’installation de la fonctionnalité cluster de basculement), une fois tous les serveurs ajoutés, cliquez sur « Suivant ». Ici, vous devez choisir un nom pour le cluster (nous l’appelleront « CLUSTER_HYPERV » dans ce lab. Il ne vous reste plus qu’à cliquer sur suivant.
- 52. 51 Vous avez maintenant accès à un rapide aperçu des paramètres que vous lui avez assignés, si vous êtes d’accord et que vous n’avez commis aucunes erreurs que vous souhaitez modifier, cliquez sur ok. Windows va lancer une page de test du cluster, vous ne devriez pas avoir de problèmes.
- 53. 52 Installation d’une VM dans le Cluster Afin d’ajouter une VM sur le cluster Hyper-V, lancez le gestionnaire de cluster à basculement, faites un clic droit sur « Rôle » présent dans la colonne de droite, dans la section gestionnaire du cluster de basculement, ensuite Ordinateurs virtuels et Nouvel ordinateur virtuel. Cette fenêtre nous demande sur quel serveur Hyper-V nous voulons installer la VM, ici nous choisirons WINSERV_HYPERV.
- 54. 53 Nous arrivons maintenant à la partie du nommage de la VM, là encore, donnez un nom explicite et logique afin de faciliter la gestion de vos milliers de VM), il faut penser à changer l’emplacement de l’ordinateur virtuel, pour un emplacement dans le : « cluster Storage » Ici nous ne rentrerons pas dans les détails des différences entre la Génération 1 et la Génération 2, utilisez simplement la Génération 1 puis cliquez sur Suivant.
- 55. 54 Indiquez la quantité de RAM que vous désirez allouer à la VM (attention à la taille qui doit être en Mo) et cochez « Utilisez la mémoire dynamique pour cet ordinateur virtuel » si vous n’utiliserez pas la VM en production. (La quantité de RAM peut être modifié après la création si besoin de plus ou de moins de ressources). La connexion que nous allons utiliser ici est la connexion « EXTERNE » (cela correspond au switch virtuel créer précédemment dans Hyper-V)
- 56. 55 Cette étape est très importante pour la bonne prise en compte de cette VM dans le cluster, en effet le disque dur virtuel doit être stockés dans la zone partagé du cluster (sur le disque iSCSI), après création du cluster, nous n’avons plus accès aux disques durs vmstore ainsi que quorum, mais un nouveau dossier nommé «Cluster Storage» c’est créer à la racine du ‘C:’, c’est le dossier dans lequel nous enregistrerons tout ce qui doit être «clustérisé», comme les disques dur et les fichiers de configuration. Ainsi, nous mettrons comme option dans cette fenêtre : « Créer un disque dur virtuel », choisir son emplacement dans le Cluster Storage (C:ClusterStorageVolume1 dans cet exemple) et à définir la taille du disque que l’on veut allouer à la VM (en Go), le maximum du disque dur allouable est 64 To.
- 57. 56 À ce stade, nous allons assigner un lecteur dvd externe, pour cela, cocher « Installer un système d’exploitation à partir d’un CD/DVD-ROM de démarrage », puis « Fichier image (.iso) » en sélectionnant l’iso que nous voulons installer.
- 58. 57 Nous avons accès à une prévisualisation des paramètres globaux de la VM, si nous n’avons pas besoin de revenir dessus, cliquez sur Terminer afin de valider la création de la VM.
- 60. 59 Pour déployer une infrastructure VDI il y a besoin de 3 éléments essentiels : - Un serveur Hôte de virtualisation : ce serveur va héberger une machine virtuelle qui va être le modèle de bureau virtuel. - Un Broker : le broker permet l’ouverture de session, avec un équilibrage des charges à la condition qu’il y est plusieurs serveurs d’hôte de virtualisation. - Un serveur WEB : le serveur Web permettra de télécharger le fichier de remote desktop pour la connexion au bureau virtuel. Nous allons vous montrer étape par étape l’installation des services de bureau distant. Etape 1 : Le serveur principale de déploiement sera le serveur qui héberge l’Active Directory, on choisit d’installer les services de bureau distant :
- 61. 60 Etape 2 : On choisit un déploiement standard, car on veut déployer les services sur plusieurs serveurs : Etape 3 : On choisit de déployer les bureaux basés sur des collection des VMs :
- 62. 61 Etape 4 : On choisit dans la pool quel serveur va héberger le service broker : Figure 1 Dans notre cas ce sera le serveur WINSERV_BROKERWEB Etape 5 : On choisit dans la pool quel serveur va héberger le service d’accès Web distant :
- 63. 62 Etape 6 : On choisit le serveur dans le pool pour le service d’hôte de virtualisation : Etape 7 : On valide la configuration choisit pour le déploiement :
- 64. 63 Etape 8 : Et on déploie les services sur les différents serveurs : On peut maintenant passer à la configuration d’une collection de bureaux virtuel à partir d’une VM
- 66. 65 Pour la configuration des service VDI nous allons illustrer 2 cas pratique : - Le déploiement de bureaux virtuels basé sur une machine virtuelle - Le déploiement basé sur une session Bureau Basé sur une machine virtuelle Configuration d’une Machine virtuelle Nous allons commencer par le déploiement basé sur une machine virtuelle. Tout d’abord nous devons créer une machine virtuelle sur le serveur Hyper-V :
- 67. 66 On sélectionne ordinateur virtuel, puis on passe à la configuration de l’ordinateur virtuel : On donne un nom à la machine virtuelle :
- 68. 67 On choisit la génération de notre machine (dans notre cas ce sera la génération 1) : On configure la quantité de mémoire vive alloué à la machine (dans notre cas ce sera 2 Go) :
- 69. 68 On choisit le périphérique réseau configuré pour la VM (cf. annexe) :
- 70. 69 On configure la taille et le type de disque dur virtuel (dans notre cas le disque virtuel fera 40 go) : On sélectionne le disque de démarrage (dans notre cas ce sera Windows 10 Education 64 bit :
- 71. 70 On peut à présent lancer la VM pour lancer l’installation : Une fois l’installation terminée on va joindre la machine virtuelle au domaine Active Directory, mais d’abord on doit modifier le DNS :
- 72. 71 Puis on peut lier l’ordinateur virtuelle au domaine : A présent nous pouvons créer une collection de bureaux virtuels à partir de cette machine virtuelle.
- 73. 72 Création d’une collection de bureau virtuels Nous allons maintenant ajouter une collection de bureaux virtuels basée sur une machine virtuelle. Pour cela on fait un clic droit sur l’icône serveur hôte de virtualisation puis « créer une collection de bureaux virtuels :
- 74. 73 On nomme la collection de bureaux virtuels : On spécifie le type de collection en regardant bien les fonctionnalités quelle apporte : On peut ajouter la machine comme modèle de bureaux virtuels :
- 75. 74
- 76. 75 On configure l’affectation des utilisateurs au bureaux virtuels (dans notre cas on la laisse en automatique) : On spécifie quel groupe d’utilisateurs du domaine a le droit d’utiliser les bureaux virtuels :
- 77. 76 On valide la configuration de la collection : On n’oublie pas d’abord d’éteindre la machine auquel cas on aura l’erreur suivante : Dans le cas où l’on a bien éteint la machine :
- 78. 77 On peut maintenant affecter le bureau virtuel a un utilisateur du domaine :
- 79. 78
- 80. 79 Test de connexion Pour voir si la collection de bureaux a bien été ajoutée et pour tester la connexion nous allons aller sur l’adresse ip du broker / serveur WEB et nous y connecter pour initier une connexion à distance : https://10.33.1.130/rdweb On peut maintenant s’y connecter avec un utilisateur faisant parti du domaine Active Directory, une fois la connexion faite on peut voir les ressources disponibles pour l’utilisateur :
- 81. 80 On peut maintenant s’y connecter en appuyant sur le bureau désiré : On accepte la connexion :
- 82. 81 On est maintenant connecter à la machine virtuelle. Le problème de cette méthode est que la VM en question est associée à un utilisateur précis. Nous allons donc voir la possibilité de créer plusieurs bureaux virtuels à partir d’une même machine virtuelle.
- 83. 82 Création d’un pool de bureau virtuels Etape 1 : Préparer le système : Sur la machine virtuelle installer dans Hyper-V on va chercher l’exécutable « sysprep » situé dans c:windowssystem32Sysprep Etape 2 : Sélectionner les options de préparation du système : On coche bien la case Généraliser.
- 84. 83 Etape 3 : On va créer une nouvelle collection de bureau virtuels : Etape 4 : On nomme la nouvelle collection :
- 85. 84 Etape 5 : On choisit les options de création : Etape 6 : On choisit le modèle de bureau virtuel :
- 86. 85 Etape 7 : On affecte les utilisateurs : On prend l’option l’affectation automatique des utilisateurs au bureau virtuels. Mais malheureusement on s’est retrouvé avec l’erreur suivante.
- 87. 86 Bureaux basés sur une session Déploiement des bureaux basés sur une session Nous allons maintenant installer le service VDI pour des bureau virtuels basé sur des sessions. Etape 1 : Ajout de la fonctionnalité : On sélectionne une installation de type service de bureau à distance.
- 88. 87 Etape 2 : On sélectionne le scénario de déploiement (dans notre cas ce sera un déploiement de bureaux basé sur des collection de sessions) : Etape 3 : On sélectionne le serveur qui jouera le rôle de broker :
- 89. 88 Etape 4 : On sélectionne le serveur qui jouera le rôle de passerelle de bureau à distance : Etape 5 : On sélectionne quel serveur jouera le rôle d’hôte de session :
- 90. 89 Etape 6 : On peut déployer les services sur les différents serveurs : Création d’une collection de sessions On peut maintenant passer à la création d’une collection de sessions sur les différents serveurs. Etape 1 : On va créer une nouvelle collection de session :
- 91. 90 Etape 2 : On nomme la nouvelle collection de sessions :
- 92. 91 Etape 3 : On sélectionne le serveur d’hôte de sessions : Etape 4 : On sélectionne quel groupe d’utilisateurs aura le droit d’utiliser les sessions :
- 93. 92 Etape 5 : On donne le chemin du dossier pour le stockage des profils utilisateurs : Etape 6 : On peut maintenant procéder à la création de la collection :
- 94. 93 On peut voir maintenant qu’une collection de sessions c’est ajouté :
- 95. 94 Test de connexion Pour voir si la collection de sessions a bien été ajouté et pour tester la connexion nous allons aller sur l’adresse ip du broker / serveur WEB et nous y connecter pour initier une connexion à distance : https://10.33.1.130/rdweb On peut maintenant s’y connecter avec un utilisateur faisant partie du domaine Active Directory, une fois la connexion faite on peut voir les ressources disponibles pour l’utilisateur :
- 96. 95 On peut maintenant s’y connecter en appuyant sur la session désirée : On accepte la connexion :
- 97. 96 On est bien connecté sur une session via le Broker, on peut également le voir en direct :
- 98. 97 Bibliographie
- 99. 98 Jérôme BEZET-TORRES, N. B. (2018). MCSA Windows Server 2016 - Préparation aux examens 70-740, 70-741 et 70-742. ENI. Kadiri, M. H. (2017). RDS Windows Server 2016 - Deploiement et Administration en Entreprise: Guide du Consultant. CreateSpace Independent Publishing Platform. MIRAUCOURT, B. (2016). VMware vSphere 6 - Préparation à la certification VMware Certified Professional 6 - Data Center Virtualization - Examen VCP6-DCV. ENI. Montoya, C. (2017, 02 22). Welcome to Remote Desktop Services. Récupéré sur docs.microsoft.com: https://docs.microsoft.com/fr-fr/windows-server/remote/remote-desktop- services/Welcome-to-rds Singh, V. (2017, 06 07). Windows Server 2016 - Deploying Microsoft Virtual Desktop Infrastructure VDI by using RDS. Windows Server 2016 - Deploying Microsoft Virtual Desktop Infrastructure VDI by using RDS. Dehli. Récupéré sur https://www.youtube.com/watch?v=Ab2wWCGgmTk TAGREROUT, S. (2017). Hyper-V 2016 - Mise en oeuvre opérationnelle (architecture, déploiement, administration). ENI.