Upload stuff on your webpage
•Télécharger en tant que PPTX, PDF•
1 j'aime•448 vues
Display stuff on your Jimdo webpage
Signaler
Partager
Signaler
Partager
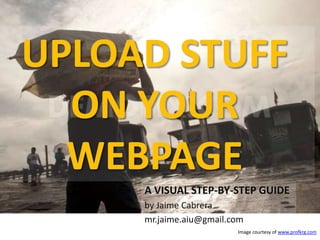
Recommandé
Contenu connexe
Tendances
Tendances (20)
How to add ppt, doc, pdf, etc to blogger_presentation

How to add ppt, doc, pdf, etc to blogger_presentation
How to-add-power-point-presentations-to-blogger-1203361791386071-4

How to-add-power-point-presentations-to-blogger-1203361791386071-4
How to Embed PowerPoint Presentation Using Slideshare

How to Embed PowerPoint Presentation Using Slideshare
eTwinning New Twinspace - How To Add Widgets To Your Twinspace

eTwinning New Twinspace - How To Add Widgets To Your Twinspace
How to embed a google calendar in a twinspace page

How to embed a google calendar in a twinspace page
How to-add-power-point-presentations-to-blogger-1203361791386071-4

How to-add-power-point-presentations-to-blogger-1203361791386071-4
En vedette
Professional Communication 03 - Seven Functions of Professionalism in Communication Professional Communication 03 - Seven Functions of Professionalism in Communi...

Professional Communication 03 - Seven Functions of Professionalism in Communi...Jaime Alfredo Cabrera
En vedette (19)
Creating an Original Research Topic Part 2.3 (Intermediate) Solar Radiation

Creating an Original Research Topic Part 2.3 (Intermediate) Solar Radiation
Creating an Original Research Topic Part 2.2 (Intermediate) - Solar Cells

Creating an Original Research Topic Part 2.2 (Intermediate) - Solar Cells
Research Proposal 5 - The Formal Meeting and Presentation

Research Proposal 5 - The Formal Meeting and Presentation
Professional Communication 01 - Importance of Professionalism in Communication

Professional Communication 01 - Importance of Professionalism in Communication
Professional Communication 06 - The Seventeen Components

Professional Communication 06 - The Seventeen Components
Professional Communication 03 - Seven Functions of Professionalism in Communi...

Professional Communication 03 - Seven Functions of Professionalism in Communi...
Research Proposal 4 - Sample Thesis Statement and Proposal Summary

Research Proposal 4 - Sample Thesis Statement and Proposal Summary
Similaire à Upload stuff on your webpage
Similaire à Upload stuff on your webpage (20)
Do it-yourself WordPress Website & SEO Workshop - june 25, 2014

Do it-yourself WordPress Website & SEO Workshop - june 25, 2014
Student guide for creating a blog on www.wordpress.com

Student guide for creating a blog on www.wordpress.com
Plus de Jaime Alfredo Cabrera
Plus de Jaime Alfredo Cabrera (20)
Basic Vocabulary & Listening skills program for Vietnamese speakers

Basic Vocabulary & Listening skills program for Vietnamese speakers
Dernier
https://app.box.com/s/7hlvjxjalkrik7fb082xx3jk7xd7liz3TỔNG ÔN TẬP THI VÀO LỚP 10 MÔN TIẾNG ANH NĂM HỌC 2023 - 2024 CÓ ĐÁP ÁN (NGỮ Â...

TỔNG ÔN TẬP THI VÀO LỚP 10 MÔN TIẾNG ANH NĂM HỌC 2023 - 2024 CÓ ĐÁP ÁN (NGỮ Â...Nguyen Thanh Tu Collection
https://app.box.com/s/x7vf0j7xaxl2hlczxm3ny497y4yto33i80 ĐỀ THI THỬ TUYỂN SINH TIẾNG ANH VÀO 10 SỞ GD – ĐT THÀNH PHỐ HỒ CHÍ MINH NĂ...

80 ĐỀ THI THỬ TUYỂN SINH TIẾNG ANH VÀO 10 SỞ GD – ĐT THÀNH PHỐ HỒ CHÍ MINH NĂ...Nguyen Thanh Tu Collection
Dernier (20)
Unit 3 Emotional Intelligence and Spiritual Intelligence.pdf

Unit 3 Emotional Intelligence and Spiritual Intelligence.pdf
Beyond_Borders_Understanding_Anime_and_Manga_Fandom_A_Comprehensive_Audience_...

Beyond_Borders_Understanding_Anime_and_Manga_Fandom_A_Comprehensive_Audience_...
Fostering Friendships - Enhancing Social Bonds in the Classroom

Fostering Friendships - Enhancing Social Bonds in the Classroom
Jual Obat Aborsi Hongkong ( Asli No.1 ) 085657271886 Obat Penggugur Kandungan...

Jual Obat Aborsi Hongkong ( Asli No.1 ) 085657271886 Obat Penggugur Kandungan...
General Principles of Intellectual Property: Concepts of Intellectual Proper...

General Principles of Intellectual Property: Concepts of Intellectual Proper...
Unit-V; Pricing (Pharma Marketing Management).pptx

Unit-V; Pricing (Pharma Marketing Management).pptx
TỔNG ÔN TẬP THI VÀO LỚP 10 MÔN TIẾNG ANH NĂM HỌC 2023 - 2024 CÓ ĐÁP ÁN (NGỮ Â...

TỔNG ÔN TẬP THI VÀO LỚP 10 MÔN TIẾNG ANH NĂM HỌC 2023 - 2024 CÓ ĐÁP ÁN (NGỮ Â...
Python Notes for mca i year students osmania university.docx

Python Notes for mca i year students osmania university.docx
On National Teacher Day, meet the 2024-25 Kenan Fellows

On National Teacher Day, meet the 2024-25 Kenan Fellows
Interdisciplinary_Insights_Data_Collection_Methods.pptx

Interdisciplinary_Insights_Data_Collection_Methods.pptx
This PowerPoint helps students to consider the concept of infinity.

This PowerPoint helps students to consider the concept of infinity.
80 ĐỀ THI THỬ TUYỂN SINH TIẾNG ANH VÀO 10 SỞ GD – ĐT THÀNH PHỐ HỒ CHÍ MINH NĂ...

80 ĐỀ THI THỬ TUYỂN SINH TIẾNG ANH VÀO 10 SỞ GD – ĐT THÀNH PHỐ HỒ CHÍ MINH NĂ...
Upload stuff on your webpage
- 1. A VISUAL STEP-BY-STEP GUIDE by Jaime Cabrera mr.jaime.aiu@gmail.com Image courtesy of www.profkrg.com
- 2. How to Display Stuff on Your Page 1. Log In 2. Upload Your Video 3. Upload Your Slideshow 4. Upload Your PDF File 5. Upload Your Learning Journal
- 3. LOG IN STEP 1 Image courtesy of camskra.com
- 4. Go to your website. • BSP1J (English11: Freshman Skills) http://bit.ly/1GtRdIj • BSMT2B (Hum 13 World Literature) http://bit.ly/1GfoIyZ • AAPD1BB (Hum 13 World Literature) http://bit.ly/1K4zlep • BSMT2C (Hum 13 World Literature) http://bit.ly/1eAPxHa
- 5. Scroll down to the bottom and log in. Image courtesy of www.jimdo.lcom
- 6. If you logged in before on the same computer, this is what you might see: Image courtesy of www.jimdo.lcom
- 7. Click on LOG IN NOW Image courtesy of www.jimdo.lcom
- 8. IF YOU DO NOT LOG IN • The page will be in view mode, not in edit mode. • You can view the page, but you cannot edit it. • If you want to edit a page, log in.
- 9. DISPLAY YOUR VIDEO ON YOUR WEB PAGE STEP 2 Image courtesy of www.istockphoto.com
- 10. Uploading a Video: Warning 1. Do not upload the video to your webpage. 2. The website has limited memory. 3. Uploaded video files will be deleted. 4. The correct way is to link to your video.
- 11. Linking to a Video: Steps 1 & 2 1. Upload your video to YouTube. – Sign in before you upload: 2. Copy your video’s address:
- 12. Linking to a Video: Step 3 3. Open your webpage.
- 13. Linking to a Video: Step 4 4. Open your VIDEOS page.
- 14. Linking to a Video: Steps 5 & 6 5. Write the title 6. Create two columns.
- 15. Linking to a Video: Steps 5 & 6 5. Write the title 6. Create two columns.
- 16. Linking to a Video: Steps 7 & 8 7. Add a text box to one column. 8. Write a title.
- 17. Linking to a Video: Step 9 9. Mover the cursor until + Add Element appears. Click. Then, click on Additional Elements.
- 18. Linking to a Video: Step 10 10. Click on Widget/HTML.
- 19. Linking to a Video: Steps 11 & 12 11. Paste the video’s URL address that you copied. 12. Save
- 20. DISPLAY YOUR SLIDESHOW ON YOUR WEB PAGE STEP 6 Image courtesy of www.istockphoto.com
- 21. Uploading a Video: Warning 1. Do not upload the slideshow to your webpage. 2. The website has limited memory. 3. Uploaded slideshow files will be deleted. 4. The correct way is to link to your slideshow.
- 22. Linking to a Slideshow: Step 1 1. Upload your slideshow to SlideShare. Log in before you upload (You can create a free account first)
- 23. Linking to a Slideshow: Step 2 2. Copy your slideshow’s URL
- 24. Linking to a Slideshow: Step 3 3. Open your webpage.
- 25. Linking to a Slideshow: Step 4 4. Open your SLIDESHOWS page.
- 26. Linking to a Slideshow: Steps 5 & 6 5. Write the title and 6. Save
- 27. Linking to a Slideshow: Step 7 7. Create two columns.
- 28. Linking to a Slideshow: Steps 8 & 9 8. Add two more columns: Click 2x on the + sign. There should be 4 columns total. 9. Save
- 29. Linking to a Slideshow : Steps 10 to 12 Click on + Add Element, click on Text. 10. The title should be in bold font. 11. The date should follow this format, not bold font 12. Save 10 11 12
- 30. Linking to a Slideshow: Step 13 13. Click on Additional Elements. 13
- 31. Link to a Slideshow: Step 14 14. Click on Widget/HTML. 14
- 32. Link to a Slideshow: Steps 15 & 16 15. Paste the video’s URL address that you copied. 12. Save 15 16
- 33. DISPLAY A PDF FILE ON YOUR WEBPAGE STEP 6 Image courtesy of www.istockphoto.com
- 34. LINK your file, do not upload • Create a free account in Dropbox or Mediafire • Upload your PDF file to that account • Copy the URL or electronic address • To create a link to the file on your web page, follow the same procedures for linking videos or for linking slideshows.
- 35. DISPLAY YOUR LEARNING JOURNAL ON YOUR WEBPAGE STEP 6 Image courtesy of www.istockphoto.com
- 36. Upload a Learning Journal: Step 1 1. Open your webpage.
- 37. Upload a Learning Journal: Step 2 4. Open your JOURNALS page.
- 38. Upload a Learning Journal: Step 3 5. Write the title and 6. Save
- 39. Linking to a Slideshow: Step 7 7. Create two columns.
- 40. Linking to a Slideshow: Steps 8 & 9 8. Add two more columns: Click 2x on the + sign. There should be 4 columns total. 9. Save
- 41. Linking to a Slideshow : Steps 10 to 12 Click on + Add Element, click on Text. 10. The title should be in bold font. 11. The date should follow this format, not bold font 12. Save 10 11 12
- 42. Linking to a Slideshow: Step 13 13. Click on Additional Elements. 13
- 43. Link to a Slideshow: Step 14 14. Click on Widget/HTML. 14
- 44. Link to a Slideshow: Steps 15 & 16 15. Paste the video’s URL address that you copied. 12. Save 15 16
- 45. FINISHED • For security reasons, make it a habit to always log out after working on something online. • This applies to your class website, to Facebook, to Google, or to any email. • If you do not log out, others may be able to access your website. Strangers may gather private information about you. • Always log out when you are done: always.
- 46. END OF TUTORIAL Image courtesy of www.profkrg.com
