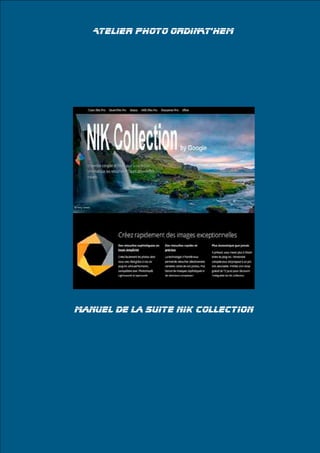
Nik collection pour PSD et LR
- 1. Atelier Photo-Ordinat’Hem Page 1 Atelier Photo ORDINAT'HEM Manuel de la suite NIK Collection
- 3. Atelier Photo-Ordinat’Hem Page 3 La suite NIK COLLECTION https://www.google.com/nikcollection/ Ces modules sont compatibles avec les logiciels Photoshop Elements, Adobe Photoshop CC et Adobe Lightroom CC. Ils permettent d'améliorer significativement le rendu de photos. La suite est composée de 7 logiciels : - Viveza : outil capable d'ajuster les couleurs, les tonalités, les températures ou les teintes sans passer par l'application de masques complexes, - Dfine : est dédié à l'amélioration du contraste et à la réduction du bruit, - Sharpener Pro : permet d'accentuer la netteté d'un cliché ou d'une sélection grâce aux fonctions de contraste local et de focus, - Color Efex Pro : est dédié à la correction chromatique avec plus de 55 filtres. - Silver Efex Pro : permet d'émuler 20 types de films pour obtenir des photos en N&B, - Analog Efex Pro : plugin qui permet d'obtenir le rendu des appareils, des films et des objectifs catalogués « à l'ancienne ». - HDR Efex Pro : autorise la création de clichés en utilisant le high dynamic range, L'innovation réside dans la technologie des U-Points. Ce système de sélection permet de modifier les éléments d'une image en cliquant simplement sur un des pixels. L'analyse des composantes de l'image (couleur, densité, structure...) détermine automatiquement les pixels appartenant à un même élément. Ceci remplace avantageusement l'utilisation de masques dont la délimitation est difficile à préciser dans Photoshop. Depuis Photoshop Elements, "Menu", "Filtre", "Nik Collection..."
- 5. Atelier Photo-Ordinat’Hem Page 5 VIVEZA 2 : Ce plug-in est le plus utilisé : il permet de modifier la densité de certaines zones de l'image, de déboucher des ombres ou de réchauffer une peau. En haut de gauche à droite de l'écran : - "Affichage" d'une seule image / affichage fractionné / affichage côte à côte, - "Aperçu" avec ou sans application de la modification, - flèche de sélection (elle doit être sélectionnée pour manipuler les points de contrôle), - "Main" = outil de panoramique, - "Zoom avant et arrière", - "Choix" de la couleur d'arrière-plan (privilégiez le gris moyen), - "Affichage" ou pas du panneau de réglages. En bas de gauche à droite de l'écran : - "Aide" Google par internet, - "Paramètres" (se limitant à la conservation des choix), - "Pinceau" = permet de limiter l'action du filtre de manière sélective (masque), - "Loupe" = affichage fractionné sans et avec application de la modification (la vue suit les mouvements de la souris ; il est possible de vérouiller la position de la loupe en cliquant sur la punaise, puis en cliquant à l'endroit choisi sur l'image), - "Annuler" = quitter Viveza sans appliquer les transformations, - "Appliquer" = quitter Viveza en appliquant les transformations.
- 6. Atelier Photo-Ordinat’Hem Page 6 Panneau de réglage : Deux possibilités : 1/ sans point de contrôle : les réglages s'appliquent à l'ensemble de l'image, 2/ avec un (ou des) point(s) de contrôle, Pour ajouter un point de contrôle : - cliquez sur le bouton en haut du panneau, - cliquez sur la photo à l'endroit à modifier, - clic, maintien et glissez le point pour affiner la position, le périmètre de la zone s'affiche, - le 1er curseur permet de modifier la taille du rayon (à noter que si le point de contrôle est positionné en bas de l'image, l'ordre des curseurs est inversé). Accessoires annexes : - la petite fenêtre à gauche du bouton "Réinitialiser" affiche la couleur du pixel sélectionné, - en positionnant la souris sur cette fenêtre, la valeur RGB de la couleur s'affiche, - en cliquant sur cette fenêtre, le sélecteur de couleur permet de sélectionner une tonalité, - en cliquant sur la pipette puis sur un pixel de la photo, on copie la couleur de ce pixel. Liste des points de contrôle : - la coche permet d'afficher ou de masquer l'effet du point de contrôle, - sur la même ligne à droite, la coche permet d'afficher ou de masquer la zone concernée par le point de contrôle, - au dessus, la coche permet d'afficher ou de masquer la zone concernée par tous les points., - le % ne concerne que la surface (sans intérêt). En cliquant sur le nom du point de contrôle, il devient actif (couleur jaune), - les réglages peuvent être modifiés, - en cliquant sur le bouton "Dupliquer", un nouveau point de contrôle est ajouté à proximité du premier, tous les réglages sont similaires à ceux du bouton copié, - clic, maintien et glissez le point pour le positionner là où vous le désirez, - le bouton "Supprimer" permet d'effacer le bouton sélectionné et ses effets.
- 7. Atelier Photo-Ordinat’Hem Page 7 "Grouper" (bouton en haut du panneau) : - Touche "Ctrl" + cliquez sur les noms des boutons de contrôle, - cliquez sur le bouton "Grouper", l'appellation devient "Grouper 1", tous les boutons sélectionnés deviennent solidaires, chaque modification de réglage s'applique à tous. - le bouton "Dégrouper" doit être cliqué 2 fois pour retrouver tous les points de contrôle OUTIL PINCEAU : Après avoir appliqué un ou des réglages sur l'ensemble de la photo, cliquez sur l'outil "Pinceau", - la photo revient dans Photoshop Elements, - dans le panneau des calques, on peut voir qu'un calque a été ajouté et traité, - un masque de fusion noir a été ajouté et cache les réglages de Viveza, - Outils, Pinceau, couleur Blanc en 1er plan, peindre les zones qui bénéficieront des réglages de Viveza, - corriger éventuellement avec le pinceau couleur Noir, - Il est possible de limiter l'application de ces réglages en modifiant l'opacité du masque. La fenêtre "Selection Tool" offre plusieurs possibilités : - "Dessin" active le pinceau de Photoshop Elements, - "Supprimer" inverse la couleur du 1er plan, - "Effacer" annule l'action du pinceau, - "Remplir" applique l'effet à l'ensemble de la photo, - "Eliminer" revient à la photo d'origine sans application des réglages, - "Appliquer" sort de l'application Viveza et permet de travailler sur Photoshop Elements.
- 8. Atelier Photo-Ordinat’Hem Page 8 OUTIL COURBE : En bas du panneau de réglage, cliquez sur "Niveaux et courbes", l'histogramme de la photo apparait, la courbe est droite donc sans modification des niveaux, L'ajout d'une courbe permet d'augmenter le contraste d'une manière naturelle. Mais, l'application de ce contraste peut nuire au niveau des détails des zones très claires ou très foncées. Ajouter des points de contrôle dans ces zones permet de récupérer les détails perdus dans les images. Conseils d'utilisation des réglages : 1/ Lors d'un réglage du curseur "Luminosité", bien souvent l'aspect de la photo est agréable à l'oeil quand on applique le même pourcentage aux curseurs "Contraste" et éventuellement, si besoin est, "Structure". 2/ Pour plus de précision, il vaut mieux utiliser les curseurs du panneau de réglage de préférence à ceux du point de contrôle. 3/ A noter que le curseur "Structure" est plus souvent manipulé lors de l'utilisation d'un APN Compact à cause du manque relatif de définition par rapport à celle obtenue avec un APN Reflex (causé principalement par la différence de taille des capteurs). 4/ Si la zone à traiter est délimitée précisemment, il est avantageux de la sélectionner au préalable dans Photoshop Elements au moyen de l'outil "Lasso" (ou autre), seule cette zone apparaîtra et sera traitée dans Viveza. 5/ Après avoir utilisé Viveza, il apparait dans "Menu", "Filtre". Si on clique sur ce choix, tous les réglages précédents sont appliqué sur la photo. Il faut donc sélectionner "Menu", "Filtre", "Nik Collection..." puis "Viveza". Manuel Google (en anglais) : http://konkursbeschleuniger.de.p11.hostingprod.com/NIKmanuals/Viveza- UserGuide.pdf
- 9. Atelier Photo-Ordinat’Hem Page 9 DFINE 2.0 : En haut de gauche à droite de l'écran : - "Affichage" d'une seule image / affichage fractionné / affichage côte à côte, - "Aperçu" avec ou sans application de la modification, - "Mode" RGB / R / V / B / Luminance / Chrominance / Masque de bruit du contraste / Masque de bruit de la couleur - flèche de sélection (elle doit être sélectionnée pour manipuler les points de contrôle), - "Main" = outil de panoramique, - "Zoom avant", - "Zoom arrière", - "Choix" de la couleur d'arrière-plan (privilégiez le gris moyen). En bas de gauche à droite de l'écran : - "Aide" Google par internet, - "Paramètres" (se limitant à la conservation des choix), - "Pinceau" = permet de limiter l'action du filtre de manière sélective (masque), - "Loupe" = affichage fractionné sans et avec application de la modification (la vue suit les mouvements de la souris ; il est possible de vérouiller la position de la loupe en cliquant sur la punaise, puis en cliquant à l'endroit choisi sur l'image), - "Annuler" = quitter Viveza sans appliquer les transformations, - "Appliquer" = quitter Viveza en appliquant les transformations.
- 10. Atelier Photo-Ordinat’Hem Page 10 Panneau de réglage : Deux méthodes : automatique ou manuelle. 1/ Méthode automatique : - au démarrage du plug-in, la mesure du bruit et la réduction est entièrement automatisée. - le profil automatique est appliqué (les curseurs "Bruit de contraste" et "de couleur" sont réglés à 100%). Bouton "OK". (En cliquant sur le bouton "Réinitialiser", la correction du bruit est annulée (image non profilée) - bouton "Modes" = "Chrominance" ou "Luminance" - les défauts de la photo apparaissent - bouton "Mesurer le bruit", on peut constater la correction apportée.) 2/ Méthode manuelle : - sélectionnez "Méthode" = "Manuelle", 1/ "Méthode" = "Points de contrôle" : - réglez les curseurs de contraste et/ou de couleur, "OK", - un ou plusieurs autres points de contrôle peuvent être ajoutés et dupliqués ou supprimés suivant la méthode des U-points, -l'action des points de contrôle en "+" s'applique à la zone sélectionnée, - l'action des points de contrôle en "-" s'applique sur l'ensemble de la photo en dehors de la zone sélectionnée.
- 11. Atelier Photo-Ordinat’Hem Page 11 Mode = Masque du bruit de la couleur : 2/ "Méthode" = "Plages de couleurs": - utilisez la pipette pour sélectionner la plage de couleur à problème, 3 plages de couleurs sont affichés, - d'autres peuvent être ajoutées en cliquant sur "+", - supprimez celle(s) qui n'est pas utilisée en cliquant sur "-", - pour chaque plage, réglez les curseurs de contraste et/ou de couleur, "OK". - ajoutez une autre plage de couleur, et cliquez sur la petite fenêtre visualisant la couleur, - réglez dans le sélecteur de couleurs un gris neutre (R127, G127 et V127), "OK", - en haut de l'écran : "Mode", "Masque de bruit de la couleur", - les zones d'application des réglages des plages de couleur apparaissent en clair, les zones non traitées en foncé.
- 12. Atelier Photo-Ordinat’Hem Page 12 Autres : En cliquant sur "Autres", 3 réglages supplémentaires permettent : 1/ "Préservation des bords" : permet de préserver le niveau des détails très fins (la sélection d'une valeur trop importante diminue l'efficacité de la réduction de bruit). 2/ "Réduction des parasites JPEG" : à utiliser si vous apercevez de petites structures carrées spécifiques à la compression JPG ou JPEG (ne pas la cocher si ce n'est pas le cas), 3/ "Déparasitage" : à utiliser si vous apercevez des bandes de couleur horizontales ou verticales ( ne pas la cocher si ce n'est pas le cas). Manuel Google (en anglais) : https://www.naturescapes.net/retail/nik-dfine-user-guide.pdf
- 13. Atelier Photo-Ordinat’Hem Page 13 SHARPENER PRO 3 OUTPUT : Ce plug-in ne doit être utilisé qu'à la toute fin des modifications apportées à la photo, une fois celle-ci redimensionnée à la taillle désirée d'utilisation sur écran ou d'impression. En haut de gauche à droite de l'écran : - "Affichage" d'une seule image / affichage fractionné / affichage côte à côte, - "Mode" = Image accentuée, Epreuve de logiciel d'accentuation (permet d'avoir un aperçu de ce que donnera l'image retouchée une fois imprimée), Superposition des effets, Masque d'effet, - flèche de sélection (elle doit être sélectionnée pour manipuler les points de contrôle), - "Main" = outil de panoramique, "Zoom avant", "Zoom arrière", - "Choix" de la couleur d'arrière-plan (privilégiez le gris moyen). En bas de gauche à droite de l'écran : - "Aide" Google par internet, - "Paramètres" (se limitant à la conservation des choix), - "Pinceau" = permet de limiter l'action du filtre de manière sélective (masque), - "Loupe" = affichage fractionné sans et avec application de la modification (la vue suit les mouvements de la souris ; il est possible de vérouiller la position de la loupe en cliquant sur la punaise, puis en cliquant à l'endroit choisi sur l'image), - "Annuler" = quitter Viveza sans appliquer les transformations, - "Appliquer" = quitter Viveza en appliquant les transformations.
- 14. Atelier Photo-Ordinat’Hem Page 14 Il faut d'abord choisir le périphérique de sortie : - "Écran" est optimisé pour les périphériques d’affichage (moniteurs et projecteurs), - "Ton Continu" pour les tireuses photo, - "Demi-teintes" pour les presses Offset et rotatives, - "Jet d’encre" pour les imprimantes photo, - "Périphérique hybride" pour les imprimantes utilisant un mélange de technologies jet d’encre et demi-teintes. Suivant le paramètre sélectionné, les réglages sont plus ou moins abondants et tiennent compte de la distance de visualisation, du type de support, de la trame d’impression et des dimensions finales de l’image accentuée. Accentuation de la sortie "Ecran" : Accentuation de la sortie : - réglez l'intensité adaptative = 75%, Accentuation créative : - réglez l'intensité de l'accentuation de la sortie = 125%, - réglez le contraste local = 25%. "Accentuation sélective" Le menu offre deux méthodes pour accentuer la netteté d’une image de manière sélective, grâce aux options points de contrôle (U-Point) ou des plages de couleurs.
- 15. Atelier Photo-Ordinat’Hem Page 15 Accentuation de la sortie "Jet d'encre" : Accentuation de la sortie : - "Distance de visionnage" = Auto, - "Type de papier" = suivant celui utilisé, - "Résolution" = à saisir suivant la taille de l'image à consulter sur PSE, Accentuation créative : - réglez l'intensité de l'accentuation de la sortie = 125%, - réglez le contraste local = 25%. "Accentuation sélective" Le menu offre deux méthodes pour accentuer la netteté d’une image de manière sélective, grâce aux options points de contrôle (U-Point) ou des plages de couleurs. En complément : - Manuel Google (en anglais) : http://www.graficzne.pl/download/SHP.pdf - Article Ron Martinsen's Photography Blog : http://www.ronmartblog.com/2009/09/review-nik-software- sharpen-pro-for.html
- 16. Atelier Photo-Ordinat’Hem Page 16 RAW PRE SHARPENER Le plug-in RAW Presharpener est la 1ere partie des deux étapes du processus d'affûtage de la netteté : cette méthode a pour but de fournir une meilleure qualité que lors d'un processus d'affûtage en une seule étape traditionnelle. Dans le processus en deux étapes, une petite partie d'affûtage de la netteté est appliquée immédiatement après la conversion d'un fichier RAW, alors que une 2ième application est appliquée de manière plus agressive avant la sortie. Si vous prévoyez d'utiliser seulement une seule étape d'affûtage, appliquez exclusivement le plug-in "Output Sharpener". Le RAW Presharpener de Sharpener Pro 3.0 offre un contrôle sélectif en utilisant la technologie U Point ainsi que le contrôle sur le processus de Presharpening. Lorsque vous utilisez le RAW Presharpener, vous remarquerez une petite différence et une clarté légèrement améliorée dans les détails fins de l'image. Le filtre RAW Presharpener doit être utilisé immédiatement après le traitement d'un fichier RAW et après que toute réduction du bruit a été appliquée. Lorsque vous utilisez le filtre Presharpener RAW, veiller à ce que l'outil d'affûtage de la netteté a été désactivé dans votre outil de conversion RAW.
- 17. Atelier Photo-Ordinat’Hem Page 17 Panneau de réglages : - le curseur "d'Intensité adaptative" contrôle le % d'accentuation appliqué à l'ensemble de l'image. - le curseur "Accentuez les surfaces/les bords" contrôle où l'accentuation est appliquée. Au milieu, la netteté est appliquée de manière égale entre les surfaces et les bords. - "Qualité d'image" : "ISO" = evite que le bruit à gauche de l'histogramme soit renforcé par l'accentuation. - Point de contrôle "-" : l'accentuation n'est pas appliquée à cet endroit, - Point de contrôle "+" : l'accentuation n'est appliquée qu'à cet endroit, - après avoir accentué une photo de paysage, réglez "Appliquer à l'intégralité de l'image" à 100%, puis ajoutez un point de contrôle sur le ciel à 0% d'opacité = le filtre n'aura pas d'effet sur le ciel.
- 18. Atelier Photo-Ordinat’Hem Page 18 COLOR EFEX PRO 4 Un ensemble de 55 filtres pré-établis qui peuvent être combinés et dont les paramètres sont ajustables. Chaque combinaison peut être enregistrée de telle façon qu'elle puisse être appliquée aux autres photos. Les points de contrôle permettent d'appliquer les filtres à tout ou partie de la photo. Voir le catalogue des filtres "Color Efex Pro.exe" feuilletable sur écran. A essayer : - "Tonal Contrast" améliore une photo mal exposée (+ de piqué, meilleures couleurs), - "Reflector Efex" ajoute un réflecteur de lumière et de couleur, - "High Key" simule une photo très exposée en sauvegardant des zones visibles, Exemple : Ecran Filtre "Paysage"- "Bi-color User Defined" - choix 01 - couleur inférieure modifiée et utilisation de 3 points de contrôle. En cliquant sur l'histogramme, on peut afficher l'histogramme RVB, R, V, B ou Luminance. A noter que l'histogramme est équipée de 2 avertisseurs des zones bouchées et brûlées.
- 19. Atelier Photo-Ordinat’Hem Page 19 Panneau des filtres réglé sur "PAYSAGE" Panneau des filtres réglé sur "Bi-Color User Defined" et cliquez à droite du nom
- 20. Atelier Photo-Ordinat’Hem Page 20 Panneau des paramètres de filtre Les commandes spécifiques du panneau des paramètres de ce filtre sont commentées - dans le catalogue des filtres "Color Efex Pro.exe" feuilletable sur écran. - dans le guide de l'utilisateur de Nik Software "Color Efex Pro" en français. Points de contrôle : L'ajout de points de contrôle permet d'appliquer des réglages spécifiques à chaque zone sélectionnée. Loupe et Histogramme : Le choix de l'un ou l'autre permet de zoomer la photo ou d'observer les modifications des courbes RVB. Outil Pinceau : Après avoir appliqué un ou des réglages sur l'ensemble de la photo, cliquez sur l'outil "Pinceau", - la photo revient dans Photoshop Elements, - dans le panneau des calques, on peut voir qu'un calque a été ajouté et traité, - un masque de fusion noir a été ajouté et cache les réglages de Viveza, - Outils, Pinceau, couleur Blanc en 1er plan, peindre les zones qui bénéficieront des réglages de Viveza, - corriger éventuellement avec le pinceau couleur Noir, - Il est possible de limiter l'application de ces réglages en modifiant l'opacité du masque. Guide de l'utilisateur (44 pages en français) : http://mesnotices.20minutes.fr/manuel-notice-mode-emploi/NIK%20SOFTWARE/COLOR-EFEX-PRO-3-0-_F Manuel Google (en anglais) : https://www.naturescapes.net/retail/color-efex-pro-user-guide.pdf Tuto supplémentaire (en anglais traduit en français) : https://translate.googleusercontent.com/translate_c?depth=1&hl=fr&ie=UTF8&langpair=auto|fr&rurl=translate.google.fr& tbb=1&u=https://edknepleyphoto.com/2011/09/25/color-efex-pro-4-the-complete- tutorial/&usg=ALkJrhhNPk4gHdTsCTGxi7hfjiqK-4Pzig
- 21. Atelier Photo-Ordinat’Hem Page 21 SILVER EFEX PRO Ce plug-in permet de maîtriser l'art de la photographie en noir et blanc grâce à des fonctions inspirées de la chambre noire. Les contrôles Noir et Blanc permettent d'obtenir rapidement d'excellents résultats : luminosité dynamique, contraste doux, amplification des blancs et des noirs, sans oublier le moteur de grain avancé. En haut de gauche à droite de l'écran : - "Affichage" ou pas du panneau des pré-réglages de gauche, - "Affichage" d'une seule image / affichage fractionné / affichage côte à côte, - "Aperçu" avec ou sans application de la modification (clic + maintien), - "Zoom avant ou arrière" et pourcentage de zoom, - "Choix" de la couleur d'arrière-plan (privilégiez le gris moyen), - "Affichage" ou pas du panneau de réglage de droite. En bas de gauche à droite de l'écran : - "Aide" Google par internet (en français), - "Paramètres" (se limitant à la conservation des choix), - "Pinceau" = permet de limiter l'action du filtre de manière sélective (masque), - "Loupe" = affichage fractionné sans et avec application de la modification (la vue suit les mouvements de la souris ; il est possible de vérouiller la position de la loupe en cliquant sur la punaise, puis en cliquant à l'endroit choisi sur l'image), - "Annuler" = quitter Viveza sans appliquer les transformations, - "Appliquer" = quitter Viveza en appliquant les transformations.
- 22. Atelier Photo-Ordinat’Hem Page 22 Panneau des pré-réglages (de gauche) : Types : - "Tout" = 38 pré-réglages, - "Moderne" = 11 pré-réglages, - "Classique" = 15 pré-réglages, - "Rétro" = 12 pré-réglages, - "Derniers" et "Favoris", Au démarrage, la photo couleur est convertie automatiquement par les algorithmes de conversion en noir et blanc. Si celle-ci ne vous convient pas, cliquez sur chaque vignette de chaque type pour obtenir un aperçu de la nouvelle conversion de la photo. Personnalisé : ? Importé : ? Historique : Toute modification des pré-réglages, puis, éventuellement, des réglages du panneau de droite est enregistrée chronologiquement ; un clic sur chaque ligne permet de visionner l'état de la photo à cette étape.
- 23. Atelier Photo-Ordinat’Hem Page 23 Panneau des réglages (de droite) : Réglages globaux : Les réglages s'appliquent à l'ensemble de l'image. Curseur "Luminosité dynamique" : Ce curseur analyse l'image et adapte automatiquement la luminosité en fonction de chaque zone. Son intérêt est de maintenir la plage de contraste, même si la luminosité a été modifiée (si vous réduisez la luminosité dans une image, les différentes zones sont assombries uniformément, ce qui donne l'impression que l'image est plate et plus foncée). Avec le curseur "Luminosité dynamique", les tons clairs sont conservés. Curseurs "Amplifier les blancs et les noirs" : Ils permettent de contrôler le contraste de manière innovante. Si vous les déplacez vers la droite, les algorithmes tentent de faire ressortir les blancs et les noirs de chaque objet identifié dans toute l'image. Cette option, qui identifie les ombres et les tons clairs de chaque zone et les amplifie jusqu'à ce qu'ils atteignent le niveau de blanc ou noir défini, diffère du contraste normal qui assombrit les tons foncés et éclaircit les tons clairs. Curseur "Contraste doux" : Il permet de créer un contraste étonnant, mais également de définir ou d'accentuer une atmosphère. Déplacez petit à petit le curseur vers la droite et observez les différentes zones de l'image pour appliquer un type de contraste unique. Curseur "Structure" : Il identifie les objets et leurs bords et accroît le contraste de ces objets sans modifier les bords. Il en résulte une augmentation du détail apparent dans toute l'image sans effets indésirables.
- 24. Atelier Photo-Ordinat’Hem Page 24 Réglages sélectifs (panneau de réglages de droite) : Pour ajouter un point de contrôle : - ouvrir le panneau "Réglages sélectifs", - cliquez sur le bouton "Points de contrôle", - cliquez sur la photo à l'endroit à modifier, - clic, maintien et glissez le point pour affiner la position, le périmètre de la zone s'affiche, - le 1er curseur permet de modifier la taille du rayon (à noter que si le point de contrôle est positionné en bas de l'image, l'ordre des curseurs est inversé). Liste des points de contrôle : - la coche permet d'afficher ou de masquer l'effet du point de contrôle, - sur la même ligne à droite, la coche permet d'afficher ou de masquer la zone concernée par le point de contrôle, - au dessus, la coche permet d'afficher ou de masquer la zone concernée par tous les points., - le % ne concerne que la surface (sans intérêt), - en cliquant sur le nom du point de contrôle, il devient actif (couleur jaune), - les réglages peuvent être modifiés, - en cliquant sur le bouton "Dupliquer", un nouveau point de contrôle est ajouté à proximité du premier, tous les réglages sont similaires à ceux du bouton copié, - clic, maintien et glissez le point pour le positionner là où vous le désirez, - le bouton "Supprimer" permet d'effacer le bouton sélectionné et ses effets. "Grouper" (bouton en haut du panneau) : - Touche "Ctrl" + cliquez sur les noms des boutons de contrôle, - cliquez sur le bouton "Grouper", l'appellation devient "Grouper 1", tous les boutons sélectionnés deviennent solidaires, chaque modification de réglage s'applique à tous. - le bouton "Dégrouper" doit être cliqué 2 fois pour retrouver tous les points de contrôle.
- 25. Atelier Photo-Ordinat’Hem Page 25 Filtre Couleur : Cette commande permet de simuler l'ajout sur l'objectif de votre APN d'un filtre de couleur : gris neutre, rouge, orange, jaune, vert et bleu. Rappel : tout filtre élimine la couleur complémentaire de sa propre couleur. Par exemple, un filtre bleu élimine le jaune, lui-même constitué de rouge et de vert. Un filtre jaune- orangé élimine le violet, etc. Un filtre jaune élimine le bleu et laisse passer le rouge et le vert, mais si on le fait traverser par un rayonnement ne contenant ni rouge ni vert, il se comporte comme s'il était opaque ! Utilisé devant un paysage comportant un ciel bleu vif, le filtre jaune aura tendance à assombrir de façon sélective le bleu du ciel, qui paraîtra parfois presque noir. Le curseur "Intensité" permet de faire varier l'effet du filtre sélectionné de 0% à 200% (normal = 100%).
- 26. Atelier Photo-Ordinat’Hem Page 26 Types de film : Il est possible reconstituer le grain des 20 principales marques de films argentiques. Mode automatique : Cliquez sur la fenêtre "Neutre" et sélectionnez suivant le nombre d'ISO la marque et le type de film désiré. Mode manuel : Il est possible de quantifier le grain et sa force, la sensibilté à 6 teintes et modifier les niveaux et courbes de réponse aux différentes tonalités.
- 27. Atelier Photo-Ordinat’Hem Page 27 Réglages de finition : 1/ Virage : D'origine sur "1" (neutre), 8 types de virage, peuvent être sélectionnés. La chronologie à employer est la suivante : - sélectionnez le type de virage, - glissez à gauche le curseur "Balance" afin que, seules, les zones sombres soient traitées, - réglez le curseur "Ton papier" à 0% afin que le papier reste blanc, - réglez le curseur "Intensité" afin d'obtenir l'effet désiré. 2/ Vignettage : 8 types de vignettage peuvent être sélectionnés. 3/ Bords brûlés : 5 types de bord peuvent être sélectionnés. 4/ Contour d'images : 14 types de bordure peuvent être sélectionnés. Loupe et Histogramme : - Loupe : la vue suit les mouvements de la souris ; il est possible de verrouiller la position de la loupe en cliquant sur la punaise, puis en cliquant à l'endroit choisi sur l'image. - Histogramme : En positionnant la souris dans l'histogramme, un nouvel outil apparaît : la carte des zones de tonalités. Elle est graduée de 0 (zone sombre) à 10 (zone claire). - Cochez la case à gauche pour faire apparaître ces zones dans la photo sous forme de hachures. - Cliquez sur un (ou des) chiffre(s) pour la fixer (la case devient rouge), recliquez pour l'effacer. - Cet outil permet de visualiser les zones à corriger à l'aide des points de contrôle. - En cliquant sur l'histogramme, on visionne les histogrammes RVB, R, V, B et Luminance.
- 28. Atelier Photo-Ordinat’Hem Page 28 Colorisation sélective : - "Réglages sélectifs" : ajouter un point de contrôle. - le point de contrôle est développé (petite flèche noire vers le bas) pour afficher la liste complète des curseurs. - le curseur “CS" (Colorisation sélective) est déplacé à fond à 100%, Des points supplémentaires peuvent être ajoutés pour élargir la couverture. Le premier point de contrôle est sélectionné (couleur jaune) , suivi du bouton “Dupliquer”. On obtient ainsi un nouveau point de contrôle identique qui peut être repositionné ailleurs dans la photo. - tous les points de contrôle peuvent être assemblés dans un groupe en traçant un rectangle englobant tous les points de contrôle ou en cliquant sur la touche "Ctrl" + clic sur les points de contrôle, - cliquez sur le bouton “Grouper”. En complément : - Manuel Google (en anglais) : https://www.naturescapes.net/retail/nik-silver-efex-pro2-user-guide.pdf - Tuto supplémentaire (anglais traduits en français) : https://translate.googleusercontent.com/translate_c?depth=1&hl=fr&ie=UTF8&langpair=auto|fr&rurl=tra nslate.google.fr&tbb=1&u=https://edknepleyphoto.com/2011/02/19/silver-efex-pro-2- tutorial/&usg=ALkJrhhMY6d2zb-5MyLQl5lR7FHXHNgzTA - Tutos Vidéo supplémentaires : - Tuto Vidéo : http://www.focus-numerique.com/test-1398/retouche-nik-software-silver-efex-pro-2- pratique-presentation-caracteristiques-1.html - Autre démonstration Vidéo : http://www.focus-numerique.com/test-1319/logiciel-nik-software- silver-efex-pro-2-1.html
- 29. Atelier Photo-Ordinat’Hem Page 29 ANALOG EFEX PRO Ce plug-in permet de reproduire l'apparence des tirages "à l'ancienne" aux effets inspirés de la photo argentique en ajoutant du grain, le vignettage, les bordures, comme les saletés, poussières et rayures, les types de films et les effets croisés de traitement. En haut de gauche à droite de l'écran : - "Affichage" ou pas du panneau des pré-réglages de gauche, - "Affichage" d'une seule image / affichage fractionné / affichage côte à côte, - "Comparer" avec ou sans application de la modification (clic + maintien), - "Zoom " : pourcentage de zoom, - "Choix" de la couleur d'arrière-plan (privilégiez le gris moyen), - "Affichage" ou pas du panneau de réglage de droite. En bas de gauche à droite de l'écran : - "Aide" Google par internet (en français), - "Paramètres" (se limitant à la conservation des choix), - "Loupe et Histogramme" = la vue suit les mouvements de la souris ; il est possible de vérouiller la position de la loupe en cliquant sur la punaise, puis en cliquant à l'endroit choisi sur l'image, - "Annuler" = quitter Viveza sans appliquer les transformations, - "Appliquer" = quitter Viveza en appliquant les transformations.
- 30. Atelier Photo-Ordinat’Hem Page 30 Appareils Photo (Panneau de gauche) : En cliquant sur "Appareils Photo" puis sur la flèche, une fenêtre s'ouvre. - en cliquant sur chaque "Combinaison d'outils", des vues de pré-réglages apparaissent dans le panneau de gauche, En sélectionnant l'une d'entre elles, tous les réglages correctifs sont disponibles dans le panneau de droite. - en cliquant sur les "Outils", les commandes spécifiques à cet outil s'affichent dans le panneau des réglages de droite.
- 31. Atelier Photo-Ordinat’Hem Page 31 Outils : Réglages standards : détails, luminosité, contraste, Distorsion : propriétés optiques des objectifs, Bokeh ; netteté et déplacement du focus, Zoom : rotation autour du centre de l'image, Flou : impression de mouvement du sujet ou APN, Double exposition : 2 captures dans un seul cadre, Fuites : ajout de lumière, Saleté : négatif endommagé, Plaques : simulez l'état de la plaque, Vignetage : causé par différents objectifs, Type de film : simule différentes pellicules photo, Multiobjectif : création de multi cadres, Cadres : différents styles de bordures, Niveaux et courbes : luminosité et contrate. Aide détaillée des outils par Google : https://support.google.com/nikcollection/topic/3467247?hl=fr&ref_topi c=3447682 Personnalisé : permet d'enregistrer la combinaison des effets utilisés. Importé : presets supplémentaires : http://lifeafterphotoshop.com/free-analog-efex-pro-presets/# Une fois les fichiers (.np) extraits, cliquez sur "IMPORTE" du panneau de gauche puis sur le "+" et sélectionnez les fichiers (.np), cliquez sur "OUVRIR". Manuel Google (en anglais) : https://www.naturescapes.net/retail/nik-silver-efex-pro2-user-guide.pdf
- 32. Atelier Photo-Ordinat’Hem Page 32 HDR EFEX PRO Une image HDR (High Dynamic Range) est une image qui contient une plage de couleurs et de tonalités plus vaste que les fichiers standards. Les photos JPG contiennent généralement 8 ou 16 bits par canal, tandis que les photos HDR en contiennent 32. Les photos HDR sont prises par des APN HDR ou résultent de la fusion de 3 à 5 photos JPG prises avec des ouvertures différentes (images bracketées). Deux méthodes d'emploi : 1/ Faux HDR avec une seule photo : méthode traditionnelle dans PSE, Menu, Filtre, Nik Collection, HDR Efex Pro. 2/ Création HDR avec plusieurs photos : - ouvrez directement le programme "HDR Efex Pro.exe" qui se trouve dans C:/ Programmes/Google/Nik Collection/HDR Efex Pro 2 (32 ou 64 bits suivant l'équipement de votre ordinateur). - je recommande de créer un lien afin de faciliter la commande (clic droit, Créer un raccourci, placer le raccourci sur le Bureau, "Oui"), - la fenêtre s'ouvre avec en plus en haut et à gauche la commande "Fichier", - "Ouvrir des images...", sélectionnez les images bracketées, Création de l'aperçu HDR :
- 33. Atelier Photo-Ordinat’Hem Page 33 Sur cet exemple, 3 photos ont été sélectionnées : - après quelques instants, la photo HDR est créée, - les indices de lumination (IL) sont affichés, - des avertissements peuvent être affichés suivant les écarts trop importants en balance des blancs, de l'ouverture ou de la mise au point. - cliquez sur chacune des vignettes pour visionner les défauts individuels, - l'alignement, les images fantômes et l'aberration chromatique peuvent être corrigés. - une loupe permet de visionner les aberrations chromatiques et la réduction des images fantômes (clic, maintien et glissez sur l'image, lâchez pour zoomer), - sous l'image HDR, il est possible de régler l'exposition de l'aperçu, Traitement HDR : - cliquez sur le bouton "Créer", - l'image HDR s'ouvre dans le logiciel HDR Efex Pro. - Panneau de gauche = 28 vignettes de pré-réglage, - Panneau de droite = réglages "Compression des tons", "Tonalité", "Couleur", "Réglages sélectifs", "Finition" et "Loupe et Histogramme". COMPLEMENTS : - Manuel Google (en anglais) : http://www.naryak.com/forum/files/download/HDREfexPro_UserGuide.pdf - Tuto Google : https://support.google.com/nikcollection/answer/3216196?hl=fr&ref_topic=3210486 et : https://support.google.com/nikcollection/answer/3210574?hl=fr&ref_topic=3210486 et : https://support.google.com/nikcollection/answer/3216393?hl=fr&ref_topic=3210486
- 34. Atelier Photo-Ordinat’Hem Page 34 COMPLEMENTS INTERNET NIK COLLECTION : Centre d'aide Google Nik Collection : https://support.google.com/nikcollection/?hl=fr#topic=3000839 Tuto Vidéo Nik Collection : https://www.youtube.com/user/NikSoftwareLessons?nohtml5=False Manuels et tutos vidéo : http://konkursbeschleuniger.de.p11.hostingprod.com/NIKmanuals/?N=A