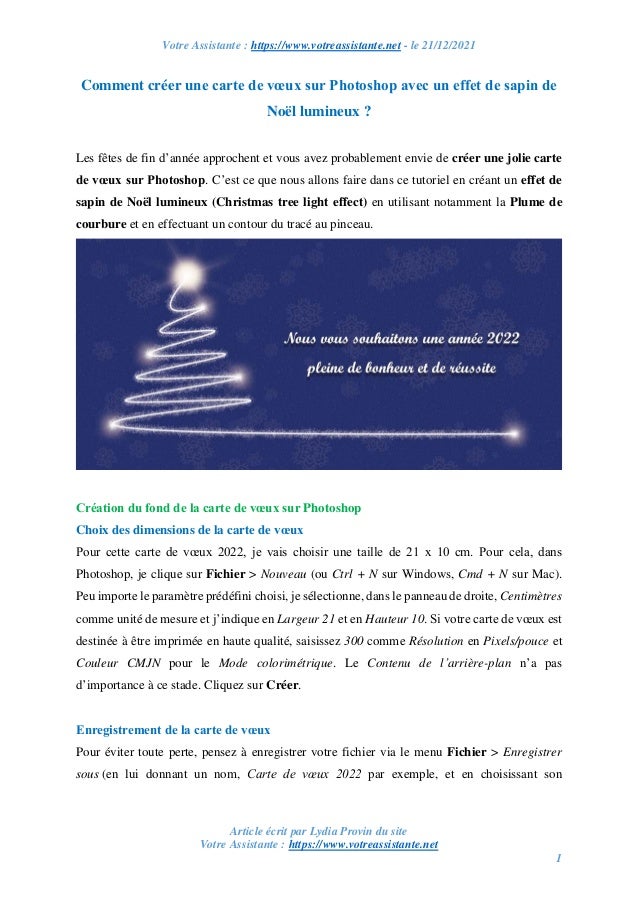
Comment créer une carte de vœux sur Photoshop avec un effet de sapin de Noël lumineux ?
- 1. Votre Assistante : https://www.votreassistante.net - le 21/12/2021 Article écrit par Lydia Provin du site Votre Assistante : https://www.votreassistante.net 1 Comment créer une carte de vœux sur Photoshop avec un effet de sapin de Noël lumineux ? Les fêtes de fin d’année approchent et vous avez probablement envie de créer une jolie carte de vœux sur Photoshop. C’est ce que nous allons faire dans ce tutoriel en créant un effet de sapin de Noël lumineux (Christmas tree light effect) en utilisant notamment la Plume de courbure et en effectuant un contour du tracé au pinceau. Création du fond de la carte de vœux sur Photoshop Choix des dimensions de la carte de vœux Pour cette carte de vœux 2022, je vais choisir une taille de 21 x 10 cm. Pour cela, dans Photoshop, je clique sur Fichier > Nouveau (ou Ctrl + N sur Windows, Cmd + N sur Mac). Peu importe le paramètre prédéfini choisi, je sélectionne, dans le panneau de droite, Centimètres comme unité de mesure et j’indique en Largeur 21 et en Hauteur 10. Si votre carte de vœux est destinée à être imprimée en haute qualité, saisissez 300 comme Résolution en Pixels/pouce et Couleur CMJN pour le Mode colorimétrique. Le Contenu de l’arrière-plan n’a pas d’importance à ce stade. Cliquez sur Créer. Enregistrement de la carte de vœux Pour éviter toute perte, pensez à enregistrer votre fichier via le menu Fichier > Enregistrer sous (en lui donnant un nom, Carte de vœux 2022 par exemple, et en choisissant son
- 2. Votre Assistante : https://www.votreassistante.net - le 21/12/2021 Article écrit par Lydia Provin du site Votre Assistante : https://www.votreassistante.net 2 emplacement avant de cliquer sur Enregistrer), puis à l’enregistrer régulièrement via le menu Fichier > Enregistrer ou en appuyant sur les touches Ctrl + S (ou Cmd + S sur Mac). Création du fond (background) de la carte de vœux Coloration du fond de la carte de vœux Pour cette carte, je vais créer un fond bleu foncé avec de la neige. Pour cela, au bas de la fenêtre des Calques (si elle n’apparaît pas, allez dans le menu Fenêtre > Calques ou appuyez sur la touche F7), cliquez sur Créer un calque de remplissage ou de réglage > Couleur unie…. Sélectionnez ensuite la couleur de votre choix et cliquez sur OK. Pour cet exemple, je choisis la couleur hexadécimale #0a276f. Grâce à ce calque de remplissage, si vous souhaitez changer de couleur par la suite, il vous suffira de double-cliquer sur la vignette du calque. Vous pouvez maintenant supprimer le calque nommé Arrière-plan en le sélectionnant et en appuyant sur la touche Suppr de votre clavier ou en le glissant vers la corbeille du panneau des Calques. Puis, renommez votre calque de remplissage en Background en double-cliquant sur Fond 1. Ajout de neige sur le fond de la carte de vœux Dans ce tutoriel, je vais utiliser des brushes téléchargées sur internet. Je vous invite donc, si vous souhaitez utiliser les mêmes que moi, à les télécharger sur Brusheezy.com. Le premier se nomme 20 Freeze Snowflakes PS Brushes abr. Vol10 et le deuxième Free Snow Photoshop Brushes qui nous servira aussi pour le sapin. Enfin, par la même occasion, vous pouvez aussi télécharger Free Lens Flares Photoshop Brushes 4 qui nous servira pour les effets lumineux. Toutes ces brushes sont gratuites, mais il faudra faire une attribution si votre carte dépasse le cadre privé. Si vous ne savez pas comment importer de nouveaux pinceaux dans Photoshop, je vous invite à consulter mon article sur la création et gestion de brushes Photoshop sachant que pour la version 2022 de Photoshop le chemin pour les pinceaux est : C:UsersNomducompteutilisateurAppDataRoamingAdobeAdobe Photoshop 2022PresetsBrushes Une fois les brushes importées, créez un nouveau calque en cliquant sur Créer un calque au bas de la fenêtre des Calques et nommez-le Gros flocons. Puis, sélectionnez l’Outil pinceau et, dans la barre d’options de l’outil, ouvrez le sélecteur de pinceau prédéfini, puis le dossier 20 Freeze Brushes en cliquant sur la flèche à sa gauche.
- 3. Votre Assistante : https://www.votreassistante.net - le 21/12/2021 Article écrit par Lydia Provin du site Votre Assistante : https://www.votreassistante.net 3 Cliquez sur le pinceau nommé Freeze 11, gardez la taille de 2 500 pixels, assurez-vous que vous êtes en couleur de premier plan blanche (sinon appuyez sur la touche D, puis X) et faites un clic sur votre carte de vœux en essayant de centrer au maximum pour avoir une bonne répartition des flocons. Baissez l’opacité du calque, dans la fenêtre des Calques, à 10 %. Créez un nouveau calque que vous nommerez Petits flocons et, toujours avec l’Outil pinceau , cliquez sur le sélecteur de pinceau prédéfini. Ouvrez cette fois-ci le dossier Free Snow Photoshop Brushes, cliquez sur la première brosse et faites un clic sur la carte de vœux avant de baisser l’opacité du calque à 25 %. L’intérêt de créer un fond et d’utiliser des pinceaux sur des calques différents est que vous pouvez masquer certains calques et essayer d’autres brosses sans tout recommencer et vous pouvez également leur appliquer des styles de calque différents à chacun. Création du sapin de Noël sur Photoshop Comme vous avez pu le voir sur la carte de vœux finale, ce n’est pas un vrai sapin de Noël que nous allons créer, mais plutôt sa forme. Pour cela, nous allons nous servir d’une forme de base (un triangle) pour que cela reste harmonieux et proportionné (mais vous pouvez tout à fait ne partir de rien).
- 4. Votre Assistante : https://www.votreassistante.net - le 21/12/2021 Article écrit par Lydia Provin du site Votre Assistante : https://www.votreassistante.net 4 Création des repères Avant cela, je vous invite à créer des repères pour faciliter le positionnement des points. Dans le menu Affichage, cliquez sur Nouvelle disposition des repères… : Cochez uniquement Rangées avec un Nombre de 10 et laissez tout le reste vide avant de cliquer sur OK. Création du triangle pour la base du sapin de Noël Sélectionnez l’Outil Triangle (caché derrière l’Outil Rectangle ) en cliquant-glissant dessus. En haut de l’écran, dans la barre d’options de l’outil, assurez-vous d’avoir le Mode Forme sélectionné avec une couleur de fond plutôt clair pour contrebalancer la couleur foncée du fond (cliquez sur pour afficher le Sélecteur de couleurs), par exemple la couleur hexadécimale #f7da66 (peu importe, cela sert juste de gabarit) et sans contour . Puis, dessinez un triangle pour représenter la forme de votre sapin en fonction de la largeur et hauteur que vous souhaitez lui donner. Si vous souhaitez obtenir les mêmes dimensions que
- 5. Votre Assistante : https://www.votreassistante.net - le 21/12/2021 Article écrit par Lydia Provin du site Votre Assistante : https://www.votreassistante.net 5 moi, faites un clic sur votre document et indiquez une Largeur et une Hauteur de 800 pixels avant de cliquer sur OK : Enfin, avec l’Outil Déplacement , placez le triangle où vous souhaitez que votre futur sapin soit sachant que la taille et l’emplacement pourront quand même être modifiés par la suite. Pour ma part, je le place sur la partie gauche de la carte en laissant une marge et, pour m’assurer qu’il est centré en hauteur, je fais un Ctrl + A (ou Cmd + A sur Mac) et, toujours avec l’Outil Déplacement , je clique sur Aligner les centres dans le sens vertical , dans la barre d’options de l’outil, avant de faire un Ctrl + D (ou Cmd + D sur Mac) pour désélectionner. Création des courbes du sapin de Noël Nous arrivons maintenant à l’étape la plus complexe du tutoriel si vous ne possédez pas une version de Photoshop récente (au moins la version 2018 sortit en octobre 2017), car nous allons utiliser l’Outil Plume . En effet, depuis cette version, l’Outil Plume de courbure a fait son apparition et il va nous faciliter grandement la tâche pour ce qui suit. Si vous n’avez pas cet outil et que vous n’avez jamais utilisé la plume, je vous invite à consulter le tutoriel sur la plume de Photoshop. Dans ce cas, pour suivre ce tutoriel, il faudra que vous utilisiez la plume classique et que vous dessiniez des courbes. Créez un nouveau calque en cliquant sur Créer un calque et nommez-le Sapin. Sélectionnez l’Outil Plume de courbure (caché derrière l’Outil Plume ) et assurez-vous, dans la barre d’options de l’outil, que vous êtes en Mode Tracé. Ensuite, il ne vous reste plus qu’à dessiner des courbes tout autour de votre sapin soit de manière plutôt horizontale soit un peu en diagonale selon l’effet souhaité. L’avantage de la plume, c’est que vous pouvez modifier les points à votre convenance sans tout recommencer.
- 6. Votre Assistante : https://www.votreassistante.net - le 21/12/2021 Article écrit par Lydia Provin du site Votre Assistante : https://www.votreassistante.net 6 Pour vous aider à créer votre tracé, je vous invite à cocher la case Afficher le déplacement en cliquant sur les Options de plume et de tracé dans la barre d’options de l’outil. Pour mon sapin, je pars de la pointe du triangle, je fais un deuxième clic à l’intersection du bord gauche du triangle et du repère suivant, puis un troisième à droite du triangle, un quatrième en dessous, à gauche, et ainsi de suite jusqu’au dernier repère à gauche. Puis, au lieu de faire un dernier clic sur le côté droit, je le continue jusqu’au bord droit de la carte en laissant une marge et en faisant passer le tracé par la pointe du triangle. Pour arrêter mon tracé, je maintiens la touche Ctrl (ou Cmd sur Mac) enfoncée et je clique ailleurs. Création du contour du tracé sur Photoshop Maintenant que nous avons un tracé, nous pouvons lui créer un contour et même deux. Pour cela, créez un nouveau calque en cliquant sur Créer un calque et nommez-le Tracé continu. Sélectionnez l’Outil pinceau , et dans la fenêtre Pinceaux (si elle n’apparaît pas, rendez-vous dans le menu Fenêtre > Pinceaux), ouvrez le dossier Formes générales, cliquez sur la brosse Arrondi flou et réglez l’épaisseur sur 10 pixels. Sélectionnez ensuite l’Outil Sélection de tracé et faites un clic droit sur votre carte de vœux > Contour du tracé… Dans la fenêtre qui apparaît, choisissez Pinceau et décochez Simuler la pression avant de cliquer sur OK : Créez un nouveau calque en cliquant sur Créer un calque et nommez-le Tracé flocons. Sélectionnez l’Outil pinceau et ouvrez, cette fois-ci, le dossier 20 Freeze Brushes dans la fenêtre Pinceaux, cliquez sur le pinceau Freeze 4 et réglez l’épaisseur à 50 pixels. Pour cette brosse, je vais aussi modifier ses paramètres en cliquant sur l’onglet Paramètres de pinceau (menu Fenêtre > Paramètres de pinceau ou F5 si vous ne l’avez pas). Cochez Dynamique de la forme et, en cliquant dessus, réglez la Variation de la taille et la Variation de l’angle à 100 %.
- 7. Votre Assistante : https://www.votreassistante.net - le 21/12/2021 Article écrit par Lydia Provin du site Votre Assistante : https://www.votreassistante.net 7 Puis, faites comme précédemment en utilisant l’Outil Sélection de tracé et en faisant un clic droit sur le document > Contour du tracé… Pour terminer, je peux supprimer le calque nommé Triangle 1 et effacer les repères en allant dans le menu Affichage > Effacer les repères. Ajout d’effets lumineux au sapin sur Photoshop Pour ajouter quelques effets lumineux à mon sapin, je crée un nouveau calque nommé Grosse lumière en cliquant sur Créer un calque (après m’être repositionnée sur le dernier calque), je sélectionne l’Outil pinceau , je choisis la brosse Flaire 54 dans le dossier Free Lens Flares Photoshop Brushes 4 que je règle à 800 pixels et je fais un clic sur la pointe du sapin. Je crée un autre calque nommé Petites lumières toujours en cliquant sur Créer un calque et, toujours avec le même pinceau dont je réduis l’épaisseur à 300 pixels en faisant un clic droit sur le document. Je clique ensuite sur quelques extrémités du sapin ainsi que la pointe dans le coin inférieur droit. Enfin, je double-clique sur le calque et j’applique une Lueur externe dont le Mode de fusion est Superposition à 100 % d’Opacité avec une couleur hexadécimale #f7da66, une Technique Plus tamisée, une taille de 70 pixels, un Contour Demi-cercle et une Étendue de 50 % : Je clique sur OK.
- 8. Votre Assistante : https://www.votreassistante.net - le 21/12/2021 Article écrit par Lydia Provin du site Votre Assistante : https://www.votreassistante.net 8 Faites un clic droit sur le calque > Copier le style de calque, puis un clic droit sur le calque nommé Grosse lumière > Coller le style de calque. Double-cliquez sur ce calque et baissez la Taille de la Lueur externe à 40 pixels avant de cliquer sur OK. Écriture des vœux pour la nouvelle année Pour finaliser notre carte de vœux, il ne nous reste plus qu’à écrire nos vœux. Placez-vous sur le dernier calque, sélectionnez l’Outil Texte et, dans la barre d’options de l’outil, sélectionnez la police, la taille et la couleur de votre choix. Pour ma part, j’ai choisi la police Script MT Bold de 80 pixels et Forte, Centré et de couleur blanche. Faites un clic sur votre carte et saisissez le texte de votre choix (Nous vous souhaitons une année 2022 pleine de bonheur et de réussite par exemple). Pour que votre texte soit un peu plus aéré, réglez l’interligne à 150 pixels dans la fenêtre Caractère (menu Fenêtre > Caractère si vous ne l’avez pas) en sélectionnant tout votre texte au préalable (Ctrl + A sur Windows ou Cmd + A sur Mac). Utilisez ensuite l’Outil Déplacement pour le replacer à l’endroit souhaité. Avec ce même outil, vous pouvez faire en sorte de centrer votre texte en hauteur en faisant un Ctrl + A (ou Cmd + A sur Mac) et en cliquant sur Aligner les centres dans le sens vertical dans la barre d’options de l’outil.
- 9. Votre Assistante : https://www.votreassistante.net - le 21/12/2021 Article écrit par Lydia Provin du site Votre Assistante : https://www.votreassistante.net 9 Enfin, double-cliquez sur le calque du texte et appliquez une Ombre portée avec un Mode de fusion Produit, une couleur hexadécimale #464444, une Opacité de 50 %, un Angle de 90° avec l’éclairage global, une Distance de 18 pixels, une Taille de 4 pixels et un Contour Demi-cercle : Cliquez sur OK. Notre carte de vœux est finalisée et il ne me reste plus qu’à vous souhaiter de passer de très bonnes fêtes de fin d’année . Vous retrouverez la carte de vœux finalisée au format PSD dans l’Espace Membres accessible aux abonnés à la newsletter. Tutoriel réalisé avec Photoshop CC 2022 Voir la version vidéo de cet article
