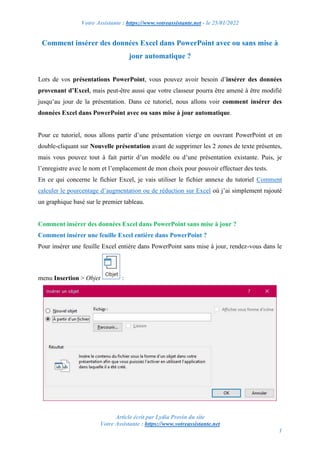
Comment insérer des données Excel dans PowerPoint avec ou sans mise à jour automatique ?
- 1. Votre Assistante : https://www.votreassistante.net - le 25/01/2022 Article écrit par Lydia Provin du site Votre Assistante : https://www.votreassistante.net 1 Comment insérer des données Excel dans PowerPoint avec ou sans mise à jour automatique ? Lors de vos présentations PowerPoint, vous pouvez avoir besoin d’insérer des données provenant d’Excel, mais peut-être aussi que votre classeur pourra être amené à être modifié jusqu’au jour de la présentation. Dans ce tutoriel, nous allons voir comment insérer des données Excel dans PowerPoint avec ou sans mise à jour automatique. Pour ce tutoriel, nous allons partir d’une présentation vierge en ouvrant PowerPoint et en double-cliquant sur Nouvelle présentation avant de supprimer les 2 zones de texte présentes, mais vous pouvez tout à fait partir d’un modèle ou d’une présentation existante. Puis, je l’enregistre avec le nom et l’emplacement de mon choix pour pouvoir effectuer des tests. En ce qui concerne le fichier Excel, je vais utiliser le fichier annexe du tutoriel Comment calculer le pourcentage d’augmentation ou de réduction sur Excel où j’ai simplement rajouté un graphique basé sur le premier tableau. Comment insérer des données Excel dans PowerPoint sans mise à jour ? Comment insérer une feuille Excel entière dans PowerPoint ? Pour insérer une feuille Excel entière dans PowerPoint sans mise à jour, rendez-vous dans le menu Insertion > Objet :
- 2. Votre Assistante : https://www.votreassistante.net - le 25/01/2022 Article écrit par Lydia Provin du site Votre Assistante : https://www.votreassistante.net 2 Ici, je souhaite insérer des données provenant d’un classeur existant donc je choisis À partir d’un fichier, je clique sur le bouton Parcourir pour pointer mon classeur Excel et je clique sur OK. Ma feuille Excel est insérée : Notez que, par cette méthode, c’est l’onglet sur lequel a été fermé et enregistré le fichier Excel qui sera inséré dans PowerPoint et qu’il vaut mieux que le fichier Excel en question soit fermé à l’insertion pour obtenir toutes les données. Comment insérer une partie d’une feuille Excel dans PowerPoint ? Pour insérer une partie d’une feuille Excel dans PowerPoint sans mise à jour, il faut copier les données souhaitées à partir d’Excel. Pour cela, ouvrez votre fichier Excel et sélectionnez les données dont vous avez besoin. Faites un clic droit > Copier ou un Ctrl + C (ou Cmd + C sur Mac), puis retournez dans PowerPoint et faites un clic droit sur votre diapositive
- 3. Votre Assistante : https://www.votreassistante.net - le 25/01/2022 Article écrit par Lydia Provin du site Votre Assistante : https://www.votreassistante.net 3 pour choisir l’Option de collage qui vous convient le mieux dans le menu contextuel. Pour ma part, je choisis Conserver la mise en forme source . Les données Excel sont insérées : L’avantage de cette méthode c’est que vous pouvez modifier manuellement les données Excel dans votre présentation. Par ces deux méthodes, quelles que soient les mises à jour effectuées sur le fichier Excel, ces dernières ne seront pas reprises dans la présentation PowerPoint. Comment insérer des données Excel dans PowerPoint avec mise à jour ? Comment insérer une feuille Excel entière dans PowerPoint ? Pour insérer une feuille Excel entière dans PowerPoint avec mise à jour, rendez-vous de nouveau dans le menu Insertion > Objet . Ici aussi, choisissez À partir d’un fichier et
- 4. Votre Assistante : https://www.votreassistante.net - le 25/01/2022 Article écrit par Lydia Provin du site Votre Assistante : https://www.votreassistante.net 4 pointez votre fichier Excel via le bouton Parcourir. Mais, cette fois-ci, cochez la case Liaison avant de cliquer sur OK. Les données Excel sont insérées : Notez, qu’ici aussi, c’est l’onglet sur lequel a été fermé et enregistré le fichier Excel qui sera inséré dans PowerPoint et qu’il vaut mieux que le fichier Excel soit fermé à l’insertion.
- 5. Votre Assistante : https://www.votreassistante.net - le 25/01/2022 Article écrit par Lydia Provin du site Votre Assistante : https://www.votreassistante.net 5 Si vous refermez votre présentation PowerPoint en l’enregistrant et que vous l’ouvrez de nouveau, PowerPoint vous demandera si vous souhaitez mettre à jour les liaisons : Si vos données Excel sont conséquentes, vous pouvez ne pas avoir envie et/ou besoin de mettre à jour les données à chaque ouverture. En cliquant sur Annuler, cela n’empêchera pas PowerPoint de vous le demander à la prochaine ouverture du fichier. Cliquez sur Mise à jour des liaisons pour mettre à jour les données. De même, vous pouvez mettre à jour vos données Excel sans fermer votre présentation en faisant un clic droit dessus > Mettre à jour les liaisons (toujours à effectuer lorsque le fichier Excel est fermé pour ne pas avoir de données tronquées). Comment insérer une partie d’une feuille Excel dans PowerPoint ? Pour insérer une partie d’une feuille Excel dans PowerPoint avec mise à jour, nous allons utiliser la même méthode, mais il faut effectuer une manipulation sur le fichier Excel en amont. Pour cela, ouvrez-le, sélectionnez les en-têtes de ligne et/ou en-têtes de colonne que vous ne souhaitez pas afficher dans votre présentation et faites un clic droit dessus > Masquer. Dans cet exemple, je masque les lignes du deuxième tableau et j’agrandis le graphique. Puis, enregistrez votre fichier en le fermant et retournez dans PowerPoint.
- 6. Votre Assistante : https://www.votreassistante.net - le 25/01/2022 Article écrit par Lydia Provin du site Votre Assistante : https://www.votreassistante.net 6 Rendez-vous dans le menu Insertion > Objet > À partir d’un fichier et pointez votre fichier avant de cocher la case Liaison et de cliquer sur OK. Vos données visibles sont insérées : Encore une fois, si vous modifiez votre fichier Excel tout en gardant masquées les données que vous ne souhaitez pas voir apparaître dans votre présentation, les données seront mises à jour soit à l’ouverture de votre présentation en acceptant la mise à jour soit en faisant un clic droit sur l’objet > Mettre à jour les liaisons. D’ailleurs, j’aurais pu insérer mon tableau dans PowerPoint, puis masquer les lignes et/ou colonnes dans Excel, fermer en enregistrant le fichier et me contenter de mettre à jour l’objet dans PowerPoint. Vous retrouverez le fichier utilisé dans l’Espace Membres accessible aux abonnés à la newsletter. Tutoriel réalisé avec PowerPoint Microsoft 365 Voir la version vidéo de cet article
