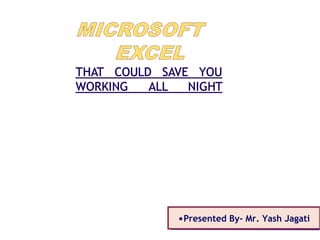
Excel tips
- 1. •Presented By- Mr. Yash Jagati
- 2. Microsoft Excel is a spreadsheet program that is designed to record and analyse numbers and data. Excel is very widely used for accounting and financial purpose. The files created in Excel are known as workbooks. In turn, each workbook can contain one or more worksheets / spreadsheets. An Excel worksheet is laid out like a grid with horizontal rows and vertical columns. Spreadsheets organized by columns & rows and used to: perform calculations prepare lists analyse data The advantage of a spreadsheet is, it allows you to easily change data and have all “related” calculations automatically updated.
- 3. Menu Bar Standard Toolbar Formatting Formula Bar Toolbar Status Bar
- 8. 1. Basic Calculations and Linkages 13.SUM functions 2. Insert / Delete – Row, Column, 14.IF function Sheet 15.Sort command 3. Insert / Delete – Comment 16.Clean-up Text 4. Format Cells 17.Split Window and Freeze Panes 5. Hide and Unhide command 18.VLOOKUP and HLOOKUP 6. Group and Ungroup functions spreadsheet 19. Paste Special command 7. COUNT functions 20. Subtotal function 8. ROUND functions 21. Pivot Tables 9. LEFT, MID, RIGHT, LEN, 22. Auto filter command TRIM 23. Auditing features 10.UPPER and lower case 24. Conditional formatting 11. Merge words into sentence 25. Protecting cells and worksheets 12. MIN, MAX functions
- 9. 1.Basic Calculations and 13.SUM functions Linkages 14.IF function 15.Sort command 2. Insert / Delete – Row, Column, Sheet 16.Clean-up Text 3. Insert / Delete – Comment 17.Split Window and Freeze Panes 4. Format Cells 18.VLOOKUP and HLOOKUP functions 5. Hide and Unhide command 19. Paste Special command 6. Group and Ungroup spreadsheet 20. Subtotal function 7. COUNT functions 21. Pivot Tables 8. ROUND functions 22. Auto filter command 9. LEFT, MID, RIGHT, LEN, 23. Auditing features TRIM 24. Conditional formatting 10.UPPER and lower case 25. Protecting cells and worksheets 11. Merge words into sentence 12. MIN, MAX functions
- 10. Why you Making basic calculations viz. Addition, need to Subtraction, Division, Multiplication, Percentage, know this etc. Linking cells for making simple and complex calculations. E.g.: Multiplication of Stock quantity and Rate to ascertain Inventory value. Snapshot
- 11. Snapshot
- 12. 1. Basic Calculations and Linkages 13.SUM functions 2.Insert / Delete – Row, 14.IF function Column, Sheet 15.Sort command 16.Clean-up Text 3. Insert / Delete – Comment 17.Split Window and Freeze Panes 4. Format Cells 18.VLOOKUP and HLOOKUP 5. Hide and Unhide command functions 6. Group and Ungroup 19. Paste Special command spreadsheet 20. Subtotal function 7. COUNT functions 21. Pivot Tables 8. ROUND functions 22. Auto filter command 9. LEFT, MID, RIGHT, LEN, TRIM 23. Auditing features 10.UPPER and lower case 24. Conditional formatting 11. Merge words into sentence 25. Protecting cells and worksheets 12. MIN, MAX functions
- 13. Why you Adding row/ column to existing data. need to Deleting extra row/ column from existing data. know this Adding/ deleting worksheet. How you Insert use this Place the cursor on the desired cell in the feature spreadsheet. Select the rows, columns or the worksheet option from the Insert drop down menu.
- 15. How you Delete Row/ Column use this Select the row(s) or column(s) to be deleted. feature Select Edit : Delete Delete Worksheet Select the worksheet(s) to be deleted. Select Edit : Delete Sheet Insert Row/Column Shortcut ctrl + Delete Row/Column Shortcut ctrl -
- 17. 1. Basic Calculations and Linkages 13.SUM functions 2. Insert / Delete – Row, Column, 14.IF function Sheet 15.Sort command 3.Insert / Delete – 16.Clean-up Text Comment Cells 17.Split Window and Freeze Panes 4. MIN, MAX functions 18.VLOOKUP and HLOOKUP functions 19. Paste Special command 20. Subtotal function 21. Pivot Tables 22. Auto filter command 23. Auditing features 24. Conditional formatting 25. Protecting cells and worksheets
- 18. Why you Insert remarks against a particular cell. E.g.: need to Rate of interest on loan, Maturity date of an know this investment, etc. How you Insert comment use this Place the cursor on the desired cell in the feature spreadsheet. Select Insert : Comment Existence of comment in a cell is indicated by a small red sign on the upper right corner of the cell. Insert Comment Shortcut shift + F2
- 20. How you Delete comment use this Select Edit : Clear : Comment feature Edit comment Right click on the cell containing comment. Select Edit comment.
- 22. 1. Basic Calculations and Linkages 13.SUM functions 2. Insert / Delete – Row, Column, 14.IF function Sheet 15.Sort command 3. Insert / Delete – Comment 16.Clean-up Text 4.Format Cells 17.Split Window and Freeze Panes 5. Hide and Unhide command 18.VLOOKUP and HLOOKUP functions 6. Group and Ungroup spreadsheet 19. Paste Special command 7. COUNT functions 20. Subtotal function 8. ROUND functions 21. Pivot Tables 9. LEFT, MID, RIGHT, LEN, 22. Auto filter command TRIM 23. Auditing features 10.UPPER and lower case 24. Conditional formatting 11. Merge words into sentence 25. Protecting cells and worksheets 12. MIN, MAX functions
- 23. Why you Changing cell format from Text format to need to Number, Percentage, Date, etc. know this Wrapping long text to fit cell size. Merging of cells. Changing Font style, Font size, etc. Showing cell content in Strikethrough form, Subscript, Superscript form. Formatting cells with Border, Colors, etc. How you use this Select Format : Cells feature Select the option from the respective tab Format Cells Ctrl + 1
- 27. 1. Basic Calculations and Linkages 13.SUM functions 2. Insert / Delete – Row, Column, 14.IF function Sheet 15.Sort command 3. Insert / Delete – Comment 16.Clean-up Text 4. Format Cells 17.Split Window and Freeze Panes 5.Hide and Unhide 18.VLOOKUP and HLOOKUP functions command 19. Paste Special command 6. Group and Ungroup spreadsheet 20. Subtotal function 7. COUNT functions 21. Pivot Tables 8. ROUND functions 22. Auto filter command 9. LEFT, MID, RIGHT, LEN, 23. Auditing features TRIM 24. Conditional formatting 10. UPPER and lower case 11. Merge words into sentence 25. Protecting cells and worksheets 12. MIN, MAX functions
- 28. Why you Allows you hide and unhide particular need to know this rows or columns Simplifies working with the spreadsheet Prevent certain information from being seen How you Select the row(s) or column(s) to be use this hidden/unhidden feature Select Format : Row : Hide/Unhide or Format : Column : Hide/Unhide
- 29. 1. Basic Calculations and Linkages 13.SUM functions 2. Insert / Delete – Row, Column, 14.IF function Sheet 15.Sort command 3. Insert / Delete – Comment 16.Clean-up Text 4. Format Cells 17.Split Window and Freeze Panes 5. Hide and Unhide command 18.VLOOKUP and HLOOKUP 6.Group and Ungroup functions spreadsheet 19. Paste Special command 20. Subtotal function 7. COUNT functions 21. Pivot Tables 8. ROUND functions 22. Auto filter command 9. LEFT, MID, RIGHT, LEN, TRIM 23. Auditing features 10. 11. UPPER and lower case Merge words into sentence 24. Conditional formatting 12. MIN, MAX functions 25. Protecting cells and worksheets
- 30. Why you How often would you like to hide or unhide parts need to of a complex spreadsheet? know this If your answer is “very often”, you will like to group/ungroup function instead of the hide/unhide command, since you will be able to toggle between hidden or displayed columns or rows. How you Mark the row or column that you would like to use this “fold”, i.e. hide for the moment. feature Click on Data: Group and Outline: Group To “fold” click now on the “minus” sign outside of your column or row.
- 32. 1. Basic Calculations and Linkages 13.SUM functions 2. Insert / Delete – Row, Column, 14.IF function Sheet 15.Sort command 3. Insert / Delete – Comment 16.Clean-up Text 4. Format Cells 17.Split Window and Freeze Panes 5. Hide and Unhide command 18.VLOOKUP and HLOOKUP 6. Group and Ungroup functions spreadsheet 19. Paste Special command 7.COUNT functions 20. Subtotal function 8. ROUND functions 21. Pivot Tables 9. LEFT, MID, RIGHT, LEN, 22. Auto filter command TRIM 23. Auditing features 10.UPPER and lower case 24. Conditional formatting 11. Merge words into sentence 25. Protecting cells and worksheets 12. MIN, MAX functions
- 33. Why you Prevents you from wasting time counting items need to manually or creating dummy variables to count know this such items How you =COUNT(Range1,Range2,Value1,...) ==> count the use this number of cells containing numbers feature =COUNTA(Range1,Range2,Value1,...) ==> count the number of non-empty cells =COUNTBLANK(Range) ==> count the number of empty cells in the range =COUNTIF(Range,”Criteria”) ==> count the number of cells in the Range containing the Criteria. NOTE: The “ ” signs must be used for the Criteria value
- 34. 1. Basic Calculations and Linkages 13.SUM functions 2. Insert / Delete – Row, Column, 14.IF function Sheet 15.Sort command 3. Insert / Delete – Comment 16.Clean-up Text 4. Format Cells 17.Split Window and Freeze Panes 5. Hide and Unhide command 18.VLOOKUP and HLOOKUP 6. Group and Ungroup functions spreadsheet 19. Paste Special command 7. COUNT functions 20. Subtotal function 8.ROUND functions 21. Pivot Tables 9. LEFT, MID, RIGHT, LEN, 22. Auto filter command TRIM 23. Auditing features 10.UPPER and lower case 24. Conditional formatting 11. Merge words into sentence 25. Protecting cells and worksheets 12. MIN, MAX functions
- 35. Why you Many situations exist when you need to have need to exact numbers instead of various fractions in your know this calculations (e.g., there cannot be 536.235 person) How you =ROUND(Number,Digits) ==> Round the number use this (or cell) to the specified number of digits feature If Digit = 0, then Number is rounded to nearest integer If Digit > 0, then Number is rounded to the specified number of decimal places If Digit < 0, then Number is rounded to the specified number of digits left of the decimal place
- 36. 1. Basic Calculations and Linkages 13.SUM functions 2. Insert / Delete – Row, Column, 14.IF function Sheet 15.Sort command 3. Insert / Delete – Comment 16.Clean-up Text 4. Format Cells 17.Split Window and Freeze Panes 5. Hide and Unhide command 18.VLOOKUP and HLOOKUP 6. Group and Ungroup functions spreadsheet 19. Paste Special command 7. COUNT functions 20. Subtotal function 8. ROUND functions 21. Pivot Tables 9.LEFT, MID, RIGHT, 22. Auto filter command LEN, TRIM 23. Auditing features 10.UPPER and lower case 24. Conditional formatting 11. Merge words into sentence 25. Protecting cells and worksheets 12. MIN, MAX functions
- 37. Why you need to Helps making selection of the desired text from know this the whole text. How you =left(“microsoft excel”,9) ==>microsoft use this =right(“microsoft excel”,5) ==>excel feature =mid(“microsoft excel”,6,4) ==>soft =len(“microsoft excel”) ==>15 =trim(“ microsoft excel “) ==>microsoft excel
- 38. 1. Basic Calculations and Linkages 13.SUM functions 2. Insert / Delete – Row, Column, 14.IF function Sheet 15.Sort command 3. Insert / Delete – Comment 16.Clean-up Text 4. Format Cells 17.Split Window and Freeze Panes 5. Hide and Unhide command 18.VLOOKUP and HLOOKUP 6. Group and Ungroup functions spreadsheet 19. Paste Special command 7. COUNT functions 20. Subtotal function 8. ROUND functions 21. Pivot Tables 9. LEFT, MID, RIGHT, LEN, 22. Auto filter command TRIM 23. Auditing features 10.UPPER and lower 24. Conditional formatting case 25. Protecting cells and worksheets 11. Merge words into sentence
- 39. Why you need to Converts the text string in Upper or Lower case. know this How you =Upper(Cell reference) use this =Lower(Cell reference) feature =Proper(Cell reference) Snapshot
- 40. 1. Basic Calculations and Linkages 13.SUM functions 2. Insert / Delete – Row, Column, 14.IF function Sheet 15.Sort command 3. Insert / Delete – Comment 16.Clean-up Text 4. Format Cells 17.Split Window and Freeze Panes 5. Hide and Unhide command 18.VLOOKUP and HLOOKUP 6. Group and Ungroup functions spreadsheet 19. Paste Special command 7. COUNT functions 20. Subtotal function 8. ROUND functions 21. Pivot Tables 9. LEFT, MID, RIGHT, LEN, 22. Auto filter command TRIM 23. Auditing features 10.UPPER and lower case 24. Conditional formatting 11. Merge words into 25. Protecting cells and worksheets sentence
- 41. Why you Adds up words from selection to form a sentence need to know this How you =Concatenate(Cell reference) use this =Concatenate(“Microsoft”,”Excel”) feature =Concatenate("Amount transferrable to Reserves aggregates to Rs. ",B6) Snapshot
- 42. 1. Basic Calculations and Linkages 13.SUM functions 2. Insert / Delete – Row, Column, 14.IF function Sheet 15.Sort command 3. Insert / Delete – Comment 16.Clean-up Text 4. Format Cells 17.Split Window and Freeze Panes 5. Hide and Unhide command 18.VLOOKUP and HLOOKUP 6. Group and Ungroup functions spreadsheet 19. Paste Special command 7. COUNT functions 20. Subtotal function 8. ROUND functions 21. Pivot Tables 9. LEFT, MID, RIGHT, LEN, 22. Auto filter command TRIM 23. Auditing features 10.UPPER and lower case 24. Conditional formatting 11. Merge words into sentence 25. Protecting cells and worksheets 12. MIN, MAX functions
- 43. Why you need to Calculate the minimum and maximum value of a know this database. How you =Min(Range reference) use this =Max(Range reference) feature Snapshot
- 44. 1. Basic Calculations and Linkages 13.SUM functions 2. Insert / Delete – Row, Column, 14.IF function Sheet 15.Sort command 3. Insert / Delete – Comment 16.Clean-up Text 4. Format Cells 17.Split Window and Freeze Panes 5. Hide and Unhide command 18.VLOOKUP and HLOOKUP 6. Group and Ungroup functions spreadsheet 19. Paste Special command 7. COUNT functions 20. Subtotal function 8. ROUND functions 21. Pivot Tables 9. LEFT, MID, RIGHT, LEN, 22. Auto filter command TRIM 23. Auditing features 10.UPPER and lower case 24. Conditional formatting 11. Merge words into sentence 25. Protecting cells and worksheets 12. MIN, MAX functions
- 45. Why you SUM is used in virtually all spreadsheets need to know this SUMIF adds values if specified criteria matches How you =SUM(Range1,Range2,Value1,…) use this feature =SUMIF(Range,”Comparison”,SumRange) If a SumRange IS NOT specified, SUMIF sums the cells meeting the Comparison criteria in the specified Range If a SumRange is specified, SUMIF sums the cells in SumRange where the corresponding cells in Range meets the Comparison criteria NOTE: The “ ” signs must be used for the Comparison value
- 46. 1. Basic Calculations and Linkages 13.SUM functions 2. Insert / Delete – Row, Column, 14.IF function Sheet 15.Sort command 3. Insert / Delete – Comment 16.Clean-up Text 4. Format Cells 17.Split Window and Freeze Panes 5. Hide and Unhide command 18.VLOOKUP and HLOOKUP 6. Group and Ungroup functions spreadsheet 19. Paste Special command 7. COUNT functions 20. Subtotal function 8. ROUND functions 21. Pivot Tables 9. LEFT, MID, RIGHT, LEN, 22. Auto filter command TRIM 23. Auditing features 10.UPPER and lower case 24. Conditional formatting 11. Merge words into sentence 25. Protecting cells and worksheets 12. MIN, MAX functions
- 47. Why you Conditional comparisons are used in virtually all need to know this spreadsheets Knowing how to use IF in a nested manner and in combination with other functions will save hours of time How you =IF(Condition,TrueAction,FalseAction) use this =IF(Condition,TrueAction,) ==> Cell shows 0 if feature condition is false =IF(Condition,TrueAction,””) ==> Cell shows blank if condition is false
- 48. 1. Basic Calculations and Linkages 13.SUM functions 2. Insert / Delete – Row, Column, 14.IF function Sheet 15.Sort command 3. Insert / Delete – Comment 16.Clean-up Text 4. Format Cells 17.Split Window and Freeze Panes 5. Hide and Unhide command 18.VLOOKUP and HLOOKUP 6. Group and Ungroup functions spreadsheet 19. Paste Special command 7. COUNT functions 20. Subtotal function 8. ROUND functions 21. Pivot Tables 9. LEFT, MID, RIGHT, LEN, 22. Auto filter command TRIM 23. Auditing features 10.UPPER and lower case 24. Conditional formatting 11. Merge words into sentence 25. Protecting cells and worksheets 12. MIN, MAX functions
- 49. Why you need to Correctly sorting a series of rows or know this columns without disassociating the data. How you Select all cells in the data range to be sorted use this Select Data : Sort from the menu bar feature Microsoft Excel also allows sorting on multiple fields simultaneously (max three). Snapshot
- 50. 1. Basic Calculations and Linkages 13.SUM functions 2. Insert / Delete – Row, Column, 14.IF function Sheet 15.Sort command 3. Insert / Delete – Comment 16.Clean-up Text 4. Format Cells 17.Split Window and Freeze Panes 5. Hide and Unhide command 18.VLOOKUP and HLOOKUP 6. Group and Ungroup functions spreadsheet 19. Paste Special command 7. COUNT functions 20. Subtotal function 8. ROUND functions 21. Pivot Tables 9. LEFT, MID, RIGHT, LEN, 22. Auto filter command TRIM 23. Auditing features 10.UPPER and lower case 24. Conditional formatting 11. Merge words into sentence 25. Protecting cells and worksheets 12. MIN, MAX functions
- 51. Why you Often our clients have data is in ERP systems. The need to data you can get for your PC is a text file dump. know this This trick will help you see through the data “mess“ you‘ve received. How you One easy method to split text into separate columns use this is the Data/Text to Column Wizard feature Select the cells Select Data/Text to Column Snapshot
- 52. How you •Check that Excel choose correct setting, change as use this needed feature Snapshot
- 53. How you Be sure to supply the destination use this Click finish feature Snapshot Note Be sure the are enough empty columns for your conversion at the destination or Excel will OVERWRITE the contents of the cells. Use it to format dates received from ERP dump.
- 54. 1. Basic Calculations and Linkages 13.SUM functions 2. Insert / Delete – Row, Column, 14.IF function Sheet 15.Sort command 3. Insert / Delete – Comment 16.Clean-up Text 4. Format Cells 17.Split Window and 5. Hide and Unhide command Freeze Panes 6. Group and Ungroup spreadsheet 18.VLOOKUP and HLOOKUP functions 7. COUNT functions 19. Paste Special command 8. ROUND functions 20. Subtotal function 9. LEFT, MID, RIGHT, LEN, TRIM 21. Pivot Tables 10.UPPER and lower case 22. Auto filter command 11. Merge words into sentence 23. Auditing features 24. Conditional formatting 12. MIN, MAX functions 25. Protecting cells and worksheets
- 55. Why you Splitting a window allows you to work on need to multiple parts of a large spreadsheet know this simultaneously. Freezing the pane allows you to always keep one part of the spreadsheet (e.g., column or row labels) visible. How you Place the cursor on the desired cell in the use this spreadsheet. feature Select the split or the freeze panes option from the window drop down menu.
- 56. 1. Basic Calculations and Linkages 13.SUM functions 2. Insert / Delete – Row, Column, 14.IF function Sheet 15.Sort command 3. Insert / Delete – Comment 16.Clean-up Text 4. Format Cells 17.Split Window and Freeze Panes 5. Hide and Unhide command 18.VLOOKUP and 6. Group and Ungroup HLOOKUP functions spreadsheet 7. COUNT functions 19. Paste Special command 8. ROUND functions 20. Subtotal function 9. LEFT, MID, RIGHT, LEN, 21. Pivot Tables TRIM 22. Auto filter command 10.UPPER and lower case 23. Auditing features 11. Merge words into sentence 24. Conditional formatting 12. MIN, MAX functions 25. Protecting cells and worksheets
- 57. Why you Allows you to automatically lookup a particular need to know this cell of data from a larger data range. This is especially useful when you have A large data section that contains information for multiple records. A calculation area somewhere else, and you need to refer to some specific data elements for specific records VLOOKUP and HLOOKUP allows you to find a How you use this specific cell of data in a larger data range feature Use VLOOKUP when each row contains a separate record and the associated columns contain data for that one record Use HLOOKUP when each column contains a separate record
- 58. VLOOKUP(SearchValue,Range,ColumnNumber,Er How you use this ror) ==> look for a value in the row specified by feature SearchValue and the column specified by ColumnNumber SearchValue indicates the “match key” (i.e., find the row that contains the SearchValue in the first column) Range specifies the cells containing the data ColumnNumber specifies the column that contains the data element you want Error determines what happens when Excel does not find the exact SearchValue you want. FALSE leads Excel to display a #N/A when an exact match cannot be found. TRUE leads Excel to display the next smaller value than SearchValue HLOOKUP(SearchValue,Range,RowNumber,Error ) ==> look for a value in the column specified by SearchValue and the row specified by RowNumber
- 62. VLOOKUP troubleshooting tips Unexpected results? Does this value exist in the left-most column of your lookup table? Does the format of the lookup value match the format of the matching value in the lookup table? Are you using a relative reference (e.g., A2:G145) when an absolute reference (e.g., $A$2:$G$145) is necessary? Are you pointing to the correct column in the lookup table? The first column or lookup value contains unnecessary leading or trailing spaces, or extra spaces between words.
- 63. 1. Basic Calculations and Linkages 13.SUM functions 2. Insert / Delete – Row, Column, 14.IF function Sheet 15.Sort command 3. Insert / Delete – Comment 16.Clean-up Text 4. Format Cells 17.Split Window and Freeze Panes 5. Hide and Unhide command 18.VLOOKUP and HLOOKUP 6. Group and Ungroup spreadsheet functions 7. COUNT functions 19. Paste Special 8. ROUND functions command 9. LEFT, MID, RIGHT, LEN, 20. Subtotal function TRIM 21. Pivot Tables 10.UPPER and lower case 22. Auto filter command 11. Merge words into sentence 23. Auditing features 12. MIN, MAX functions 24. Conditional formatting 25. Protecting cells and worksheets
- 64. Why you Retyping formulas need to know this Converting formulas into values Reformatting cells Conducting calculations viz: Multiply, Subtract, etc Transposing cells (i.e., convert row-entered data blocks into column) How you •Copy the cells of you need to copy use this •Place the cursor where you want to past it feature •Select Edit : Paste Special from the Menu bar •Select the appropriate options from the dialog box Snapshot
- 65. 1. Basic Calculations and Linkages 13.SUM functions 2. Insert / Delete – Row, Column, 14.IF function Sheet 15.Sort command 3. Insert / Delete – Comment 16.Clean-up Text 4. Format Cells 17.Split Window and Freeze Panes 5. Hide and Unhide command 18.VLOOKUP and HLOOKUP 6. Group and Ungroup functions spreadsheet 19. Paste Special command 7. COUNT functions 20. Subtotal function 8. ROUND functions 21. Pivot Tables 9. LEFT, MID, RIGHT, LEN, 22. Auto filter command TRIM 23. Auditing features 10.UPPER and lower case 24. Conditional formatting 11. Merge words into sentence 25. Protecting cells and worksheets 12. MIN, MAX functions
- 66. Why you need to •Want to add lines with subtotals in your database know this to check totals per item. •Click on Data: Subtotal. How you •Select the column, change in which the Subtotals use this feature will be calculated. •Select another column with values whose sum/ average/ count,etc is to be taken. Snapshot Data has to be sorted based on field column before adding sub-totals
- 69. 1. Basic Calculations and Linkages 13.SUM functions 2. Insert / Delete – Row, Column, 14.IF function Sheet 15.Sort command 3. Insert / Delete – Comment 16.Clean-up Text 4. Format Cells 17.Split Window and Freeze Panes 5. Hide and Unhide command 18.VLOOKUP and HLOOKUP 6. Group and Ungroup functions spreadsheet 19. Paste Special command 7. COUNT functions 20. Subtotal function 8. ROUND functions 21. Pivot Tables 9. LEFT, MID, RIGHT, LEN, 22. Auto filter command TRIM 23. Auditing features 10.UPPER and lower case 24. Conditional formatting 11. Merge words into sentence 25. Protecting cells and worksheets 12. MIN, MAX functions
- 70. Why you •Most powerful tool to arrange huge amounts of need to know this data in a more structured way than pure sorting. Helpful to run quick sums, averages, distributions, etc. in combination with a structure criteria, e.g. total number and average sales per store size band How you use this •Select Data: PivotTable Report… feature Step 1: Microsoft Excel list
- 71. Step 2: Select the relevant data area
- 72. Step 3: Drag and drop data elements on row and column (this is your table structure), the data you want to analyze on the data area. Step 4: Just press Finish
- 74. 1. Basic Calculations and Linkages 13.SUM functions 2. Insert / Delete – Row, Column, 14.IF function Sheet 15.Sort command 3. Insert / Delete – Comment 16.Clean-up Text 4. Format Cells 17.Split Window and Freeze Panes 5. Hide and Unhide command 18.VLOOKUP and HLOOKUP 6. Group and Ungroup functions spreadsheet 19. Paste Special command 7. COUNT functions 20. Subtotal function 8. ROUND functions 21. Pivot Tables 9. LEFT, MID, RIGHT, LEN, 22. Auto filter command TRIM 23. Auditing features 10.UPPER and lower case 24. Conditional formatting 11. Merge words into sentence 25. Protecting cells and worksheets 12. MIN, MAX functions
- 75. Why you From a huge database if you need to find some need to information meeting specific criteria or the top 10 know this items, etc. How you Click into your table or better mark the data area use this and select Data: Filter: Autofilter feature Using the drop-down boxes per item allows you to display only specific filtered information Selecting multiple matches (up to 3 maximum with autofilter) you can narrow down your search Or add your own criteria for filtering by clicking on the custom criteria
- 79. 1. Basic Calculations and Linkages 13.SUM functions 2. Insert / Delete – Row, Column, 14.IF function Sheet 15.Sort command 3. Insert / Delete – Comment 16.Clean-up Text 4. Format Cells 17.Split Window and Freeze Panes 5. Hide and Unhide command 18.VLOOKUP and HLOOKUP 6. Group and Ungroup functions spreadsheet 19. Paste Special command 7. COUNT functions 20. Subtotal function 8. ROUND functions 21. Pivot Tables 9. LEFT, MID, RIGHT, LEN, 22. Auto filter command TRIM 10.UPPER and lower case 23. Auditing features 24. Conditional formatting 11. Merge words into sentence 25. Protecting cells and worksheets 12. MIN, MAX functions
- 80. Why you need to Quickly find the cells referenced by a formula know this and/or quickly find which cells reference a particular cell of interest How you Select View : Toolbars : Customize from the use this menu bar. Check the Auditing box from the feature Toolbars tab Click on the cell of interest Select the Trace Precedents or Trace Dependents icon from the Auditing Toolbar Snapshot
- 82. 1. Basic Calculations and Linkages 13.SUM functions 2. Insert / Delete – Row, Column, 14.IF function Sheet 15.Sort command 3. Insert / Delete – Comment 16.Clean-up Text 4. Format Cells 17.Split Window and Freeze Panes 5. Hide and Unhide command 18.VLOOKUP and HLOOKUP 6. Group and Ungroup functions spreadsheet 19. Paste Special command 7. COUNT functions 20. Subtotal function 8. ROUND functions 21. Pivot Tables 9. LEFT, MID, RIGHT, LEN, 22. Auto filter command TRIM 23. Auditing features 10.UPPER and lower case 11. Merge words into sentence 24. Conditional 12. MIN, MAX functions formatting 25. Protecting cells and worksheets
- 83. Why you need to Sometimes you would like to color the output of know this cells in different colors, e.g. negative numbers with red fill, positive numbers in yellow fill, or add a format, etc. How you Mark the relevant fields and select Format: use this Conditional Formatting feature Select the criteria for the format and adjust the format. You can actually change the font, the border and the color Click on Add to select additional criteria for the formatting
- 85. 1. Basic Calculations and Linkages 13.SUM functions 2. Insert / Delete – Row, Column, 14.IF function Sheet 15.Sort command 3. Insert / Delete – Comment 16.Clean-up Text 4. Format Cells 17.Split Window and Freeze Panes 5. Hide and Unhide command 18.VLOOKUP and HLOOKUP 6. Group and Ungroup functions spreadsheet 19. Paste Special command 7. COUNT functions 20. Subtotal function 8. ROUND functions 21. Pivot Tables 9. LEFT, MID, RIGHT, LEN, 22. Auto filter command TRIM 23. Auditing features 10.UPPER and lower case 24. Conditional formatting 11. Merge words into sentence 12. MIN, MAX functions 25. Protecting cells and worksheets
- 86. Why you Sometimes you want to give your Excel file to someone need to else and prevent them from changing the formulas for know this seeing some hidden cells How you Protecting a spreadsheet or workbook involves two steps use this Designating which cells to be locked or hidden feature Protecting the spreadsheet or workbook Note several weird peculiarities: The default for all cells in a spreadsheet is LOCKED. So if you want the receiver of your worksheet to input data in cells, unlock the cell before protecting spreadsheet. The formulas in a cell can be seen even if the spreadsheet is lock -- UNLESS you hide that cell before protecting the spreadsheet. To lock/unlock and hide/unhide a cell, select the cell(s) and select Format : Cell. Select the Protection tab when the dialog box appears. To protect/unprotect a spreadsheet, select Tools : Protection : Protect Sheet.
- 87. QUESTIONS??
- 88. THANK YOU
