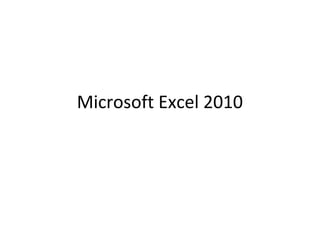
Ms excel training1
- 2. Overview • This 3-day instructor-led training provides students with an overview of the features and function of Microsoft Excel 2010
- 3. Audience Profile • This training is intended for a person new to information and communication technology who want to learn beginning-level Excel 2010 skills
- 4. Contents • Set up a workbook • Customize the Excel 2010 Program Window • Work with Data and Excel Tables • Apply Visual Effects • Print Workbook Content
- 5. Overview: Creating a workbook • You've been asked to enter data in Excel, but you're not familiar with the program and wonder how to do some of the basics. 5
- 6. Meet the workbook • When you start Excel you're faced with a big empty grid. There are letters across the top, numbers down the left side, tabs at the bottom named Sheet1 and so forth. If you're new to Excel, you may wonder what to do next. • We'll begin by helping you get comfortable with some Excel basics that will guide you when you enter data in Excel. 6 How do you get started in Excel?
- 7. Workbooks and worksheets • When you start Excel, you open a file called a workbook. Each new workbook comes with three worksheets, like pages in a document. You enter data into the worksheets. 7 A blank worksheet in a new workbook
- 8. Workbooks and worksheets 8 A blank worksheet in a new workbook 1. The first workbook you open is called Book1 in the title bar at the top of the window until you save it with your own title. 2. Sheet tabs are at the bottom of the workbook window.
- 9. Workbooks and worksheets • You can add additional worksheets if you need more than three. Or if you don’t need as many as three, you can delete one or two (but you don’t have to). 9 A blank worksheet in a new workbook
- 10. Workbooks and worksheets • You may be wondering how to create a new workbook if you’ve already started Excel. Here’s how: On the File menu, click New. In the New Workbook task pane, click Blank workbook. 10 A blank worksheet in a new workbook
- 11. Columns, rows, and cells • Columns go from top to bottom on the worksheet, vertically. Rows go from left to right on the worksheet, horizontally. A cell is the place where one column and one row meet. 11 Columns and rows Columns, rows, and cells: That’s what worksheets are made of, and that’s the grid you see when you open up a workbook.
- 12. Columns, rows, and cells 12 Columns and rows Columns and rows have headings: 1. Each column has an alphabetical heading at the top. 2. Each row has a numeric heading.
- 13. Columns, rows, and cells • The first 26 columns have the letters from A through Z. Each worksheet contains 256 columns in all, so after Z the letters begin again in pairs, AA through AZ, as the picture shows. 13 Column and row headings Row headings go from 1 through 65,536.
- 14. Columns, rows, and cells • The alphabetical headings on the columns and the numerical headings on the rows tell you where you are in a worksheet when you click a cell. 14 Column and row headings The headings combine to form the cell address, also called the cell reference. There are 16,777,216 cells to work in on each worksheet. You could get lost without the cell reference to tell you where you are.
- 15. Cells are where the data goes • Cells are where you get down to business and enter data in a worksheet. 15 The active cell is outlined in black.
- 16. Cells are where the data goes 16 The active cell is outlined in black. When you open a new workbook, the first cell in the upper-left corner of the worksheet you see is outlined in black, indicating that any data you enter will go there. You can enter data wherever you like by clicking any cell in the worksheet to select the cell. But the first cell (or nearby) is not a bad place to start entering data in most cases.
- 17. Cells are where the data goes 17 Cell C5 is selected and is the active cell. For example, if you select a cell in column C on row 5: 1. Column C is highlighted. 2. Row 5 is highlighted. 3. The active cell is shown in the Name Box in the upper-left corner of the worksheet.
- 18. Enter data • You can enter two basic kinds of data into worksheet cells: numbers and text. • You can use Excel to create budgets, work with taxes, record student grades, or even track daily exercise or the cost of a remodel. Professional or personal, the possibilities are nearly endless. • Now let’s dive in to data entry. 18 You can use Excel to enter all sorts of data.
- 19. Start with column titles (be kind to readers) • When you enter data, it’s a good idea to start by entering titles at the top of each column, so that anyone who shares your worksheet can understand what the data means (and so that you can understand it yourself, later on). • You’ll often want to enter row titles too. 19 Worksheet with column and row titles
- 20. Start typing • Say that you’re creating a list of salespeople names. The list will also have the dates of sales, with their amounts. • So you will need these column titles: Name, Date, and Amount. 20 Press TAB and ENTER to move from cell to cell.
- 21. Start typing • You don’t need row titles down the left side of the worksheet in this case; the salespeople names will be in the leftmost column. • You would type “Date” in cell B1 and press TAB. Then you’d type “Amount” in cell C1. 21 Press TAB and ENTER to move from cell to cell.
- 22. Start typing • After you typed the column titles, you’d click in cell A2 to begin typing the names of the salespeople. • You would type the first name, and then press ENTER to move the selection down one cell to cell A3 (down the column), and then type the next name, and so on. 22 Press TAB and ENTER to move from cell to cell.
- 23. Enter dates and times • To enter a date in column B, the Date column, you should use a slash or a hyphen to separate the parts: 7/16/2005 or 16-July-2005. Excel will recognize this as a date. 23 Text aligned on the left and dates on the right
- 24. Enter numbers • To enter the sales amounts in column C, the Amount column, you would type the dollar sign, followed by the amount. 24 Excel aligns numbers on the right side of cells.
- 25. Enter numbers • Other numbers and how to enter them: 25 Excel aligns numbers on the right side of cells. • To enter fractions, leave a space between the whole number and the fraction. For example, 1 1/8. • To enter a fraction only, enter a zero first. For example, 0 1/4. If you enter 1/4 without the zero, Excel will interpret the number as a date, January 4.
- 26. Enter numbers • Other numbers and how to enter them: 26 Excel aligns numbers on the right side of cells. • Enter a negative number by enclosing it in parentheses. If you type (100), Excel will display the number as -100.
- 27. Edit data and revise worksheets • Everyone makes mistakes sometimes, and sometimes data that you entered correctly needs to be changed later on. Sometimes the whole worksheet needs a change. • In this lesson we'll learn how to edit data and how to add and delete worksheet columns and rows. 27 Edit data, insert columns, and insert rows.
- 28. Edit data • Say that you meant to enter Peacock’s name in cell A2, but you entered Buchanan’s name by mistake. Now you spot the error and want to correct it. 28 Two ways to select a cell
- 29. Edit data • You need to select the cell, and there are two ways: 29 Two ways to select a cell 1. Double-click a cell to edit the data in it. 2. Click the cell, and then edit the data in the formula bar.
- 30. Edit data • What’s the difference? Your convenience. You may find the formula bar, or the cell itself, easier to work with. 30 Two ways to select a cell If you’re editing data in many cells, you can keep your pointer at the formula bar while you move from cell to cell by using the keyboard.
- 31. Edit data • As the picture shows, after you select the cell: 31 The worksheet now says Edit in the status bar. If you don’t see the status bar, click Status Bar on the View menu. 3. The worksheet says Edit in the lower-left corner, on the status bar.
- 32. Edit data • While the worksheet is in Edit mode, many commands are temporarily unavailable (these commands are gray on the menus). 32 The worksheet now says Edit in the status bar. What can you do? Well, you can delete letters or numbers by pressing BACKSPACE, or by selecting them and then pressing DELETE.
- 33. Edit data • You can edit letters or numbers by selecting them and then typing something different. • You can insert new letters or numbers into the cell’s data by positioning the insertion point and typing them. 33 The worksheet now says Edit in the status bar.
- 34. Edit data • Whatever you do, when you’re all through, remember to press ENTER or TAB so that your changes stay in the cell. 34 The worksheet now says Edit in the status bar.
- 35. Remove data formatting • Surprise! Someone else has used your worksheet, filled in some data, and made the number in cell C6 bold and red to highlight the fact that Peacock made the highest sale. • But that customer changed her mind, so the final sale was much smaller. 35 Formatting stays with the cell.
- 36. Remove data formatting • You go to make the fix. 36 Formatting stays with the cell. 1. The original number is formatted bold and red. 2. You delete the original figure. 3. You enter a new number. Bold and red again! What gives here?
- 37. Remove data formatting • What’s going on is that it’s the cell that is formatted, not the data in the cell. So when you delete data that has special formatting, you also need to delete the formatting from the cell. • Until you do, any data you enter in that cell will have the special formatting. 37 Formatting stays with the cell.
- 38. Remove data formatting • To remove formatting, select the cell and point to Clear on the Edit menu. The Formats command removes the format from the cell. • Or you can click All to remove both the data and the formatting at the same time. 38 You can remove cell formatting.
- 39. Insert a column or a row • After you’ve entered data, you may find that you need another column to hold additional information. • Or maybe you need another row, or rows. • Do you have to start over? Of course not. 39 You can easily insert new columns and rows.
- 40. Insert a column or a row • To insert a single column, click any cell in the column immediately to the right of where you want the new column to go. • So if you want an order-ID column between columns B and C, you’d click a cell in column C, to the right of the new location. Then on the Insert menu, click Columns. 40 You can easily insert new columns and rows.
- 41. Insert a column or a row • To insert a single row, click any cell in the row immediately below where you want the new row to go. • For example, to insert a new row between row 4 and row 5, click a cell in row 5. Then on the Insert menu, click Rows. 41 You can easily insert new columns and rows.
- 42. Insert a column or a row • As the animation shows, Excel gives a new column or row the heading its place requires, and changes the headings of later columns and rows. 42 Animation: Right-click, and click Play. You can easily insert new columns and rows.
- 43. Insert a column or a row • Excel gives a new column or row the heading its place requires, and changes the headings of later columns and rows. 43 You can easily insert new columns and rows.