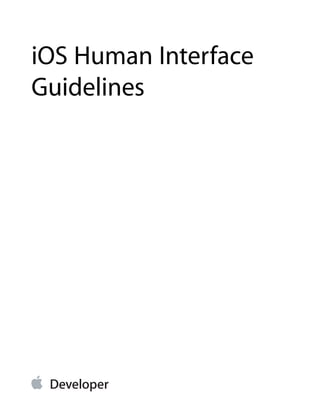
Mobile hig
- 2. Contents Introduction 8 At a Glance 8 Great iOS Apps Embrace the Platform and HI Design Principles 9 Great App Design Begins with Some Clear Definitions 9 A Great User Experience Is Rooted in Your Attention to Detail 9 People Expect to Find iOS Technologies in the Apps They Use 9 All Apps Need at Least Some Custom Artwork 10 Platform Characteristics 11 The Display Is Paramount, Regardless of Its Size 11 Device Orientation Can Change 11 Apps Respond to Gestures, Not Clicks 12 People Interact with One App at a Time 13 Preferences Are Available in Settings 15 Onscreen User Help Is Minimal 15 Most iOS Apps Have a Single Window 15 Two Types of Software Run in iOS 16 Safari on iOS Provides the Web Interface 17 Human Interface Principles 19 Aesthetic Integrity 19 Consistency 19 Direct Manipulation 20 Feedback 20 Metaphors 21 User Control 21 App Design Strategies 22 Create an App Definition Statement 22 1. List All the Features You Think Users Might Like 22 2. Determine Who Your Users Are 23 3. Filter the Feature List Through the Audience Definition 23 4. Don’t Stop There 24 Design the App for the Device 24 2012-12-17 | © 2012 Apple Inc. All Rights Reserved. 2
- 3. Contents Embrace iOS UI Paradigms 24 Ensure that Universal Apps Run Well on Both iPhone and iPad 25 Reconsider Web-Based Designs 25 Tailor Customization to the Task 26 Prototype and Iterate 29 Transition Case Studies 30 Transitioning Between the Desktop and an iOS Device 30 From Mail on the Desktop to Mail on iPhone 31 From Keynote on the Desktop to Keynote on iPad 33 From a Desktop Browser to Safari on iOS 35 Transitioning Between iOS Devices 40 From Mail on iPhone to Mail on iPad 41 Running on iPhone 5 44 User Experience Guidelines 52 Focus on the Primary Task 52 Elevate the Content that People Care About 53 Think Top Down 54 Give People a Logical Path to Follow 54 Make Usage Easy and Obvious 54 Use User-Centric Terminology 56 Minimize the Effort Required for User Input 56 Downplay File-Handling Operations 57 Enable Collaboration and Connectedness 57 De-emphasize Settings 58 Brand Appropriately 59 Make Search Quick and Rewarding 60 Entice and Inform with a Well-Written Description 61 Be Succinct 61 Use UI Elements Consistently 61 Consider Adding Physicality and Realism 63 Delight People with Stunning Graphics 64 Handle Orientation Changes 66 Make Targets Fingertip-Size 68 Use Subtle Animation to Communicate 69 Support Gestures Appropriately 69 Ask People to Save Only When Necessary 70 Make Modal Tasks Occasional and Simple 71 Start Instantly 72 2012-12-17 | © 2012 Apple Inc. All Rights Reserved. 3
- 4. Contents Always Be Prepared to Stop 73 Don’t Quit Programmatically 73 If Necessary, Display a License Agreement or Disclaimer 74 For iPad: Enhance Interactivity (Don’t Just Add Features) 74 For iPad: Reduce Full-Screen Transitions 75 For iPad: Restrain Your Information Hierarchy 75 For iPad: Consider Using Popovers for Some Modal Tasks 78 For iPad: Migrate Toolbar Content to the Top 79 iOS Technology Usage Guidelines 81 Routing 81 Passbook 85 Social Media 87 iCloud 88 In-App Purchase 90 Game Center 92 Multitasking 93 Notification Center 95 Printing 99 iAd Rich Media Ads 101 Location Services and Data Privacy 107 Quick Look Document Preview 109 Sound 110 Understand User Expectations 110 Define the Audio Behavior of Your App 111 Manage Audio Interruptions 116 Handle Media Remote Control Events, if Appropriate 117 VoiceOver and Accessibility 119 Edit Menu 120 Undo and Redo 122 Keyboards and Input Views 123 iOS UI Element Usage Guidelines 125 Bars 125 The Status Bar 125 Navigation Bar 127 Toolbar 130 Tab Bar 131 Content Views 133 Activity 134 2012-12-17 | © 2012 Apple Inc. All Rights Reserved. 4
- 5. Contents Activity View Controller 137 Collection View 138 Container View Controller 140 Image View 140 Map View 141 Page View Controller 143 Popover (iPad Only) 144 Scroll View 148 Split View (iPad Only) 150 Table View 152 Text View 161 Web View 162 Alerts, Action Sheets, and Modal Views 163 Alert 163 Action Sheet 168 Modal View 171 Controls 174 Activity Indicator 174 Date Picker 175 Contact Add Button 176 Detail Disclosure Button 177 Info Button 177 Label 178 Network Activity Indicator 178 Page Control 179 Picker 180 Progress View 181 Refresh Control 182 Rounded Rectangle Button 183 Scope Bar 183 Search Bar 184 Segmented Control 185 Slider 186 Stepper 187 Switch 188 Text Field 189 System-Provided Buttons and Icons 190 Standard Buttons for Use in Toolbars and Navigation Bars 190 Standard Icons for Use in Tab Bars 193 2012-12-17 | © 2012 Apple Inc. All Rights Reserved. 5
- 6. Contents Standard Buttons for Use in Table Rows and Other UI Elements 194 Custom Icon and Image Creation Guidelines 196 Tips for Designing Great Icons and Images 198 Tips for Creating Great Artwork for the Retina Display 199 Tips for Creating Resizable Images 201 App Icons 201 Launch Images 204 Small Icons 207 Document Icons 208 Web Clip Icons 209 Icons for Navigation Bars, Toolbars, and Tab Bars 210 Newsstand Icons 212 Document Revision History 216 2012-12-17 | © 2012 Apple Inc. All Rights Reserved. 6
- 7. Tables Platform Characteristics 11 Table 1-1 Gestures users make to interact with iOS devices 12 iOS Technology Usage Guidelines 81 Table 6-1 Standard banner view dimensions 102 Table 6-2 Medium rectangle banner view dimensions 102 Table 6-3 Full screen banner view dimensions 102 Table 6-4 Audio session categories and their associated behaviors 113 iOS UI Element Usage Guidelines 125 Table 7-1 Table-view elements 154 Table 7-2 Standard buttons available for toolbars and navigation bars (plain style) 191 Table 7-3 Bordered action buttons for use in navigation bars and toolbars 192 Table 7-4 Standard icons for use in the tabs of a tab bar 193 Table 7-5 Standard buttons for use in table rows and other UI elements 194 Custom Icon and Image Creation Guidelines 196 Table 8-1 Size (in pixels) of custom icons and images 196 Table 8-2 Maximum scaled sizes for the long edges of per-issue icons 213 2012-12-17 | © 2012 Apple Inc. All Rights Reserved. 7
- 8. Introduction iOS Human Interface Guidelines describes the guidelines and principles that help you design a superlative user interface and user experience for your iOS app. iOS Human Interface Guidelines does not describe how to implement your designs in code. When you’re ready to code, start by reading iOS App Programming Guide . At a Glance By working with the platform conventions, you’ll be much better positioned to create outstanding iOS apps. 2012-12-17 | © 2012 Apple Inc. All Rights Reserved. 8
- 9. Introduction At a Glance Great iOS Apps Embrace the Platform and HI Design Principles People appreciate iOS apps that feel as though they were designed expressly for the device. For example, when an app fits well on the device screen and responds to the gestures that people know, it provides much of the experience people are looking for. And, although people might not be aware of human interface design principles, such as direct manipulation or consistency, they can tell when apps follow them and when they don’t. As you begin designing an iOS app, be sure to understand what makes iOS devices unique, and learn how to incorporate HI design principles so that you can deliver a user experience people will appreciate. Relevant Chapters: “Platform Characteristics” (page 11) and “Human Interface Principles” (page 19) Great App Design Begins with Some Clear Definitions When you’re starting with an idea for an app, it’s crucial to decide precisely which features you intend to deliver, and to whom. After you’ve determined this, you need to make sure you tailor the look and feel of your app to the device it runs on and to the task it enables. If you’re bringing existing software to iOS, you face many of the same challenges. As you redesign your existing software, it can help to learn about some of the design decisions that informed other successful interdevice transitions, such as those for Mail and Keynote. Relevant Chapters: “App Design Strategies” (page 22) and “Transition Case Studies” (page 30) A Great User Experience Is Rooted in Your Attention to Detail It’s essential to keep the user experience uppermost in your mind as you design every aspect of your app, from the way you enable a task, to the way your app starts and stops, to the way you use a button. Discover the guidelines that influence the look and behavior of your app, in matters both general and specific. Relevant Chapters: “User Experience Guidelines” (page 52) and “iOS UI Element Usage Guidelines” (page 125) People Expect to Find iOS Technologies in the Apps They Use iOS provides many great technologies that add value to apps, such as iCloud, multitasking, Passbook, and VoiceOver. Although users might view these technologies as automatically available whenever they use their iOS devices, it can require work on your part to incorporate them in your app. If an iOS technology is appropriate in your app, be sure to follow the guidelines that govern its usage. 2012-12-17 | © 2012 Apple Inc. All Rights Reserved. 9
- 10. Introduction At a Glance Relevant Chapter: “iOS Technology Usage Guidelines” (page 81) All Apps Need at Least Some Custom Artwork Even if your app enables a serious, productive task and uses only standard user interface elements, you still need to provide a beautiful, custom app icon that people will enjoy seeing in the App Store and on their Home screens. Whether your app includes significant amounts of custom artwork, or only a little, you need to know which icons and images are required and how to create them appropriately. In addition, when you’re designing artwork for the Retina display, you should take advantage of some techniques that can make this process easier. Relevant Chapter: “Custom Icon and Image Creation Guidelines” (page 196) 2012-12-17 | © 2012 Apple Inc. All Rights Reserved. 10
- 11. Platform Characteristics iOS devices share several unique characteristics that influence the user experience of all apps that run on them. The most successful apps embrace these characteristics and provide a user experience that integrates with the device they’re running on. The Display Is Paramount, Regardless of Its Size The display of an iOS device is at the heart of the user’s experience. Not only do people view beautiful text, graphics, and media on the display, they also physically interact with the Multi-Touch screen to drive their experience (even when they can’t see the screen). Different iOS devices can have displays of different dimensions and resolutions, but in all devices the display affects the user experience in the same ways: ● 44 x 44 points is the comfortable minimum size of a tappable UI element. ● People are very aware of the quality of app artwork. ● The display encourages people to forget about the device and to focus on their content or task. Note: Pixel is the appropriate unit of measurement to use when discussing the size of a device screen or the size of an icon you create in an image-editing app. Point is the appropriate unit of measurement to use when discussing the size of an area that is drawn onscreen. On a standard-resolution device screen, one point equals one pixel, but other resolutions might dictate a different relationship. On a Retina display, for example, one point equals two pixels. See “Points Versus Pixels” in View Programming Guide for iOS for a complete discussion of this concept. Device Orientation Can Change People can rotate iOS devices at any time and for a variety of reasons. For example, sometimes the task people are performing feels more natural in portrait, and sometimes people feel that they can see more in landscape. Whatever their reason for rotating the device, people expect the app to maintain its focus on the primary functionality. 2012-12-17 | © 2012 Apple Inc. All Rights Reserved. 11
- 12. Platform Characteristics Apps Respond to Gestures, Not Clicks People often launch apps from the Home screen, so they tend to expect all apps to start in the same orientation. Because of the different ways iPhone and iPad display the Home screen, this expectation affects apps in different ways: ● On iPhone and iPod touch, the Home screen is displayed in portrait orientation only, with the Home button at the bottom. This leads users to expect iPhone apps to launch in this orientation by default. ● On iPad, the Home screen is displayed in all orientations, so users tend to expect iPad apps to launch in the device orientation they’re currently using. Apps Respond to Gestures, Not Clicks People make specific finger movements, called gestures, to operate the unique Multi-Touch interface of iOS devices. For example, people tap a button to activate it, flick or drag to scroll a long list, or pinch open to zoom in on an image. The Multi-Touch interface gives people a sense of immediate connection with their devices and enhances their sense of direct manipulation of onscreen objects. People are comfortable with the standard gestures because the built-in apps use them consistently. Their experience using the built-in apps gives people a familiar set of gestures that they expect to be able to use successfully in most other apps. Table 1-1 Gestures users make to interact with iOS devices Gesture Action Tap To press or select a control or item (analogous to a single mouse click). Drag To scroll or pan (that is, move side to side). To drag an element. Flick To scroll or pan quickly. Swipe With one finger, to reveal the Delete button in a table-view row, the hidden view in a split view (iPad only), or the Notification Center (from the top edge of the screen). With four fingers, to switch between apps on iPad. Double tap To zoom in and center a block of content or an image. To zoom out (if already zoomed in). 2012-12-17 | © 2012 Apple Inc. All Rights Reserved. 12
- 13. Platform Characteristics People Interact with One App at a Time Gesture Action Pinch Pinch open to zoom in. Pinch close to zoom out. Touch and hold In editable or selectable text, to display a magnified view for cursor positioning. Shake To initiate an undo or redo action. In addition to these gestures, people can move the device itself to perform certain tasks. Examples of these tasks are to activate Siri (on iPhone 4S) or to calibrate the compass. People expect all these gestures to work the same, regardless of the app they’re currently running. People Interact with One App at a Time Only one app is visible in the foreground at a time. When people switch from one app to another, the previous app transitions to the background and its user interface goes away. This feature, called multitasking, allows apps to remain in the background until users relaunch them or until they are terminated. 2012-12-17 | © 2012 Apple Inc. All Rights Reserved. 13
- 14. Platform Characteristics People Interact with One App at a Time Most apps enter a suspended state when they transition to the background. Suspended apps are displayed in the multitasking UI, which provides a convenient way for people to switch to recently used apps. The multitasking UI appears at the bottom of the screen, below the UI of the currently running app or the Home screen (shown here below the iPhone Settings app). When people return to a suspended app, it can instantly resume running from the point where it went to the background, without having to reload its UI. Some apps might need to continue running in the background while users run another app in the foreground. For example, users might want to continue hearing the song that’s playing in one app while they’re using a different app to check their to-do list or handle email. To learn how to handle multitasking correctly and gracefully, see “Multitasking” (page 93). 2012-12-17 | © 2012 Apple Inc. All Rights Reserved. 14
- 15. Platform Characteristics Preferences Are Available in Settings Note: Apps running in iOS 3.2 and earlier don’t enter the background and some older devices don’t support multitasking or background execution at all, even when running iOS 4 or later. In these cases, apps are terminated when they leave the foreground. Preferences Are Available in Settings People set certain preferences for an iOS app in the built-in Settings app. They must switch away from the current app when they want to access those preferences in Settings. Preferences in the Settings app are of the “set once and rarely change” type. Although some of the built-in apps provide preferences of this type, most apps do not need them, so they don’t have preferences in the Settings app. Onscreen User Help Is Minimal Mobile users have neither the time nor the desire to read through a lot of help content before they can benefit from an app. What’s more, help content takes up valuable space to store and display. iOS devices and the built-in apps are intuitive and easy to use, so people don’t need onscreen help content to tell them how to use the device or the apps. This experience leads people to expect all iOS apps to be similarly easy to use. Most iOS Apps Have a Single Window An iOS app has a single window, unless it supports an external display. An app’s window fills the device’s main screen and provides an empty surface that hosts one or more views in which you present your content. It’s important to realize that a window in an iOS app is very different from a window in a computer app. For example, an iOS window has no visible components (such as a title bar or a close button) and it can’t be moved to a new location on the device display. It’s also important to realize that most users are unaware of the windows and views in the iOS apps that they use. For the most part, users experience an iOS app as a collection of screens through which they navigate. From this perspective, a screen generally corresponds to a distinct visual state or mode in an app. In the Contacts app on iPhone, for example, users think of their contact list—regardless of its length—as one screen and an individual contact’s details as a different screen. 2012-12-17 | © 2012 Apple Inc. All Rights Reserved. 15
- 16. Platform Characteristics Two Types of Software Run in iOS Note: Because this document focuses on the UI and user experience of iOS apps, it frequently uses “screen” as it’s understood by most users. Unless otherwise stated, this document does not use “screen” to mean a UIScreen object (which is an object you can use to access an external display screen). Two Types of Software Run in iOS There are two types of software that you can develop for iOS devices: ● iOS apps ● Web content An iOS app is an app you develop using the iOS SDK to run natively on iOS devices. iOS apps resemble the built-in apps on iOS devices in that they reside on the device itself and take advantage of features of the iOS environment. People install iOS apps on their devices and use them just as they use built-in apps, such as Photos, Calendar, and Mail. Web content is hosted by a website that people visit using their iOS devices. There are three types of web content: Web apps. Webpages that provide a focused solution to a task and conform to certain display guidelines are known as web apps because they behave similarly to iOS apps. A web app often hides the UI of Safari on iOS so that it looks more like a native app. Using the web clip feature, a web app can also supply an icon for people to put on the Home screen. This allows people to open web apps in the same way that they open iOS apps. Optimized webpages. Webpages that are optimized for Safari on iOS display and operate as designed (with the exception of any elements that rely on unsupported technologies, such as plug-ins, Flash, and Java). In addition, an optimized webpage correctly scales content for the device screen and is often designed to detect when it is being viewed on iOS devices, so that it can adjust the content it provides accordingly. Compatible webpages. Webpages that are compatible with Safari on iOS display and operate as designed (with the exception of any elements that rely on unsupported technologies, such as plug-ins, Flash, and Java). A compatible webpage does not tend to take extra steps to optimize the viewing experience on iOS devices, but the device usually displays the page successfully. An iOS app might combine native UI elements with access to web content within a web content–viewing area (typically by using a UIWebView). Such an app can look and behave like a native iOS app, without drawing attention to the fact that it depends on web sources. 2012-12-17 | © 2012 Apple Inc. All Rights Reserved. 16
- 17. Platform Characteristics Safari on iOS Provides the Web Interface Safari on iOS Provides the Web Interface Safari on iOS provides the interface for browsing web content on iOS devices. Although Safari on iOS is similar in many ways to Safari on the computer desktop, it is not the same. For the most part, users can’t change the size of the viewport (the area that displays content). On the desktop, users resize the viewport when they resize the browser window. On iOS devices, the viewport doesn’t resize unless the device orientation changes. iOS users can change the scale of the viewport by zooming in and out, and they can pan the webpage. On iPad, users are much less likely to zoom web content than they are on iPhone (shown below). Safari on iOS supports cookies. Use of cookies can streamline user interaction with web content by saving the user’s context, preferences, and previously entered data. Safari on iOS does not support Flash, Java (including Java applets), or third-party plug-ins within web content. Instead, Safari on iOS supports the HTML5 <audio> and <video> tags to provide audio and video streaming, and JavaScript and CSS3 transforms, transitions, and animations to display animated content. Safari on iOS interprets most gestures as targeting the way the device displays content, not the content itself. The tap—which is analogous to a single mouse click—can cause Safari on iOS to send the onclick event to a webpage. There are no analogs for other mouse-based gestures, such as hover. 2012-12-17 | © 2012 Apple Inc. All Rights Reserved. 17
- 18. Platform Characteristics Safari on iOS Provides the Web Interface Safari on iOS allows web apps to run in full-screen mode. Web apps that launch from a web clip icon on the user’s Home screen can hide the UI for Safari on iOS, so that they look more like native apps. 2012-12-17 | © 2012 Apple Inc. All Rights Reserved. 18
- 19. Human Interface Principles A great user interface follows human interface design principles that are based on the way people—users—think and work, not on the capabilities of the device. A UI that is unattractive, convoluted, or illogical can make even a great app seem like a chore to use. But a beautiful, intuitive, compelling UI enhances an app’s functionality and inspires a positive emotional attachment in users. Aesthetic Integrity Aesthetic integrity is not a measure of how beautiful an app is. It’s a measure of how well the appearance of the app integrates with its function. For example, an app that enables a productive task generally keeps decorative elements subtle and in the background, while giving prominence to the task by providing standard controls and behaviors. Such an app gives users a clear, unified message about its purpose and its identity. If, on the other hand, the app enables the productive task within a UI that seems whimsical or frivolous, people might not know how to interpret these contradictory signals. Similarly, in an app that encourages an immersive task, such as a game, users expect a beautiful appearance that promises fun and encourages discovery. Although people don’t expect to accomplish a serious or productive task in a game, they still expect the game’s appearance to integrate with the experience. Consistency Consistency in the interface allows people to transfer their knowledge and skills from one app to another. A consistent app is not a slavish copy of other apps. Rather, it is an app that takes advantage of the standards and paradigms people are comfortable with. To determine whether an app follows the principle of consistency, think about these questions: ● Is the app consistent with iOS standards? Does it use system-provided controls, views, and icons correctly? Does it incorporate device features in a reliable way? ● Is the app consistent within itself? Does text use uniform terminology and style? Do the same icons always mean the same thing? Can people predict what will happen when they perform the same action in different places? Do custom UI elements look and behave the same throughout the app? 2012-12-17 | © 2012 Apple Inc. All Rights Reserved. 19
- 20. Human Interface Principles Direct Manipulation ● Within reason, is the app consistent with its earlier versions? Have the terms and meanings remained the same? Are the fundamental concepts essentially unchanged? Direct Manipulation When people directly manipulate onscreen objects instead of using separate controls to manipulate them, they're more engaged with the task and they more readily understand the results of their actions. iOS users enjoy a heightened sense of direct manipulation because of the Multi-Touch interface. Using gestures gives people a greater affinity for, and sense of control over, the objects they see onscreen, because they're able to touch them without using an intermediary, such as a mouse. For example, instead of tapping zoom controls, people can use the pinch gestures to directly expand or contract an area of content. And in a game, players move and interact directly with onscreen objects. For example, a game might display a combination lock that users can spin to open. In an iOS app, people can experience direct manipulation when they: ● Rotate or otherwise move the device to affect onscreen objects ● Use gestures to manipulate onscreen objects ● Can see that their actions have immediate, visible results Feedback Feedback acknowledges people’s actions and assures them that processing is occurring. People expect immediate feedback when they operate a control, and they appreciate status updates during lengthy operations. The built-in iOS apps respond to every user action with some perceptible change. For example, list items highlight briefly when people tap them. During operations that last more than a few seconds, a control shows elapsing progress, and if appropriate, the app displays an explanatory message. Subtle animation can give people meaningful feedback that helps clarify the results of their actions. For example, lists can animate the addition of a new row to help people track the change visually. Sound can also give people useful feedback. But sound shouldn’t be the primary or sole feedback mechanism because people may use their devices in places where they can’t hear or where they must turn off the sound. 2012-12-17 | © 2012 Apple Inc. All Rights Reserved. 20
- 21. Human Interface Principles Metaphors Metaphors When virtual objects and actions in an app are metaphors for objects and actions in the real world, users quickly grasp how to use the app. The classic example of a software metaphor is the folder: People put things in folders in the real world, so they immediately understand the idea of putting files into folders on a computer. The most appropriate metaphors suggest a usage or experience without enforcing the limitations of the real-world object or action on which they’re based. For example, people can fill software folders with much more content than would fit in a physical folder. iOS provides great scope for metaphors because it supports rich graphical images and gestures. People physically interact with realistic onscreen objects, in many cases operating them as if they were real-world objects. Metaphors in iOS include: ● Tapping Music playback controls ● Dragging, flicking, or swiping objects in a game ● Sliding On/Off switches ● Flicking through pages of photos ● Spinning picker wheels to make choices In general, metaphors work best when they’re not stretched too far. For example, the usability of software folders would decrease if they had to be organized into a virtual filing cabinet. User Control People, not apps, should initiate and control actions. Although an app can suggest a course of action or warn about dangerous consequences, it’s usually a mistake for the app to take decision-making away from the user. The best apps find the correct balance between giving people the capabilities they need while helping them avoid dangerous outcomes. Users feel more in control of an app when behaviors and controls are familiar and predictable. And, when actions are simple and straightforward, users can easily understand and remember them. People expect to have ample opportunity to cancel an operation before it begins, and they expect to get a chance to confirm their intention to perform a potentially destructive action. Finally, people expect to be able to gracefully stop an operation that’s underway. 2012-12-17 | © 2012 Apple Inc. All Rights Reserved. 21
- 22. App Design Strategies All great apps begin with a great idea, but that doesn’t mean that the path from idea to successful iOS app is an easy one. This chapter describes some strategies you can use to refine your idea, review your design options, and converge on an app that people will appreciate. Create an App Definition Statement An app definition statement is a concise, concrete declaration of an app’s main purpose and its intended audience. Create an app definition statement early in your development effort to help you turn an idea and a list of features into a coherent product that people want to own. Throughout development, use the definition statement to decide if potential features and behaviors make sense. Take the following steps to create a solid app definition statement. 1. List All the Features You Think Users Might Like Go ahead and brainstorm here. At this point, you’re trying to capture all the tasks related to your main product idea. Don’t worry if your list is long; you’ll narrow it down later. For example, imagine that your initial idea is to develop an app that helps people shop for groceries. As you think about this activity, you come up with a list of related tasks (potential features) that users might be interested in, such as: ● Creating lists ● Getting recipes ● Comparing prices ● Locating stores ● Annotating recipes ● Getting and using coupons ● Viewing cooking demos ● Exploring different cuisines 2012-12-17 | © 2012 Apple Inc. All Rights Reserved. 22
- 23. App Design Strategies Create an App Definition Statement ● Finding ingredient substitutions 2. Determine Who Your Users Are Apart from the likelihood that your users are mobile and that they expect beautiful graphics, simple interactions, and high performance, what distinguishes them? In the context of the app you’re planning, what is most important to your users? Using the grocery-shopping example, you might ask whether your users: ● Usually cook at home or prefer ready-made meals ● Are committed coupon-users or think that coupons aren’t worth the effort ● Enjoy hunting for speciality ingredients or seldom venture beyond the basics ● Follow recipes strictly or use recipes as inspiration ● Buy small amounts frequently or buy in bulk infrequently ● Want to keep several in-progress lists for different purposes or just want to remember a few things to buy on the way home ● Insist on specific brands or make do with the most convenient alternatives ● Tend to buy a similar set of items on each shopping trip or buy items listed in a recipe After musing on these questions, imagine that you decide on three characteristics that best describe your target audience: Love to experiment with recipes, are often in a hurry, and are thrifty (if it doesn’t take too much effort). 3. Filter the Feature List Through the Audience Definition If, after deciding on a few audience characteristics, you end up with just a few features, you’re on the right track: Great iOS apps have a laser focus on the task users want to accomplish. For example, consider the large number of possible features for the grocery-shopping app you listed in Step 1. Even though these are all useful features, it’s not likely that every feature would be equally useful to every user. More importantly, it’s not likely that every feature would be equally appreciated by the audience you defined in Step 2. When you examine your feature list in the context of your target audience, you conclude that your app should focus on three main features: Creating lists, getting and using coupons, and getting recipes. Now you can craft your app definition statement, concretely summarizing what the app does and for whom. A good app definition statement for this grocery-shopping app might be: “A shopping list creation tool for thrifty people who love to cook.“ 2012-12-17 | © 2012 Apple Inc. All Rights Reserved. 23
- 24. App Design Strategies Design the App for the Device 4. Don’t Stop There Use your app definition statement throughout the development process to determine the suitability of features, controls, and terminology. For example: As you consider whether to add a new feature, ask yourself whether it is essential to the main purpose of your app and to your target audience. If it isn’t, set it aside; it might form the basis of a different app. For example, you’ve decided that your users are interested in adventurous cooking, so emphasizing boxed cake mixes and ready-made meals would probably not be appreciated. As you consider the look and behavior of the UI, ask yourself whether your users appreciate a simple, streamlined style or a more overtly thematic style. Be guided by what people might expect to accomplish with your app, such as the ability to accomplish a serious task, to get a quick answer, to delve into comprehensive content, or to be entertained. For example, although your grocery list app needs to be easy to understand and quick to use, your audience is likely to appreciate a themed UI that includes beautiful pictures of ingredients and meals. As you consider the terminology to use, strive to match your audience’s expertise with the subject. For example, even though your audience might not be made up of expert chefs, you’re fairly confident that they appreciate seeing the proper terms for ingredients and techniques. Design the App for the Device You know what your app does and who its audience is; now you need to make sure that your app looks and feels like it was designed expressly for an iOS device. This is crucial because people have high expectations for the apps they choose to install on their devices. If your app feels like it was designed for a different device, or for the web, people are less likely to value it. Embrace iOS UI Paradigms iOS users are accustomed to the appearance and behavior of the built-in apps, so they tend to expect similar experiences in the apps they download. You don’t want to mimic every detail of the built-in apps but it’s helpful to understand the design patterns they follow. Start by understanding the characteristics that distinguish iOS devices and the apps that run on them (you can read about these in “Platform Characteristics” (page 11)). Then, keep the following things in mind: Controls should look tappable. iOS controls, such as buttons, pickers, and sliders, have contours and gradients that invite touches. App structure should be clean and easy to navigate. iOS provides the navigation bar for drilling down through hierarchical content, and the tab bar for displaying different peer groups of content or functionality. 2012-12-17 | © 2012 Apple Inc. All Rights Reserved. 24
- 25. App Design Strategies Design the App for the Device User feedback should be subtle, but clear. iOS apps often use precise, fluid animations to show the results of user actions. iOS apps can also use the activity indicator and the progress view to show status, and the alert to give users warnings or other critical information. You can learn about the usage guidelines that govern these elements in “iOS UI Element Usage Guidelines” (page 125). As you begin designing the overall user experience of your app, be sure you understand the guidelines described in “User Experience Guidelines” (page 52). Ensure that Universal Apps Run Well on Both iPhone and iPad If you’re planning to develop an app that runs on iPhone and iPad, you need to adapt your design to each device. Here is some guidance to help you do this: Mold the UI of each app version to the device it runs on. Most individual UI elements are available on both devices, but overall the layout differs dramatically. Adapt art to the screen size. Users tend to expect more high-fidelity artwork in iPad apps than they do in iPhone apps. Merely scaling up an iPhone app to fill the iPad screen is not recommended. Preserve the primary functionality of your app, regardless of the device it runs on. Even though one version might offer a more in-depth or interactive presentation of the task than the other, it’s important to avoid making users feel that they’re choosing between two entirely different apps. Go beyond the default. Unmodified iPhone apps run in a compatibility mode on iPad by default. Although this mode allows people to use an iPhone app on iPad, it does not give them the device-specific experience they want. Reconsider Web-Based Designs If you're coming from the web, you need to make sure that you give people an iOS app experience, not a web experience. Remember, people can visit your website on their iOS devices using Safari on iOS. Here are some strategies that can help web developers create an iOS app: Focus your app. Websites often greet visitors with a large number of tasks and options from which they can choose, but this type of experience does not translate well to iOS apps. iOS users expect an app to do what it advertises, and they want to see useful content immediately. Make sure your app lets people do something. People might enjoy viewing marketing content in the websites they visit, but they expect to accomplish something in an app. Design for touch. Don’t try to replicate web UI design paradigms in your iOS app. Instead, get familiar with the UI elements and patterns of iOS and use them to showcase your content. Web elements you’ll need to re-examine include menus, interactions initiated by hovering, and links. 2012-12-17 | © 2012 Apple Inc. All Rights Reserved. 25
- 26. App Design Strategies Tailor Customization to the Task Let people scroll. Most websites take care to display the most important information in the top half of the page where it is seen first (“above the fold”), because people sometimes leave a page when they don’t find what they’re looking for near the top. But on iOS devices, scrolling is an easy, expected part of the experience. If you reduce font size or squeeze controls to fit your content into the space of a single device screen, you’re likely to end up with unreadable content and an unusable layout. Relocate the homepage icon. Websites often display an icon that links to the homepage at the top of every webpage. iOS apps don’t include homepages, so this behavior is unnecessary. In addition, iOS apps allow people to tap the status bar to quickly scroll back to the top of a long list. If you center a tappable home icon at the top of the screen, it’s very difficult for users to tap the status bar instead. Tailor Customization to the Task The best iOS apps balance UI customization with clarity of purpose and ease of use. To achieve this balance in your app, be sure to consider customization early in the design process. Because concerns about branding, originality, and marketability often influence customization decisions, it can be challenging to stay focused on how customization impacts the user experience. Using the iOS SDK, you can customize the UI of your app as much or as little as you choose. Because there are no practical limits to the amount of customization that you can do, you need to determine how customization might affect the task your app enables. As you consider the tasks in your app, think about how often users perform them and under what circumstances. For example, imagine an app that enables phone calls. Now imagine that instead of a keypad, the app displays a beautiful, realistic rotary dial. The dial is meticulously rendered, so users both appreciate its quality and instantly know how to use it. The dial behaves realistically, so users delight in making the dialing gesture and hearing the distinctive sounds. But for users who often need to call numbers that are not in Contacts, initial 2012-12-17 | © 2012 Apple Inc. All Rights Reserved. 26
- 27. App Design Strategies Tailor Customization to the Task appreciation of the experience soon gives way to frustration, because using a rotary dial is much less efficient than using a keypad. In an app that is designed to help people make phone calls, this beautiful custom UI is a hindrance. On the other hand, consider the BubbleLevel sample app, which displays a realistic rendition of a carpenter’s level. People know how to use the physical tool so they instantly know how to use the app. The app could have displayed its information without the rendition of the bubble vial, but this would have made the app less intuitive and harder to use. In this case, the custom UI not only shows people how to use the app, it also makes the task easier to accomplish. 2012-12-17 | © 2012 Apple Inc. All Rights Reserved. 27
- 28. App Design Strategies Tailor Customization to the Task As you consider how customization might enhance or detract from the task your app enables, keep these guidelines in mind. Always have a reason for customization. Ideally, UI customization facilitates the task people want to perform and enhances their experience. As much as possible, you need to let your app’s task drive your customization decisions. For example: ● If your app enables a productive task that involves the manipulation of a lot of detailed data, people are likely to appreciate an understated, mostly standard UI and streamlined navigation. ● If your app helps people view content, they generally don’t appreciate a UI that competes with it. ● If your app is a game or provides an immersive, story-driven experience, people expect to enter a unique world filled with rich, beautiful graphics and innovative interactions. As much as possible, avoid increasing the user’s cognitive burden. Users are familiar with the appearance and behavior of the standard UI elements, so they don’t have to stop and think about how to use them. When faced with elements that do not look or behave at all like standard ones, users lose the advantage of their prior experience. Unless your unique elements make performing the task easier, users might dislike being forced to learn new procedures that don’t transfer to any other apps. Be internally consistent. The more custom your UI is, the more important it is for the appearance and behavior of your custom elements to be consistent within your app. If users take the time to learn how to use the unfamiliar controls you create, they expect to be able to rely on that knowledge throughout your app. Always defer to the content. Because the standard elements are so familiar, they don’t compete with the content for people’s attention. As you customize your UI, take care to ensure that it does not overshadow the content people care about. For example, if your app allows people to watch videos, you might choose to design custom playback controls. But whether you use custom or standard playback controls is less important than whether the controls fade out after the user begins watching the video and reappear with a tap. Think twice before you redesign a standard control. If you plan on doing more than customizing a standard control, make sure your redesigned control provides as much information as the standard one. For example, if you create a button that doesn’t have the rounded, dimensional appearance people associate with buttons, people might not realize that it’s tappable. Or, if you create a switch control that does not indicate the presence of the opposite value, people might not realize that it’s a two-state control. Be sure to thoroughly user-test custom UI elements. During testing, closely observe users to see if they can predict what your elements do and if they can interact with them easily. If, for example, you create a control that has a hit target smaller than 44 x 44 points, people will have trouble activating it. Or, if you create a view that responds differently to a tap than it does to a swipe, be sure the functionality the view provides is worth the extra care people have to take when interacting with it. 2012-12-17 | © 2012 Apple Inc. All Rights Reserved. 28
- 29. App Design Strategies Prototype and Iterate Prototype and Iterate Before you invest significant engineering resources into the implementation of your design, it’s a really good idea to create prototypes for user testing. Even if you can get only a few colleagues to test the prototypes, you’ll benefit from their fresh perspectives on your app’s functionality and user experience. In the very early stages of your design you can use paper prototypes or wireframes to lay out the main views and controls, and to map the flow among screens. Although you can get some useful feedback from testing wireframes, their sparseness can mislead testers. This is because it’s difficult for people to imagine how the experience of an app will change when wireframes are filled in with real content. You’ll get more valuable feedback if you can put together a fleshed-out prototype that runs on a device. When people can interact with your prototype on a device, they’re more likely to uncover places where your app doesn’t function as they expect, or where the user experience is too complex. The easiest way to create a credible prototype is to use a storyboard-based Xcode template to build a basic app, and populate it with some appropriate placeholder content. (A storyboard file captures the entire UI of your app, including the transitions among different screens.) Then, install the prototype on a device so that your testers can have as realistic an experience as possible. You don’t need to supply a large amount of content or enable every control in your prototype app, but you do need to provide enough context to suggest a realistic experience. Aim for a balance between the typical user experience and the more unusual edge cases. For example, if it’s likely that your app will handle long lists of items, you should avoid creating a prototype that displays only one or two list items. And for testing user interactions, as long as testers can tap an area of the screen to advance to the next logical view or to perform the main task, they’ll be able to provide constructive feedback. When you base your prototype on an Xcode app template, you get lots of functionality for free and it’s relatively easy to make design adjustments in response to feedback. With a short turnaround time, you should be able to test several iterations of your prototype before you solidify your design and commit resources to its implementation. To get started learning about Xcode, see Xcode 4 User Guide . 2012-12-17 | © 2012 Apple Inc. All Rights Reserved. 29
- 30. Transition Case Studies In addition to creating new apps, you might also want to bring an existing app or piece of software to a new platform or device. In some cases, redesigning an app or website for a new platform or device can be more challenging than starting from scratch. In other cases, you only need to take a few steps to take advantage of the new environment. Whether your transition project is large or small, a good way to prepare for it is to study examples of other products that have made the same transition. Transitioning Between the Desktop and an iOS Device As you embark on bringing your software from the desktop to the iOS platform, stay focused on the ways in which people use iOS devices: ● People often use iOS devices while they’re on the go, and in environments filled with distractions. Part of your job is to create a responsive, compelling experience that pulls people in, gets them quickly to the content they care about, and maintains focus on that content. ● Following what’s known as the 80-20 rule, the largest percentage of users—typically, at least 80 percent—use a limited number of features in an app, while only a small percentage—seldom more than 20 percent—use all the features. Most iOS apps don’t need to provide all the features that only power users need. 2012-12-17 | © 2012 Apple Inc. All Rights Reserved. 30
- 31. Transition Case Studies Transitioning Between the Desktop and an iOS Device From Mail on the Desktop to Mail on iPhone Mail is one of the most highly visible, well-used, and appreciated apps in OS X. It is also a very powerful program that allows users to create, receive, prioritize, and store email, track action items and events, and create notes and invitations. Mail on the desktop offers this powerful functionality in a couple of windows. Mail on iPhone focuses on the core functionality of Mail on the desktop, helping people to receive, create, send, and organize their messages. Mail on iPhone delivers this condensed functionality in a UI tailored for the mobile experience that includes: ● A streamlined appearance that puts people’s content front and center ● Different views designed to facilitate different tasks ● An intuitive information structure that scales effortlessly ● Powerful editing and organizing tools that are available when they’re needed ● Subtle but expressive animation that communicates actions and provides feedback It’s important to realize that Mail on iPhone isn’t a better app than Mail on the desktop; rather, it’s Mail, redesigned for mobile users. By concentrating on a subset of desktop features and presenting them in an attractively lean UI, Mail on iPhone gives people the core of the Mail experience while they’re mobile. To adapt the Mail experience to the mobile context, Mail on iPhone innovates the UI in several key ways. 2012-12-17 | © 2012 Apple Inc. All Rights Reserved. 31
- 32. Transition Case Studies Transitioning Between the Desktop and an iOS Device Distinct, highly focused screens. Each screen displays one aspect of the Mail experience: account list, mailbox list, message list, message view, and composition view. Within a screen, people scroll to see the entire contents. Easy, predictable navigation. Making one tap per screen, people drill down from the general (the list of accounts) to the specific (a message). Each screen displays a title that shows people where they are, and a back button that makes it easy for them to retrace their steps. Simple, tappable controls, available when needed. Because composing a message and checking for new email are primary actions people might want to take in any context, Mail on iPhone makes them accessible in multiple screens. When people are viewing a message, functions such as reply, move, and trash are available because they act upon a message. Different types of feedback for different tasks. When people delete a message, it animates into the trash icon. When people send a message, they can see its progress; when the send finishes, they can hear a distinctive sound. By looking at the subtle text in the message list toolbar, people can see at a glance when their mailbox was last updated. 2012-12-17 | © 2012 Apple Inc. All Rights Reserved. 32
- 33. Transition Case Studies Transitioning Between the Desktop and an iOS Device From Keynote on the Desktop to Keynote on iPad Keynote on the desktop is a powerful, flexible app for creating world-class slide presentations. People love how Keynote combines ease of use with fine-grained control over myriad precise details, such as animations and text attributes. Keynote on iPad captures the essence of Keynote on the desktop, and makes it feel at home on iPad by creating a user experience that: ● Focuses on the user’s content ● Reduces complexity without diluting capability ● Provides shortcuts that empower and delight ● Adapts familiar hallmarks of the desktop experience ● Provides feedback and communication via eloquent animation Keynote users instantly understand how to use the app on iPad because it delivers expected functionality using native iPad paradigms. New users easily learn how to use Keynote on iPad because they can directly manipulate their content in simple, natural ways. 2012-12-17 | © 2012 Apple Inc. All Rights Reserved. 33
- 34. Transition Case Studies Transitioning Between the Desktop and an iOS Device The transformation of Keynote from the desktop to iPad is based on myriad modifications and redesigns that range from subtle to profound. These are some of the most visible adaptations: A streamlined toolbar. Only seven items are in the toolbar, but they give users consistent access to all the functions and tools they need to create their content. A simplified, prioritized inspector that responds to the user’s focus. The Keynote on iPad inspector automatically contains the tools and attributes people need to modify the selected object. Often, people can make all the modifications they need in the first inspector view. If they need to modify less frequently changed attributes, they can drill down to other inspector views. 2012-12-17 | © 2012 Apple Inc. All Rights Reserved. 34
- 35. Transition Case Studies Transitioning Between the Desktop and an iOS Device Lots of prebuilt style collections. People can easily change the look and feel of objects such as charts and tables by taking advantage of the prebuilt styles. In addition to color scheme, each collection includes prestyled attributes, such as table headings and axis-division marks, that are designed to coordinate with the overall theme. Direct manipulation of content, enriched with meaningful animation. In Keynote on iPad, a user drags a slide to a new position, twists an object to rotate it, and taps an image to select it. The impression of direct manipulation is enhanced by the responsive animations Keynote on iPad performs. For example, a slide pulses gently as users move it and, when they place it in a new location, the surrounding slides ripple outward to make room for it. From a Desktop Browser to Safari on iOS Safari on iOS provides a preeminent mobile web-viewing experience on iOS devices. People appreciate the crisp text and sharp images and the ability to adjust their view by rotating the device or pinching and tapping the screen. Standards-based websites display well on iOS devices. In particular, websites that detect the device and do not use plug-ins look great on both iPhone and iPad with little, if any, modification. In addition, the most successful websites typically: ● Set the viewport appropriately for the device, if the page width needs to match the device width 2012-12-17 | © 2012 Apple Inc. All Rights Reserved. 35
- 36. Transition Case Studies Transitioning Between the Desktop and an iOS Device ● Avoid CSS fixed positioning, so that content does not move offscreen when users zoom or pan the page ● Enable a touch-based UI that does not rely on pointer-based interactions Sometimes, other modifications can be appropriate. For example, web apps always set the viewport width appropriately and often hide the UI of Safari on iOS. To learn more about how to make these modifications, see “Configuring the Viewport” and “Configuring Web Applications” in Safari Web Content Guide . Websites adapt the desktop web experience to Safari on iOS in other ways, too: Using custom CSS to provide adaptable UI. Different UI elements can be suitable for different environments. For example, the Apple website includes a page that displays movie trailers users can watch. When viewed in Safari on the desktop, users can click the numbers or the previous and next controls to see additional trailers: When viewed on iPhone, the next, previous, and number controls are replaced by prominent, easy-to-use buttons with symbols that echo the style of built-in controls (such as the detail disclosure indicator and the page indicator): Accommodating the keyboard in Safari on iOS. When a keyboard and the form assistant are visible, Safari on iPhone displays your webpage in the area below the URL text field and above the keyboard and form assistant. 2012-12-17 | © 2012 Apple Inc. All Rights Reserved. 36
- 37. Transition Case Studies Transitioning Between the Desktop and an iOS Device Note: For the metrics on a high-resolution iPhone or iPod touch, double the values shown below. Status bar: 20 pixels URL text field: 60 pixels Remaining space: 140 pixels Form assistant: 44 pixels Keyboard: 216 pixels When a keyboard and the form assistant are not displayed, there is an additional 216 pixels of vertical space available (in portrait orientation) for the display of your webpage. In landscape orientation, two of the values differ: The keyboard height is 162 pixels, and the form assistant height is 32 pixels. 2012-12-17 | © 2012 Apple Inc. All Rights Reserved. 37
- 38. Transition Case Studies Transitioning Between the Desktop and an iOS Device Accommodating the pop-up menu control in Safari on iOS. In Safari on the desktop, a pop-up menu that contains a large number of items displays as it does in an OS X app; that is, the menu opens to display all items, extending past the window boundaries, if necessary. In Safari on iOS, a pop-up menu is displayed using native elements, which provides a much better user experience. For example, on iPhone, the pop-up menu appears in a picker, a list of choices from which the user can pick, as shown below. 2012-12-17 | © 2012 Apple Inc. All Rights Reserved. 38
- 39. Transition Case Studies Transitioning Between the Desktop and an iOS Device On iPad, the pop-up menu displays in a popover, as shown below. 2012-12-17 | © 2012 Apple Inc. All Rights Reserved. 39
- 40. Transition Case Studies Transitioning Between iOS Devices Using lists to display data in iPhone web apps. iOS users are accustomed to lists in native apps, so when they see lists in web apps, they’re more likely to think that the web content is an app. On iPhone, lists appear edge to edge or inside rounded rectangles. Each style is defined by its own metrics. Edge-to-edge list Rounded rectangle list 356 pixels 356 pixels 320 pixels 320 pixels Transitioning Between iOS Devices People appreciate having their apps run on all their iOS devices. As much as possible, ensure that each version of your app takes advantage of the characteristics of each device. 2012-12-17 | © 2012 Apple Inc. All Rights Reserved. 40
- 41. Transition Case Studies Transitioning Between iOS Devices From Mail on iPhone to Mail on iPad Mail is one of the premier built-in apps on iPhone. People appreciate the clear, streamlined way it organizes large amounts of information in a series of easy-to-use screens. Mail on iPad delivers the same core functionality. At the same time it provides more onscreen space for people’s messages, meaningful touches of realism, and powerful organizing and editing tools that are always accessible but not obtrusive. The visual stability of a single, uncluttered screen provides what users need in one place, with minimal context changes. The differences between Mail on iPhone and Mail on iPad reflect the different user experiences of each device. ● Mail on iPhone is designed to help mobile users handle their email while they’re standing in line or walking to a meeting. ● Mail on iPad is efficient enough for people to use on the go, but its rich experience also encourages more in-depth use. Even though Mail on iPad tailors the user experience to the device, it does not alter the core functionality people are used to, or gratuitously change the location or effect of individual functions. iPhone Mail users easily recognize the toolbar items and mailbox structure in iPad Mail, and immediately know how to use them because they’re virtually identical. To enhance the mobile email experience, Mail on iPad evolves the iPhone Mail UI in a number of important ways: 2012-12-17 | © 2012 Apple Inc. All Rights Reserved. 41
- 42. Transition Case Studies Transitioning Between iOS Devices Expanded support for device orientations. People can use Mail on iPad in any of the four orientations (landscape shown here). Although the landscape layout differs somewhat from the portrait layout, the focus remains on the content and functionality people care about. 2012-12-17 | © 2012 Apple Inc. All Rights Reserved. 42
- 43. Transition Case Studies Transitioning Between iOS Devices Increased focus on message content. Mail on iPad reserves most of the screen for the current message in all orientations (portrait shown in the following figure). This includes moving the toolbar to the top of the message view to increase the vertical space available for the message content. With the extra space, people can read longer messages with less scrolling. And when people want to view the message list in portrait, they can still see a large portion of the current message. A flatter hierarchy. Mail on iPad effectively flattens the Mail hierarchy (that is, account > mailbox > message list > message) by confining all levels above the message itself to a separate UI element. In landscape, these levels are persistently visible in the left pane of a split view; in portrait, users can view these levels by revealing an element that hovers over part of the main screen. Drastically reduced full-screen transitions. Because most of the hierarchy is available in a separate onscreen element, people can access most of what they need in a single screen. When people drill down through the hierarchy, it’s the account > mailbox > message list view that transitions, not the entire screen. 2012-12-17 | © 2012 Apple Inc. All Rights Reserved. 43
- 44. Transition Case Studies Transitioning Between iOS Devices Realistic messages. When people mark a message for deletion, it slides onto the message view like a physical sheet of paper. As they choose additional messages to delete, the messages form a realistic stack of papers, complete with slightly untidy edges. Running on iPhone 5 You don’t have to redesign your app for it to look good on iPhone 5. Many apps look good simply by displaying more of their existing UI; others might need to stretch content or background regions. Only some apps—such as games or apps that display lots of custom artwork—are likely to need some additional work to look their best. 2012-12-17 | © 2012 Apple Inc. All Rights Reserved. 44
- 45. Transition Case Studies Transitioning Between iOS Devices Note: All apps that run on iPhone 5 must include a launch image of the correct size. To learn how to create launch images for iOS devices, see “Launch Images” (page 204). The iPhone 5 display is 176 pixels taller than the display of other iPhone and iPod touch devices. In portrait orientation, the extra height is about the same as the height of two additional rows in a standard table view. For example, Messages running on iPhone 5 (shown below on the right) displays a taller conversation area than does Messages running on iPhone 4S (shown below on the left). 2012-12-17 | © 2012 Apple Inc. All Rights Reserved. 45
- 46. Transition Case Studies Transitioning Between iOS Devices Of course, the additional 176 pixels in height translates into additional lateral space when the device is in landscape orientation. For example, in Messages on iPhone 5 (shown here below Messages on iPhone 4S), the UI stretches to fill the additional width. The Messages screens shown above illustrate a crucial point: The minor UI adjustments that were made to accommodate the iPhone 5 display do not change the app’s functionality in any way. The consistency of the user experience—which is evident in all of the apps described in this section—follows a key design principle of iPhone 5: The larger device display enables users to see more of the content they care about; it does not provide an opportunity to squeeze in more app functionality. Because you won’t be changing the functionality of your app, there’s typically very little you have to do to make your app look great on iPhone 5. If you use Auto Layout to design your app’s UI, you might have even less work to do. The following guidelines can help you decide which UI changes are best suited to your app. 2012-12-17 | © 2012 Apple Inc. All Rights Reserved. 46
- 47. Transition Case Studies Transitioning Between iOS Devices Note: If you don’t make any changes to your app, it runs in a compatibility mode on iPhone 5. When an app runs in compatibility mode, iOS automatically centers the app’s UI by adding slim black bars above and below it. For some developers, it might be reasonable to simply create a new launch image of the correct size and allow the unchanged app UI to be centered on the iPhone 5 display. Allow more content to be revealed automatically. If some of your UI is currently hidden below the bottom edge of the screen—requiring users to scroll—you don’t have to make any changes to allow the increased display height of iPhone 5 to reveal more of your UI. In Settings, for example, users see additional table rows on iPhone 5 (shown below, on the right) than they do on iPhone 4S (shown below, on the left). 2012-12-17 | © 2012 Apple Inc. All Rights Reserved. 47
- 48. Transition Case Studies Transitioning Between iOS Devices Stretch content regions. If you display content in a view, consider vertically expanding the view to show some additional content or to insert more space within the view. For example, users have a larger message body region in Mail on iPhone 5 (shown below, on the right) than they do in Mail on iPhone 4S (shown below, on the left). 2012-12-17 | © 2012 Apple Inc. All Rights Reserved. 48
- 49. Transition Case Studies Transitioning Between iOS Devices Stretch background areas between content regions. You can make your layout look a bit more relaxed by expanding the vertical space between content views. For example, Game Center on iPhone 5 (shown below, on the right) shows more of the background between the main content regions than does Game Center on iPhone 4S (shown below, on the left). 2012-12-17 | © 2012 Apple Inc. All Rights Reserved. 49
- 50. Transition Case Studies Transitioning Between iOS Devices If necessary, recenter dominant visual elements. After adjusting backgrounds or views to accommodate the additional space, you might want to make sure that principal elements of your UI are still centered appropriately. One way to do this is to first stretch a region near the top of the screen and then adjust the centering of the elements. For example, Compass on iPhone 5 (shown below, on the right) maintains the user’s focus on the compass and heading by keeping these elements centered on the extended background. 2012-12-17 | © 2012 Apple Inc. All Rights Reserved. 50
- 51. Transition Case Studies Transitioning Between iOS Devices Expand custom artwork, but don’t put essential details in the new areas. If your app contains mostly custom UI—such as in a game—you should use the extra space to give users more artwork to enjoy. It’s not appropriate to put app-critical functionality or details in these additional areas, because not all users will see them. For example, users see more of the microphone stand in Voice Memos on iPhone 5 (shown below, on the right) than they do in Voice Memos on iPhone 4S (shown below, on the left). In general, avoid increasing control sizes. If you use the minimum tappable size for controls in your app—that is, no smaller than 44 x 44 points—you should not need to adjust them for iPhone 5. However, you might choose to add a little more space between existing controls. Don’t use the extra space to display an additional bar or banner. People expect to see more content on iPhone 5. To avoid disappointing your users, resist the temptation to use the extra vertical space for a custom button bar or banner. 2012-12-17 | © 2012 Apple Inc. All Rights Reserved. 51
- 52. User Experience Guidelines The user experience of iOS devices revolves around streamlined interaction with content that people care about. The guidelines in this chapter apply to apps that run on all iOS devices. Focus on the Primary Task When an iOS app establishes and maintains focus on its primary task, it is satisfying and enjoyable to use. Your app definition statement will help you focus your app on its primary task (to learn more about this statement, see “Create an App Definition Statement” (page 22)). To maintain that focus, you need to determine what’s most important in each context or screen. Analyze what’s needed in each screen. As you decide what to display in each screen always ask yourself, Is this critical information or functionality users need right now ? If your answer is no, decide whether the information or functionality might be critical in a different context, or if it’s not that important after all. 2012-12-17 | © 2012 Apple Inc. All Rights Reserved. 52
- 53. User Experience Guidelines Elevate the Content that People Care About For example, the iPhone Calendar app is focused on days and the events that occur on them. Users can use the clearly labeled buttons to highlight the current day, select a viewing option, and add events. Elevate the Content that People Care About In a game, people care about the experience; they don’t expect to manage, consume, or create content. If you’re developing a game, you elevate content by enhancing the experience with a satisfying story, beautiful graphics, and responsive gameplay. If you’re not developing a game, you can help people focus on the content by designing your UI as a subtle frame for the information they’re interested in. Here are some ways you can do this: Minimize the number and prominence of controls to decrease their weight in the UI. Photos does this by placing a few unobtrusive controls on translucent bars. Consider subtly customizing controls so that they integrate with your app’s graphical style. In this way, controls are discoverable and comprehensible, without being conspicuous. Consider fading controls after people have stopped interacting with them for a little while, and redisplaying them when people tap the screen. Sometimes you may want to fade the rest of your app UI, too. This is especially appropriate in apps that enable an immersive experience, because it gives even more of the screen 2012-12-17 | © 2012 Apple Inc. All Rights Reserved. 53
- 54. User Experience Guidelines Think Top Down space to the content people want to see. For example, Photos fades the controls and bars after a few moments of noninteraction, which encourages people to immerse themselves in the content. When people want to perform a task with their photos, a single tap anywhere on the screen redisplays the controls. Think Top Down The top of the screen is most visible to people, because they tend to interact with the device by holding the device in the following ways: ● In their nondominant hand—or laying it on a surface—and gesturing with a finger of the dominant hand ● In one hand, and gesturing with the thumb of the same hand ● Between their hands, and gesturing with both thumbs Put the most frequently used (usually higher level) information near the top, where it is most visible and easy to reach. As the user scans the screen from top to bottom, the information displayed should progress from general to specific and from high level to low level. In a game, for example, the most important action can take place in the top half of the screen. This leaves the bottom half of the screen for supplementary information and for controls users can tap without obscuring their view. Give People a Logical Path to Follow People appreciate knowing where they are in an app and getting confirmation that they’re on the right path. Make the path through the information you present logical and easy for users to predict. In addition, be sure to provide markers—such as back buttons—that users can use to find out where they are and how to retrace their steps. In most cases, give users only one path to a screen. If a screen needs to be accessible in different circumstances, consider using a modal view that can appear in different contexts. Make Usage Easy and Obvious Strive to make your app instantly understandable to people, because you can’t assume that they have the time—or can spare the attention—to figure out how it works. 2012-12-17 | © 2012 Apple Inc. All Rights Reserved. 54
- 55. User Experience Guidelines Make Usage Easy and Obvious Make the main function of your app immediately apparent. You can make it so by: ● Minimizing the number of controls from which people have to choose ● Using standard controls and gestures appropriately and consistently so that they behave the way people expect ● Labeling controls clearly so that people understand exactly what they do Be consistent with the usage paradigms of the built-in apps. Users understand how to navigate a hierarchy of screens, edit list contents, and switch among app modes using the tab bar. Make it easy for people to use your app by reinforcing their experience. For example, people understand that the blue button in a toolbar represents the action they’re most likely to take in the current context. If your app displays more than one blue button in a single context, users will have to figure out which one to tap. In the built-in Stopwatch function (part of the iPhone Clock app) users can see at a glance which button stops and starts the stopwatch and which button captures lap times. 2012-12-17 | © 2012 Apple Inc. All Rights Reserved. 55
- 56. User Experience Guidelines Use User-Centric Terminology Use User-Centric Terminology In all your text-based communication with users, use terminology you’re sure they understand. Use what you know about your users to determine whether the words and phrases you plan to use are appropriate. For example, technical jargon is rarely helpful in an app aimed at unsophisticated users, but in an app designed for technically savvy users, it might be appreciated. The Wi-Fi Networks Settings screen uses plain language to explain how iOS responds to the user’s preference. Take care to be accurate when describing dates. It’s often appropriate to use friendly terms such as “today” and “tomorrow” when you display date information in your UI, but it can be confusing if you don’t account for the user’s current locale. For example, consider an event that starts just before midnight. To users in the same time zone, the event starts today, but to users in an earlier time zone, the same event may have started yesterday. Minimize the Effort Required for User Input Inputting information takes time and attention, whether people tap controls or use the keyboard. If your app requires a lot of user input before anything useful happens, that input slows people down and can discourage them from using your app. Balance a request for user input with what you offer users in return. In other words, strive to provide as much information or functionality as possible for each piece of information people give you. That way, people feel they are making progress and are not being delayed as they move through your app. Make it easy for users to make choices. For example, you can use a table view or a picker instead of a text field, because it’s usually easier for people to select an item from a list than to type words. (To learn more about these UI elements, see “Table View” (page 152) and “Picker” (page 180).) Get information from iOS, when appropriate. People store lots of information on their devices. When it makes sense, don’t force people to give you information you can easily find for yourself, such as their contacts or calendar information. 2012-12-17 | © 2012 Apple Inc. All Rights Reserved. 56
- 57. User Experience Guidelines Downplay File-Handling Operations Downplay File-Handling Operations Although iOS apps can allow people to create and manipulate files, this does not mean that people should have an awareness of a file system on an iOS device. There is no iOS app analogous to the OS X Finder, and people shouldn’t be asked to interact with files as they do on a computer. In particular, people shouldn’t be faced with anything that encourages them to think about file metadata or locations, such as: ● An open or save dialog that exposes a file hierarchy ● Information about the permissions status of files As much as possible, allow people to manage documents without opening iTunes on their computer. Consider using iCloud to help users access their content on all of their devices. For some tips on how to provide a great iCloud experience in your app, see “iCloud” (page 88). If your app allows people to create and edit documents, it’s appropriate to provide some sort of document picker that allows them to open an existing document or create a new one. Ideally, such a document picker: ● Is highly graphical. People should be able to easily identify the document they want by looking at visual representations of the documents onscreen. ● Allows people to make the fewest possible gestures to do what they want. For example, people might scroll horizontally through a carousel of existing documents and open the desired one with a tap. ● Includes a new document function. Instead of making people go somewhere else to create a new document, a document picker can allow them to tap a placeholder image to create a new document. You can also use the Quick Look Preview feature to allow people to preview documents within your app, even if your app can’t open them. To learn how to provide this feature in your app, see “Quick Look Document Preview” (page 109). Enable Collaboration and Connectedness iOS devices are personal devices, but they also encourage collaboration and sharing with others. Enhance your app by helping people collaborate and connect with others. When appropriate, make it easy for people to interact with others and share things like their location, opinions, and high scores. People generally expect to be able to share information that’s important to them. Most apps can add value by allowing people to go beyond the app and share data with other tools they use. For example, an iOS app can act as a mobile complement to a computer app. Or, an iPad app might allow its users to communicate with the users of the iPhone version of the app. 2012-12-17 | © 2012 Apple Inc. All Rights Reserved. 57
- 58. User Experience Guidelines De-emphasize Settings If your app allows people to access their social media accounts, be sure to take advantage of the Social framework APIs so that you can avoid asking users to sign in multiple times on the same device. For iPad, think of ways to allow more than one person to use your app on the same device. For example, two people might be able to play a game on opposing sides of an onscreen board. Or a band app might allow different people to play different instruments together on a single device. De-emphasize Settings Avoid including settings in your app if you can. Settings include preferred app behaviors and information that people rarely want to change. Users can’t open the Settings app without first switching away from your app, and you don’t want to encourage this action. When you design your app to function the way most of your users expect, you decrease the need for settings. If you need information about the user, query the system for it instead of asking users to provide it. If you decide you must provide settings in your iOS app, see “The Settings Bundle” in iOS App Programming Guide to learn how to support them in your code. Let users set the behavior they want by using configuration options in your app. Configuration options let your app react dynamically to changes, because people don’t have to leave your app to set them. Offer configuration options in the main UI or—in iPhone apps—on the back of a view. To decide which location makes sense, determine whether the options represent a primary task and how often people might want to set them. ● In the main UI, put options that provide primary functionality or that people want to change frequently. For example, iPad Calendar allows people to view their schedules by day, week, or month. These configuration options are offered in the main UI because viewing different perspectives of a calendar is a primary function of the app and people are likely to change their focus frequently. Apps that provide an immersive experience, such as games, are most likely to provide configuration options within the app, because users tend to change aspects of the experience frequently. ● In iPhone apps, you can put options that people don’t need to change frequently on the back of a view. For example, the primary function of Weather is to display a city’s current conditions and 6-day forecast. Although it’s important to be able to choose whether temperatures are displayed in Celsius or Fahrenheit, people aren’t likely to change this option very often. Therefore it makes sense to put the temperature-scale option on the back of the Weather view, where it’s conveniently available, but not obtrusive. 2012-12-17 | © 2012 Apple Inc. All Rights Reserved. 58
- 59. User Experience Guidelines Brand Appropriately Brand Appropriately Incorporate a brand’s colors or images in a refined, unobtrusive way. Branding is most effective when it’s subtle and understated. People use your app to get things done or to be entertained; they don’t want to feel as if they’re being forced to watch an advertisement. For the best user experience, you want to quietly remind users of your identity. Avoid taking space away from the content people care about. For example, displaying a second, persistent bar at the top of the screen that does nothing but display branding assets means that there’s less room for content. Consider other, less intrusive ways to display pervasive branding, such as subtly customizing the background of a screen. 2012-12-17 | © 2012 Apple Inc. All Rights Reserved. 59
- 60. User Experience Guidelines Make Search Quick and Rewarding Important: The exception to these guidelines is your app icon, which should be completely focused on your brand. Because users see your app icon frequently, it’s important to spend time designing an icon that balances eye-appeal with brand recognition. Make Search Quick and Rewarding In apps that handle or display a lot of data, search can be a primary function. If you need to provide search in your app, follow these guidelines to ensure that it performs well. Build indexes of your data so that you are always prepared for search. Don't wait until the user initiates a search to do this, because you can't afford to create a negative first impression of the search experience in your app. Live-filter local data so that you can display results more quickly. It’s best when you can begin filtering as soon as users begin typing, and narrow the results as they continue typing. Although live-filtering data usually produces a superior user experience, it’s not always practical. When live filtering is impractical, you can begin the search process after the user taps the Search button in the keyboard. If you do this, be sure to provide feedback on the search’s progress so users know that the process has not stalled. When possible, also filter remote data while users type. Although filtering users’ typing can result in a better search experience, be sure to inform them and give them an opportunity to opt out if the response time is likely to delay the results by more than a second or two. Display a search bar above a list or the index in a list. Users expect to find a search bar in this position, because they're accustomed to the search bar in Contacts and other apps. Putting the search bar in this location means that it stays out of users’ way when they're scrolling through the list or using the index, but is conveniently available when it's needed. Use a tab for search only in special circumstances. If search is a primary function in your app you might want to feature it as a distinct mode. In iTunes, for example, finding and getting music and podcasts is the focus of the app. Users want to search for their favorite songs, artists, or podcasts regardless of the mode they're currently in, so it makes sense to offer a dedicated search tab that's always available. If necessary, display placeholder content right away and partial results as they become available. In this way, you give users useful information promptly. In iTunes, for example, users initiate a search for content by tapping the Search button. If the network connection is slow, iTunes first displays the Loading... message along with a spinning activity indicator so users know that search is proceeding. iTunes then displays a results view in which each section is populated with textual results—such as title and genre—and a custom outline of a box. As users scan the items in each section, thumbnail images appear in the box outlines. 2012-12-17 | © 2012 Apple Inc. All Rights Reserved. 60
- 61. User Experience Guidelines Entice and Inform with a Well-Written Description Consider providing a scope bar if the data sorts naturally into different categories. A scope bar allows users to specify locations or rules in a search or to filter objects by specific criteria. It contains up to four scope buttons, each representing a category. For example, Mail provides a scope bar that allows users to focus their search on the From, To, or Subject fields of messages, or broaden the search to include all fields. Providing a scope bar helps users focus their search and can significantly reduce the number of results. To learn more about using a scope bar, see “Scope Bar” (page 183). Entice and Inform with a Well-Written Description Your App Store description is a great opportunity to communicate with potential users. In addition to describing your app accurately and highlighting the qualities you think people might appreciate the most, follow these guidelines: Be sure to correct all spelling, grammatical, and punctuation errors. Although such errors don’t bother everyone, in some people they can create a negative impression of your app’s quality. Keep all-capital words to a minimum. The occasional all-capital word can draw people’s attention, but capitalizing every letter of every word in a description can make it very difficult to read. Consider describing specific bug fixes. If a new version of your app contains bug fixes that customers have been waiting for, it can be a good idea to mention this in your description. Be Succinct Think like a newspaper editor, and strive to convey information in a condensed, headline style. When your UI text is short and direct, users can absorb it quickly and easily. Identify the most important information, express it concisely, and display it prominently so that people don’t have to read too many words to find what they’re looking for or to figure out what to do next. Give controls short labels, or use well-understood symbols, so that people can tell what they do at a glance. When appropriate, use the built-in buttons and icons described in “System-Provided Buttons and Icons” (page 190); for guidelines on designing your own icons, see “Icons for Navigation Bars, Toolbars, and Tab Bars” (page 210). Use UI Elements Consistently People expect standard views and controls to look and behave consistently across apps. 2012-12-17 | © 2012 Apple Inc. All Rights Reserved. 61
- 62. User Experience Guidelines Use UI Elements Consistently Follow the recommended usages for standard user interface elements. In this way, users can depend on their prior experience to help them as they learn to use your app. You also make it easy for your app to look up-to-date and work correctly if iOS changes the look or behavior of these standard views or controls. For an app that enables an immersive task—such as a game—it’s reasonable to create completely custom controls. This is because you’re creating a unique environment, and discovering how to control that environment is an experience users expect in such apps. Avoid radically changing the appearance of a control that performs a standard action. If you use unfamiliar controls to perform standard actions, users will spend time discovering how to use them and will wonder what, if anything, your controls do that the standard ones do not. iOS makes available to you many of the standard buttons and icons used throughout the built-in apps. For example, you can use the same Refresh, Organize, Trash, Reply, and Compose icons that Mail uses on both iPhone and iPad. To avoid confusing people, never use the standard buttons and icons to mean something else. Be sure you understand the documented meaning of a standard button or icon; don’t rely on your interpretation of its appearance. To learn more about using system-provided items, see “System-Provided Buttons and Icons” (page 190). In addition to the benefit of leveraging users’ prior experience, using system-provided buttons and icons imparts two other substantial advantages: ● Decreased development time, because you don’t have to create custom art to represent standard functions. ● Increased stability of your user interface, even if future iOS updates change the appearances of standard icons. In other words, you can rely on the semantic meaning of a standard icon remaining the same, even if its appearance changes. The Interface Builder editor in Xcode makes it easy to use the system-provided buttons and apply system-provided icons to your controls. For guidance, see the appearance-related information in “Edit User Interfaces” in Interface Builder User Guide . 2012-12-17 | © 2012 Apple Inc. All Rights Reserved. 62